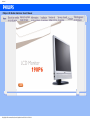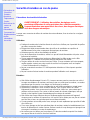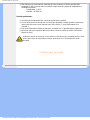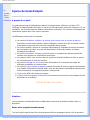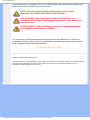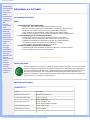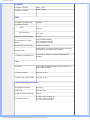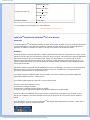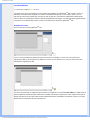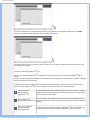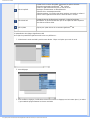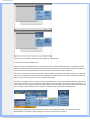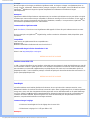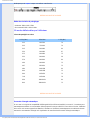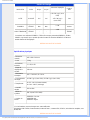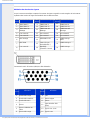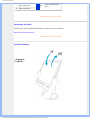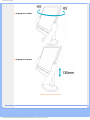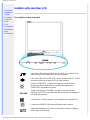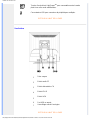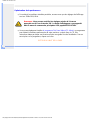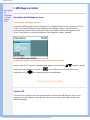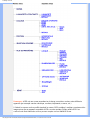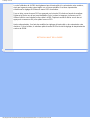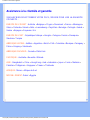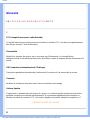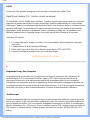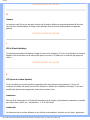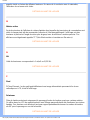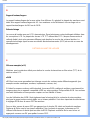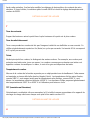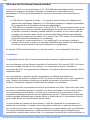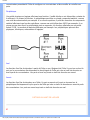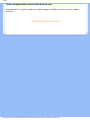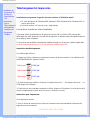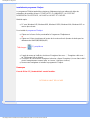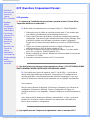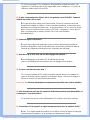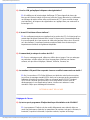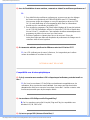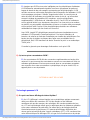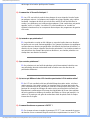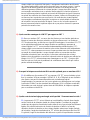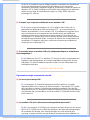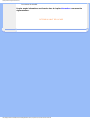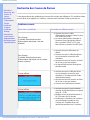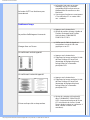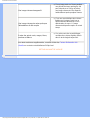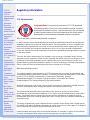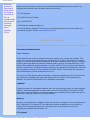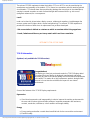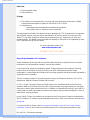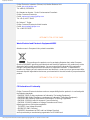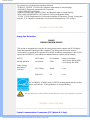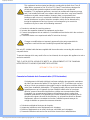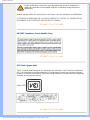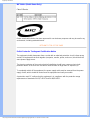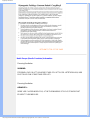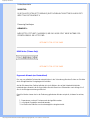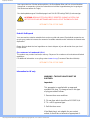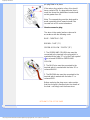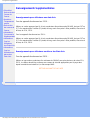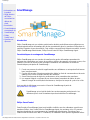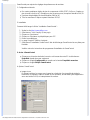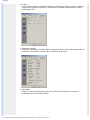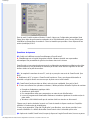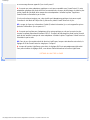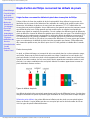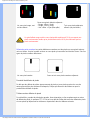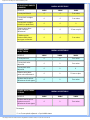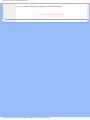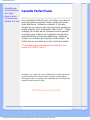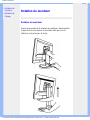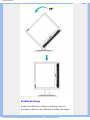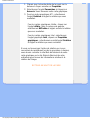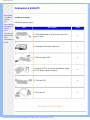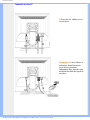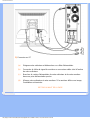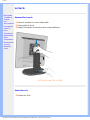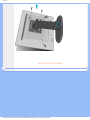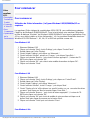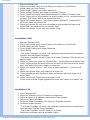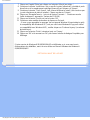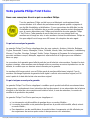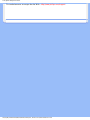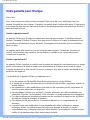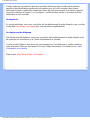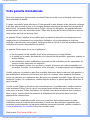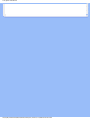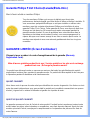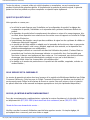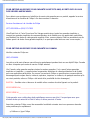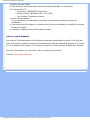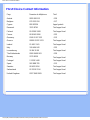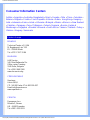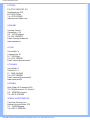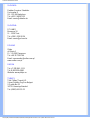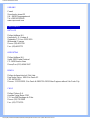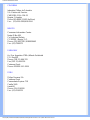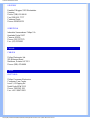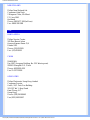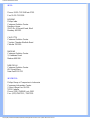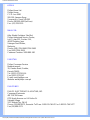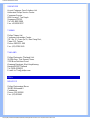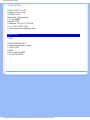Philips 190P6ES/00 Manuel utilisateur
- Catégorie
- Téléviseurs
- Taper
- Manuel utilisateur

Sécurité et remèdes en cas de panne
• Précautions de
Sécurité et
Entretien
• Questions
Fréquemment
Posées
• Recherches de
causes de
pannes
• Informations
Concernant les
Réglementations
• Autres
Informations
Associées
Sécurité et remèdes en cas de panne
Précautions de sécurité et d'entretien
AVERTISSEMENT : l'utilisation de contrôles, de réglages ou de
procédures différentes de celles précisées dans cette documentation
risquent d'entraîner une exposition à des chocs, des dangers électriques
et/ou des dangers mécaniques.
Lorsque vous connectez et utilisez le moniteur de votre ordinateur, lisez et suivez les consignes
suivantes :
Utilisation :
● Protégez le moniteur de la lumière directe du soleil et ne l'utilisez pas à proximité de poêles
ou autres sources de chaleur.
● Éloignez tout objet pouvant tomber dans les orifices de ventilation ou empêcher le
refroidissement correct des composants électroniques du moniteur.
● N'obstruez pas les orifices de ventilation du boîtier.
● Lors de la disposition du moniteur, veillez à ce que la fiche d'alimentation et la prise soient
facilement accessibles.
● Si vous mettez le moniteur hors tension en débranchant le câble secteur ou le câble
d'alimentation CC, attendez 6 secondes avant de rebrancher ces câbles.
● Toujours utiliser le cordon secteur fourni par Philips. Si vous constatez qu'il est manquant,
veuillez prendre contact avec votre centre de service local (reportez-vous au chapitre
« Centre d'information à la clientèle »).
● Ne pas soumettre le moniteur LCD à d'importantes vibrations ni à des impacts pendant
l'utilisation.
● Ne pas heurter ni laisser tomber le moniteur pendant l'utilisation ou le transport.
Entretien :
● Afin d'éviter d'endommager l'écran LCD, n'exercez aucune pression excessive sur celui-ci.
Lorsque vous déplacez le moniteur, saisissez-le par son cadre pour le soulever ; ne mettez
assurément pas vos mains ni vos doigts sur l'écran pour le soulever.
● Débranchez le moniteur si vous envisagez de ne pas l'utiliser pendant un certain temps.
● Débranchez le moniteur si vous voulez le nettoyer. Pour ce faire, utilisez un chiffon
légèrement humide. Vous pouvez aussi vous servir d'un chiffon sec, pour autant que le
moniteur soit hors tension. Par contre, n'utilisez jamais de solvants organiques, tels que
l'alcool ou des liquides à base d'ammoniaque pour nettoyer le moniteur.
● Afin d'éviter tout risque d'électrocution ou d'endommagement permanent à l'appareil,
n'exposez pas le moniteur à la poussière, ni à la pluie. Ne le mettez pas non plus en contact
avec de l'eau ni avec un environnement excessivement humide.
● Si votre moniteur est mouillé par de l'eau, essuyez-le aussi rapidement que possible à l'aide
d'un chiffon sec.
● Si un corps étranger ou de l'eau pénètrent dans le moniteur, mettez-le immédiatement hors
tension et débranchez le cordon secteur. Retirez ensuite le corps étranger ou épongez l'eau
et envoyez le moniteur au centre de maintenance.
● Ne stockez pas et n'utilisez pas le moniteur LCD dans des endroits exposés à la chaleur,
aux rayons directs du soleil ou à un froid extrême.
file:///D|/My%20Documents/dfu/A9/french/190p6/SAFETY/SAFETY.HTM (1 of 2)2005-06-09 8:38:25 AM

Sécurité et remèdes en cas de panne
● Afin d'assurer les performances optimales de votre moniteur et l'utiliser pendant plus
longtemps, il doit se trouver dans un endroit compris dans les plages de température et
d'humidité suivantes :
❍ Température : 5-40°C
❍ Humidité : 20-80% HR
Service après-vente :
● Le boîtier peut uniquement être ouvert par un technicien qualifié.
● Si vous avez besoin de documents en vue d'une réparation, veuillez prendre contact avec
votre centre de service local (reportez-vous à la section « Centre d'information à la
clientèle ») .
● Pour toute information relative au transport, consultez les « Caractéristiques physiques ».
● Ne laissez pas votre moniteur dans une voiture ni dans un coffre de voiture à la lumière
directe du soleil.
Adressez-vous à un technicien si le moniteur ne fonctionne pas normalement ou si vous
n'êtes pas sûr(e) de la procédure à suivre après avoir lu les instructions du mode
d'emploi.
RETOUR AU HAUT DE LA PAGE
file:///D|/My%20Documents/dfu/A9/french/190p6/SAFETY/SAFETY.HTM (2 of 2)2005-06-09 8:38:25 AM

Aperçu du mode d'emploi
• A
propos
de ce
Guide
• Notations
Aperçu du mode d'emploi
A propos de ce guide
Ce guide électronique de l'utilisateur est destiné à toute personne utilisant un moniteur LCD
(affichage à cristaux liquides) de Philips. Il fournit une description des options du moniteur LCD, son
installation, son fonctionnement et d'autres informations pertinentes. Son contenu est identique aux
informations figurant dans notre version imprimée.
Les différentes parties sont les suivantes:
● La section Informations relatives à la sécurité et aux recherches de causes de pannes
fournit des conseils et des solutions à des problèmes courants ainsi qu'à un certain nombre
d'informations associées dont vous êtes susceptible d'avoir besoin.
● La section intitulée A propos de ce manuel électronique de l'utilisateur fournit un sommaire
des informations incluses, ainsi que des descriptions d'icônes de notation et d'autres
documents de référence.
● La section Informations relatives au produit fournit un sommaire des diverses options du
moniteur ainsi que de ses spécifications techniques.
● La section Installer votre moniteur décrit le processus initial d'installation et offre un aperçu
de la manière dont se servir du moniteur.
● La section Affichage sur l'écran fournit des informations sur la manière dont régler les
différents paramètres sur votre moniteur.
● La section Service clientèle et garantie comprend une liste de tous les centres d'informations
à la clientèle Philips dans le monde entier, ainsi que des numéros de téléphone d'assistance
et des informations sur la garantie relative à votre produit.
● Le glossaire définit des termes techniques.
● L'option de téléchargement et d'impression transfère tout le manuel sur votre disque dur afin
de faciliter sa consultation.
RETOUR AU HAUT DE LA PAGE
Notations
Les sous-parties suivantes décrivent les différentes conventions de notation utilisées dans ce
document.
Notes, mises en garde et avertissements
Tout au long de ce guide, des blocs de texte pourront être accompagnés d'une icône et imprimés
file:///D|/My%20Documents/dfu/A9/french/190p6/ABOUT/ABOUT.HTM (1 of 2)2005-06-09 8:38:27 AM

Aperçu du mode d'emploi
en caractères gras ou en italiques. Ces blocs contiennent des notes, des mises en garde ou des
avertissements. Ils sont utilisés de la façon suivante:
NOTE: Cette icône indique l'existence d'informations et de conseils
importants vous aidant à mieux utiliser votre ordinateur.
MISE EN GARDE: Cette icône indique l'existence d'informations vous
expliquant comment éviter l'endommagement potentiel de votre matériel ou la
perte de données.
AVERTISSEMENT: Cette icône indique qu'il existe un risque de blessures et
vous explique comment éviter le problème.
Il se peut que des avertissements apparaissent sous des formats différents et ne soient pas
accompagnés d'icônes. Dans ces cas-là, la présentation spécifique de l'avertissement est dictée
par les autorités chargées des réglementations.
RETOUR AU HAUT DE LA PAGE
©2005 Koninklijke Philips Electronics N.V.
Tous droits réservés. Toute reproduction, copie, utilisation, modification, recrutement, location, performance publique,
transmission et/ou diffusion de la totalité ou d'une partie du document sont strictement interdits sauf en cas
d'autorisation écrite de Philips Electronics N. V.
file:///D|/My%20Documents/dfu/A9/french/190p6/ABOUT/ABOUT.HTM (2 of 2)2005-06-09 8:38:27 AM

Informations sur le Produit
• SmartManage
• Caractéristiques
du Produit
• Produit sans
plomb
• Spécifications
Techniques
•
LightFrame
TM
DR
• Solution
connectivité
USB
• SmartBright
• Modes de
résolution &
Préréglages
• Règle d'action
Concernant les
Défauts de
Pixels
• Économie
d'énergie
Automatique
• Spécifications
Physiques
• Attribution des
Broches
• Visualisation du
Produit
• Fonctions
Physiques
• Garantie
Perfect Panel
• Rotation du
moniteur
Informations sur le Produit
Caractéristiques du produit
190P6
● Performances d’écran exceptionnelles
❍ LightFrame™ DR porte au maximum votre expérience sur écran
❍ Affichage sans pixels défectueux conformément à la norme ISO 13406-2 Classe I
❍ Résolution SXGA 1280 x 1024 pour une plus grande netteté d’affichage
❍ Grâce au temps de réponse rapide, meilleur affichage des images rapides
❍ Entrée double acceptant à la fois des signaux analogiques VGA et numériques DVI
● Confort maximum pour une productivité maximale
❍ Rotation de l'écran pour une meilleure ergonomie et gestion des câbles
❍ Concentrateur USB 2.0 quatre ports, vitesse élevée pour connexions aisées
❍ Adaptation automatique de la luminosité en fonction de la lumière ambiante
❍ Haut-parleurs intégrés pour audio sans encombrement du bureau
❍ Audio autonome pour conférence efficace sur le réseau
● Solution au meilleur coût total de fonctionnement
❍ SmartManage offre des possibilités de gestion d’actif basée sur réseau local LAN
❍ Écran sans plomb respectueux de l’environnement
RETOUR AU HAUT DE LA PAGE
Produit sans plomb
Philips a supprimé de ses écrans les substances toxiques telles que le plomb. Un écran sans plomb
contribue à protéger votre santé et encourage la récupération et la destruction sans contamination
pour l’environnement des déchets issus du matériel électrique et électronique.Philips répond ainsi à
la directive rigoureuse RoHS de la Communauté européenne imposant des restrictions sur les
substances dangereuses dans le matériel électrique et électronique. Avec Philips, vous pouvez être
sûr que votre écran ne nuit pas à l’environnement.
Spécifications techniques*
PANNEAU LCD
• Type TFT LCD
• Dimensions de l'écran Diagonale 19"/48,26 cm
• Espacement des pixels 0,294 x 0,294 mm
• Type de panneau LCD
1280 x 1024 pixels
Bande verticale R.G.B.
Dureté du polarisateur anti-reflets
• Zone d'affichage réelle 376,32 x 301,06 mm
• Affichage des couleurs 16,2 M couleurs
file:///D|/My%20Documents/dfu/A9/french/190p6/PRODUCT/PRODUCT.HTM (1 of 13)2005-06-09 8:38:30 AM

Informations sur le Produit
SCANNING
• Impédance d'entrée 56 Hz - 76 Hz
• Impédance d'entrée
30 kHz - 83 kHz
VIDÉO
• Fréquence des points vidéo 140 MHz
• Impédance d'entrée
- Vidéo
75 Ohms
-Synchronisation
2,2K Ohms
• Niveaux de signaux d'entrée 0,7 Vpp
• Synchronisation du signal
d'entrée
Synchronisation séparée
Synchronisation composite
Synchronisation sur le vert
• Polarités de synchronisation Positive and négative
• Interface vidéo
Double entrée : D-Sub (analogique) et DVI-D (numérique)
disponibles et à sélectionner par l'utilisateur.
• Solution de connectivité USB
Concentrateur USB pour connexion de périphériques
multiples.
Audio
• Enceintes
Audio stéréo 4W (2W/canal RMSx2, 300 Hz-13 kHz, 16
ohms, PMPO 32 Watts)
• Connecteur casque mini prise 3,5 mm
• Connecteur du signal d'entrée mini prise 3,5 mm
CARACTÉRISTIQUES OPTIQUES
• Proportion du contraste 600:1 (typ.)
• Luminosité
250 cd/m
2
(typ.)
• Angle de contraste maximum 6 heures
• Chromaticité blanche
x: 0.283 y: 0.297 (at 9300° K)
x: 0.313 y: 0.329 (at 6500° K)
x: 0.313 y: 0.329 (at sRGB)
file:///D|/My%20Documents/dfu/A9/french/190p6/PRODUCT/PRODUCT.HTM (2 of 13)2005-06-09 8:38:30 AM

Informations sur le Produit
• Angle de vue (C/R >5)
Supérieur >80° (typ.)
Inférieur >80° (typ.)
Gauche >80° (typ.)
Droit >80° (typ.)
• Temps de réponse
< 8 ms (typ.)
* Ces informations peuvent changer sans autre notification.
RETOUR AU HAUT DE LA PAGE
LightFrame
TM
Digital Reality (LightFrame
TM
DR)' sous Windows
Introduction
Le logiciel LightFrame
TM
DR de Philips améliore la qualité de vos photos et vidéos à l'aide de modes présélectionnés
convenant parfaitement à vos applications préférées : Internet, TV/vidéo, photos et jeux. Il permet d'optimaliser la
luminosité, la netteté, le contraste, les couleurs, le bruit JPG des photos et le skin tone des vidéos.
Installation
Avant tout quelques remarques importantes : Philips LightFrame
TM
DR fonctionne uniquement avec les plus récents
moniteurs LCD de Philips LCD spécialement conçus pour utiliser ce logiciel. Cela signifie que le logiciel LightFrame
TM
DR ne peut fonctionner que sur les modèles 170X5, 190X5 ou 170P6/190P6 ou sur moniteur LCD de version
ultérieure. Des moniteurs Philips précédents ou des moniteurs d’autres fabricants ne fonctionneront pas avec ce
logiciel d’amélioration d’image. Vous pouvez repérer les moniteurs Philips compatibles au logo LightFrame apposé
sur la façade du moniteur.
LightFrame
TM
DR est compatible avec les programmes tournant sous Windows, ainsi qu'avec les programmes DOS
fonctionnant dans un environnement Windows. Il n'est par contre pas compatible avec les programmes DOS
fonctionnant uniquement dans un environnement DOS.
Pour utiliser la fonction LightFrame
TM
DR de votre moniteur, vous devez commencer par installer l'application
LightFrame
TM
DR présente sur le CD-ROM fourni.
Pour installer LightFrame
TM
DR, insérez le CD dans l'unité CD-ROM.
Lorsque le menu du CD apparaît à l'écran,
1) sélectionnez la langue souhaitée
2) sélectionnez le numéro de modèle (170P6 ou 190P6)
3) cliquez sur Install LightFrame
TM
Digital Reality (Installer LightFrame
TM
Digital Reality).
Suivez les instructions s'affichant à l'écran pour installer correctement le programme. Le logiciel vérifie si votre
moniteur est compatible. Vous devez marquer votre accord sur les termes de la licence pour pouvoir installer le
logiciel.
Après l'installation, l'icône de raccourci LightFrame
TM
DR apparaît automatiquement sur le bureau ; cliquez dessus
pour télécharger la barre de commande à l'écran.
file:///D|/My%20Documents/dfu/A9/french/190p6/PRODUCT/PRODUCT.HTM (3 of 13)2005-06-09 8:38:30 AM

Informations sur le Produit
Conseils d'utilisation
1. Curseur avec ampoule jaune ou bleue.
Le pointeur de la souris se transforme en une ampoule pour indiquer que LightFrame
TM
DR est prêt à activer ou
désactiver une fenêtre-cible comportant un contenu susceptible d'être enrichi, à savoir photos, vidéo, etc. Une
ampoule de couleur jaune signifie que vous êtes en train de passer à une fenêtre où LightFrame
TM
DR peut être
activé. Cliquez sur la fenêtre pour activer la fonction d'amélioration des images. Une ampoule bleue apparaît lorsque
vous passez à une fenêtre déjà activée. Cliquez sur la fenêtre pour désactiver LightFrame
TM
DR.
Exemples de curseur
Voici une liste de curseurs LightFrame
TM
DR.
Voici le curseur par défaut qui apparaît lorsque vous passez à une fenêtre ou à une zone non enrichie avec
LightFrame
TM
DR. Le fait de cliquer et de déplacer le curseur sur une fenêtre ou sur une zone active la fonction
d'amélioration LightFrame
TM
DR.
Le curseur se transforme en ampoule jaune lorsque vous le déplacez sur une fenêtre non active pour indiquer que la
fonction LightFrame
TM
DR peut être activée dans la fenêtre sélectionnée. Cliquez pour activer cette fonction dans la
fenêtre sélectionnée. Pour activer cette fonction simultanément dans huit fenêtres au maximum, cliquez sur chaque
fenêtre tout en maintenant la touche Shift enfoncée.
file:///D|/My%20Documents/dfu/A9/french/190p6/PRODUCT/PRODUCT.HTM (4 of 13)2005-06-09 8:38:30 AM

Informations sur le Produit
Le curseur se transforme en ampoule bleue lorsque vous le déplacez sur une fenêtre LightFrame
TM
DR active.
Cliquez pour désactiver LightFrame
TM
DR dans la fenêtre sélectionnée.
Le curseur retrouve sa forme normale lorsque vous cliquez sur une cible sans appuyer sur la touche Shift ou après
avoir déplacé un rectangle.
2. Barre de commande LightFrame
TM
DR
La barre de commande LightFrame
TM
DR apparaît en haut de l'écran dès qu'une fonction LightFrame
TM
DR est
activée.
Il s'agit d'un outil qui vous permet d'utiliser les nouvelles fonctions LightFrame
TM
Digital Reality. Le tableau ci-dessous
décrit les fonctions de chaque bouton.
Pour déplacer la barre de commande vers n'importe quel endroit de l'écran, cliquez avec la touche gauche de la
souris sur le logo LightFrame
TM
DR (voir les exemples ci-dessous). Cette zone n'est pas un bouton.
Icône activation ou
désactivation de
LightFrame
TM
DR
Permet de mettre la fonction LightFrame
TM
DR sous et hors tension. Lorsque
LightFrame
TM
DR est activé dans une fenêtre sélectionnée, l'icône passe de la
couleur bleue à la couleur jaune.
Icône activation ou
désactivation du mode menu
L'icône mode par défaut apparaît lorsque aucun mode n'est sélectionné. Dès
que vous sélectionnez le mode photo, Internet, etc. l'icône du mode sélectionné
apparaît.
Icône désactivation de
toutes les fenêtres
LightFrame
TM
DR
Permet de désactiver toutes les fenêtres LightFrame
TM
DR. Cette fonction est
uniquement visible lorsque les fenêtres LightFrame
TM
DR sont activées.
file:///D|/My%20Documents/dfu/A9/french/190p6/PRODUCT/PRODUCT.HTM (5 of 13)2005-06-09 8:38:30 AM

Informations sur le Produit
Icône Propriétés
Permet l'accès au menu Propriétés comprenant les options suivantes :
Démarrage automatique LightFrame
TM
DR : Oui/non
Position : LightFrame
TM
DR toujours en haut de l'écran
Messages d'avertissement : Activés/désactivés
Sélection cible : Automatique/manuelle
Sélection moniteur : Choisissez entre deux moniteurs connectés au même PC
Insérer l'icône LightFrame
TM
DR dans la barre de tâches : Oui/non
Icône Mode info
Permet d'activer et de désactiver le mode Info. Ce dernier fournit des
informations sur la barre d'outils ainsi que sur les options du menu et permet
d'accéder aux fichiers d'aide.
Icône Quitter
Cliquer pour quitter la barre de commande LightFrame
TM
DR
3. Optimalisation des réglages LightFrame
TM
DR
Pour régler les paramètres LightFrame
TM
DR selon vos préférences :
1. Sélectionnez le mode souhaité à partir du menu Modes. Cliquez sur l'option pour ouvrir le mode.
2. Menu Réglages
3. Pour modifier les réglages, il suffit de tirer la barre de couleurs ou d'appuyer sur les boutons plus (+) ou moins
(-) pour atteindre progressivement les niveaux souhaités.
file:///D|/My%20Documents/dfu/A9/french/190p6/PRODUCT/PRODUCT.HTM (6 of 13)2005-06-09 8:38:30 AM

Informations sur le Produit
Lorsque vous avez terminé, cliquez sur l'icône Mode pour quitter le menu.
4. Touche d'accès direct LightFrame
TM
La touche d'accès direct LightFrame
TM
se trouve en façade du moniteur LightFrame
TM
DR. La LED bleue s'allume
lorsque l'on active la fonction LightFrame
TM
et s'éteint lorsque cette fonction est désactivée. Une simple pression sur
la touche d'accès direct permet d'enrichir en plein écran les modes Internet, Photo ou Vidéo TV.
Dès que vous appuyez sur la touche en façade, une petite fenêtre OSD apparaît directement au-dessus de la touche.
Cet écran sert à sélectionner le mode plein écran optimal pour l'application que vous utilisez. Maintenez enfoncée la
touche d'accès direct pour passer en revue les options disponibles.
1) Lorsque vous appuyez sur la touche d'accès direct LightFrame
TM
, un écran OSD apparaît. Maintenez cette touche
enfoncée pour passer en revue les différents modes Internet, Photo et Vidéo TV. Lorsqu'un mode est sélectionné, sa
couleur passe du bleu au jaune. Dès que vous avez atteint le mode souhaité, relâchez la touche d'accès direct. Après
trois secondes, le mode sélectionné sera confirmé et la fenêtre OSD se refermera automatiquement.
2) Appuyez pendant trois secondes sur la touche d'accès direct LightFrame
TM
DR pour commuter en mode
démonstration. Pour quitter ce mode, appuyez à nouveau sur la touche d'accès direct.
file:///D|/My%20Documents/dfu/A9/french/190p6/PRODUCT/PRODUCT.HTM (7 of 13)2005-06-09 8:38:30 AM

Informations sur le Produit
5. Langue
Bien que l'anglais soit la langue par défaut de LightFrame
TM
DR, les langues suivantes sont également prises en
charge : français, néerlandais, allemand, italien, portugais, espagnol, chinois simplifié, chinois traditionnel et coréen.
LightFrame
TM
DR détecte la langue du système d'exploitation de l'ordinateur et sélectionne la langue
automatiquement.
Remarques
LightFrame
TM
DR de Philips fonctionne uniquement avec les moniteurs spécialement conçus pour utiliser ce logiciel.
S'il détecte que votre moniteur n'est pas compatible, il affichera un message à l'écran du moniteur. Si vous voyez ce
message, vous pouvez soit suspendre soit poursuivre l'installation ; toutefois, si vous poursuivez, LightFrame
TM
DR
ne fonctionnera probablement pas avec votre moniteur.
Comment utiliser LightFrame
TM
DR
Après l'installation, l'icône de raccourci LightFrame
TM
DR apparaît à l'écran dès que l'ordinateur est mis en route.
Pour en savoir plus sur LightFrame
TM
Digital Reality, veuillez consulter les informations d'aide, disponibles après
l'installation.
Compatibilité
Cette version de LightFrame
TM
DR est compatible avec :
Windows® XP
Windows® 2000 Édition Professionnelle avec Service Pack 2
Comment télécharger le fichier d'installation LF DR
Visitez le site http://www.philips.com/support
RETOUR AU HAUT DE LA PAGE
Solution connectivité USB
L’ USB ( Universal Serial Bus) est une interface universelle pour branchement à chaud de périphériques sur votre PC.
Un concentrateur USB 2.0 à quatre ports situé sur un moniteur convertissant un moniteur en serveur USB ne fournit
pas seulement une connectivité supplémentaire pour périphériques USB, mais aussi une alimentation gérée aux
périphériques reliés. C’est une interface pratique, conviviale et rapide pour le transfert de données entre votre PC et
jusqu’à quatre périphériques USB.
RETOUR AU HAUT DE LA PAGE
SmartBright
La lumière ambiante est la lumière générale de fond autour de nous qui adoucit les contrastes entre les zones
brillamment éclairées où s’exécute une tâche et le reste de la pièce. Dans la plupart des pièces, la lumière ambiante
change sans cesse, mais des changements d’éclairage peuvent avoir un effet défavorable sur la qualité d’affichage
sur l’écran. Philips SmartBright ajuste automatiquement les réglages de luminosité pour qu’ils correspondent aux
conditions de lumière ambiante, dispensant juste le bon niveau de luminosité pour des performances d’écran
optimales, une productivité maximale et une fatigue minimale.
Comment changer le réglage
1. Choisissez Smart Bright via Plus de réglage dans le menu OSD
2. Sélectionnez le réglage "On" "Off" (par défaut : Off)
Remarque :
file:///D|/My%20Documents/dfu/A9/french/190p6/PRODUCT/PRODUCT.HTM (8 of 13)2005-06-09 8:38:30 AM

Informations sur le Produit
Ne bloquez pas le capteur lorsque vous utilisez cette fonction.
RETOUR AU HAUT DE LA PAGE
Modes de résolution & préréglages
• Maximum 1280 x 1024 à 75Hz
• Recommandé 1280 x 1024 à 60Hz
50 modes définissables par l'utilisateur
15 modes préréglés en usine:
H. fréq (kHz)
Résolution V. fréq (Hz)
31.5 640*350 70
31.5 720*400 70
31.5 640*480 60
35.0 640*480 67
37.5 640*480 75
35.2 800*600 56
37.9 800*600 60
46.9 800*600 75
49.7 832*624 75
48.4 1024*768 60
60.0 1024*768 75
69.0 1152*870 75
71.8 1152*900 76
63.9 1280*1024 60
80.0 1280*1024 75
RETOUR AU HAUT DE LA PAGE
Economie d'énergie automatique
Si une carte ou le logiciel de compatibilité d'affichage DPMS de VESA est installé(e) sur votre PC, le moniteur peut
automatiquement réduire sa consommation d'énergie quand il n'est pas utilisé. Et si une saisie au clavier, l'utilisation
de la souris ou d'un autre appareil est détectée, le moniteur se "réveillera" automatiquement. Les tableaux suivants
montrent la consommation d'énergie et la signalisation de cette fonction d'économie d'énergie automatique :
file:///D|/My%20Documents/dfu/A9/french/190p6/PRODUCT/PRODUCT.HTM (9 of 13)2005-06-09 8:38:30 AM

Informations sur le Produit
Gestion de l'énergie
Mode VESA Vidéo H-sync V-sync
Puissance employée
Couleur
DEL
ACTIF ALLUMÉ
Oui
Oui
< 42.5 W ( typ.) (sans
USB)
< 52.5 W ( typ.)
(avec USB)
Vert
SOMMEIL
ÉTEINT
Non
Non
< 1 W
Ambre
HORS TENSIOON ÉTEINT - -
< 1W
ÉTEINT
Ce moniteur est conforme à ENERGY STAR®. En tant que partenaire d'ENERGY STAR®,
PHILIPS s'est assuré que ce produit réponde à toutes les directives d'ENERGY STAR® en
matière d'efficacité énergétique.
RETOUR AU HAUT DE LA PAGE
Spécifications physiques
• Dimension
(LxHxP)
425 x 432 x 210 mm
• Poids 7,3 Kg
• Inclinaison/
Rotation
-5°~25°/+ -65°
• Plage de
réglage de la
hauteur
130 mm
• Alimentation
électrique
100 — 240 VAC, 60 - 50 Hz
• Consommation
d'énergie
42.5 W ( typ.) (sans USB) / 52.5 W ( typ.) (avec USB)
• Température
de 5°C à 40°C (fonctionnement)
de -20°C à 60°C (stockage)
• Humidité
relative
20% to 80%
• MTBF du
système
50K h (sauf CCFL 40Kh)
• Couleur du
boîtier
190P6EG: Gris clair
190P6EB: Noir
190P6ES: Argent
* Ces informations peuvent changer sans autre notification.
*Résolution 1280 x 1024, format standard, luminosité max., contraste 50%, 6500° K, mire blanche complète, sans
Audio/USB.
RETOUR AU HAUT DE LA PAGE
file:///D|/My%20Documents/dfu/A9/french/190p6/PRODUCT/PRODUCT.HTM (10 of 13)2005-06-09 8:38:30 AM

Informations sur le Produit
Attribution des broches de signaux
Le seul connecteur numérique comporte 24 contacts de signaux organisés en trois rangées de huit contacts.
Lçaffection des broches de signal est énumérée dans le tableau suivant.
No
broche
Affectation du signal
No
broche
Affectation du signal
No
broche
Affectation du signal
1 TMDS Data 2- 9 TMDS Data 1-
17
TMDS Data 0-
2 TMDS Data 2+ 10 TMDS Data 1+
18
TMDS Data 0+
3
TMDS Data 2/4
Blindage
11
TMDS Data 1/3
Blindage
19
TMDS Data 0/5
Blindage
4
Pas connecté
12
Pas connecté 20 Pas connecté
5
Pas connecté
13
Pas connecté 21 Pas connecté
6
DDC Horloge
14
Alimentation +5V
22
TMDS Horloge
blind.
7
DDC Data
15
Terre (+5, sync.
analogique H/V )
23
TMDS Horloge +
8
Pas connecté
16
Dépistage
connexion à chaud
24
TMDS Horloge-
Connecteur D-sub à 15 broches (mâle) du câble d'interface :
N°
broche
Affectation
N°
broche
Affectation
1
Entrée vidéo rouge
9
+5V
2
Entrée vidéo vert/SOG
10
Masse logique
3
Entrée vidéo bleu
11
Masse
4
Masse
12
Ligne données série
(SDA)
5
Masse - Détection du
câble
13
Synchr. hor. / H+V
6
Masse vidéo rouge
14
Synchr. vert.
file:///D|/My%20Documents/dfu/A9/french/190p6/PRODUCT/PRODUCT.HTM (11 of 13)2005-06-09 8:38:30 AM

Informations sur le Produit
7
Masse vidéo vert
15
Ligne horloge données
(SCL)
8
Masse vidéo bleu
RETOUR AU HAUT DE LA PAGE
Visualisation du Produit
Suivez les liens pour voir plusieurs affichages du moniteur et de ses composants.
Description frontale du produit
RETOUR AU HAUT DE LA PAGE
Fonctions Physiques
1) Réglage de
l'inclinaison
file:///D|/My%20Documents/dfu/A9/french/190p6/PRODUCT/PRODUCT.HTM (12 of 13)2005-06-09 8:38:30 AM

Installer votre moniteur LCD
•
Description
Frontale du
Produit
•
Connexion
à Votre PC
• Socle
•
Pour
Commencer
•
Optimisation
de la
Performance
Installer votre moniteur LCD
Description frontale du produit
Les boutons illustrant des flèches vers le HAUT et vers le BAS sont
utilisés lorsque vous réglez l'OSD de votre moniteur.
Les boutons GAUCHE et DROITE, comme les boutons HAUT et BAS,
sont aussi utilisés pour régler l'OSD de votre moniteur.
Touche LUMINOSITÉ. Lorsque vous appuyez sur les boutons
illustrant les flèches verticales, les contrùles de réglage de la
LUMINOSITÉ apparaîtront à l'écran.
VOLUME
Touche d'accès direct VOLUME. Lorsque les touches fléchées
GAUCHE et DROITE sont enfoncées, les commandes de réglage du
VOLUME apparaissent.
La touche OK, une fois pressée, vous emmène aux contrùles OSD.
La touche ALIMENTATION permet d'allumer votre moniteur.
Règle automatiquement la position horizontale, verticale, le réglage
de la phase et de l'horloge.
file:///D|/My%20Documents/dfu/A9/french/190p6/INSTALL/INSTALL.HTM (1 of 3)2005-06-09 8:38:33 AM

Installer votre moniteur LCD
Touche d'accès direct LightFrame
TM
pour commutation entre le mode
plein écran et le mode multifenêtres.
Concentrateur USB pour connexion de périphériques multiples.
RETOUR AU HAUT DE LA PAGE
Vue Arrière
1
Prise casque
2
Entrée audio PC
3
Entrée alimentation CA
4
Entrée DVI-D
5
Entrée VGA
6 Port USB en amont
7
Verrouillage antivol Kensington
RETOUR AU HAUT DE LA PAGE
file:///D|/My%20Documents/dfu/A9/french/190p6/INSTALL/INSTALL.HTM (2 of 3)2005-06-09 8:38:33 AM
La page charge ...
La page charge ...
La page charge ...
La page charge ...
La page charge ...
La page charge ...
La page charge ...
La page charge ...
La page charge ...
La page charge ...
La page charge ...
La page charge ...
La page charge ...
La page charge ...
La page charge ...
La page charge ...
La page charge ...
La page charge ...
La page charge ...
La page charge ...
La page charge ...
La page charge ...
La page charge ...
La page charge ...
La page charge ...
La page charge ...
La page charge ...
La page charge ...
La page charge ...
La page charge ...
La page charge ...
La page charge ...
La page charge ...
La page charge ...
La page charge ...
La page charge ...
La page charge ...
La page charge ...
La page charge ...
La page charge ...
La page charge ...
La page charge ...
La page charge ...
La page charge ...
La page charge ...
La page charge ...
La page charge ...
La page charge ...
La page charge ...
La page charge ...
La page charge ...
La page charge ...
La page charge ...
La page charge ...
La page charge ...
La page charge ...
La page charge ...
La page charge ...
La page charge ...
La page charge ...
La page charge ...
La page charge ...
La page charge ...
La page charge ...
La page charge ...
La page charge ...
La page charge ...
La page charge ...
La page charge ...
La page charge ...
La page charge ...
La page charge ...
La page charge ...
La page charge ...
La page charge ...
La page charge ...
La page charge ...
La page charge ...
La page charge ...
La page charge ...
La page charge ...
La page charge ...
La page charge ...
La page charge ...
La page charge ...
La page charge ...
-
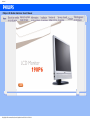 1
1
-
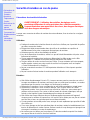 2
2
-
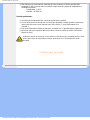 3
3
-
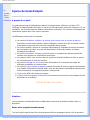 4
4
-
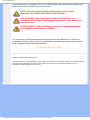 5
5
-
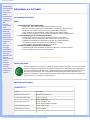 6
6
-
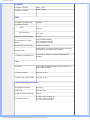 7
7
-
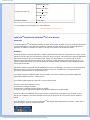 8
8
-
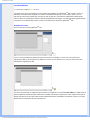 9
9
-
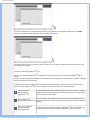 10
10
-
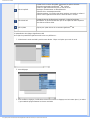 11
11
-
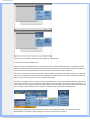 12
12
-
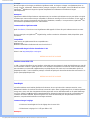 13
13
-
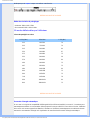 14
14
-
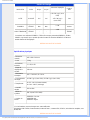 15
15
-
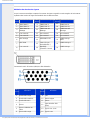 16
16
-
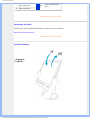 17
17
-
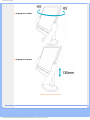 18
18
-
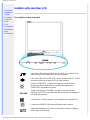 19
19
-
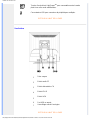 20
20
-
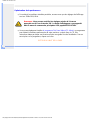 21
21
-
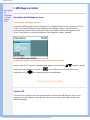 22
22
-
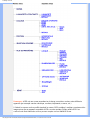 23
23
-
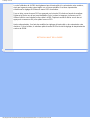 24
24
-
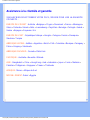 25
25
-
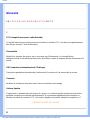 26
26
-
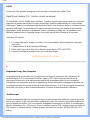 27
27
-
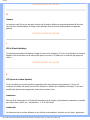 28
28
-
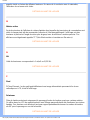 29
29
-
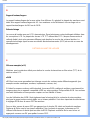 30
30
-
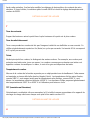 31
31
-
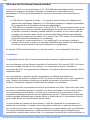 32
32
-
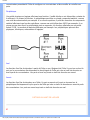 33
33
-
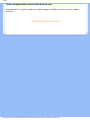 34
34
-
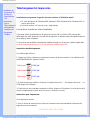 35
35
-
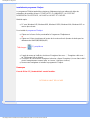 36
36
-
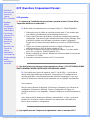 37
37
-
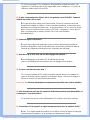 38
38
-
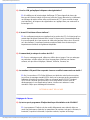 39
39
-
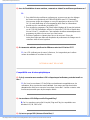 40
40
-
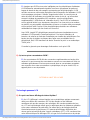 41
41
-
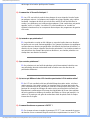 42
42
-
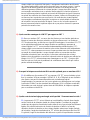 43
43
-
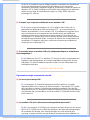 44
44
-
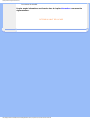 45
45
-
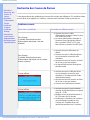 46
46
-
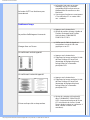 47
47
-
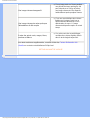 48
48
-
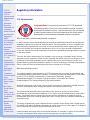 49
49
-
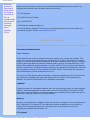 50
50
-
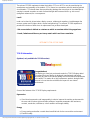 51
51
-
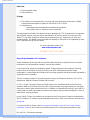 52
52
-
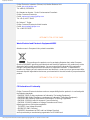 53
53
-
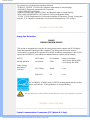 54
54
-
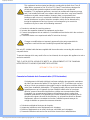 55
55
-
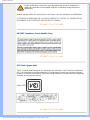 56
56
-
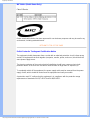 57
57
-
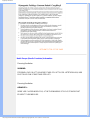 58
58
-
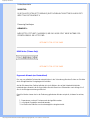 59
59
-
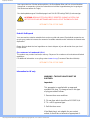 60
60
-
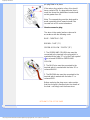 61
61
-
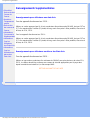 62
62
-
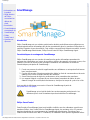 63
63
-
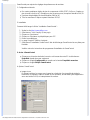 64
64
-
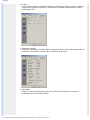 65
65
-
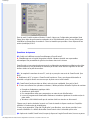 66
66
-
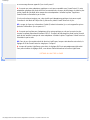 67
67
-
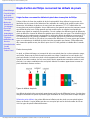 68
68
-
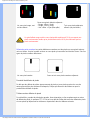 69
69
-
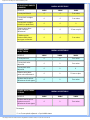 70
70
-
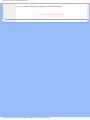 71
71
-
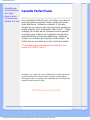 72
72
-
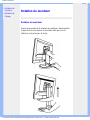 73
73
-
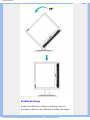 74
74
-
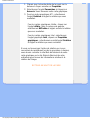 75
75
-
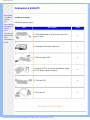 76
76
-
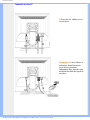 77
77
-
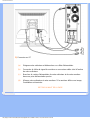 78
78
-
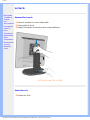 79
79
-
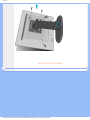 80
80
-
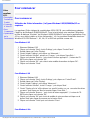 81
81
-
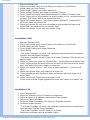 82
82
-
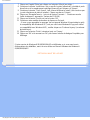 83
83
-
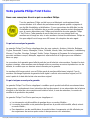 84
84
-
 85
85
-
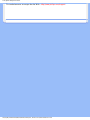 86
86
-
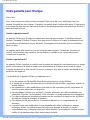 87
87
-
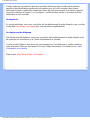 88
88
-
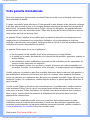 89
89
-
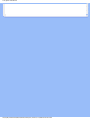 90
90
-
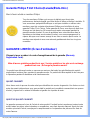 91
91
-
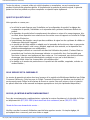 92
92
-
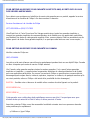 93
93
-
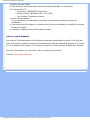 94
94
-
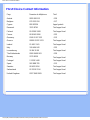 95
95
-
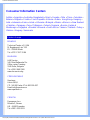 96
96
-
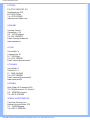 97
97
-
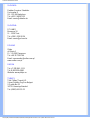 98
98
-
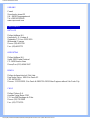 99
99
-
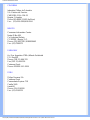 100
100
-
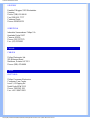 101
101
-
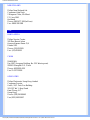 102
102
-
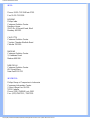 103
103
-
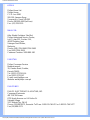 104
104
-
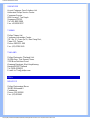 105
105
-
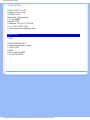 106
106
Philips 190P6ES/00 Manuel utilisateur
- Catégorie
- Téléviseurs
- Taper
- Manuel utilisateur
Documents connexes
-
Philips 190S5FG/00 Manuel utilisateur
-
Philips 200P4SS/00 Manuel utilisateur
-
Philips 150C5BS/00 Manuel utilisateur
-
Philips Compact Loader 420WN6 Manuel utilisateur
-
Philips 200P6IG Manuel utilisateur
-
Philips 190X6FB/00 Manuel utilisateur
-
Philips 170X6FB/00 Manuel utilisateur
-
Philips 170X4FS/00 Manuel utilisateur
-
Philips 230W5BS/00 Manuel utilisateur
-
Philips 170B6CG/00 Manuel utilisateur