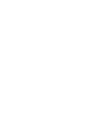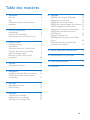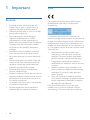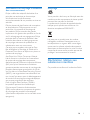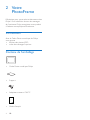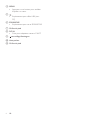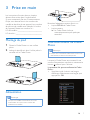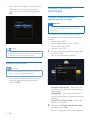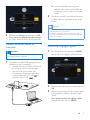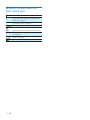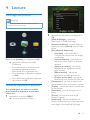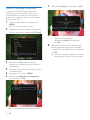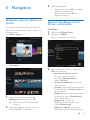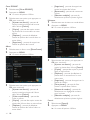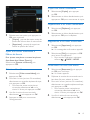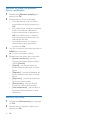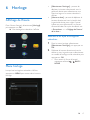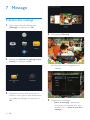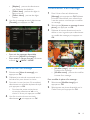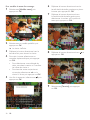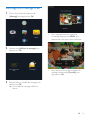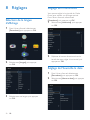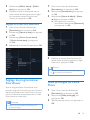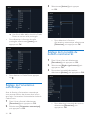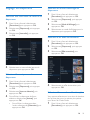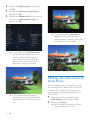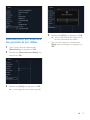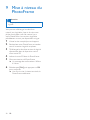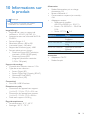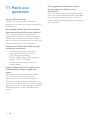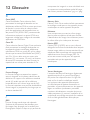Philips SPF4628/12 Manuel utilisateur
- Catégorie
- Cadres photo numériques
- Taper
- Manuel utilisateur
Ce manuel convient également à

www.philips.com/support
Mode d'emploi
Toujours là pour vous aider
Enregistrez votre produit et obtenez de l'assistance sur le site
Des
questions ?
Contactez
Philips
SPF4608
SPF4628


1FR
Table des matières
1 Important 2
Sécurité 2
Avis 2
Déclaration relative aux substances
interdites 3
2 Votre PhotoFrame 4
Introduction 4
Contenu de l'emballage 4
Présentation de votre Cadre Photo 5
3 Prise en main 7
Montage du pied 7
Alimentation 7
Mise sous tension du Cadre Photo 7
Transfert de chiers multimédias 8
Menu de réglage rapide 9
Boutons les plus utiles du pavé
numérique 10
4 Lecture 11
Afchage des photos 11
5 Navigation 13
Navigation dans les albums et photos 13
Gestion des albums et des chiers
multimédias 13
6 Horloge 17
Afchage de l'heure 17
Menu horloge 17
7 Message 18
Création d'un message 18
Modication d'un message 19
Afchage d'un message créé 21
8 Réglages 22
Sélection de la langue d'afchage 22
Réglage de la luminosité 22
Réglage de l'heure/de la date 22
Réglage du programmateur SmartPower 23
Veille prolongée du Cadre Photo 23
Réglage de l'orientation automatique 24
Réglage de la tonalité du bouton
marche/arrêt 24
Réglage du diaporama 25
Afchage des informations du Cadre
Photo 26
Rétablissement de l'ensemble des
paramètres par défaut 27
9 Mise à niveau du PhotoFrame 28
10 Informations sur le produit 29
11 Foire aux questions 30
12 Glossaire 31

2 FR
1 Important
Sécurité
• Évitez de toucher, pousser, frotter ou
frapper l'écran avec un objet dur, vous
risqueriez de l'abîmer dénitivement.
• Débranchez le produit si vous ne l'utilisez
pas pendant longtemps.
• Avant de nettoyer l'écran, éteignez
l'appareil et débranchez le cordon
d'alimentation. Utilisez uniquement un
chiffon doux et humide. Évitez de nettoyer
le produit avec de l'alcool, des produits
chimiques ou des produits d'entretien
ménager.
• Ne placez jamais le produit à proximité
d'une amme nue ou d'autres sources
de chaleur, telle que la lumière directe du
soleil.
• Conservez toujours le produit à l'abri de
la pluie ou de l'eau. Ne placez jamais de
récipients remplis de liquide (vases par
exemple) à proximité du produit.
• Évitez de faire tomber le produit cela
pourrait l'endommager.
• Veillez à installer ou utiliser des services ou
logiciels provenant uniquement de sources
de conance et ne contenant aucun virus
ou logiciels malveillants.
• Le produit a été conçu pour une utilisation
en intérieur uniquement.
• Utilisez uniquement des alimentations
indiquées dans le manuel d'utilisation.
Avis
Ce produit est conforme aux spécications
d'interférence radio de la Communauté
Européenne.
La réalisation de copies non autorisées de
contenu protégé contre la copie, notamment de
programmes informatiques, chiers, diffusions et
enregistrement sonores, peut représenter une
violation de droits d'auteur et une infraction à la
loi. Cet appareil ne doit en aucun cas être utilisé
à de telles ns.
• Votre nouveau produit contient des
matériaux qui peuvent être recyclés et
réutilisés. Certaines sociétés spécialisées
peuvent recycler votre produit de façon
à augmenter la quantité de matériaux
réutilisables et à réduire le volume de mise
au rebut.
• Veuillez contacter votre revendeur local
pour connaître les réglementations locales
applicables à la mise au rebut de votre
ancien appareil.
• (Pour les clients du Canada et des États-
Unis) Veuillez respecter les réglementations
locales, régionales et fédérales en matière
de traitement des déchets.
Pour plus d'informations sur le recyclage,
rendez-vous sur le site à l'adresse suivante :
www.eia.org (Consumer Education Initiative).

3FR
Informations de recyclage à l'attention
des consommateurs
Philips a déni des objectifs réalisables d'un
point de vue technique et économique
an d'optimiser les performances
environnementales de ses produits, services et
activités.
Dès les phases de planication, de conception
et de production, Philips apporte un soin
particulier à la capacité de recyclage de
ses produits. Philips accorde une grande
importance à la gestion des produits en n de
vie. En témoignage de cet engagement, Philips
participe dans la mesure du possible à des
initiatives de collecte et à des programmes
de recyclage nationaux, de préférence en
collaboration avec ses concurrents.
Certains pays européens, tels que les Pays-
Bas, la Belgique, la Norvège, la Suède ou le
Danemark, ont d'ores et déjà mis en place un
système de recyclage.
Aux États-Unis, Philips Consumer Lifestyle
North America a contribué au nancement
du projet de recyclage des composants
électroniques de l'Electronic Industries Alliance
(EIA) ainsi qu'au nancement d'initiatives
gouvernementales concernant le recyclage des
produits électroniques grand public en n de
vie. Par ailleurs, le Northeast Recycling Council
(NERC), une organisation internationale à but
non lucratif qui œuvre pour le développement
du marché du recyclage, envisage de déployer
son propre programme de recyclage.
Dans la région Asie-Pacique (Taïwan),
les produits peuvent être collectés par
l'Environment Protection Administration
(EPA) conformément au processus de gestion
du recyclage des produits informatiques
(informations disponibles sur le site Web www.
epa.gov.tw).
Recyclage
Votre produit a été conçu et fabriqué avec des
matériaux et des composants de haute qualité
pouvant être recyclés et réutilisés.
La présence du symbole de poubelle barrée
indique que le produit est conforme à la
directive européenne 2002/96/CE :
Ne jetez pas ce produit avec les ordures
ménagères ordinaires. Renseignez-vous sur
les dispositions en vigueur dans votre région
concernant la collecte séparée des appareils
électriques et électroniques. La mise au rebut
citoyenne de votre ancien produit permet de
protéger l'environnement et la santé.
Déclaration relative aux
substances interdites
Ce produit est conforme à la directive RoHs.

4 FR
2 Votre
PhotoFrame
Félicitations pour votre achat et bienvenue chez
Philips ! Pour bénécier de tous les avantages
de l'assistance Philips, enregistrez votre produit
à l'adresse www.philips.com/welcome.
Introduction
Avec le Cadre Photo numérique de Philips,
vous pouvez
• afcher des photos JPEG ;
• créer des messages-surprises.
Contenu de l'emballage
• Cadre Photo numérique Philips
• Support
• Adaptateur secteur CA/CC
• Mode d'emploi
Register your product and get support at
www.philips.com/welcome
PhotoFrame
Quick Start Guide

5FR
Présentation de votre Cadre
Photo
a MODE / POWER
• Appuyez sur ce bouton pour allumer
le Cadre Photo.
• Maintenez ce bouton enfoncé pour
éteindre le Cadre Photo.
• Appuyez sur ce bouton pour basculer
d'un mode à l'autre : diaporama/
horloge/calendrier.
b
/ BACK / HOME
• Appuyez sur ce bouton pour revenir à
l'étape précédente.
a
b
c
d
e f g
h
i
j
k
• Maintenez ce bouton enfoncé pour
accéder à l'écran d'accueil.
c OK (bouton directionnel)
• Appuyez sur ce bouton pour
conrmer une sélection.
• Appuyez sur ce bouton pour
suspendre/reprendre la lecture.
• Déplacez le bouton directionnel vers
le haut/le bas/la gauche/la droite pour
sélectionner l'option située en haut/en
bas/à droite/à gauche.

6 FR
d MENU
• Appuyez sur ce bouton pour accéder
à/quitter un menu.
e
• Emplacement pour câble USB (vers
PC)
f SD/MMC/MS
• Emplacement pour carte SD/MMC/MS
g Orice du pied
h DC IN
• Prise pour adaptateur secteur CA/CC
i
verrouillage Kensington
j Haut-parleur
k Orice du pied

7FR
3 Prise en main
Les instructions fournies dans ce chapitre
doivent être suivies dans l'ordre énoncé.
Si vous contactez le Service Consommateurs
Philips, vous devrez fournir les numéros de
modèle et de série de cet appareil. Les numéros
de série et de modèle sont indiqués à l'arrière
de l'appareil. Notez ces numéros ici :
N° de modèle : _________________________
N° de série : ___________________________
Montage du pied
1
Placez le Cadre Photo sur une surface
plane.
2 Insérez le pied fourni dans l'orice prévu à
cet effet sur le Cadre Photo.
Alimentation
Remarque
•
Lorsque vous installez le Cadre Photo, le cordon
d'alimentation et la prise secteur doivent être
parfaitement accessibles.
Branchez l'adaptateur secteur fourni sur :
• la prise DC IN du Cadre Photo
• la prise secteur
» Le Cadre Photo s'allume
automatiquement après quelques
secondes.
Mise sous tension du Cadre
Photo
Remarque
•
Lorsque vous connectez le Cadre Photo à une source
d'alimentation, il s'allume automatiquement.
Lorsque le Cadre Photo est connecté à une
source d'alimentation mais éteint, maintenez le
bouton
enfoncé pour l'allumer.
La première fois que vous allumez le Cadre
Photo :
• Vous êtes invité à choisir une langue
d'afchage. Sélectionnez une langue, puis
appuyez sur OK.

8 FR
• Vous êtes invité à régler l'heure et la date.
Déplacez le bouton directionnel pour
régler l'heure et la date, puis appuyez sur
OK.
Conseil
•
Si le Cadre Photo est resté débranché pendant une
longue période, vous devrez régler à nouveau l'heure et
la date lors de la mise sous tension suivante.
Arrêt du PhotoFrame
Remarque
•
Vous ne pouvez éteindre le PhotoFrame qu'une fois
toutes les copies et sauvegardes terminées.
• Pour éteindre le PhotoFrame, maintenez
le bouton
enfoncé pendant environ
deux secondes.
Transfert de chiers
multimédias
Transfert de photos depuis un
périphérique de stockage
Attention
•
Ne débranchez pas le périphérique de stockage
du Cadre Photo pendant le transfert de chiers
multimédias.
Le Cadre Photo prend en charge la plupart
des catégories de périphériques de stockage
suivants :
• Secure Digital (SD)
• Secure Digital High Capacity (SDHC)
• Multimedia Card (MMC)
• Memory Stick (MS)
1 Insérez un périphérique de stockage dans
le Cadre Photo.
» Un menu d'options s'afche.
[Visualiser des photos] : permet de lire
un chier multimédia sur le périphérique
de stockage.
[Navigateur] : permet de parcourir les
chiers multimédia sur le périphérique de
stockage.
[Copier vers PhotoFrame] : permet de
démarrer le transfert.
2 Sélectionnez [Copier vers PhotoFrame],
puis appuyez sur OK.
» Un message de conrmation apparaît.

9FR
3 Sélectionnez [Oui], puis appuyez sur OK.
• Pour retirer un périphérique de stockage
du Cadre Photo, tirez sur le périphérique.
Transfert de photos depuis un
ordinateur
Attention
•
Ne débranchez pas le Cadre Photo de l'ordinateur
pendant le transfert multimédia.
1 Connectez un câble USB approprié à ce
produit et à votre ordinateur.
• Assurez-vous que le câble USB prend
en charge le transfert de données.
• Assurez-vous que le câble USB
correspond au logement USB de ce
produit (logement mini-USB
ou
logement micro-USB
).
» Vous pouvez effectuer un glisser-
déplacer des chiers multimédias de
l'ordinateur vers un album du Cadre
Photo.
2 Une fois le transfert terminé, débranchez
le câble USB de l'ordinateur et du Cadre
Photo.
Conseil
•
Vous pouvez transférer des chiers multimédias du
Cadre Photo vers un ordinateur.
• La vitesse de transfert varie en fonction de votre
système d'exploitation et de la conguration logicielle
de votre ordinateur.
Menu de réglage rapide
1
Sur l'écran d'accueil, appuyez sur MENU.
» Le menu de réglage rapide s'afche.
2 Sélectionnez une option, puis appuyez sur
OK.
3 Suivez les instructions à l'écran pour régler
la luminosité ou afcher l'état du Cadre
Photo.
• Pour quitter le menu de réglage rapide,
appuyez plusieurs fois sur MENU.

10 FR
Boutons les plus utiles du
pavé numérique
Saisie en anglais
Saisie dans les langues européennes
prises en charge
Saisie en chinois simplié
Saisie en russe
/
ABC
Basculer entre les symboles, la
ponctuation, les lettres ou les chiffres
aA Basculer entre majuscules et
minuscules
Saisir un espace
Retourner à la ligne

11FR
4 Lecture
Afchage des photos
Remarque
•
Vous pouvez afcher des photos JPEG en mode
diaporama sur le Cadre Photo.
Sélectionnez [Lecture], puis appuyez sur OK.
» Les photos s'afchent en mode
Diaporama.
• Pour sélectionner la photo suivante/
précédente, déplacez le bouton
directionnel vers la gauche/droite.
• Pour suspendre le diaporama, appuyez
sur OK.
• Pour reprendre le diaporama, appuyez
de nouveau sur OK.
Gestion de diaporamas et de photos
Vous pouvez gérer une photo ou modier
les paramètres du diaporama en procédant
comme suit :
1 Appuyez sur le bouton MENU.
» Un menu d'options s'afche.
2 Sélectionnez une option, puis appuyez sur
OK.
• [Mode d'afchage] : permet de
sélectionner le mode d'afchage.
• [Ajouter aux favoris] : permet d'ajouter
la photo à l'album [Favoris] dans le Cadre
Photo.
• [Paramètres du diaporama]
• [Intervalle] : permet de dénir
l'intervalle de temps entre des images
consécutives.
• [Lecture aléatoire] : permet de lire
des photos dans l'ordre ou de façon
aléatoire.
• [Nuance de couleur] : permet de
sélectionner un réglage de couleurs
pour la photo.
• [Effet transition] : permet de
sélectionner un effet de transition.
• [Couleur arrière-plan] : permet de
sélectionner une couleur d'arrière-plan.
• [Faire pivoter] : permet de sélectionner
une orientation pour faire pivoter la photo.
• [Copier] : permet de copier la photo dans
un autre album.
• [Supprimer] : permet de supprimer la
photo.
• [Zoom] : permet de zoomer et de
recadrer la photo.
• [Luminosité] : permet de déplacer le
bouton directionnel vers le haut/vers le bas
pour régler la luminosité de l'afchage.

12 FR
Zoom et recadrage d'une photo
Lorsque le mode d'afchage sélectionné
n'afche qu'une seule photo à la fois, vous
pouvez effectuer un zoom sur une photo, la
recadrer et l'enregistrer en tant que nouvelle
photo comme suit :
1 Dans le mode diaporama, appuyez sur
MENU.
» Un menu d'options s'afche.
2 Déplacez le bouton directionnel plusieurs
fois vers le bas pour sélectionner [Zoom].
3 Appuyez sur OK plusieurs fois pour
zoomer sur la photo (ou pour quitter le
mode zoom).
4 Déplacez le bouton directionnel pour faire
un panoramique.
5 Appuyez sur le bouton MENU.
6 Sélectionnez [Recadrer et enregistrer],
puis appuyez sur OK.
» Un message de conrmation apparaît.
7 Sélectionnez [Oui], puis appuyez sur OK.
• Pour annuler l'opération,
sélectionnez [Non], puis appuyez
sur OK.
8 Sélectionnez l'album ou le périphérique
de stockage dans lequel vous souhaitez
enregistrer la nouvelle photo, puis appuyez
sur OK.
» Une fois la photo enregistrée, le mode
diaporama du Cadre Photo est rétabli.

13FR
5 Navigation
Navigation dans les albums et
photos
Vous pouvez parcourir et gérer des albums et
des chiers multimédias en mode « vague » ou
en mode album.
• Mode « vague » :
• Mode album :
1 Dans l'écran d'accueil, sélectionnez
[Navigateur], puis appuyez sur OK.
» Les albums sont afchés en mode
« vague ».
2 Appuyez sur pour basculer entre le
mode vague et le mode album.
3 Afchage de photos
• Appuyez une fois sur OK : une photo
s'afche en mode pause.
• Appuyez deux fois sur OK : le
diaporama démarre.
Gestion des albums et des
chiers multimédias
Cadre Photo
1 Sélectionnez [PhotoFrame].
2 Appuyez sur MENU.
» Un menu d'options s'afche.
3 Sélectionnez une option, puis appuyez sur
OK pour continuer.
• [Ajouter aux favoris] : permet
de copier toutes les photos
de l'album [PhotoFrame] dans
l'album [Favoris]
• [Créer nouvel album] : permet de
créer un album
• [Copier] : permet de copier toutes les
photos de l'album [PhotoFrame] dans
un autre album
• [Déplacer] : permet de déplacer toutes
les photos de l'album [PhotoFrame]
dans un autre album
• [Supprimer] : permet de
supprimer toutes les photos de
l'album [PhotoFrame]
• [Sélection multiple] : permet de
sélectionner plusieurs photos à gérer

14 FR
Carte SD/MMC
1 Sélectionnez [Carte SD/MMC].
2 Appuyez sur MENU.
» Un menu d'options s'afche.
3 Sélectionnez une option, puis appuyez sur
OK pour continuer.
• [Ajouter aux favoris] : permet de
copier toutes les photos de la carte
dans l'album [Favoris]
• [Copier] : permet de copier toutes
les photos de la carte dans un autre
album
• [Déplacer] : permet de déplacer
toutes les photos de la carte dans un
autre album
• [Supprimer] : permet de supprimer
toutes les photos de la carte
Album
1 Sélectionnez un album sous [PhotoFrame].
2 Appuyez sur MENU.
» Un menu d'options s'afche.
3 Sélectionnez une option, puis appuyez sur
OK pour continuer.
• [Ajouter aux favoris] : permet de
copier toutes les photos de l'album
dans l'album [Favoris]
• [Créer nouvel album] : permet de
créer un album
• [Copier] : permet de copier toutes les
photos de l'album dans un autre album
• [Déplacer] : permet de déplacer
toutes les photos de l'album dans un
autre album
• [Supprimer] : permet de supprimer
toutes les photos de l'album
• [Renommer] : permet de renommer
l'album
• [Sélection multiple] : permet de
sélectionner plusieurs photos à gérer
Miniature
1 Sélectionnez une miniature en mode album.
2 Appuyez sur MENU.
» Un menu d'options s'afche.
3 Sélectionnez une option, puis appuyez sur
OK pour continuer.
• [Ajouter aux favoris] : permet de
copier la photo dans l'album [Favoris]
• [Copier] : permet de copier la photo
dans un autre album
• [Déplacer] : permet de déplacer la
photo dans un autre album ou une
autre carte
• [Supprimer] : permet de supprimer la
photo de l'album
• [Faire pivoter] : permet de faire
pivoter la photo dans l'album
• [Nuance de couleur] : permet de
sélectionner un réglage de couleurs
pour la photo
• [Sélection multiple] : permet de
sélectionner plusieurs photos à gérer
Favoris
1 Sélectionnez [Favoris].
2 Appuyez sur MENU.
» Un menu d'options s'afche.

15FR
3 Sélectionnez une option, puis appuyez sur
OK pour continuer.
• [Copier] : permet de copier toutes les
photos de l'album dans un autre album
• [Supprimer] : permet de supprimer
toutes les photos de l'album
Ajout d'un chier multimédia à
l'album de favoris
Pour ajouter une photo ou toutes les photos
d'un album dans l'album [Favoris] :
Sélectionnez [Ajouter aux favoris], puis
appuyez sur OK.
Création d'un album
1 Sélectionnez [Créer nouvel album], puis
appuyez sur OK.
2 Pour saisir le nom (environ 24 caractères),
sélectionnez un caractère alphanumérique,
puis appuyez sur OK.
• Pour basculer entre majuscules et
minuscules, sélectionnez aA sur le
clavier à l'écran, puis appuyez sur OK.
3 Une fois la saisie du nom terminée,
sélectionnez
, puis appuyez sur OK.
4 Appuyez sur OK pour commencer
l'enregistrement.
Copie d'un chier multimédia
1 Sélectionnez [Copier], puis appuyez
sur OK.
2 Sélectionnez un album de destination, puis
appuyez sur OK pour commencer la copie.
Déplacement d'un chier multimédia
1 Sélectionnez [Déplacer], puis appuyez
sur OK.
2 Sélectionnez un album de destination, puis
appuyez sur OK pour le déplacer.
Suppression d'un chier multimédia
1 Sélectionnez [Supprimer], puis appuyez
sur OK.
» Un message de conrmation apparaît.
2 Sélectionnez [Oui], puis appuyez sur OK
pour lancer la suppression.
• Pour annuler l'opération, maintenez
enfoncé
/ BACK / HOME.
Modication du nom d'un album
1 Sélectionnez [Renommer], puis appuyez
sur OK pour conrmer.
» Un clavier apparaît.
2 Déplacez la touche de commande vers le
bas deux fois pour obtenir le clavier.
3 Pour saisir le nom (environ 24 caractères),
sélectionnez un caractère alphanumérique,
puis appuyez sur OK.
• Pour basculer entre majuscules et
minuscules, sélectionnez aA sur le
clavier à l'écran, puis appuyez sur OK.
4 Une fois la saisie du nom terminée,
sélectionnez
, puis appuyez sur OK.

16 FR
Sélection et gestion de plusieurs
chiers multimédias
1 Sélectionnez [Sélection multiple], puis
appuyez sur OK.
2 Sélectionnez un chier multimédia.
• Pour sélectionner tous les chiers
multimédias de l'album, appuyez sur
OK.
• Pour sélectionner seulement quelques
chiers multimédias : déplacez le
bouton directionnel et appuyez sur
OK pour sélectionner un support.
Recommencez cette étape pour en
sélectionner d'autres.
• Pour désélectionner un support,
sélectionnez-le puis appuyez de
nouveau sur OK.
3 Une fois la sélection terminée, appuyez sur
MENU pour continuer.
» Un menu d'options s'afche.
4 Sélectionnez une option pour continuer.
• [Ajouter aux favoris] : permet
d'ajouter les photos sélectionnées à
l'album [Favoris]
• [Copier] : permet de copier les
photos sélectionnées dans un autre
album
• [Déplacer] : permet de déplacer les
photos sélectionnées dans un autre
album
• [Supprimer] : permet de supprimer
les photos sélectionnées
• [Faire pivoter] : permet de faire
pivoter les photos sélectionnées
• [Lire le diaporama] : permet de lire
les photos sélectionnées en mode
diaporama
Rotation de photos
1 Sélectionnez [Faire pivoter], puis appuyez
sur OK.
2 Sélectionnez un angle de rotation, puis
appuyez sur OK.

17FR
6 Horloge
Afchage de l'heure
Dans l'écran d'accueil, sélectionnez [Horloge],
puis appuyez sur OK.
» Une horloge/un calendrier s'afche.
Menu horloge
Lorsqu'une horloge/un calendrier s'afche,
appuyez sur MENU pour entrer dans le menu
horloge.
• [Sélectionner l'horloge] : permet de
déplacer le bouton directionnel vers la
gauche/la droite pour sélectionner une
autre horloge ou un autre calendrier à
afcher.
• [Heure et date] : permet de déplacer le
bouton directionnel vers le haut/le bas/
la gauche/la droite pour régler l'heure/
la date ou pour sélectionner un format
d'heure/de date. Pour plus de détails, voir
« Paramètres » > « Réglage de l'heure/
de la date ».
Sélection d'un style d'horloge/de
calendrier
1 Dans le menu horloge, sélectionnez
[Sélectionner l'horloge], puis appuyez sur
OK.
2 Déplacez le bouton directionnel vers la
droite ou vers la gauche pour sélectionner
un modèle d'horloge ou de calendrier, puis
appuyez sur OK.
• Pour revenir à l'écran d'accueil,
maintenez enfoncé
/ BACK /
HOME.

18 FR
7 Message
Création d'un message
1
Dans l'écran d'accueil, sélectionnez
[Message], puis appuyez sur OK.
2 Sélectionnez [Ajouter un message à votre
photo], puis appuyez sur OK.
3 Déplacez le bouton directionnel vers la
droite ou vers la gauche pour sélectionner
un modèle de message, puis appuyez sur
OK.
4 Sélectionnez [Terminé].
» Vous êtes invité à programmer le
message.
5 Programmer le message.
• [Nom du message] : permet de
saisir le nom du message. Pour plus
de détails, voir « Saisie du nom d'un
message ».
La page est en cours de chargement...
La page est en cours de chargement...
La page est en cours de chargement...
La page est en cours de chargement...
La page est en cours de chargement...
La page est en cours de chargement...
La page est en cours de chargement...
La page est en cours de chargement...
La page est en cours de chargement...
La page est en cours de chargement...
La page est en cours de chargement...
La page est en cours de chargement...
La page est en cours de chargement...
La page est en cours de chargement...
-
 1
1
-
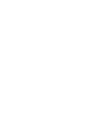 2
2
-
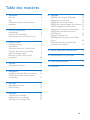 3
3
-
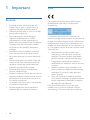 4
4
-
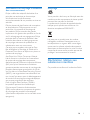 5
5
-
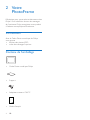 6
6
-
 7
7
-
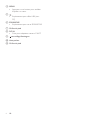 8
8
-
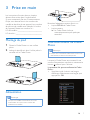 9
9
-
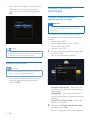 10
10
-
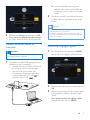 11
11
-
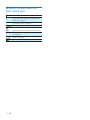 12
12
-
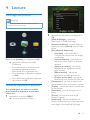 13
13
-
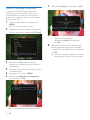 14
14
-
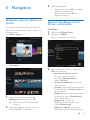 15
15
-
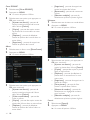 16
16
-
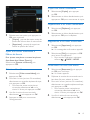 17
17
-
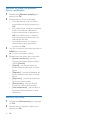 18
18
-
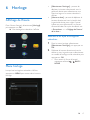 19
19
-
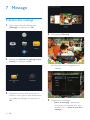 20
20
-
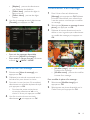 21
21
-
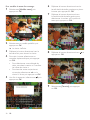 22
22
-
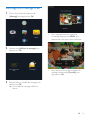 23
23
-
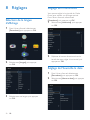 24
24
-
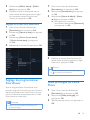 25
25
-
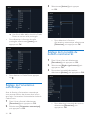 26
26
-
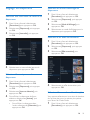 27
27
-
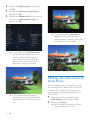 28
28
-
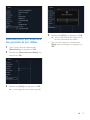 29
29
-
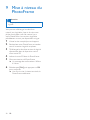 30
30
-
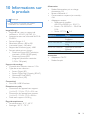 31
31
-
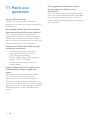 32
32
-
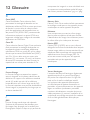 33
33
-
 34
34
Philips SPF4628/12 Manuel utilisateur
- Catégorie
- Cadres photo numériques
- Taper
- Manuel utilisateur
- Ce manuel convient également à
Documents connexes
-
Philips SPF1307/10 Guide de démarrage rapide
-
Philips SPF2327/10 Manuel utilisateur
-
Philips SPF4328/10 Manuel utilisateur
-
Philips 8FF3WMI/00 Guide de démarrage rapide
-
Philips 9FF2CWO/00 Manuel utilisateur
-
Philips SPF1327/10 Manuel utilisateur
-
Philips 8FF3CME/05 Manuel utilisateur
-
Philips 7FF1CWO Manuel utilisateur
Autres documents
-
WD TV Live Le manuel du propriétaire
-
Sony Ericsson Xperia go Le manuel du propriétaire
-
Sony Ericsson Xperia U Le manuel du propriétaire
-
Sony Ericsson Xperia Sola Le manuel du propriétaire
-
Sony Xperia Tipo Le manuel du propriétaire
-
HTC ONE X 64 GO Le manuel du propriétaire
-
Sony Ericsson Xperia S LT26i Le manuel du propriétaire