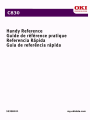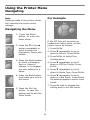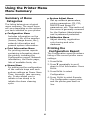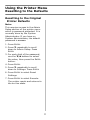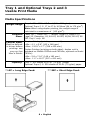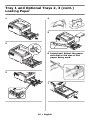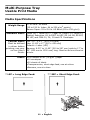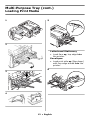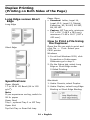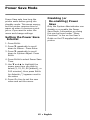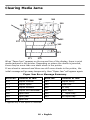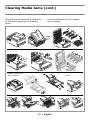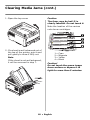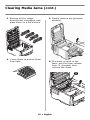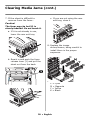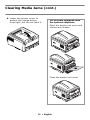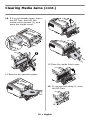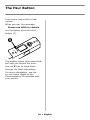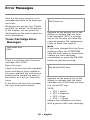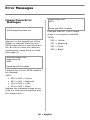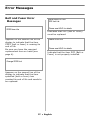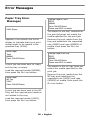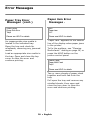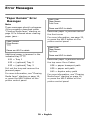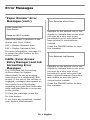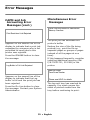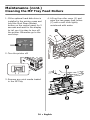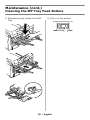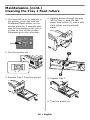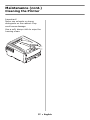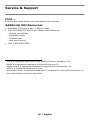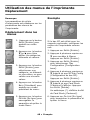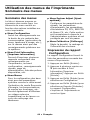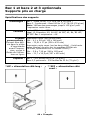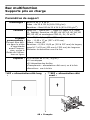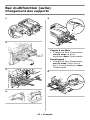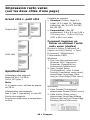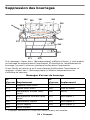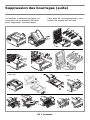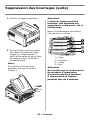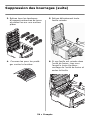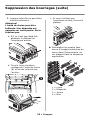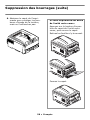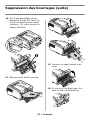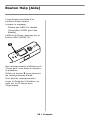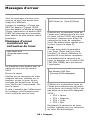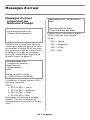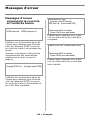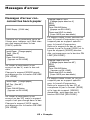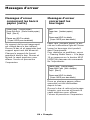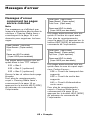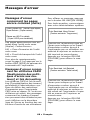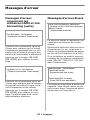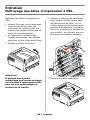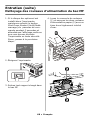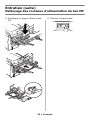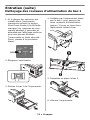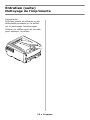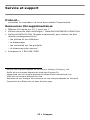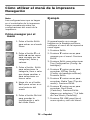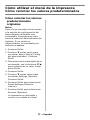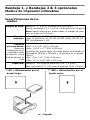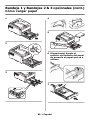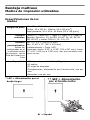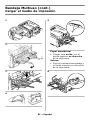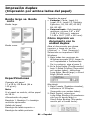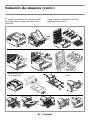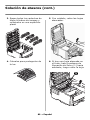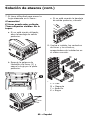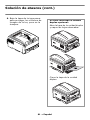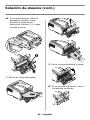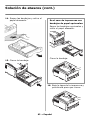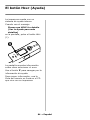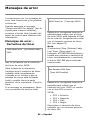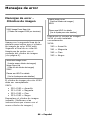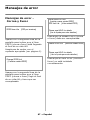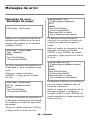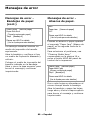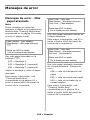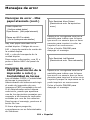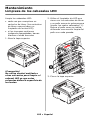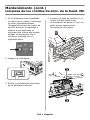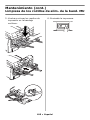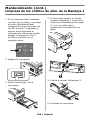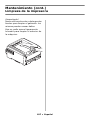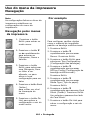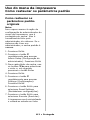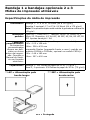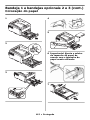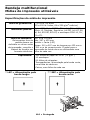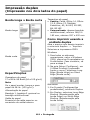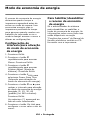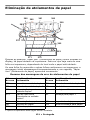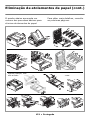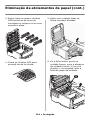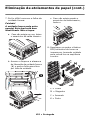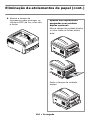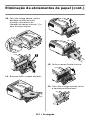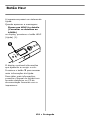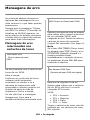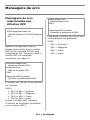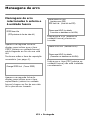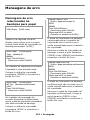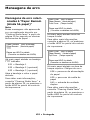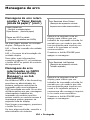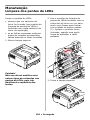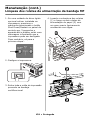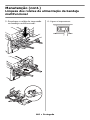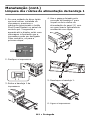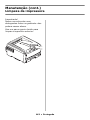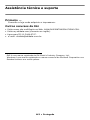OKI C830DN Le manuel du propriétaire
- Catégorie
- Imprimantes laser / LED
- Taper
- Le manuel du propriétaire


2
Contents Table des matières
Ordering Replacement
Supplies . . . . . . . . . . . . . . . . . . 4
Using the Printer Menu . . . . . . . 5
Navigating . . . . . . . . . . . . . . . .5
Menu Summary. . . . . . . . . . . . .6
Print Media Settings . . . . . . . . . 8
Tray 1 and Optional Trays
2 and 3. . . . . . . . . . . . . . . . . . . 9
Usable Print Media. . . . . . . . . . .9
Loading Paper. . . . . . . . . . . . .10
Multi-Purpose Tray . . . . . . . . . 11
Usable Print Media. . . . . . . . . .11
Loading Print Media . . . . . . . . .12
Exit Trays. . . . . . . . . . . . . . . . . 13
Duplex Printing . . . . . . . . . . . . 14
Power Save Mode . . . . . . . . . . 15
Clearing Media Jams . . . . . . . . 16
The H
ELP
Button. . . . . . . . . . . . 24
Error Messages . . . . . . . . . . . . 25
Maintenance . . . . . . . . . . . . . . 33
Service & Support . . . . . . . . . . 38
Commande de fournitures. . . . 39
Utilisation des menus de
l'imprimante . . . . . . . . . . . . . 40
Déplacement . . . . . . . . . . . . . 40
Sommaire des menus . . . . . . . 41
Paramètres de support
d’impression . . . . . . . . . . . . . 43
Bac 1 et bacs 2 et 3
optionnels . . . . . . . . . . . . . . . 44
Supports pris en charge . . . . . 44
Chargement des supports
d'impression . . . . . . . . . . . . 45
Bac multifonction . . . . . . . . . . 46
Supports pris en charge . . . . . 46
Chargement des supports . . . . 47
Sortie des tirages . . . . . . . . . . 48
Impression recto verso . . . . . . 49
Mode Économie d'énergie . . . . 50
Suppression des bourrages . . . 51
Bouton Help [Aide] . . . . . . . . . 59
Messages d'erreur . . . . . . . . . . 60
Entretien . . . . . . . . . . . . . . . . . 68
Service et support . . . . . . . . . . 73
59398101

3
Contenido Sumário
Cómo colocar sus pedidos de
suministros . . . . . . . . . . . . . . 74
Cómo utilizar el menú de la
impresora . . . . . . . . . . . . . . . 75
Navegación. . . . . . . . . . . . . . .75
Resumen del menú . . . . . . . . .76
Configuración de los medios
de impresión . . . . . . . . . . . . . 78
Bandeja 1, y Bandejas 2 & 3
opcionales . . . . . . . . . . . . . . . 79
Medios de impresión
utilizables. . . . . . . . . . . . . . .79
Cómo cargar papel . . . . . . . . .80
Bandeja multiuso. . . . . . . . . . . 81
Medios de impresión
utilizables. . . . . . . . . . . . . . .81
Cargar el medio
de impresión. . . . . . . . . . . . .82
Bandejas de salida. . . . . . . . . . 83
Impresión duplex . . . . . . . . . . 84
Modo de ahorro de energía . . . 85
Solución de atascos. . . . . . . . . 86
El botón H
ELP
(Ayuda) . . . . . . . 94
Mensajes de error . . . . . . . . . . 95
Mantenimiento. . . . . . . . . . . . 103
Servicio & Soporte. . . . . . . . . 108
Pedidos de suprimentos de
reposição. . . . . . . . . . . . . . . 109
Uso do menu da impressora . 110
Navegação . . . . . . . . . . . . . 110
Resumo do menu . . . . . . . . . 111
Configurações da mídia de
impressão . . . . . . . . . . . . . . 113
Bandeja 1 e bandejas
opcionais 2 e 3 . . . . . . . . . . 114
Mídias de impressão
utilizáveis . . . . . . . . . . . . . 114
Colocação do papel. . . . . . . . 115
Bandeja multifuncional . . . . . 116
Mídias de impressão
utilizáveis . . . . . . . . . . . . . 116
Colocação da mídia
de impressão . . . . . . . . . . . 117
Escaninhos de saída . . . . . . . 118
Impressão duplex . . . . . . . . . 119
Modo de economia
de energia . . . . . . . . . . . . . . 120
Eliminação de atolamentos
de papel. . . . . . . . . . . . . . . . 121
Botão H
ELP
. . . . . . . . . . . . . . 129
Mensagens de erro . . . . . . . . 130
Manutenção . . . . . . . . . . . . . . 138
Assistência técnica e suporte 143

4
•
English
English
Ordering Replacement Supplies
How to Order
• Consult the dealer where you
purchased your printer.
• Consult an Oki Data Authorized
Sales or Service Dealer. For your
nearest dealer, call
1-800-654-3282.
• U.S., Puerto Rico, Guam,
U.S. Virgin Islands only: Order
on the Internet at
WWW.OKIPRINTINGSOLUTIONS.COM
.
• U.S. only: Order toll-free by
phone at 1-800-654-3282, using
VISA
®
, MasterCard
®
, or AMEX
®
.
Order Numbers
Toners
Important!
Use only genuine Oki Toner
Cartridges.
Drums
Fusers and Transfer Belt
Installation
These items include installation
instructions.
Toner Part No.
Black 44059112
Cyan 44059111
Magenta 44059110
Yellow 44059109
Drum Part No.
Black 44064016
Cyan 44064015
Magenta 44064014
Yellow 44064013
Item Part No.
Fuser, 120V 43529404
Fuser, 230V 43529409
Transfer Belt 43449704

5
Using the Printer Menu
Navigating
Note
Settings made in the printer driver
will override the printer menu
settings.
Navigating the Menu
For Example
If the MP Tray will normally be
loaded with index cards, set the
printer menu as follows:
1. Press E
NTER
.
2. Press
▼
repeatedly to scroll
down to Menus. Press E
NTER
.
3. Press E
NTER
to select Tray
Configuration.
4. Press
▼
repeatedly to scroll
down to MPTray Config. Press
E
NTER
.
5. Press
▼
repeatedly to scroll
down to Media Type. Press E
NTER
.
6. Press
▼
repeatedly to scroll
down to Card Stock. Press E
NTER
.
An asterisk appears next to Card
Stock.
7. Press O
N
L
INE
to engage the
setting and to exit the menu.
1. Press the E
NTER
button to enter the
Menu mode.
2. Press the
▼
or the
▲
button repeatedly to
scroll through the
Categories, Items and
Values.
3. Press the E
NTER
button
to select a Category,
Item or Value to
change, or to engage
the new setting for a
Value.
4. Press the Back button
to go back up a level in
the menu.
5. Press the O
N
L
INE
button to save the
setting and to exit the
Menu mode.

6
Using the Printer Menu
Menu Summary
Summary of Menu
Categories
The listing below gives a typical
menu summary. The menu items
will vary depending on the options
you have installed on your printer.
Configuration Menu
Includes information on the
remaining life of the supplies
(toners, image drums, etc.),
network information and
general system information.
Print Information Menu
For printing various reports
containing information about
the printer, including the
Configuration report, Network
information, the Demo page,
lists of available fonts, etc.
Menus Menu
For setting up the configuration
of the various trays and such
system settings as Power Save
Time, timeouts, jam recovery,
etc. It also allows you to
initiate a hex dump or to
initiate the drum cleaning
cycle.
System Adjust Menu
Set up network parameters,
printer parameters, PS, PCL,
IBM PPR and Epson FX
parameters, etc. This section of
the menu is generally reserved
for the System Administrator
and is password protected.
Calibration Menu
Adjust density, registration
color tuning and color
darkness.
Printing the
Configuration Report
The Configuration report provides a
listing of the current printer menu
settings.
1. Press E
NTER
.
2. Press
▼
repeatedly to scroll
down to Print Information. Press
E
NTER
.
3. Press E
NTER
. to select
Configuration.
4. Press E
NTER
to select Execute.
The Configuration report prints
and the printer goes back on
line.

7
Using the Printer Menu
Resetting to the Defaults
Resetting to the Original
Printer Defaults
Note:
This requires access to the Admin
Setup section of the printer menu
which is password protected. It is
normally done by the System
Administrator. If you have no
System Administrator, the default
password is aaaaaa.
1. Press E
NTER
.
2. Press
▼
repeatedly to scroll
down to Admin Setup. Press
E
NTER
.
3. For each digit of the password,
use the
▼
/
▲
buttons to select
the value, then press the E
NTER
button.
4. Press E
NTER
.
5. Press
▼
repeatedly to scroll
down to Settings. Press E
NTER
.
6. Press E
NTER
to select Reset
Settings.
7. Press E
NTER
to select Execute.
The printer resets and returns to
the on-line state.

8
•
English
Print Media Settings
Important!
Always make sure the media setting
matches the print media you are
using.
Improper media settings:
• cause poor quality printing
•cause flaking
• can damage the printer
Note
Printer driver settings override
printer menu settings.
Default Media Weight
Setting
The default media weight setting
for Tray 1 and the MP Tray is Light.
Changing the Media
Weight for One Print
Job
If you are printing a job on special
media, you can temporarily load
the media in a tray and change the
media settings for that tray in the
driver as you print the job.
Media Weight Settings
Setting Media Weight
Light US Bond: 17 to 20 lb.
Index: 35 to 42 lb.
Metric: 64 to 82 g/m
2
Medium
Light
US Bond: 22 to 24 lb.
Index: 46 to 50 lb.
Metric: 83 to 90 g/m
2
Medium US Bond: 24 to 28 lb.
Index: 50 to 58 lb.
Metric: 91 to 105 g/m
2
Heavy US Bond: 30 to 34 lb.
Index: 62 to 71 lb.
Metric: 106 to 128 g/m
2
Ultra
Heavy
US Bond: 36 to 54 lb.
Index: 75 to 113 lb.
Cover: 50 to 75 lb.
Metric: 129 to 203 g/m
2
Ultra
Heavy2
US Bond: 54 to 58 lb.
Index: 113 to 141 lb.
Cover: 75 to 80 lb.
Metric: 204 to 220 g/m
2

9
•
English
Tray 1 and Optional Trays 2 and 3
Usable Print Media
Media Specifications
* LEF = Long Edge Feed: ** SEF = Short Edge Feed.
Weight Range
Tray 1: 17 to 32 lb. US Bond (64 to 120 g/m
2
)
Optional Trays 2, 3: 17 to 47 lb. US Bond (64 to 176 g/m
2
)
Note:
When using duplex printing, the weight range is
restricted to a maximum of (105 g/m
2
).
Standard
Sizes:
Letter LEF*, Letter SEF**, Tabloid, Legal-14, Legal-13.5,
Legal-13, Executive, A3, A4 LEF, A4 SEF, A5,B4, B5 LEF, B5
SEF. Tray 1 only: A6.
Custom Sizes:
Must be defined
in driver before
printing: see
your on-line
User’s Guide.
Simplex Printing (printing on one side):
• Min.: 4.1 x 5.8" (105 x 148 mm)
• Max.: 12.91” x 17'' (328 x 432 mm)
Duplex Printing (printing on both sides): duplex unit is
standard on Models C830dn and C830dtn, optional on Model
C830n):
• Min.: 5.8 x 7.16'' (148 x 182 mm)
• Max.: 11.7 x 16.5'' (297 x 420 mm)
Capacity:
Tray 1: 300 sheets of 20-lb. (75 g/m
2
) paper
Optional Trays 2, 3: 530 sheets of 20-lb. (75 g/m
2
) paper

10
•
English
Tray 1 and Optional Trays 2, 3 (cont.)
Loading Paper
1
2
3
4
5
6 Important! Adjust the paper
size dial to the size of the
paper being used.
7

11
•
English
Multi-Purpose Tray
Usable Print Media
Media Specifications
* LEF = Long Edge Feed: ** SEF = Short Edge Feed.
Weight Range
17 to 58 lb. US Bond
(35 to 120 lb. Index, 64 to 220 g/m
2
metric)
Banner Paper: 22 to 34 lb. US Bond (83 to 128 g/m
2
)
Standard Sizes:
Letter LEF*, Letter SEF**, Legal-14, Legal-13.5, Legal-13,
Tabloid, Executive, A3, A4 SEF, A4 LEF, A5, A6, B4, B5 SEF,
B5 LEF, and COM-10, DL, C4 and C5 Envelopes.
Custom Sizes:
Must be defined
in driver before
printing: see your
on-line User’s
Guide.
Min. 2.5 " x 4.1 " [64 x 105 mm]
Max. 11.69" x 17" [297 x 432 mm]
Default = Letter (LEF) .
Banners: 8.25" to 11.69'' (210 to 297 mm) wide by 17" to
52" (432 mm to 1320 mm) long. Must be fed one sheet at
a time.
Takes:
• 100 sheets 20-lb. (75 g/m
2
) paper
•10 envelopes
• 20 sheets of labels
• Transparencies, short edge feed, one at a time
• Banners, one at a time

12
•
English
Multi-Purpose Tray (cont.)
Loading Print Media
1
2
3
4
5
Letterhead Stationery
•Load face
up
, top edge
into
the printer.
Envelopes
• Load print side
up
(flap down)
with top edge aimed
into
the
printer.
6

13
•
English
Exit Trays
Top (Face Down) Exit
Tray
This is the exit tray that is normally
used.
• For papers up to 34 lb. US Bond
(128 g/m
2
).
• Holds up to 250 sheets of 20-lb.
US Bond (75 g/m
2
) paper.
•Sheets exit face down.
Rear (Face Up) Exit Tray
• Provides straight-through,
curl-free print path for
transparencies, envelopes, labels
and heavy paper.
• Handles paper from 17 to 58 lb.
US Bond (64 to 220 g/m
2
).
• Holds up to 100 sheets of 20-lb.
US Bond (75 g/m
2
) paper.
• Sheets exit face up (for
multi-page documents, select
reverse order printing in your
application Print dialog box).
Note
If the rear tray is open, all printed
pages will exit there regardless of
the printer driver setting.
Opening the Rear Exit Tray
1
2
3

14
•
English
Duplex Printing
(Printing on Both Sides of the Page)
Long Edge versus Short
Edge
Long Edge
Short Edge
Specifications
Paper Weight
17 to 28 lb. US Bond (64 to 105
g/m
2
).
Note
If you experience curling, switch to
28 lb. paper.
Paper Feed
Tray 1, optional Tray 2 or MP Tray.
Paper Exit
Top Exit Tray or Rear Exit tray.
Paper Sizes
•
Standard
: Letter, Legal-14,
Legal-13.5, Legal-13, Tabloid,
Executive, A3, A4 LEF, A5 SEF,
B4, B5 LEF.
•
Custom
: MP Tray only, minimum
5.8" x 8¼" (148,5 x 182 mm),
maximum 11.69 x 16.5" (297 x
420 mm).
How to Print a File Using
the Duplexer
Open the file you wish to print and
click File
→
Print. Select your
C830 printer.
Windows
1. For all but Windows 2000, click
Properties or Preferences.
Otherwise go to step 2.
2. On the Setup tab, select Long
Edge or Short Edge under
2-Sided Printing.
Macintosh
1. Under Presets, select Duplex.
2. Under Duplex, select Long-Edge
Binding or Short-Edge Binding.

15
•
English
Power Save Mode
Power Save sets how long the
printer waits before going into
standby mode. This saves energy,
but the printer requires time to
warm up when it receives a print
job or if you want to enter the
menu and change settings.
Setting the Power Save
Interval
1. Press E
NTER
.
2. Press
▼
repeatedly to scroll
down to Menus. Press Enter.
3. Press
▼
repeatedly to scroll
down to System Adjust. Press
E
NTER
.
4. Press E
NTER
to select Power Save
Time.
5. Use
▼
and
▲
to highlight the
power save time you wish to
select (5, 15, 30, 60 [default], or
240 minutes), then press E
NTER
.
An Asterisk (*) appears next to
the value.
6. Press On Line to set the new
value and exit the menu.
Disabling (or
Re-enabling) Power
Save
Only the System Administrator can
disable or re-enable the Power
Save Mode. Information on doing
this can be found under “Menu
Functions” in the on-line User’s
Guide on the CD supplied with your
printer.

16
•
English
Clearing Media Jams
When “Paper Jam” appears on the second line of the display, there is print
media jammed in the printer. Depending on where the media is jammed,
there may be more than one sheet stuck in the printer.
If one sheet is removed and there are still more sheets in the printer, the
initial message will go away temporarily, then “Paper Jam” will appear again.
Paper Jam Error Message Summary
Error No. Location of Jam Error No. Location of Jam
370
Duplex reversal
1
1.Applies only if this option is installed.
383 Duplex entry*
371 Duplex input* 385 Fuser Unit
372 Duplex misfeed* 390 MP Tray
373 Duplex unit multifeed* 391 Paper Tray 1
380 Paper feed 392
2
nd
Paper tray*
381 Paper path 393 3rd Paper tray*
382 Paper exit
370
373
382
383
381
391
392
380
390
385
C
M
y
K
372
371
393

17
•
English
Clearing Media Jams (cont.)
The box below contains a summary
of the basic process for clearing
jams.
For more details see the pages
which follow.
Lower cover, but
do not latch

18
•
English
Clearing Media Jams (cont.)
1. Open the top cover.
2. If a sheet is well advanced out of
the top of the printer, grip it and
pull gently to draw it fully out.
Note
If the sheet is not well advanced,
it will be removed in step 7.
Caution
The fuser may be hot! It is
clearly labelled. Do not touch it.
Note the location of the various
color toner cartridges.
1 = Cyan
2 = Magenta
3 = Yellow
4 = Black
Caution!
Do not touch the green image
drum surface or expose it to
light for more than 5 minutes.

19
•
English
Clearing Media Jams (cont.)
3.
Remove all the image
drums/toner cartridges, and
place them on a flat surface.
4.
Cover them to protect them
from light.
5.
Gently remove any jammed
sheet(s).
6.
If a sheet is stuck in the
fuser, pull the fuser release
lever (1) forward, then
remove the sheet.

20
•
English
Clearing Media Jams (cont.)
7. If the sheet is difficult to
remove from the fuser:
Caution!
The fuser may be hot! It is
clearly labelled. Do not touch it.
a. If it is not already in use,
lower the rear exit tray
b. Reach in and push the fuser
release lever (1) and pull the
sheet out from the back.
c. If you are not using the rear
exit tray, close it.
8. Replace the image
drums/toners, being careful to
install them in the proper
sequence.
C = Cyan
M = Magenta
Y = Yellow
K = Black
La page est en cours de chargement...
La page est en cours de chargement...
La page est en cours de chargement...
La page est en cours de chargement...
La page est en cours de chargement...
La page est en cours de chargement...
La page est en cours de chargement...
La page est en cours de chargement...
La page est en cours de chargement...
La page est en cours de chargement...
La page est en cours de chargement...
La page est en cours de chargement...
La page est en cours de chargement...
La page est en cours de chargement...
La page est en cours de chargement...
La page est en cours de chargement...
La page est en cours de chargement...
La page est en cours de chargement...
La page est en cours de chargement...
La page est en cours de chargement...
La page est en cours de chargement...
La page est en cours de chargement...
La page est en cours de chargement...
La page est en cours de chargement...
La page est en cours de chargement...
La page est en cours de chargement...
La page est en cours de chargement...
La page est en cours de chargement...
La page est en cours de chargement...
La page est en cours de chargement...
La page est en cours de chargement...
La page est en cours de chargement...
La page est en cours de chargement...
La page est en cours de chargement...
La page est en cours de chargement...
La page est en cours de chargement...
La page est en cours de chargement...
La page est en cours de chargement...
La page est en cours de chargement...
La page est en cours de chargement...
La page est en cours de chargement...
La page est en cours de chargement...
La page est en cours de chargement...
La page est en cours de chargement...
La page est en cours de chargement...
La page est en cours de chargement...
La page est en cours de chargement...
La page est en cours de chargement...
La page est en cours de chargement...
La page est en cours de chargement...
La page est en cours de chargement...
La page est en cours de chargement...
La page est en cours de chargement...
La page est en cours de chargement...
La page est en cours de chargement...
La page est en cours de chargement...
La page est en cours de chargement...
La page est en cours de chargement...
La page est en cours de chargement...
La page est en cours de chargement...
La page est en cours de chargement...
La page est en cours de chargement...
La page est en cours de chargement...
La page est en cours de chargement...
La page est en cours de chargement...
La page est en cours de chargement...
La page est en cours de chargement...
La page est en cours de chargement...
La page est en cours de chargement...
La page est en cours de chargement...
La page est en cours de chargement...
La page est en cours de chargement...
La page est en cours de chargement...
La page est en cours de chargement...
La page est en cours de chargement...
La page est en cours de chargement...
La page est en cours de chargement...
La page est en cours de chargement...
La page est en cours de chargement...
La page est en cours de chargement...
La page est en cours de chargement...
La page est en cours de chargement...
La page est en cours de chargement...
La page est en cours de chargement...
La page est en cours de chargement...
La page est en cours de chargement...
La page est en cours de chargement...
La page est en cours de chargement...
La page est en cours de chargement...
La page est en cours de chargement...
La page est en cours de chargement...
La page est en cours de chargement...
La page est en cours de chargement...
La page est en cours de chargement...
La page est en cours de chargement...
La page est en cours de chargement...
La page est en cours de chargement...
La page est en cours de chargement...
La page est en cours de chargement...
La page est en cours de chargement...
La page est en cours de chargement...
La page est en cours de chargement...
La page est en cours de chargement...
La page est en cours de chargement...
La page est en cours de chargement...
La page est en cours de chargement...
La page est en cours de chargement...
La page est en cours de chargement...
La page est en cours de chargement...
La page est en cours de chargement...
La page est en cours de chargement...
La page est en cours de chargement...
La page est en cours de chargement...
La page est en cours de chargement...
La page est en cours de chargement...
La page est en cours de chargement...
La page est en cours de chargement...
La page est en cours de chargement...
La page est en cours de chargement...
La page est en cours de chargement...
La page est en cours de chargement...
La page est en cours de chargement...
La page est en cours de chargement...
-
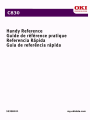 1
1
-
 2
2
-
 3
3
-
 4
4
-
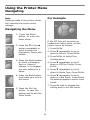 5
5
-
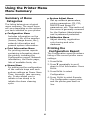 6
6
-
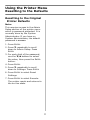 7
7
-
 8
8
-
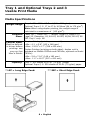 9
9
-
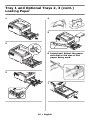 10
10
-
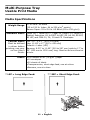 11
11
-
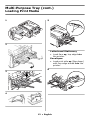 12
12
-
 13
13
-
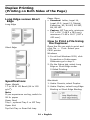 14
14
-
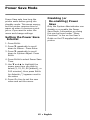 15
15
-
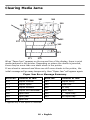 16
16
-
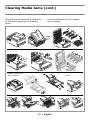 17
17
-
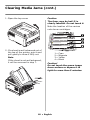 18
18
-
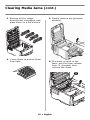 19
19
-
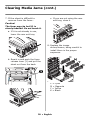 20
20
-
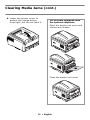 21
21
-
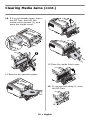 22
22
-
 23
23
-
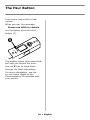 24
24
-
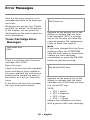 25
25
-
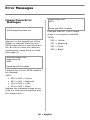 26
26
-
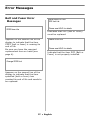 27
27
-
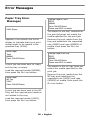 28
28
-
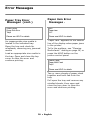 29
29
-
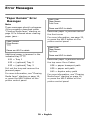 30
30
-
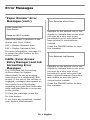 31
31
-
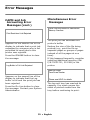 32
32
-
 33
33
-
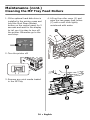 34
34
-
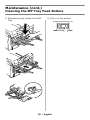 35
35
-
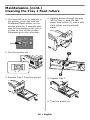 36
36
-
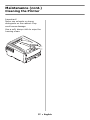 37
37
-
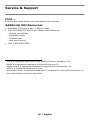 38
38
-
 39
39
-
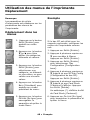 40
40
-
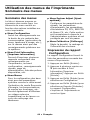 41
41
-
 42
42
-
 43
43
-
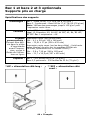 44
44
-
 45
45
-
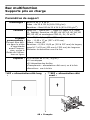 46
46
-
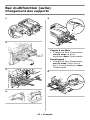 47
47
-
 48
48
-
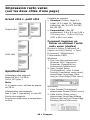 49
49
-
 50
50
-
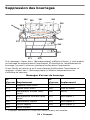 51
51
-
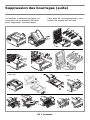 52
52
-
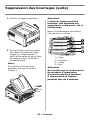 53
53
-
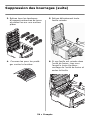 54
54
-
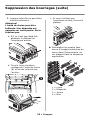 55
55
-
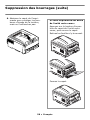 56
56
-
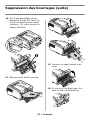 57
57
-
 58
58
-
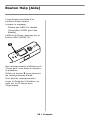 59
59
-
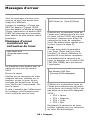 60
60
-
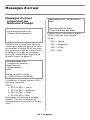 61
61
-
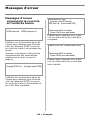 62
62
-
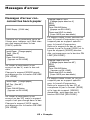 63
63
-
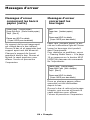 64
64
-
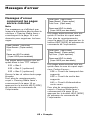 65
65
-
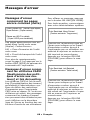 66
66
-
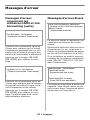 67
67
-
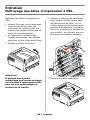 68
68
-
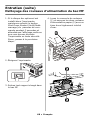 69
69
-
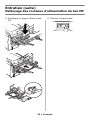 70
70
-
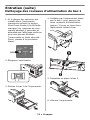 71
71
-
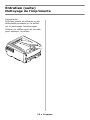 72
72
-
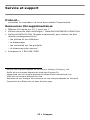 73
73
-
 74
74
-
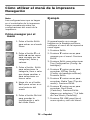 75
75
-
 76
76
-
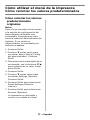 77
77
-
 78
78
-
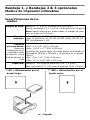 79
79
-
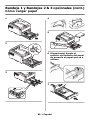 80
80
-
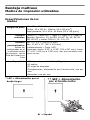 81
81
-
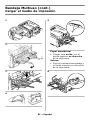 82
82
-
 83
83
-
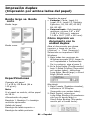 84
84
-
 85
85
-
 86
86
-
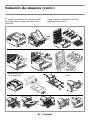 87
87
-
 88
88
-
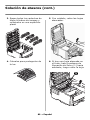 89
89
-
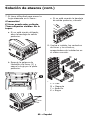 90
90
-
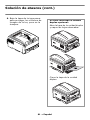 91
91
-
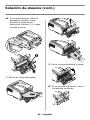 92
92
-
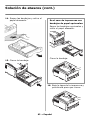 93
93
-
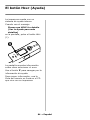 94
94
-
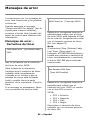 95
95
-
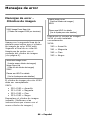 96
96
-
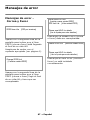 97
97
-
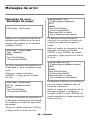 98
98
-
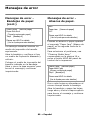 99
99
-
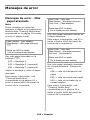 100
100
-
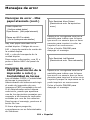 101
101
-
 102
102
-
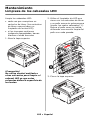 103
103
-
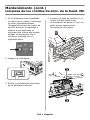 104
104
-
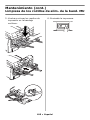 105
105
-
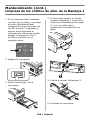 106
106
-
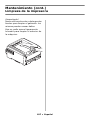 107
107
-
 108
108
-
 109
109
-
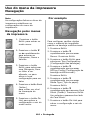 110
110
-
 111
111
-
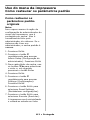 112
112
-
 113
113
-
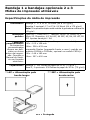 114
114
-
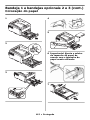 115
115
-
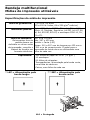 116
116
-
 117
117
-
 118
118
-
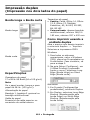 119
119
-
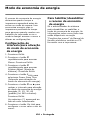 120
120
-
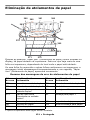 121
121
-
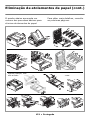 122
122
-
 123
123
-
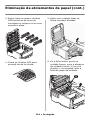 124
124
-
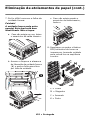 125
125
-
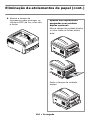 126
126
-
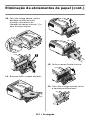 127
127
-
 128
128
-
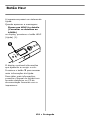 129
129
-
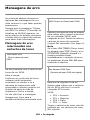 130
130
-
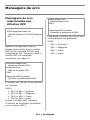 131
131
-
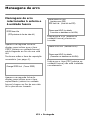 132
132
-
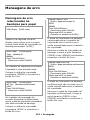 133
133
-
 134
134
-
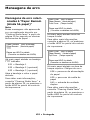 135
135
-
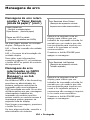 136
136
-
 137
137
-
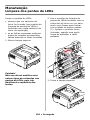 138
138
-
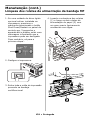 139
139
-
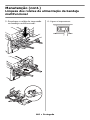 140
140
-
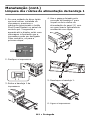 141
141
-
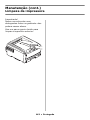 142
142
-
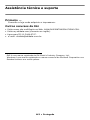 143
143
OKI C830DN Le manuel du propriétaire
- Catégorie
- Imprimantes laser / LED
- Taper
- Le manuel du propriétaire
dans d''autres langues
- español: OKI C830DN El manual del propietario
- português: OKI C830DN Manual do proprietário
Documents connexes
-
OKI MPS710C Le manuel du propriétaire
-
OKI C710n Le manuel du propriétaire
-
OKI C8800dtn Manuel utilisateur
-
OKI C6100DTN Le manuel du propriétaire
-
OKI C6150n Manuel utilisateur
-
OKI C6150DTN Le manuel du propriétaire
-
OKI MPS711C Le manuel du propriétaire
-
OKI C9650HDN Le manuel du propriétaire
-
OKI MPS6150C Le manuel du propriétaire
-
OKI C 5650dn Le manuel du propriétaire