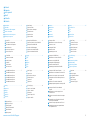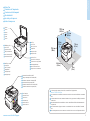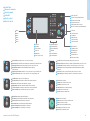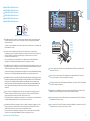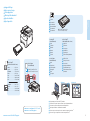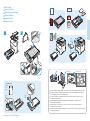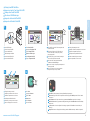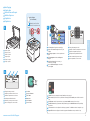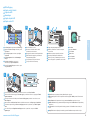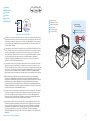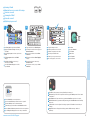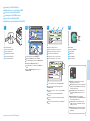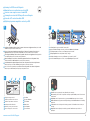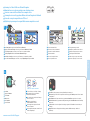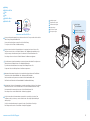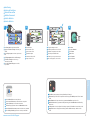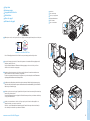Xerox 6027 Le manuel du propriétaire
- Catégorie
- Copieurs
- Taper
- Le manuel du propriétaire
Ce manuel convient également à

607E01320 Rev A
© 2014 Xerox Corporation. All Rights Reserved. Xerox
®
, Xerox and Design
®
, and WorkCentre
®
are trademarks of Xerox Corporation in the United States and/or other countries.
www.xerox.com/office/6027support
www.xerox.com/msds (U.S./Canada)
www.xerox.com/environment_europe
Xerox
®
WorkCentre
®
6027
Quick Use Guide
Guide d'utilisation rapide
Xerox WorkCentre 6027
Color Multifunction Printer
Imprimante multifonctions couleur
Italiano
Deutsch
Español
Português
Guida rapida
Kurzübersicht
Guía de uso rápido
Guia de utilização rápida
IT
DE
ES
PT
More Information
Informations supplémentaires
Ulteriori informazioni
Weitere Informationen
Más información
Mais informações
EN
FR
IT
DE
ES
PT
www.xerox.com/office/
businessresourcecenter
Templates, tips, and tutorials
Modèles, conseils et didacticiels
Modelli, suggerimenti ed esercitazioni
Profile, Tipps und Lehrgänge
Plantillas, consejos y lecciones prácticas
Modelos, dicas e tutoriais
EN
FR
IT
DE
ES
PT
www.xerox.com/office/6027supplies
Printer supplies
Consommables pour l'imprimante
Materiali di consumo della stampante
Druckerverbrauchsmaterial
Suministros de la impresora
Suprimentos da impressora
EN
FR
IT
DE
ES
PT
ES
Antes de utilizar la impresora, lea los capítulos sobre
seguridad y normativas de la Guía del usuario
disponibles en el Software and Documentation disc
(disco software y documentación) o en línea.
Las Fichas de datos de seguridad (EE.UU./Canadá) y
la información medioambiental (Europa) están
disponibles en línea.
FR
Avant d’utiliser votre imprimante, veuillez lire les
chapitres relatifs à la sécurité et à la réglementation
du Guide de l’utilisateur disponible sur le CD-ROM
Software and Documentation (Logiciel et
documentation) ou en ligne.
Les Fiches de données de sécurité (États-Unis/Canada)
et les informations environnementales (Europe) sont
disponibles en ligne.
PT
Antes de usar a impressora, leia os capítulos sobre
segurança e regulamentações do Guia do Usuário
disponível no Software and Documentation disc (CD
de software e documentação) ou on-line.
As Material Safety Data Sheets (Fichas de
informações de segurança de produtos químicos)
(EUA/Canadá) e as informações ambientais (Europa)
estão disponíveis on-line.
IT
Prima di utilizzare la stampante, leggere i capitoli
relativi alla sicurezza e alle normative nella Guida per
l’utente disponibile in linea oppure sul disco Software
and Documentation (software e documentazione).
I documenti Material Safety Data Sheets (Schede
sulla sicurezza dei materiali) (USA/Canada) e le
informazioni ambientali (Europa) sono disponibili in
linea.
EN
Before operating your printer, read the safety and
regulatory chapters in the User Guide available on
the Software and Documentation disc or online.
The Material Safety Data Sheets (US/Canada) and
environmental information (Europe) are available
online.
DE
Vor der Inbetriebnahme des Druckers im
Benutzerhandbuch die Kapitel zur Sicherheit und zu
den gesetzlichen Bestimmungen lesen. Das
Benutzerhandbuch wird auf der Software and
Dokumentation disc (Datenträger mit Software und
Dokumentation) sowie im Internet bereitgestellt.
Die Material Safety Data Sheets
(Material-Sicherheitsdatenblätter) (USA/Kanada)
und die Informationen zum Umweltschutz (Europa)
sind im Internet verfügbar.

2
www.xerox.com/office/6027support
FR
IT
DE
ES
PT
EN
FR
IT
DE
ES
PT
EN
Contents
Sommaire
Indice generale
Inhalt
Contenido
Conteúdo
Printer Basics ............................................................... 3
Généralités
Nozioni di base sulla stampante
Drucker – Grundlagen
Aspectos básicos de la impresora
Introdução à impressora
FR
IT
DE
ES
PT
EN
Printing......................................................................... 6
Impression
Stampa
Drucken
Impresión
Impressão
Printer Tour...................................................................3
Présentation de l'imprimante
Presentazione della stampante
Druckerübersicht
Recorrido por la impresora
Roteiro da impressora
FR
IT
DE
ES
PT
EN
Control Panel................................................................4
Panneau de commande
Pannello comandi
Bedienfeld
Panel de control
Painel de controle
FR
IT
DE
ES
PT
EN
CentreWare Internet Services...................................5
CentreWare Internet Services
CentreWare Internet Services
CentreWare Internet Services
CentreWare Internet Services
CentreWare Internet Services
FR
IT
DE
ES
PT
EN
Supported Papers........................................................6
Papier pris en charge
Carta supportata
Zulässiges Druckmaterial
Papeles admitidos
Papel suportado
FR
IT
DE
ES
PT
EN
Basic Printing .............................................................. 7
Impression de base
Nozioni di base sulla stampa
Einfaches Drucken
Impresión básica
Impressão básica
FR
IT
DE
ES
PT
EN
Printing from USB Flash Drive ................................. 8
Impression à partir d'un lecteur Flash USB
Stampa da un'unità flash USB
Drucken von USB-Datenträger
Impresión desde unidad Flash USB
Impressão da Unidade Flash USB
FR
IT
DE
ES
PT
EN
FR
IT
DE
ES
PT
EN
Copying.........................................................................9
Copie
Copia
Kopieren
Copia
Cópia
Basic Copying.............................................................. 9
Copie de base
Nozioni di base sulla copia
Einfaches Kopieren
Copia básica
Cópia básica
FR
IT
DE
ES
PT
EN
ID Card Copying........................................................10
Copie de carte d'identité
Copia doc. identità
Ausweiskopie
Copia de tarjeta de ID
Cópia de cartão ID
FR
IT
DE
ES
PT
EN
FR
IT
DE
ES
PT
EN
Scanning.....................................................................11
Numérisation
Scansione
Scannen
Escaneado
Digitalização
FR
IT
DE
ES
PT
EN
Scanning to Email....................................................12
Numérisation vers un courrier électronique
Scansione su e-mail
Scanausgabe: E-Mail
Escaneado a e-mail
Digitalização para e-mail
FR
IT
DE
ES
PT
EN
Scanning to a USB Flash Drive...............................13
Numérisation vers un lecteur Flash USB
Scansione su un'unità flash USB
Scanausgabe an USB-Datenträger
Escaneado a unidad Flash USB
Digitalização para uma Unidade Flash USB
FR
IT
DE
ES
PT
EN
Scanning to a USB Connected Computer.............14
Numérisation vers un ordinateur connecté via USB
Scansione su un computer connesso tramite USB
Scanausgabe an einen über USB angeschlossenen
Computer
Escaneado a PC conectado mediante USB
Digitalização para um computador conectado por USB
FR
IT
DE
ES
PT
EN
Scanning to a Shared Folder on a Network
Computer.................................................................... 15
Numérisation vers un dossier partagé sur un
ordinateur réseau
Scansione su una cartella condivisa di un computer
di rete
Scanausgabe in einen freigegebenen Ordner auf
einem Computer im Netzwerk
Escaneado a carpeta compartida en un PC de red
Digitalização para uma pasta compartilhada em
um computador em rede
FR
IT
DE
ES
PT
EN
Faxing..........................................................................16
Fonction de fax
Fax
Fax
Envío de faxes
Envio de fax
FR
IT
DE
ES
PT
EN
Troubleshooting ........................................................18
Dépannage
Risoluzione dei problemi
Fehlerbehebung
Solución de problemas
Solução de problemas
Paper Jams.................................................................18
Bourrages papier
Inceppamenti della carta
Materialstaus
Atascos de papel
Atolamentos de papel
FR
IT
DE
ES
PT
EN
Basic Faxing...............................................................17
Fonction de fax de base
Nozioni di base sul fax
Einfacher Faxversand
Envío de fax básico
Envio de fax básico
FR
IT
DE
ES
PT
EN

3
www.xerox.com/office/6027support
Printer Basics
Généralités
K
C
M
Y
10 cm
(3.9 in.)
11.4 cm
(4.5 in.)
10 cm
(3.9 in.)
11.4 cm
(4.5 in.)
76.2 cm
(30 in.)
110.5 cm
(43.5 in.)
86.4 cm
(34 in.)
Main Tray
Bac principal
Vassoio principale
Hauptbehälter
Bandeja principal
Bandeja principal
EN
FR
IT
DE
ES
PT
Printer Tour
Présentation de l'imprimante
Presentazione della stampante
Druckerübersicht
Recorrido por la impresora
Roteiro da impressora
FR
IT
DE
ES
PT
EN
Automatic Document Feeder (ADF)
Chargeur automatique de documents (CAD)
Alimentatore automatico documenti (ADF)
Automatischer Vorlageneinzug (AVE)
Alimentador automático de documentos (ADF)
Alimentador automático de originais (AAO)
EN
FR
IT
DE
ES
PT
Scanner
Scanner
Scanner
Scanner
Escáner
Scanner
EN
FR
IT
DE
ES
PT
USB Memory Port
Port clé USB
Porta memoria USB
USB-Speicheranschluss
Puerto de memoria USB
Porta da memória USB
EN
FR
IT
DE
ES
PT
For ordering supplies, contact your local reseller, or visit the Xerox
®
Supplies website
www.xerox.com/office/6027supplies.
Pour commander des consommables, contactez votre revendeur local ou visitez le site Web des consommables
Xerox.
Per ordinare materiali di consumo, contattare il rivenditore locale oppure visitare il sito Web per i materiali di
consumo Xerox.
Verbrauchsmaterialien können vom Händler vor Ort oder über die Website für Xerox-Verbrauchsmaterialien
bezogen werden.
Para solicitar suministros, póngase en contacto con su distribuidor local o visite el sitio Web de Consumibles
Xerox.
Para solicitar suprimentos, entre em contato com o revendedor local ou visite o site de Suprimentos da Xerox.
EN
FR
IT
DE
ES
PT
Exit Tray
Bac de sortie
Vassoio di ricezione
Ausgabefach
Bandeja de salida
Bandeja de saída
EN
FR
IT
DE
ES
PT
Toner Cartridges
Cartouches de toner
Cartucce toner
Tonerkartuschen
Cartuchos de tóner
Cartuchos de toner
EN
FR
IT
DE
ES
PT
Jam Access Cover
Capot d'accès aux bourrages
Copertura accesso inceppamenti
Stauzugangsabdeckung
Atasco en cubierta de acceso
Tampa de acesso ao atolamento
EN
FR
IT
DE
ES
PT
La page charge ...

5
www.xerox.com/office/6027support
Printer Basics
Généralités
xxx.xxx.xxx.xxx
http://xxx.xxx.xxx.xxx
3
1
2
CentreWare Internet Services
CentreWare Internet Services
CentreWare Internet Services
CentreWare Internet Services
CentreWare Internet Services
CentreWare Internet Services
FR
IT
DE
ES
PT
EN
EN
CentreWare Internet Services enables you to access printer configuration details, paper and supplies status,
job status, and diagnostic functions over a TCP/IP network. You can also manage fax, email, and network
scanning address books.
For details on printer administration, see the Features chapter in the User Guide located on your Software and
Documentation disc or online.
FR
Les Services Internet CentreWare vous permettent d'accéder aux informations de configuration de
l'imprimante, à l'état des consommables, du papier et des travaux, ainsi qu'à des fonctions de diagnostic via
un réseau TCP/IP. Vous avez également la possibilité de gérer les carnets d'adresses fax, de courrier
électronique et de numérisation réseau.
Pour en savoir plus sur la gestion de l'imprimante, voir le chapitre Fonctions du Guide de l'utilisateur
disponible sur le CD Software and Documentation (Logiciel et documentation) ou en ligne.
IT
CentreWare Internet Services abilita l'accesso ai dettagli di configurazione della stampante, allo stato di carta
e materiali di consumo carta e materiali di consumo, allo stato lavori e alle funzioni di diagnostica su una rete
TCP/IP. È anche possibile gestire rubriche fax, e-mail e scansione di rete.
Per informazioni dettagliate sull'amministrazione della stampante, vedere il capitolo Funzioni nella Guida per
l'utente che si trova sul CD Software and Documentation (software e documentazione) oppure online.
DE
CentreWare Internet Services ermöglicht den Zugriff auf die Druckerkonfiguration, Statusinformationen (zum
Druckmaterial und Austauschmodulen, Auftragsstatus) sowie Diagnosefunktionen über ein TCP/IP-Netzwerk.
Auch können die Fax- und E-Mail-Adressbücher mithilfe von CentreWare Internet Services verwaltet werden.
Nähere Informationen zur Druckerverwaltung enthält der Abschnitt Funktionen im Benutzerhandbuch, das
auf der Software and Documentation disc (Datenträger mit Software und Dokumentation) sowie online
verfügbar ist.
ES
Servicios de Internet de CentreWare permite acceder a datos de configuración de la impresora, estado de
suministros y papel, estado de trabajos y funciones de diagnóstico a través de una red TCP/IP. También
permite gestionar la libreta de direcciones del fax, e-mail y escaneado de red.
Para más información sobre la administración de la impresora, vea el capítulo Funciones en la Guía del usuario
del Software and Documentation disc (disco software y documentación) o en línea.
PT
O CentreWare Internet Services permite que você acesse os detalhes da configuração da impressora, o status
de papel e suprimentos, o status do trabalho e as funções de diagnóstico em uma rede TCP/IP. Você pode
também gerenciar catálogos de endereços de fax, e-mail e digitalização em rede.
Para obter detalhes sobre a administração da impressora, consulte o capítulo Funções no Guia do Usuário
localizado no disco Software and Documentation (Software e documentação) ou on-line.
EN
To connect, type the printer IP address in your computer Web browser. The IP address is available on the
control panel touch screen.
FR
Pour vous connecter, saisissez l'adresse IP de l'imprimante dans le navigateur Web de votre ordinateur.
L'adresse IP est indiquée sur l'écran tactile du panneau de commande.
IT
Per collegarsi, digitare l'indirizzo IP della stampante nel Web browser del computer. L'indirizzo IP è disponibile
sullo schermo sensibile della stampante.
ES
Para conectarse, introduzca la dirección IP de la impresora en el navegador web del PC. La dirección IP figura
en la pantalla táctil del panel de control.
PT
Para se conectar, digite o endereço IP da impressora no navegador da Web de seu computador. O endereço IP
está disponível na tela de seleção por toque do painel de controle.
English
Deutsch
Español
Français
Italiano
Português
Русский
www.xerox.com/office/6027docs
Zum Aufrufen von CentreWare Internet Services am Computer die Drucker-IP-Adresse in die Adresszeile des
Webbrowsers eingeben. Die IP-Adresse ist auf dem Touchscreen des Druckers zu finden.
DE
La page charge ...

7
www.xerox.com/office/6027support
Printing
Impression
1 2
Y
Y > 297 mm (11.7 in.)
Custom
Folio
Legal
Windows
Macintosh
1
2
1
2
3
Basic Printing
Impression de base
Nozioni di base sulla stampa
Einfaches Drucken
Impresión básica
Impressão básica
FR
IT
DE
ES
PT
EN
EN
FR
IT
DE
ES
PT
Confirm or change size and type settings on the control panel. Select printing options in the Xerox
®
print driver.
Confirmez ou modifiez les paramètres de format et de type sur le panneau de commande. Sélectionnez les
options d'impression dans le pilote d'imprimante Xerox
®
.
Confermare o modificare le impostazioni di formato e tipo sul pannello comandi. Selezionare le opzioni di
stampa nel driver di stampa Xerox
®
.
Format- und Materialarteinstellungen über das Bedienfeld bestätigen/ändern. Druckoptionen im
Xerox
®
-Druckertreiber auswählen.
Confirme o cambie las opciones de tipo en el panel de control. Seleccione opciones de impresión en el
controlador de impresión de Xerox
®
.
Confirme ou altere as configurações de tamanho e tipo no painel de controle. Selecione as opções de impressão
no driver de impressão Xerox
®
.

8
www.xerox.com/office/6027support
Printing
Impression
1
1
2
JP G
1 2 3 4
1
1
2
JP G
5 6
JP G
PD F
1 2
ABC@:./
3
DEF
4
GHI
5
JKL
6
MNO
7
PQRS
8
TUV
9
WXYZ
IT
DE
FR
ES
PT
EN
Insert USB Flash drive
Insérez le lecteur Flash USB
Inserire unità flash USB
USB-Datenträger anschließen
Inserte la unidad Flash USB
Insira a unidade Flash USB
IT
DE
FR
ES
PT
EN
Touch Print from USB
Appuyez sur Impr depuis USB.
Premere Stampa da USB
Drucken von USB antippen
Pulse Imprimir desde USB
Toque em Imprimir de USB
IT
DE
FR
ES
PT
EN
Select the file, or select the folder to navigate to the
file, then touch OK
Sélectionnez le fichier voulu (s'il figure dans un
dossier, sélectionnez ce dernier pour y accéder),
puis appuyez sur OK
Selezionare il file, oppure selezionare la cartella per
accedere al file, quindi selezionare OK
Datei oder Ordner mit der gewünschten Datei
auswählen und dann OK antippen
Seleccione el archivo o la carpeta para desplazarse al
archivo y toque OK
Selecione o arquivo, ou selecione a pasta para
navegar até o arquivo, e toque em OK
IT
DE
FR
ES
PT
EN
Change the quantity as needed
Modifiez le nombre d'exemplaires selon vos besoins
Modificare la quantità come richiesto
Auflageneinstellung nach Bedarf ändern
Cambie la cantidad según sea necesario
Altere a quantidade, como necessário
IT
DE
FR
ES
PT
EN
Change the settings as needed
Modifiez les paramètres selon vos besoins
Modificare le impostazioni come richiesto
Einstellungen nach Bedarf ändern
Cambie las opciones que sean necesarias
Altere as configurações como necessário
IT
DE
FR
ES
PT
EN
Press Start
Appuyez sur Démarrer
Premere Avvio
Start drücken
Pulse Comenzar
Pressione Iniciar
IT
DE
FR
ES
PT
EN
Clear All clears the programmed job setting. Cancel stops the printing job.
Effacer tout (CA) permet d'effacer les paramètres du travail programmé. Annuler permet d'arrêter le travail
d'impression.
Cancella tutto cancella l'impostazione lavoro programmata. Annulla interrompe il lavoro di stampa.
Mit Alles löschen wird die programmierte Auftragseinstellung gelöscht. Mit Abbrechen wird der Druckauftrag
abgebrochen.
Con Borrar todo se borra la configuración del trabajo programado. Con Cancelar se detiene el trabajo de
impresión.
Limpar Tudo elimina a configuração do trabalho programado. Cancelar interrompe o trabalho de impressão.
Printing from USB Flash Drive
Impression à partir d'un lecteur Flash USB
Stampa da un'unità flash USB
Drucken von USB-Datenträger
Impresión desde unidad Flash USB
Impressão da Unidade Flash USB
FR
IT
DE
ES
PT
EN
La page charge ...
La page charge ...

11
www.xerox.com/office/6027support
Scanning
Numérisation
Ethernet
WiFi
USB
60–105 g/m
2
(16–28 lb. Bond)
X: 148–216 mm (5.8–8.5 in.)
Y: 210–355.6 mm (8.3–14.0 in.)
Y
X
Se la stampante è connessa con un cavo USB, è possibile eseguire la scansione su una cartella del computer o
importare una scansione in un'applicazione. Se la stampante è connessa a una rete, è possibile eseguire la
scansione su un indirizzo e-mail o un server FTP, eseguire la scansione su una cartella condivisa su un computer
collegato in rete, o eseguire la scansione su un computer utilizzando Windows WSD. Per impostare le funzioni
di scansione ed e-mail, vedere Guida per l'utente > Installazione e configurazione > Impostazione della
funzione di scansione. Per ulteriori informazioni e metodi di scansione, vedere la Guida per l'utente > Scansione.
IT
Si l'imprimante est connectée au moyen d'un câble USB, vous pouvez numériser un document vers un dossier
de votre ordinateur ou importer un document numérisé dans une application. Si l'imprimante est connectée à
un réseau, vous pouvez numériser un document vers une adresse électronique ou un serveur FTP, vers un
dossier partagé sur un ordinateur en réseau ou encore, vers un ordinateur via Windows WSD. Pour configurer
les fonctions de numérisation et de courrier électronique, voir Guide de l'utilisateur > Installation et
configuration > Configuration de la numérisation. Pour en savoir plus sur ce point et sur les méthodes de
numérisation, voir Guide de l'utilisateur > Numérisation.
FR
If the printer is connected using a USB cable, you can scan to a folder on your computer, or import a scan into
an application. If the printer is connected to a network, you can scan to an email address or FTP server, scan to
a shared folder on a networked computer, or scan to a computer using Windows WSD. To set up scanning and
email, see the User Guide > Installation and Setup > Setting up Scanning. For details and more ways to scan,
see the User Guide > Scanning.
EN
Wenn der Drucker über ein USB-Kabel verbunden ist, kann die Scanausgabe in einen Ordner auf dem
Computer oder in eine Anwendung erfolgen. Wenn der Drucker mit einem Netzwerk verbunden ist, ist die
Scanausgabe an eine E-Mail-Adresse, einen FTP-Server, in einen freigegebenen Ordner auf einem Computer im
Netzwerk bzw. mithilfe von Windows WSD (Web Services on Devices, Webdienste für Geräte) auf einen
Computer möglich. Näheres zum Einrichten der Scan- und E-Mail-Funktionen ist im Benutzerhandbuch unter
Installation und Einrichtung > Einrichten der Scanausgabe zu finden. Weitere Informationen, darunter zu den
verschiedenen Scanoptionen, s. Benutzerhandbuch > Scannen.
DE
Si la impresora está conectada mediante un cable USB, puede escanear a una carpeta del PC, o bien importar
un escaneado a una aplicación. Si la impresora está conectada a una red, puede escanear una dirección de
e-mail o a un servidor FTP, a una carpeta compartida en un PC de red o a un PC con Windows WSD. Para
configurar el escaneado, vea Guía del usuario > Instalación y configuración > Configuración del escaneado.
Para más información y formas de escanear, vea Guía del usuario > Escaneado.
ES
Quando a impressora estiver conectada com um cabo USB, você poderá digitalizar para uma pasta em seu
computador, ou importar uma digitalização para um aplicativo. Quando a impressora estiver conectada em
uma rede, você poderá digitalizar para um endereço de e-mail ou servidor FTP, digitalizar para uma pasta
compartilhada em um computador em rede, ou digitalizar para um computador usando o Windows WSD.
Para configurar a digitalização e o e-mail, consulte o Guia do Usuário > Instalação e Configuração >
Configuração da digitalização. Para obter detalhes e outras formas de digitalizar, consulte o Guia do Usuário >
Digitalização.
PT
Scanning
Numérisation
Scansione
Scannen
Escaneado
Digitalização
FR
IT
DE
ES
PT
EN
www.xerox.com/office/6027docs
Loading the original
Chargement de l'original
Caricamento dell'originale
Vorlage einlegen
Colocación del original
Colocação do original
EN
FR
IT
DE
ES
PT

12
www.xerox.com/office/6027support
Scanning
Numérisation
1 32
123,!?
q w e r t y u
.@
i o
p
a s d f g h j k l
Space
z x c v b n m
4
Ethernet
WiFi
1.2
1.1
Scanning to Email
Numérisation vers un courrier électronique
Scansione su e-mail
Scanausgabe: E-Mail
Escaneado a e-mail
Digitalização para e-mail
FR
IT
DE
ES
PT
EN
Use the Address Book to enter stored addresses.
Utilisez le carnet d'adresses pour définir des adresses enregistrées.
Utilizzare la Rubrica per inserire indirizzi memorizzati.
Zum Hinzufügen gespeicherter Adressen das Adressbuch verwenden.
Utilice la Libreta de direcciones para introducir las direcciones guardadas.
Use o Catálogo de endereços para inserir os endereços armazenados.
IT
DE
FR
ES
PT
Press Power Saver if required, then touch Email
Appuyez sur Économie d'énergie si nécessaire, puis
sur Courriel.
Premere Risp. energetico, se richiesto, quindi toccare
E-mail
Ggf. Energiespartaste drücken, dann E-Mail
antippen
Pulse Ahorro de energía si es necesario y, a
continuación, pulse E-mail
Pressione Economia de Energia, se necessário, e
toque em Email
EN
IT
DE
FR
ES
PT
Change the settings as needed
Modifiez les paramètres selon vos besoins
Modificare le impostazioni come richiesto
Einstellungen nach Bedarf ändern
Cambie las opciones que sean necesarias
Altere as configurações, como necessário
EN
IT
DE
FR
ES
PT
To type new addresses, touch New Recipient
Pour indiquer de nouvelles adresses, appuyez sur
Nouveau destinataire
Per inserire nuovi indirizzi, selezionare Nuovo
destinatario
Zur Eingabe neuer Adressen Neuer Empfänger
antippen
Para introducir direcciones nuevas, toque
Destinatario nuevo
Para digitar novos endereços, toque em Novo
destinatário
EN
IT
DE
FR
ES
PT
EN
Press Start
Appuyez sur Démarrer
Premere Avvio
Start drücken
Pulse Comenzar
Pressione Iniciar
IT
DE
FR
ES
PT
EN
Clear All clears the programmed job setting. Cancel stops the scanning job.
Effacer tout (CA) permet d'effacer les paramètres du travail programmé. Annuler permet d'arrêter le travail
de numérisation.
Cancella tutto cancella l'impostazione lavoro programmata. Annulla interrompe il lavoro di scansione.
Mit Alles löschen wird die programmierte Auftragseinstellung gelöscht. Mit Abbrechen wird der Scanauftrag
abgebrochen.
Con Borrar todo se borra la configuración del trabajo programado. Con Cancelar se detiene el trabajo de
escaneado.
Limpar Tudo elimina a configuração do trabalho programado. Cancelar interrompe o trabalho de
digitalização.
IT
DE
FR
ES
PT
EN
La page charge ...

www.xerox.com/office/6027support
14
Scanning
Numérisation
1 2
2.1 2.2
3
4
2.3
USB
Scanning to a USB Connected Computer
Numérisation vers un ordinateur connecté via USB
Scansione su un computer connesso tramite USB
Scanausgabe an einen über USB angeschlossenen Computer
Escaneado a PC conectado mediante USB
Digitalização para um computador conectado por USB
FR
IT
DE
ES
PT
EN
IT
DE
FR
ES
PT
Press Power Saver if required, touch Scan To, then touch PC
Appuyez sur Économie d'énergie si nécessaire, puis sélectionnez Numéris. ds > Ordinateur.
Premere Risp. energetico, se richiesto, toccare Scansione su, quindi toccare PC
Ggf. Energiespartaste drücken, dann „Scan zu“ und „PC“ antippen
Pulse Ahorro de energía si es necesario, pulse Escanear a y, a continuación, pulse PC
Pressione Economia de Energia, se necessário, e toque em Digitalizar para e depois em PC
EN
IT
DE
FR
ES
PT
Start Express Scan Manager (Windows: Start > Programs > Xerox, Macintosh: Applications > Xerox), then click OK
or Browse to navigate to another destination folder
Démarrez le Gestionnaire de numérisation express (Windows : Démarrer > Programmes > Xerox ; Macintosh :
Applications > Xerox), puis cliquez sur OK ou sur Parcourir pour accéder à un autre dossier de destination
Avviare Express Scan Manager (Windows: Start > Programmi > Xerox, Macintosh: Applicazioni > Xerox), quindi fare
clic su OK o Sfoglia per passare ad un'altra cartella di destinazione
Express-Scanmanager starten (Windows: Start > Alle Programme > Xerox/Macintosh: Programme > Xerox);
anschließend auf OK oder Durchsuchen klicken, um den Zielordner anzusteuern
Inicie Administrador de exploración Express (Windows: Inicio > Programas > Xerox, Macintosh: Aplicaciones >
Xerox), después haga clic en OK o en Examinar para desplazarse a otra carpeta de destino.
Inicie o Gerenciador de digitalização expressa (Windows: Iniciar > Programas > Xerox, Macintosh: Aplicativos >
Xerox) e clique em OK ou Procurar para navegar para outra pasta de destino
EN
IT
DE
FR
ES
PT
Change the settings as needed
Modifiez les paramètres selon vos besoins
Modificare le impostazioni come richiesto
Einstellungen nach Bedarf ändern
Cambie las opciones que sean necesarias
Altere as configurações, como necessário
EN
IT
DE
FR
ES
PT
EN
Press Start
Appuyez sur Démarrer
Premere Avvio
Start drücken
Pulse Comenzar
Pressione Iniciar
IT
DE
FR
ES
PT
EN
Clear All clears the programmed job setting. Cancel stops the scanning job.
Effacer tout (CA) permet d'effacer les paramètres du travail programmé. Annuler permet d'arrêter le travail
de numérisation.
Cancella tutto cancella l'impostazione lavoro programmata. Annulla interrompe il lavoro di scansione.
Mit Alles löschen wird die programmierte Auftragseinstellung gelöscht. Mit Abbrechen wird der Scanauftrag
abgebrochen.
Con Borrar todo se borra la configuración del trabajo programado. Con Cancelar se detiene el trabajo de
escaneado.
Limpar Tudo elimina a configuração do trabalho programado. Cancelar interrompe o trabalho de
digitalização.
La page charge ...

16
www.xerox.com/office/6027support
Faxing
Télécopie
60–105 g/m
2
(16–28 lb. Bond)
X: 148–216 mm (5.8–8.5 in.)
Y: 210–355.6 mm (8.3–14.0 in.)
Y
X
Vous pouvez entrer les numéros de fax manuellement ou les enregistrer dans le carnet d'adresses. Pour
configurer un carnet d'adresse, voir le Guide de l'utilisateur > Fax > Modification du carnet d'adresses fax.
Vous pouvez envoyer un fax directement à partir d'un ordinateur. Voir le Guide de l'utilisateur > Fax.
Pour configurer la fonction de fax, voir le Guide de l'utilisateur > Installation et configuration.
FR
È possibile immettere i numeri fax manualmente o memorizzarli in una rubrica indirizzi. Per configurare una
rubrica indirizzi, vedere Guida per l'utente > Fax > Modifica della rubrica fax.
È possibile inviare un fax direttamente da un computer. Vedere Guida per l'utente > Fax.
Per impostare il fax, vedere Guida per l'utente > Installazione e impostazione.
IT
DE
Faxnummern können manuell eingegeben oder in einem Adressbuch gespeichert werden. Zum Einrichten
eines Adressbuchs siehe: Benutzerhandbuch > Fax > Bearbeiten des Fax-Adressbuchs.
Faxe können direkt vom Computer aus versendet werden. Siehe: Benutzerhandbuch > Fax.
Zum Einrichten des Faxbetriebs siehe: Benutzerhandbuch > Installation und Einrichtung.
ES
Puede introducir los números de fax manualmente o guardarlos en una libreta de direcciones. Para configurar
una libreta de direcciones, consulte la Guía del usuario > Fax > Edición de la libreta de direcciones de fax.
Puede enviar un fax directamente desde un equipo. Consulte la Guía del usuario > Fax.
Para configurar el fax, consulte la Guía del usuario > Instalación y configuración.
PT
Você pode inserir números de fax manualmente ou armazená-los em um catálogo de endereços. Para
configurar um catálogo de endereços, consulte o Guia do Usuário > Envio de fax > Edição do catálogo de
endereços de fax.
Você pode enviar um fax diretamente do computador. Consulte o Guia do Usuário > Envio de fax.
Para configurar um fax, consulte o Guia do Usuário > Instalação e Configuração.
Faxing
Fonction de fax
Fax
Fax
Envío de faxes
Envio de fax
FR
IT
DE
ES
PT
EN
EN
You can enter fax numbers manually or store them in an address book. To set up an address book see the User
Guide > Faxing > Editing the Fax Address Book.
You can send a fax directly from a computer. See the User Guide > Faxing.
To set up fax, see the User Guide > Installation and Setup.
Loading the original
Chargement de l'original
Caricamento dell'originale
Vorlage einlegen
Colocación del original
Colocação do original
EN
FR
IT
DE
ES
PT
www.xerox.com/office/6027docs

17
www.xerox.com/office/6027support
Faxing
Télécopie
1 32
1.2
1.1
4
1 2
ABC@:./
3
DEF
4
GHI
5
JKL
6
MNO
7
PQRS
8
TUV
9
WXYZ
0
-_~
C
#
Basic Faxing
Fonction de fax de base
Nozioni di base sul fax
Einfacher Faxversand
Envío de fax básico
Envio de fax básico
FR
IT
DE
ES
PT
EN
IT
DE
FR
ES
PT
Press Power Saver if required, then touch Fax
Appuyez sur Économie d'énergie si nécessaire, puis
sur Fax.
Premere Risp. energetico, se richiesto, quindi toccare
Fax
Ggf. Energiespartaste drücken, dann Fax antippen
Pulse Ahorro de energía si es necesario y, a
continuación, pulse Fax
Pressione Economia de Energia, se necessário, e
toque em Fax
EN
IT
DE
FR
ES
PT
Change the settings as needed
Modifiez les paramètres selon vos besoins
Modificare le impostazioni come richiesto
Einstellungen nach Bedarf ändern
Cambie las opciones que sean necesarias
Altere as configurações, como necessário
EN
IT
DE
FR
ES
PT
Enter fax number
Entrez le numéro de fax
Inserire il numero di fax
Faxnummer eingeben
Introduzca el número de fax
Digite o número do fax
EN
IT
DE
FR
ES
PT
EN
Press Start
Appuyez sur Démarrer
Premere Avvio
Start drücken
Pulse Comenzar
Pressione Iniciar
IT
DE
FR
ES
PT
EN
Clear All clears the programmed job setting. Cancel stops the faxing job.
Effacer tout (CA) permet d'effacer les paramètres du travail programmé. Annuler permet d'arrêter le travail
de fax.
Cancella tutto cancella l'impostazione lavoro programmata. Annulla interrompe il lavoro fax.
Mit Alles löschen wird die programmierte Auftragseinstellung gelöscht. Mit Abbrechen wird der Faxauftrag
abgebrochen.
Con Borrar todo se borra la configuración del trabajo programado. Con Cancelar se detiene el trabajo de fax.
Limpar Tudo elimina a configuração do trabalho programado. Cancelar interrompe o trabalho de envio
de fax.
Use the Address Book to enter stored addresses.
Utilisez le carnet d'adresses pour définir des adresses enregistrées.
Utilizzare la Rubrica per inserire indirizzi memorizzati.
Zum Hinzufügen gespeicherter Adressen das Adressbuch verwenden.
Utilice la Libreta de direcciones para introducir las direcciones guardadas.
Use o Catálogo de endereços para inserir os endereços armazenados.
IT
DE
FR
ES
PT
EN

18
www.xerox.com/office/6027support
Troubleshooting
Dépannage
Paper Jams
Bourrages papier
Inceppamenti della carta
Materialstaus
Atascos de papel
Atolamentos de papel
FR
IT
DE
ES
PT
EN
FR
Lorsqu'un bourrage papier survient, l'écran tactile du panneau de commande affiche un graphique animé
indiquant comment le résoudre.
Voir aussi Guide de l'utilisateur > Élimination des bourrages papier pour des conseils et des procédures
détaillées de résolution des bourrages papier.
IT
Quando si verifica un inceppamento, sullo schermo sensibile del pannello comandi viene visualizzato un
grafico animato che mostra come eliminare l'inceppamento.
Per ulteriori suggerimenti di eliminazione dell'inceppamento e procedure dettagliate, vedere Eliminazione
degli inceppamenti della carta nella Guida per l'utente.
DE
Bei Auftreten eines Materialstaus wird am Steuerpult eine animierte Grafik zur Staubeseitigung angezeigt.
Außerdem enthält der Abschnitt Beseitigen von Materialstaus im Benutzerhandbuch Tipps und ausführliche
Anweisungen zur Staubeseitigung.
EN
When a jam occurs, the control panel touch screen displays an animated graphic showing how to clear the jam.
Also see Clearing Paper Jams in the User Guide for more jam clearing tips and detailed procedures.
Jam Access
Accès aux bourrages
Accesso per inceppamenti
Zugang zu Materialstaus
Acceso al atasco
Acesso ao atolamento
EN
FR
IT
DE
ES
PT
www.xerox.com/office/6027docs
ES
Cuando se produce un atasco de papel, la pantalla táctil del panel de control muestra un gráfico animado que
muestra cómo eliminar el atasco.
Vea también Eliminación de atascos de papel en la Guía del usuario para obtener procedimientos detallados y
consejos para eliminar atascos.
PT
Quando ocorre um atolamento, a tela de seleção por toque do painel de controle exibe um gráfico com
animação indicando como remover o atolamento.
Além disso, consulte Eliminação de atolamento de papel no Guia do Usuário para obter mais informações
sobre eliminação de atolamento e procedimentos detalhados.
-
 1
1
-
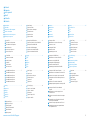 2
2
-
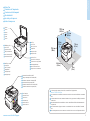 3
3
-
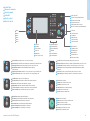 4
4
-
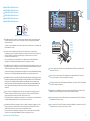 5
5
-
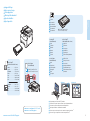 6
6
-
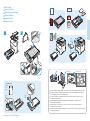 7
7
-
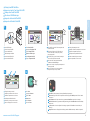 8
8
-
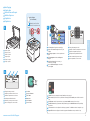 9
9
-
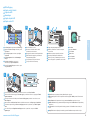 10
10
-
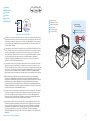 11
11
-
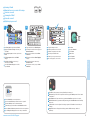 12
12
-
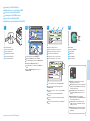 13
13
-
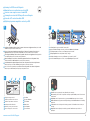 14
14
-
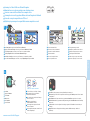 15
15
-
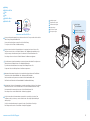 16
16
-
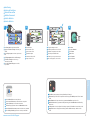 17
17
-
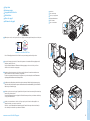 18
18
Xerox 6027 Le manuel du propriétaire
- Catégorie
- Copieurs
- Taper
- Le manuel du propriétaire
- Ce manuel convient également à
dans d''autres langues
- italiano: Xerox 6027 Manuale del proprietario
- English: Xerox 6027 Owner's manual
- español: Xerox 6027 El manual del propietario
- Deutsch: Xerox 6027 Bedienungsanleitung
- português: Xerox 6027 Manual do proprietário
Documents connexes
-
Xerox WORKCENTRE 3615 Le manuel du propriétaire
-
Xerox 4265 Le manuel du propriétaire
-
Xerox WorkCentre 3345 Guide d'installation
-
Xerox 6605 Le manuel du propriétaire
-
Xerox 3215 Le manuel du propriétaire
-
Xerox B205 Mode d'emploi
-
Xerox WorkCentre 6015 Le manuel du propriétaire
-
Xerox WorkCentre 3025 Le manuel du propriétaire
-
Xerox 6025 Le manuel du propriétaire
-
Xerox WorkCentre 6505 Le manuel du propriétaire