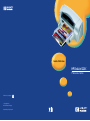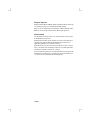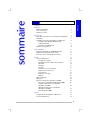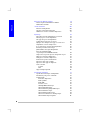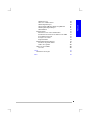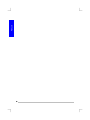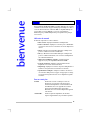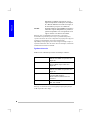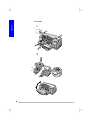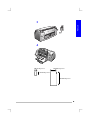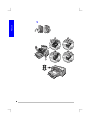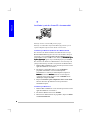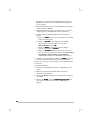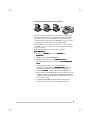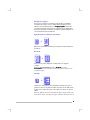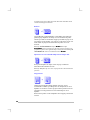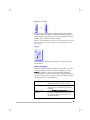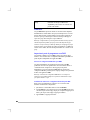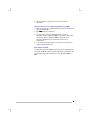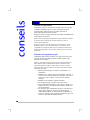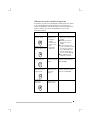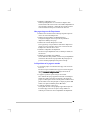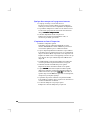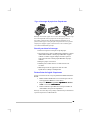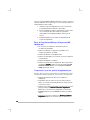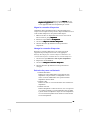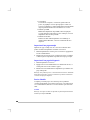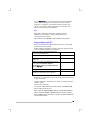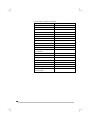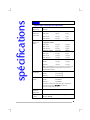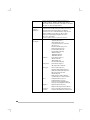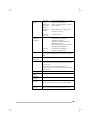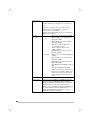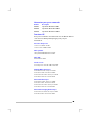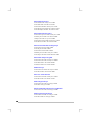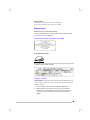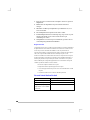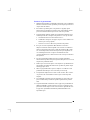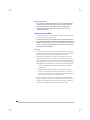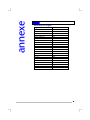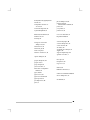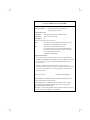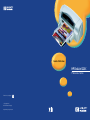HP Deskjet 1220C Le manuel du propriétaire
- Catégorie
- Imprimer
- Taper
- Le manuel du propriétaire
Ce manuel convient également à

Printed on recycled paper
© Copyright 2000
Hewlett-Packard Company
http://www.hp.com/go/dj1220
HP DeskJet 1220C
Professional Series
Guide d’utilisation

1/2000
Marques déposées
HP ColorSmart II, HP PhotoREt III et HP ZoomSmart Scaling Technology
sont des marques déposées de Hewlett-Packard Company.
Microsoft est une marque déposée américaine de Microsoft Corporation.
Windows est une marque commerciale de Microsoft Corporation.
Avertissement
Les informations contenues dans ce document peuvent être faire l’objet
de modifications sans préavis.
Hewlett-Packard n’offre aucune garantie concernant ce document. Ceci
s’applique aux garanties implicites d’adéquation à la vente et à une
application particulière sans se limiter à celles-ci.
Hewlett-Packard ne pourra être tenu responsable des erreurs contenues
dans ce document ni des dommages fortuits ou consécutifs ayant trait à
la fourniture, la qualité ou l’usage de ce dernier.
Toute reproduction, photocopie ou traduction dans une autre langue des
informations contenues dans ce document est strictement interdite sans
le consentement écrit de Hewlett-Packard Company.

i
ii
i
Français
sommaire
sommaire i
bienvenue 1
Utilisation du manuel 1
Pour en savoir plus 1
Système nécessaire 2
mise en route 3
Explication des fonctions et des éléments de l’imprimante 3
Installation 4
Installation à partir du « Starter CD » (recommandée) 8
Installation pour Windows 95, Windows 98
et Windows NT 4.0 8
Installation pour Windows 3.1 8
Imprimer une page de test 9
autres connexions 9
Connexions utilisant le port USB (Windows 98) 9
Utilisation de l’imprimante sur un réseau 11
Connexion à un serveur d’impression externe 12
win L 12
Fonctions d’impression 12
Enregistrer les réglages 13
Agrandissement ou réduction d’un document 13
Document 13
Mosaïque 13
Brochure 14
Impression recto verso manuelle
(Impression de chaque côté) 14
Image inversée 14
Impression en continu 15
Filigrane 15
Options d’imagerie 15
Préférences 16
Impression à partir de programmes sous DOS 16
Panneau de configuration HP DeskJet pour DOS 16
Installation du Panneau de configuration
HP DeskJet pour DOS 16
Utilisation du Panneau de configuration
HP DeskJet pour DOS 17
Pilote d’impression DOS 17
mac L 18
Configuration de l’imprimante sur Macintosh 18
Fonctions d’impression 18
sommaire

ii
iiii
ii
Français
impression sur différents supports 19
Plateau supérieur d'alimentation auxiliaire 19
Alimentation manuelle 19
conseils d’entretien 20
Entretien de l’imprimante 20
Sélection et chargement du papier 20
Utilisation et soin des cartouches d'impression 21
dépannage 22
Impossible de mettre l’imprimante sous tension 22
Aucune page ne sort de l’imprimante 22
Une page vierge sort de l’imprimante 23
La disposition sur la page est erronée 23
Quelque chose manque sur la page ou est incorrect 24
L’imprimante est lente à l’impression 24
Il y a un bourrage de papier dans l’imprimante 25
Conseils pour éviter les bourrages 25
Désinstallation du logiciel d’imprimante 25
Échec de l’installation USB
ou pas d’impression USB (Windows 98) 26
L’impression n’a pas lieu après le changement de port 26
Aligner les cartouches d'impression 27
Nettoyer les cartouches d'impression 27
Recherche des pannes sur Macintosh 27
Impression d’une page exemple 28
Impression d’une page de diagnostic 28
Service clientèle 28
Toolbox 28
Web 29
Support téléphonique HP 29
spécifications techniques 31
Spécifications techniques de l’imprimante 31
Informations pour passer commande 35
Fournitures HP 35
Cartouche d'impression 35
Câble parallèle 35
Câble USB 35
Interface réseau 35
HP Bright White InkJet Paper 35
HP Premium InkJet Paper 35
HP Premium Heavyweight InkJet Paper 35
HP Premium Photo Paper 36
HP Premium Plus Photo Paper 36
HP Professional Brochure and Flyer Paper 36
HP Premium Transparency Film 36

iii
iiiiii
iii
Français
HP Banner Paper 36
HP Iron-on T-shirt Transfers 36
HP Greeting Card Paper 36
HP Felt-Textured Greeting Cards, Ivory/Half-fold 36
HP Glossy Greeting Card Paper 36
HP Restickables 37
Réglementations 37
Déclaration sur le cordon d’alimentation 37
Classification des diodes électroluminescentes (DEL) 37
Consommation d’énergie 37
Consignes de sécurité 37
Règlements FCC 38
Garantie limitée Hewlett-Packard 38
Étendue de la garantie limitée 39
Limites de la garantie 40
Limites de responsabilité 40
Loi locale 40
annexe 41
Abréviations des langues 41
index 42

iv
iviv
iv
Français

1
11
1
Français
bienvenue
Votre imprimante HP DeskJet 1220C est capable d’imprimer des couleurs
éclatantes sur des formats de papier allant jusqu’à 13 x 50 pouces. Elle se
connecte directement à des ordinateurs IBM et compatibles IBM par un
port parallèle ou un port USB. Elle se connecte aux ordinateurs
Macintosh par le port USB. L’imprimante peut également être partagée
sur un réseau.
Utilisation du manuel
Ce manuel comprend les sections suivantes :
• Mise en route—Explique l'installation de l’imprimante.
• Autres connexions—Explique la connexion par le câble USB, la
connexion à un réseau et la connexion à un serveur d’impression
externe.
• Win L—Décrit les fonctionnalités d’imagerie et d’impression
pour les ordinateurs tournant sous Windows.
• Mac L—Décrit les fonctionnalités d’imagerie et d’impression
pour les ordinateurs Macintosh, et la connexion de l’imprimante
aux ordinateurs Macintosh.
• Impression sur différents supports—Fournit la liste des
supports conçus pour l’imprimante HP DeskJet 1220C.
• Conseils d’entretien—Explique comment maintenir votre
imprimante en bon état de fonctionnement.
• Dépannage—Explique la recherche des pannes d’imprimante et
fournit les renseignements sur l’assistance à la clientèle.
• Spécifications techniques—Indique les numéros de référence
des cartouches d'impression, les types de support pris en charge,
la capacité de chargement des bacs et la configuration système
nécessaire.
Pour en savoir plus
Toolbox Contient des conseils « techniques » et liés au
dépannage, et permet d’accéder aux fonctions
d’entretien de l’imprimante et aux informations HP.
Sous Windows, une icône apparaît sur l’écran du
bureau après l'installation du logiciel. Dans
Macintosh, une icône de micro-imprimante apparaît
sur le bureau.
« Starter CD » Inclut le logiciel de l’imprimante, des modèles
logiciels supplémentaires, la présentation rapide de
bienvenue

2
22
2
Français
l’imprimante, un utilitaire qui permet de copier le
logiciel de l’imprimante sur disquette, un exemplaire
de ce Manuel d’utilisation en format électronique, et
des informations pour passer les commandes.
Site Web Tapez http://www.hp.com/go/dj1220 pour obtenir les
tout derniers logiciels d’imprimante, les produits, les
systèmes d’exploitation et les renseignements sur le
support clientèle en accédant au site web HP.
Remarque : Si les recommandations présentées dans ces moyens de
documentation ne permettent pas de corriger vos problèmes d’impression,
reportez-vous à la liste des ressources disponibles en page 28 pour le support et
l’entretien de cette imprimante. Vous pouvez également visiter
http://www.hp.com/cposupport pour accéder au support technique en ligne, en
explorant notamment les bases de données des fiches techniques, ou demander
l’aide du Centre d’assistance clientèle HP.
Système nécessaire
Vérifiez si votre ordinateur répond aux caractéristiques suivantes :
Windows 95/98 Processeur Pentium
60 MHz, 16 Mo de
RAM, au moins 50 Mo d’espace libre sur le
disque dur.
Windows 3.1x Processeur 486DX, 66 MHz, 8 Mo de RAM,
au moins 50 Mo d’espace libre sur le
disque dur.
Windows NT 4.0
Processeur Pentium
60 MHz, 24 Mo de
RAM, au moins 50 Mo d’espace libre sur le
disque dur.
Systèmes Macintosh MAC : SE 8.1 et ultérieur, Macintosh à
connexion USB seulement ;
SE 7.6.1 et ultérieur, Macintosh réseau
seulement.
DOS DOS 3.3 ou ultérieur, processeur 486DX, 66
MHz, 4 Mo de RAM.
Remarque : Les documents à fort contenu graphique exigent parfois plus que
50 Mo d’espace libre sur le disque.

3
33
3
Français
mise en route
Explication des fonctions et des éléments de l’imprimante
1
2
11 12 14 1513 16
567 83 4
9
10
1. Bac de sortie–Recueille les pages imprimées.
2. Guides du papier–Guide le papier dans l’imprimante.
3. Capot d’accès–Permet d’accéder aux cartouches d'impression et aux
bourrages de papier.
4. Butée de dérivation–Se soulève pour permettre l’introduction du papier dans
le plateau supérieur d’alimentation auxiliaire.
5. Témoin de cartouche–Clignote si le capot d’accès est relevé ou lors d’une
erreur de cartouche.
6. Bouton d’annulation–Annule la tâche d’impression en cours.
7. Bouton de reprise–Clignote pendant la durée du séchage de la page
imprimée. Appuyez sur ce bouton pour ne pas attendre.
8. Bouton d’alimentation–Met l’alimentation hors tension et sous tension.
9. Guide pour cartes postales–Extension destinée à alimenter les supports
courts dans l’imprimante.
10. Tiroir de chargement principal–Contient le papier standard.
11. Port USB–Prise de connexion du câble USB.
12. Port parallèle–Prise de connexion du câble parallèle.
13. Dispositif d’alimentation par l’arrière–Alimente les supports épais qui
nécessite un chemin d’alimentation à plat.
14. Bouton de panneau amovible–Se tourne dans le sens anti-horaire pour
enlever le panneau arrière, ou dans le sens horaire pour le verrouiller.
15. Panneau amovible–Autre voie d’accès aux bourrages de papier.
16. Entrée d’alimentation–Connecteur pour le câble d’alimentation.
mise en route

4
44
4
Français
Installation
1
2
2
1

5
55
5
Français
3
4
102 mm (4 pouces) 330 mm (13 pouces)
152 mm (6 pouces)
482 mm (19 pouces)

6
66
6
Français
5

7
77
7
Français
6
HP C2950A / HP C2951A.
USB
9
USB

8
88
8
Français
7
Installation à partir du « Starter CD » (recommandée)
Remarque : Pour les connexions USB, passez en page 9.
Remarque : Le « Starter CD » comprend un utilitaire qui permet de copier le
logiciel sur disquettes 3,5 pouces haute densité ou sur un serveur.
Installation pour Windows 95, Windows 98 et Windows NT 4.0
Note à l’intention des utilisateurs Windows 95 et Windows 98: Si le message
Nouveau matériel détecté apparaît à un moment de l'installation du logiciel
d’imprimante, sélectionnez Ne pas installer de pilote (Windows ne vous le
proposera plus) et cliquez sur OK. Si la boîte de dialogue Assistant Mise à jour
Assistant Mise à jour Assistant Mise à jour
Assistant Mise à jour
de pilote périphérique
de pilote périphériquede pilote périphérique
de pilote périphérique apparaît, cliquez sur Suivant jusqu’à l'option Terminer.
Note à l’intention des utilisateurs de Windows NT 4.0 : Vous devez disposer de
privilèges administrateur pour installer une imprimante dans Windows NT 4.0.
1. Démarrez Microsoft Windows en vous assurant que toutes les autres
applications Windows sont refermées.
2. Introduisez le « Starter CD » dans le lecteur de CD-ROM. Le
programme d'installation s’exécute automatiquement.
Si l’installation ne s’effectue pas automatiquement, cliquez sur
Démarrer
DémarrerDémarrer
Démarrer, sélectionnez Exécuter
ExécuterExécuter
Exécuter,et dans la case de la ligne de
commande, tapez la lettre de votre lecteur de CD-ROM suivi de
:\SETUP (par exemple, D:\SETUP).
3. Cliquez sur Installer le pilote d’imprimante dans le menu du CD.
Suivez les directives qui s'affichent à l'écran pour terminer
l'installation du pilote.
Installation pour Windows 3.1
1. Démarrez Microsoft Windows en vous assurant que toutes les autres
applications Windows sont refermées.
2. Introduisez le CD dans le lecteur de CD-ROM.
3. Dans la fenêtre du Gestionnaire de programmes, cliquez sur Fichier
et sélectionnez Exécuter.

9
99
9
Français
4. Sur la ligne de commande, tapez la lettre correspondant au lecteur
de CD-ROM suivie de \WIN31\PCL3\<langue>\SETUP.EXE, <langue>
étant un code de 3 caractères (voir l’annexe page 41 pour la liste des
codes linguistiques à 3 caractères). Tapez par exemple
D:\WIN31\PCL3\FRE\SETUP.EXE, FRE étant le code correspondant au
français.
5. Suivez les directives qui s'affichent à l'écran pour terminer
l'installation du pilote.
8
Imprimer une page de test
1. Ouvrez le dossier Imprimantes dans le Panneau de configuration.
2. Cliquez avec le bouton droit sur l'icône d’imprimante et sélectionnez
Propriétés
PropriétésPropriétés
Propriétés sur le menu déroulant.
3. Sélectionnez Imprimer une page de test
Imprimer une page de testImprimer une page de test
Imprimer une page de test. Si la page de test ne
s’imprime pas, voir page 22.
autres connexions
Connexions utilisant le port USB (Windows 98)
Les tout derniers ordinateurs sont équipés de ports USB qui permettent
de connecter directement l’imprimante par ce port. Après avoir branché
le câble USB, l’Assistant Nouveau matériel détecté doit apparaître. Sinon,
votre ordinateur n’est sans doute pas configuré pour l’utilisation des
connexions USB. Vous devez dans ce cas utiliser un câble parallèle pour
relier l’imprimante à l’ordinateur.
Remarque : On suppose pour la procédure suivante que les étapes 1 à 5 de la
section Installation qui débute en page 4 ont été effectuées.
connexions

10
1010
10
1. Introduisez le « Starter CD » de l’imprimante HP dans le lecteur de
CD-ROM. Ne cliquez pas sur l’icône d'installation de l’imprimante.
Passez à l’étape 2.
2. Éteignez l’imprimante et branchez le câble USB (vendu séparément ;
numéro de référence C6518A).
3. Mettez l'imprimante sous tension. Si l’ordinateur est correctement
configuré pour le mode USB, Windows détecte l’imprimante.
4. La boîte de dialogue de l’Assistant Nouveau matériel détecté
apparaît.
a. Cliquez sur Suivant
SuivantSuivant
Suivant jusqu’à ce que le programme vous demande
l’emplacement du logiciel.
b. Cliquez sur Parcourir
ParcourirParcourir
Parcourir, double-cliquez sur l’icône du CD
(généralement le lecteur D:), cliquez sur le répertoire
Windows\Win98usb, puis sur O
OO
OK.
c. Cliquez sur Suivant
SuivantSuivant
Suivant pour afficher les boîtes de dialogue
suivantes, et finalement sur Terminer
TerminerTerminer
Terminer.
d. Cliquez sur Précédent
PrécédentPrécédent
Précédent si Windows n’a pas réussi à détecter le
pilote et répétez les étapes 4a à 4c. Si l’écran de l’Assistant Ajout
de périphérique disparaît avant la fin de l'installation,
débranchez puis rebranchez le câble USB et répétez l’étape 4.
5. Installez le logiciel de l’imprimante. Cliquez sur Suivant
SuivantSuivant
Suivant et suivez les
instructions qui s’affichent à l’écran pour terminer l'installation.
Remarque : Ne connectez pas un câble parallèle et un câble USB à l'imprimante
en même temps.
Pour vérifier l'installation :
1. Vérifiez si le câble USB est bien branché et si l’imprimante est sous
tension.
2. Ouvrez les propriétés de l’imprimante dans le Panneau de
configuration de l’imprimante.
3. Dans l’onglet Détails, vérifiez si l’accès de l’imprimante est réglé sur
le port USB.
4. Dans l’onglet Général
GénéralGénéral
Général, cliquez sur Imprimer une page de test
Imprimer une page de testImprimer une page de test
Imprimer une page de test. Si la
page de test ne s’imprime pas, lisez la section Dépannage en
page 22.

11
1111
11
Utilisation de l’imprimante sur un réseau
Vous pouvez partager cette imprimante sur un réseau en la branchant
directement par le biais d’un serveur d’impression externe HP JetDirect
disponible en option. Pour plus d’informations sur l'installation et la
configuration des serveurs d’impression HP JetDirect, reportez-vous aux
manuels d'installation du logiciel et du matériel HP JetDirect.
Remarque : D’autres méthodes d'installation sont décrites ci-dessous, mais le
« Starter CD » fournit tous les détails nécessaires pour effectuer une installation
d’imprimante partagée.
Installer une imprimante réseau à l'aide de la commande
Ajout
AjoutAjout
Ajout
d’imprimante
d’imprimanted’imprimante
d’imprimante :
1. Dans le menu Démarrer
DémarrerDémarrer
Démarrer, sélectionnez Paramètres
ParamètresParamètres
Paramètres, puis
Imprimantes
ImprimantesImprimantes
Imprimantes.
2. Double-cliquez sur Ajout d’imprimante.
3. Dans Windows 95/98, sélectionnez Imprimante réseau
Imprimante réseauImprimante réseau
Imprimante réseau.
Dans Windows NT 4.0, sélectionnez à l’invite Serveur d’imprimante
Serveur d’imprimante Serveur d’imprimante
Serveur d’imprimante
réseau
réseauréseau
réseau.
4. Tapez le chemin du réseau ou le nom de file d’attente de
l’imprimante partagée. Cliquez sur Disquette fournie
Disquette fournieDisquette fournie
Disquette fournie… quand le
programme vous invite à désigner le modèle de l’imprimante.
5. Cliquez sur Parcourir
ParcourirParcourir
Parcourir… et recherchez le fichier HP1220C.INF. Ce
fichier contient le nom de l'imprimante que vous voulez sélectionner.
Le fichier est situé sur le « Starter CD » dans Windows\PCl3\winnt\fre
ou Windows\PCl3\win9x\fre. Demandez à l’administrateur système si
vous avez besoin d’aide.
6. L’écran Option d’installation apparaît. Suivez les directives qui
s'affichent à l'écran pour terminer la configuration sur le PC.

12
1212
12
Connexion à un serveur d’impression externe
Si vous voulez vous connecter au port JetDirect alors que le logiciel
d’imprimante est déjà installé :
1. Introduisez le « Starter CD » HP JetDirect dans le lecteur de CD-ROM.
Si le programme d'installation ne s’exécute pas automatiquement,
lancez l’Explorateur et recherchez le fichier.
2. Sélectionnez l'option d'installation JetAdmin
JetAdminJetAdmin
JetAdmin et suivez les
instructions qui s’affichent.
3. Après avoir installé Jet Admin, sélectionnez l’imprimante HP DeskJet
1220C dans le dossier Imprimantes.
4. Cliquez sur le bouton droit de la souris et sélectionnez Propriétés.
5. Sélectionnez l’onglet Détails et cliquez sur Ajouter un port.
6. Sélectionnez un nouveau port JetDirect et affectez-le à l’imprimante.
7. Cliquez sur OK.
win
Fonctions d’impression
Ce chapitre décrit les fonctionnalités de votre nouvelle imprimante,
notamment l'impression en mosaïque et les options d’imagerie
disponibles telles que la conversion en nuances de gris. Reportez-vous à
l’aide en ligne pour lire des instructions détaillées sur ces fonctionnalités.
Remarque : Les fonctions d’impression décrites ici sont destinées aux versions
Windows 95 et ultérieures, et Windows NT 4.0 et ultérieures.
Vous pouvez accéder aux fonctions d’impression à partir du panneau de
configuration de l’imprimante et en cliquant avec le bouton droit sur
l’icône d’imprimante. Dans Windows 95 ou 98, sélectionnez Propriétés.
Dans Windows NT 4.0, sélectionnez Valeurs par défaut du d
Valeurs par défaut du dValeurs par défaut du d
Valeurs par défaut du document.
Vous pouvez également accéder directement aux propriétés de
l’imprimante depuis l’application, à partir de la boîte de dialogue
Imprimer
ImprimerImprimer
Imprimer.
win

13
1313
13
Enregistrer les réglages
Vous pouvez enregistrer les paramètres actifs du pilote (notamment
l'orientation de la page, la source d'alimentation du papier) pour les
utiliser de nouveau ultérieurement. Les Réglages rapides
Réglages rapides Réglages rapides
Réglages rapides peuvent être
enregistrés facilement de la plupart des onglets du pilote d'imprimante.
Vous pouvez également restaurer les paramètres par défaut du pilote en
sélectionnant Paramètres du fabricant.
Agrandissement ou réduction d’un document
Utilisez la fonction HP ZoomSmart
pour agrandir ou réduire la taille des
documents.
Document
Cette fonction permet d’imprimer des diapositives sur du papier
ordinaire.
Remarque : NE SÉLECTIONNEZ PAS l'option Document
DocumentDocument
Document de l’onglet
Fonctionnalités
FonctionnalitésFonctionnalités
Fonctionnalités si vous avez sélectionné cette même option au niveau de votre
programme logiciel.
Mosaïque
L'impression en mosaïque permet d'agrandir et imprimer une page en
plusieurs sections et sur plusieurs feuilles de papier. Il vous suffit ensuite
de disposer les feuilles de papier en mosaïque pour obtenir une grande
affiche.
Remarque : Quand le document compte plusieurs pages, seule la première page
du document est mise en mosaïque. Les pages consécutives doivent être mises en

14
1414
14
mosaïque une par une. Les tailles des fenêtres dans la liste déroulante varient
selon le format de papier sélectionné.
Brochure
L'option Brochure permet d'imprimer et d'assembler un document de
plusieurs pages imprimées de chaque côté de la feuille. Cela permet
ainsi de reproduire un document de 8 pages présentant les pages 1 et 8
sur le même côté de la feuille, et les pages 2 et 7 sur l'autre côté de cette
même feuille. Le pliage du document en deux permet de créer la
brochure.
Remarque : NE SÉLECTIONNEZ PAS l'option B
BB
Brochure
rochurerochure
rochure dans l’onglet
Fonctionnalités
FonctionnalitésFonctionnalités
Fonctionnalités si vous avez sélectionné cette même option au niveau de votre
programme logiciel. Si votre application dispose d'une option d'assemblage, NE
SÉLECTIONNEZ PAS celle-ci si vous utilisez la fonction Brochure
BrochureBrochure
Brochure.
Impression recto verso manuelle (Impression de chaque côté)
Vous pouvez imprimer de chaque côté de la page en suivant les
instructions faciles affichées à l’écran.
Remarque : N'imprimez pas recto verso si la page doit être couverte densément
par l'encre.
Image inversée
L'image inversée imprime l'image réfléchie de la page. Si cette
fonctionnalité est utilisée pour l'impression des transparents, le côté à
imprimer est orienté face contre le projecteur. Vous pouvez inscrire des
annotations ou nettoyer l’autre face sans endommager le côté à
imprimer.
Cette fonction permet en outre d’imprimer sur un support pour transfert
sur tissu.
La page charge ...
La page charge ...
La page charge ...
La page charge ...
La page charge ...
La page charge ...
La page charge ...
La page charge ...
La page charge ...
La page charge ...
La page charge ...
La page charge ...
La page charge ...
La page charge ...
La page charge ...
La page charge ...
La page charge ...
La page charge ...
La page charge ...
La page charge ...
La page charge ...
La page charge ...
La page charge ...
La page charge ...
La page charge ...
La page charge ...
La page charge ...
La page charge ...
La page charge ...
La page charge ...
La page charge ...
-
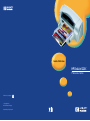 1
1
-
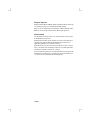 2
2
-
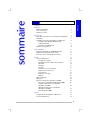 3
3
-
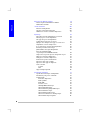 4
4
-
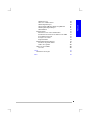 5
5
-
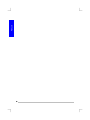 6
6
-
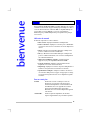 7
7
-
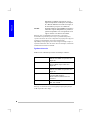 8
8
-
 9
9
-
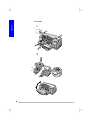 10
10
-
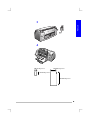 11
11
-
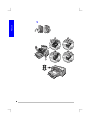 12
12
-
 13
13
-
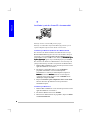 14
14
-
 15
15
-
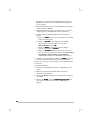 16
16
-
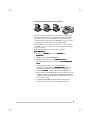 17
17
-
 18
18
-
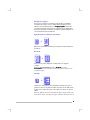 19
19
-
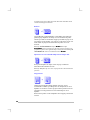 20
20
-
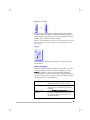 21
21
-
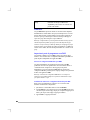 22
22
-
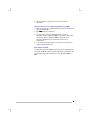 23
23
-
 24
24
-
 25
25
-
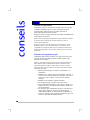 26
26
-
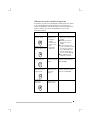 27
27
-
 28
28
-
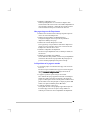 29
29
-
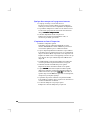 30
30
-
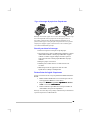 31
31
-
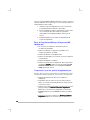 32
32
-
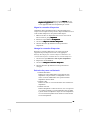 33
33
-
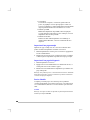 34
34
-
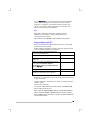 35
35
-
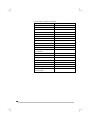 36
36
-
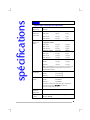 37
37
-
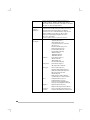 38
38
-
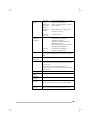 39
39
-
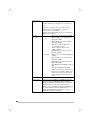 40
40
-
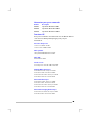 41
41
-
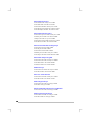 42
42
-
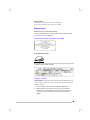 43
43
-
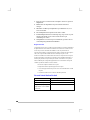 44
44
-
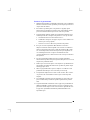 45
45
-
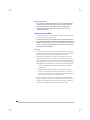 46
46
-
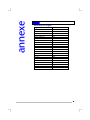 47
47
-
 48
48
-
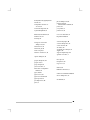 49
49
-
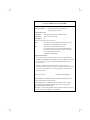 50
50
-
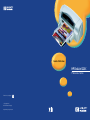 51
51
HP Deskjet 1220C Le manuel du propriétaire
- Catégorie
- Imprimer
- Taper
- Le manuel du propriétaire
- Ce manuel convient également à
Documents connexes
-
HP INKJET1000 Le manuel du propriétaire
-
HP Deskjet 9300 Printer series Le manuel du propriétaire
-
HP Deskjet 350c Printer series Mode d'emploi
-
HP DESKJET 695/697 Le manuel du propriétaire
-
HP DESKJET 720/722C Le manuel du propriétaire
-
HP DESKJET 630C PRINTER Le manuel du propriétaire
-
HP DESKJET 920CXI Le manuel du propriétaire
-
HP DESKJET 810/812/815C Le manuel du propriétaire
-
HP Deskjet 840c Le manuel du propriétaire
-
HP Color Inkjet cp1700 Printer series Mode d'emploi