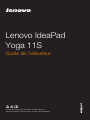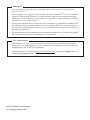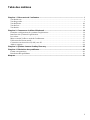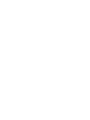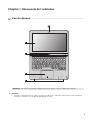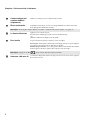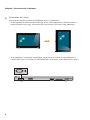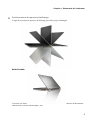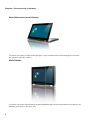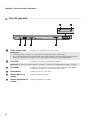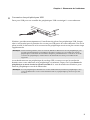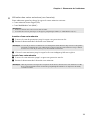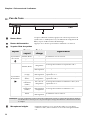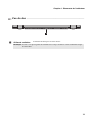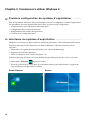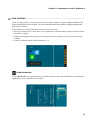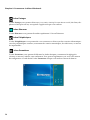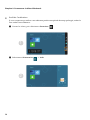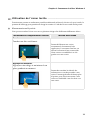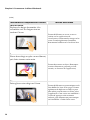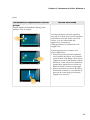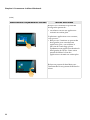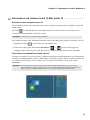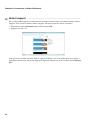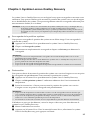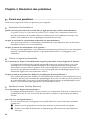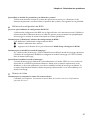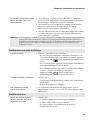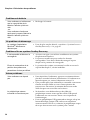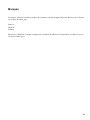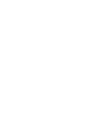Lenovo YOGA 11S (59373588) Le manuel du propriétaire
- Catégorie
- Des cahiers
- Taper
- Le manuel du propriétaire
Ce manuel convient également à

Lenovo IdeaPad
Yoga 11S
Guide de l’utilisateur
Lisez attentivement les consignes de sécurité et les
conseils importants fournis avant d’utiliser votre ordinateur.

Première édition (février 2013)
© Copyright Lenovo 2013.
Avant d’utiliser cet appareil, lisez tout d’abord le Guide de sécurité et d’informations
générales de Lenovo.
Les fonctions décrites dans ce document sont communes à la plupart des modèles. Il est
possible que certaines fonctionnalités ne soient pas disponibles sur votre ordinateur, ou
que certaines fonctionnalités incluses sur votre ordinateur ne soient pas décrites dans le
manuel de l’utilisateur.
Dans ce guide, nous supposons parfois que vous utilisez Windows
®
8. Si vous utilisez le
système d'exploitation Windows, il se peut certaines opérations présentent une légère
différence. Si vous utilisez d’autres systèmes d’exploitation, il est possible que certaines
opérations ne vous concernent pas.
Remarques
•
•
•
Les illustrations de ce manuel peuvent présenter des différences par rapport au produit
réel. Veuillez vous reporter au produit que vous possédez.
•
Le document Avis réglementaire fournit des informations sur les normes de sécurité et
d’exposition aux radiofréquences. Lisez attentivement ce document avant d’utiliser des
périphériques sans fil sur votre ordinateur.
Pour le consulter, visitez le site http://www.lenovo.com, cliquez sur Support, puis sur
User’s guides and manuals.
Avis réglementaire
•
•

i
Chapitre 1. Découverte de l’ordinateur ............................................................................................ 1
Vue de dessus ................................................................................................................................................ 1
Vue de gauche ............................................................................................................................................... 8
Vue de droite................................................................................................................................................ 10
Vue de face ................................................................................................................................................... 12
Vue de dos.................................................................................................................................................... 13
Chapitre 2. Commencer à utiliser Windows 8 ............................................................................... 14
Première configuration du système d’exploitation................................................................................ 14
Interfaces du système d’exploitation........................................................................................................ 14
Les icônes...................................................................................................................................................... 15
Mise en mode Veille ou arrêt de l’ordinateur......................................................................................... 17
Utilisation de l’écran tactile ....................................................................................................................... 19
Connexion au réseau local (LAN) sans fil ............................................................................................... 23
Aide et support....
........................................................................................................................................ 24
Chapitre 3. Système Lenovo OneKey Recovery ........................................................................... 25
Chapitre 4. Résolution des problèmes........................................................................................... 26
Forum aux questions .................................................................................................................................. 26
Résolution des problèmes.......................................................................................................................... 28
Marques ............................................................................................................................................ 31
Table des matières


1
Chapitre 1. Découverte de l’ordinateur
Vue de dessus - - - - - - - - - - - - - - - - - - - - - - - - - - - - - - - - - - - - - - - - - - - - - - - - - - - - - - - - - - - - - - - - - - - - - - - - - - - - - - - - - - - - - - - - - - - - - - - - - - - - - - - - - - -
Remarque : Les zones en pointillées indiquent des pièces qui ne sont pas visibles de l’extérieur.
Attention :
• Lorsque vous fermez l’écran, veillez à ne pas laisser de stylos ou d’autres objets entre l’écran et le clavier.
Dans le cas contraire, vous risquez d’endommager l’écran.
2
3
4
5

2
Chapitre 1. Découverte de l’ordinateur
Caméra intégré (sur
certains modèles
uniquement)
Utilisez la caméra pour la communication vidéo.
Écran multi-tactile
Permet de fonctionner à la fois en tant qu’afficheur et comme l’une des
deux principales méthodes d’entrée.
Remarque : Pour de plus amples détails, consultez « Utilisation de l’écran tactile » à la page 19.
Le bouton Windows
Appuyez sur ce bouton pour :
basculer entre l’affichage actuel et l’écran de démarrage ;
-ou-
Allumer l'ordinateur depuis le mode Veille.
Pavé tactile
Le pavé tactile fonctionne comme la souris classique.
Pavé tactile : Faites glisser le bout de votre doigt sur le pavé pour déplacer
le pointeur sur l’écran, dans la direction souhaitée.
Touches de pavé tactile : Les côtés gauche/droit fonctionnent de la même
manière que les boutons gauche/droit de la souris classique.
Remarque : Appuyez sur F6 ( ) pour activer/désactiver le pavé tactile.
Antennes LAN sans fil
Connectez l’adaptateur LAN sans fil pour envoyer et recevoir les signaux
de la radio sans fil.
a
b
c
d
e

Chapitre 1. Découverte de l’ordinateur
3
Touches de fonction du clavier
Appuyez sur les touches de fonction appropriées pour un accès rapide à certains paramètres du
système.
:
Permet d’activer/désactiver le
son.
:
Permet d'activer/désactiver le
mode Avion.
:
Permet de réduire le volume.
:
Permet d’afficher toutes les
applications actives.
:
Permet d’augmenter le volume.
:
Permet d’activer/de désactiver
le rétroéclairage de l’écran LCD.
:
Permet de fermer la fenêtre
active.
:
Permet de basculer l’affichage
entre l’ordinateur et le
périphérique externe.
:
Permet d’actualiser le bureau
ou la fenêtre active.
:
Permet de réduire la luminosité
de l'affichage.
:
Permet d’activer/de désactiver
le pavé tactile.
:
Permet d'augmenter la
luminosité de l'affichage.
Remarque :
La luminosité de l'écran est définie automatiquement (en fonction du niveau de lumière
ambiante) par défaut. Si vous voulez régler la luminosité de l'écran manuellement, ouvrez la
barre des icônes et sélectionnez
Paramètres
Modifier
les réglages du PC
écran général
(Régler la luminosité de l'écran automatiquement)
et basculez l'interrupteur sur
Hors tension
.

4
Chapitre 1. Découverte de l’ordinateur
Orientation de l’écran
Vous pouvez orienter le panneau d’affichage selon vos préférences.
•Le changement d’orientation de l’affichage se fait automatiquement (alternant entre les
modes portrait et paysage), en fonction de la façon dont vous tenez votre ordinateur.
•Pour empêcher l’orientation automatique, appuyez sur le bouton de verrouillage de la
rotatio
n de l’écran. Il est situé sur le bord droit de l’ordinateur. (Voir l'illustration ci-après).

Chapitre 1. Découverte de l’ordinateur
5
Positionnement du panneau d’affichage
L’angle d’ouverture du panneau d’affichage peut aller jusqu’à 360 degrés.
Mode Portable
Convient aux tâches nécessitant un clavier et une souris (notamment la création de documents,
rédaction de courriers électroniques, etc.)

6
Chapitre 1. Découverte de l’ordinateur
Mode Stationnaire (mode Cinéma)
Convient aux tâches ne nécessitant que peu, ou pas d’interaction (notamment pour visionner
des photos ou lire des vidéos).
Mode Tablette
Convient aux tâches nécessitant de toucher fréquemment l’écran (notamment la navigation sur
Internet, pour jouer à des jeux, etc.)

Chapitre 1. Découverte de l’ordinateur
7
Mode Chevalet (mode de présentation)
Convient aux tâches nécessitant une interaction limitée avec l’écran tactile (par exemple,
l’affichage de graphiques ou d’une présentation PowerPoint).
Attention :
• Ne pas ouvrir l’écran trop brutalement, au risque d’endommager le panneau ou les charnières.
Remarque : Le verrouillage du clavier et du pavé tactile se fait automatiquement, lorsque l’angle
d’ouverture de l’écran est supérieur à 190 degrés (environ).

8
Chapitre 1. Découverte de l’ordinateur
Vue de gauche - - - - - - - - - - - - - - - - - - - - - - - - - - - - - - - - - - - - - - - - - - - - - - - - - - - - - - - - - - - - - - - - - - - - - - - - - - - - - - - - - - - - - - - - - - - - - - - - - - - - - - - - - -
Fiche combo audio
Permet le raccordement d’un casque audio.
Remarques :
• Les microphones classiques ne sont pas pris en charge par la fiche combo audio.
• En cas de branchement d'un casque audio d'une autre marque, la fonctionnalité d'enregistrement
peut ne pas être prise en charge, en raison de la différence entre les normes industrielles.
Port USB
Permet de connecter les périphériques USB 3.0.
Remarque : Pour de plus amples détails, consultez « Connexion des périphériques USB » à la page 9.
Port HDMI
Permet de connecter des périphériques disposant d’une entrée HDMI,
notamment un téléviseur ou encore un écran externe.
Haut-parleur
Permet d’avoir une sortie audio.
Bouton Baisser le
volume
Permet de réduire le volume.
Bouton Augmenter le
volume
Permet d’augmenter le volume.
5 6
321 4
a
b
c
d
e
f

Chapitre 1. Découverte de l’ordinateur
9
Connexion des périphériques USB
Deux ports USB pouvant accueilli r des périphériques USB sont intégrés à votre ordinateur.
Windows procède automatiquement à l’installation du pi lote d’un périphérique USB, lorsque
celui-ci est branché pour la première fois sur un port USB précis de votre
ordinateur. Une fois le
pilote installé, la déconnexion et la reconnexion du périphérique ne nécessite plus aucune étape
supplémentaire.
Avant de déconnecter un périphérique de stockage USB, assurez-vous que le transfert de
données entre votre ordinateur et le périphérique s
oit terminé. Cliquez sur l’icône Retirer le
périphérique en toute sécurité et éjecter le média de la zone de notification Windows pour
retirer le périphérique avant de le débrancher.
Remarque : D’une manière générale, une fois connecté, Windows détecte le nouveau périphérique, puis
procède automatiquement à l’installation du pilote. Toutefois, il est possible que certains
périphériques nécessitent une installation du pilote préalablement à la connexion. Avant de
co
nnecter un périphérique, vérifiez dans la documentation fournie par le fabricant de
l’appareil.
Remarque : Si votre périphérique USB utilise un cordon d’alimentation, branchez le périphérique à une
source d’alimentation avant son branchement. Sinon, le périphérique pourrait ne pas être
reconnu.

10
Chapitre 1. Découverte de l’ordinateur
Vue de droite - - - - - - - - - - - - - - - - - - - - - - - - - - - - - - - - - - - - - - - - - - - - - - - - - - - - - - - - - - - - - - - - - - - - - - - - - - - - - - - - - - - - - - - - - - - - - - - - - - - - - - - - - - - - - -
Bouton de
verrouillage de
rotation
Permet de v errouiller l’orientation de l’écran sur le mode d’affichage
portrait ou paysage. Le verrouillage de la rotation de l’affichage permet
de désactiver la fonctionnalité de détection de gravité, empêchant ainsi
la modification automatique de l’affichage en fonction de la position
dans laquelle il se trouve.
Haut-parleur
Permet d’avoir une sortie audio.
Port USB
Permet de connecter les périphériques USB 2.0.
Remarque : Pour de plus amples détails, consultez « Connexion des périphériques USB » à la page 9.
Fente pour la carte
mémoire
Insérez les cartes mémoire (non fournies) ici.
Remarque : Pour de plus amples détails, consultez « Utilisation des cartes mémoires (non fournies) » à
la page 11.
Fiche d’adaptateur
secteur CA
Branchez l’adaptateur secteur ici.
1 2 3 4 5
a
b
c
d
e

Chapitre 1. Découverte de l’ordinateur
11
Utilisation des cartes mémoires (non fournies)
Votre ordinateur prend en charge les types de cartes mémoire suivants :
• Carte mémoire Secure Digital (SD)
• Carte MultiMediaCard (MMC)
Insertion d’une carte mémoire
1
Poussez la carte de protection jusqu’à ce que vous perceviez un clic.
2
Retirez-la doucement de la fente de carte mémoire.
3
Glissez la carte mémoire jusqu’à ce que le clic vous indique qu’elle est en place.
Retrait d’une carte mémoire
1
Poussez la carte mémoire jusqu’à ce que vous perceviez un clic.
2
Retirez-la doucement de la fente de carte mémoire.
Remarques :
• Insérez seulement une carte à la fois dans la fente.
• Ce lecteur de carte ne prend pas en charge les périphériques SDIO (ex : SDIO Bluetooth, etc.)
Remarque : La carte de protection est utilisée en vue d’empêcher l’introduction de poussière ou de petites
particules à l’intérieur de votre ordinateur, lorsque la fente de carte mémoire n’est pas utilisé.
Conservez la carte de protection pour une utilisation ultérieure.
Remarque : Afin de prévenir tout risque de corruption des données, désactivez la carte mémoire à l’aide
de la fonctionnalité de retrait sécurisé de périphérique de Windows et d’éjection de média,
avant de la retirer.

12
Chapitre 1. Découverte de l’ordinateur
Vue de face - - - - - - - - - - - - - - - - - - - - - - - - - - - - - - - - - - - - - - - - - - - - - - - - - - - - - - - - - - - - - - - - - - - - - - - - - - - - - - - - - - - - - - - - - - - - - - - - - - - - - - - - - - - - - - - - - -
Bouton Novo
Lorsque l’ordinateur est éteint, appuyez sur ce bouton pour lancer le
système Lenovo OneKey Recovery ou l’utilitaire de configuration du
BIOS, ou pour accéder au menu de démarrage.
Bouton d'alimentation
Appuyez sur ce bouton pour mettre l’ordinateur sous t ension.
Voyants d’état du système
Voyant
État du
voyant
État de
charge
Signification
Vo yan t d’état
du courant
Allumé (blanc) --- L’ordinateur est sous tension.
Clignotant --- L’ordinateur est en mode veille.
Éteint --- L’ordinateur est hors tension.
Vo yan t d’état
de la batterie
Allumé (blanc)
En cours de
chargement
La charge de la batterie est supérieur
e à 80 %.
En cours de
déchargement
La charge de la batterie est supérieure à 20 %.
Allumé
(orange)
En cours de
déchargement
La charge de la batterie est inférieure à 20 %, mais
supérieure à 5 %.
Clignotant
(blanc)
En cours de
chargement
La charge de la batterie est inférieure à 80 %, mais
supérieure à 20 %.
Clignotant
lentement
(ambr
e)
En cours de
chargement
La charge de la batterie est inférieure à 20 %, mais
supérieure à 5 %.
Clignotant
rapidement
(ambre)
En cours de
déchargement
/chargement
La charge de la batterie est inférieure à 5 %.
Éteint
En cours de
déchargement
L’ordinateur est hors
tension.
Remarque : Lorsque l’ordinateur est déconnecté de l’adaptateur secteur, le système d’exploitation affichera
une notification à l’écran pour vous prévenir que la charge de la batterie a atteint un niveau bas
et critique.
Microphones intégrés
Permet de capturer les sons, et peut être utilisé au cours d’une
conférence vidéo, d'une narration ou encore de l’enregistrement de
son.
1
4
2
3
a
b
c
d

Chapitre 1. Découverte de l’ordinateur
13
Vue de dos - - - - - - - - - - - - - - - - - - - - - - - - - - - - - - - - - - - - - - - - - - - - - - - - - - - - - - - - - - - - - - - - - - - - - - - - - - - - - - - - - - - - - - - - - - - - - - - - - - - - - - - - - - - - - - - - - - - -
Grilles de ventilation
Permettent de dissiper la chaleur interne.
Remarque : Assurez-vous que les grilles de ventilation ne sont pas obstruées ou bien l'ordinateur risque
de surchauffer.
1
a

14
Chapitre 2. Commencer à utiliser Windows 8
Première configuration du système d’exploitation - - - - - - - - - - - - - - - -
Lors de la première utilisation, il est possible que vous ayez à configurer le système d’exploitation.
Les procédures suivantes peuvent être nécessaires au processus de configuration :
• Acceptation du contrat de licence utilisateur final.
• Configuration de la connexion Internet.
• Enregistrement du système d’exploitation.
• Création d’un compte utilisateur.
Interfaces du système d’exploitation - - - - - - - - - - - - - - - - - - - - - - - - - - - - - - - - - - - - - - - - - - - - - - - - -
Windows 8 est fourni avec deux interfaces utilisateur principales : l’écran Démarrer et le bureau .
Pour basculer entre l’écran Démarrer et le bureau Windows, effectuez l’une des actions
suivantes :
• Sélectionnez la vignette du bureau Windows sur l’écran de démarrage.
• Appuyez sur le bouton Windows.
• Faites la combinaison de touches Windows + D.
Pour basculer entre le bureau et l’écran de démarrage, effectuez l’une des actions suivantes :
• Sélectionnez Démarrer depuis les icônes.
• Placez le pointeur de la souris dans le coin inférieur droit, puis sélectionnez la vignette de
l’écran Démarrer lorsque celle-ci s’affiche.
Écran Démarrer Bureau

Chapitre 2. Commencer à utiliser Windows 8
15
Les icônes - - - - - - - - - - - - - - - - - - - - - - - - - - - - - - - - - - - - - - - - - - - - - - - - - - - - - - - - - - - - - - - - - - - - - - - - - - - - - - - - - - - - - - - - - - - - - - - - - - - - - - - - - - - - - - - - - - - - -
Grâce aux cinq icônes, vous disposez de moyens plus modernes et plus rapides d’effectuer un
grand nombre de tâches basiques. Ils sont continuellement disponibles, indépendamment de
l’application utilisée.
Pour afficher les icônes, effectuez l’une des actions suivantes :
• Placez le pointeur de la souris dans le coin supérieur ou inférieur droit, jusqu’à c
e que la barre
des icônes s’affiche.
•Utilisez un doigt pour faire glisser le coin droit de l’écran jusqu’à ce que la barre des icônes
s’affiche.
•Faites la combinaison de touches Windows + C.
Icône Rechercher
L'icône Rechercher vous permet de trouver efficacement ce que vous recherchez, notamment les
applications, les paramètres et les fichiers.

16
Chapitre 2. Commencer à utiliser Windows 8
Icône Partager
L'icône Partager vous permet d’envoyer à vos amis, ainsi qu’à votre réseau social, des liens, des
photos et bien plus encore, sans quitter l’application que vous utilisez.
Icône Démarrer
L’icône Démarrer vous permet d'accéder rapidement à l’écran Démarrer.
Icône Périphériques
L'icône Périphériques vous permet de vous connecter ou d’envoyer des courriers électroniques
vers des périphériques externes, notamment les caméras numériques, les téléviseurs, ou encore
les imprimantes.
Icône Paramètres
L'icône Paramètres vous permet d’effectuer les tâches basiques, notamment le réglage du
volume, ou encore l’arrêt de votre ordinateur. Vous pouvez également avoir accès au Panneau
de configuration à l'aide du de l'icône Paramètres lorsque vous utilisez l'écran du bureau.
La page est en cours de chargement...
La page est en cours de chargement...
La page est en cours de chargement...
La page est en cours de chargement...
La page est en cours de chargement...
La page est en cours de chargement...
La page est en cours de chargement...
La page est en cours de chargement...
La page est en cours de chargement...
La page est en cours de chargement...
La page est en cours de chargement...
La page est en cours de chargement...
La page est en cours de chargement...
La page est en cours de chargement...
La page est en cours de chargement...
La page est en cours de chargement...
La page est en cours de chargement...
-
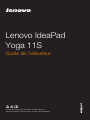 1
1
-
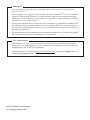 2
2
-
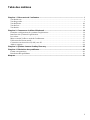 3
3
-
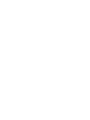 4
4
-
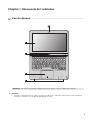 5
5
-
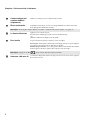 6
6
-
 7
7
-
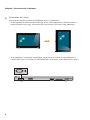 8
8
-
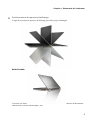 9
9
-
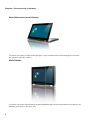 10
10
-
 11
11
-
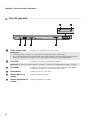 12
12
-
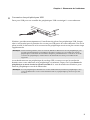 13
13
-
 14
14
-
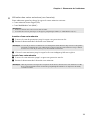 15
15
-
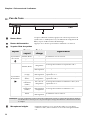 16
16
-
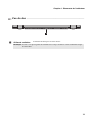 17
17
-
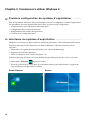 18
18
-
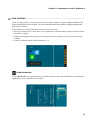 19
19
-
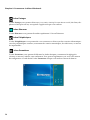 20
20
-
 21
21
-
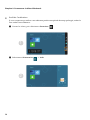 22
22
-
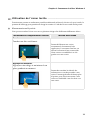 23
23
-
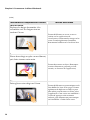 24
24
-
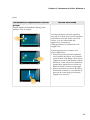 25
25
-
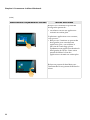 26
26
-
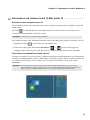 27
27
-
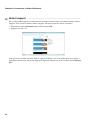 28
28
-
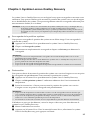 29
29
-
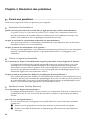 30
30
-
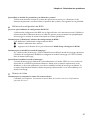 31
31
-
 32
32
-
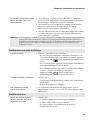 33
33
-
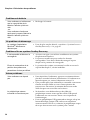 34
34
-
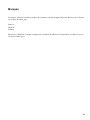 35
35
-
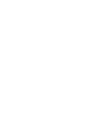 36
36
-
 37
37
Lenovo YOGA 11S (59373588) Le manuel du propriétaire
- Catégorie
- Des cahiers
- Taper
- Le manuel du propriétaire
- Ce manuel convient également à
Documents connexes
-
Lenovo IDEAPAD S10-3T Le manuel du propriétaire
-
Lenovo IDEAPAD S10-2 Le manuel du propriétaire
-
Lenovo THINKPAD EDGE E530 (N4F27FR) Le manuel du propriétaire
-
Lenovo E50-70 (80JA015PFR) Le manuel du propriétaire
-
Lenovo IDEAPAD GAMING 3 15IMH05 81Y400M3MB Le manuel du propriétaire
-
Lenovo IDEAPAD MIIX 2 10 POUCESIDEATAB MIIX 2 (59412080 ) Le manuel du propriétaire
-
Lenovo IdeaPad Flex 5 14ALC05 Tactile Le manuel du propriétaire
-
Lenovo ThinkPad T500 (French) Manual De Maintenance Et D’identification Des Incidents
-
Lenovo ThinkPad Z61M Manual De Maintenance Et D’identification Des Incidents
-
Lenovo THINKPAD R60 Manual De Maintenance Et D’identification Des Incidents