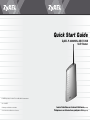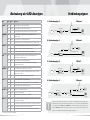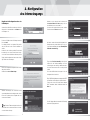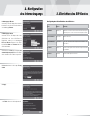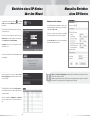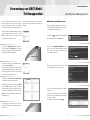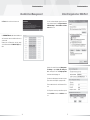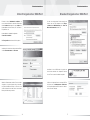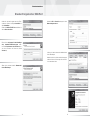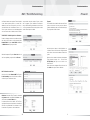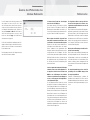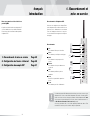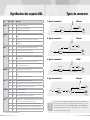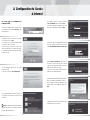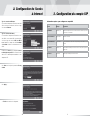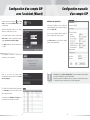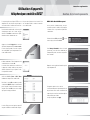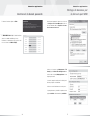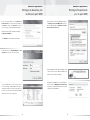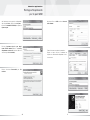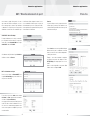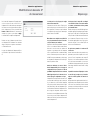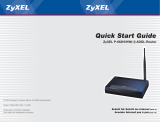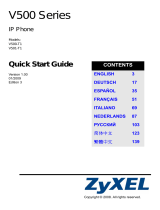ZyXEL Communications P-2302HWL DECT USB Le manuel du propriétaire
- Catégorie
- La mise en réseau
- Taper
- Le manuel du propriétaire
Ce manuel convient également à

Quick Start Guide
In drei Schritten zur Internet-Telefonie (Seite 2)
Téléphoner sur Internet en quelques clics (page 24)
ZyXEL P-2302HWL-DECT/USB
VoIP-Router
© 2007 Copyright by Studerus Telecom AG, 8603 Schwerzenbach
Vers. 1.0/0707
Änderungen und Irrtümer vorbehalten.
Sous réserve de modifications et d’erreurs.
La page est en cours de chargement...
La page est en cours de chargement...
La page est en cours de chargement...
La page est en cours de chargement...
La page est en cours de chargement...
La page est en cours de chargement...
La page est en cours de chargement...
La page est en cours de chargement...
La page est en cours de chargement...
La page est en cours de chargement...
La page est en cours de chargement...

24
25
1. Raccordement et
mise en service
Raccordements
1
Line
Raccordement Lifeline pour le réseau fixe
2
Phone
Raccordements pour téléphones analogiques
3
WAN
Raccordement réseau pour passerelle à
Internet
4
Ethernet
Raccordements réseau pour ordinateurs ou
réseau local
5
USB
Raccordement pour Memory-Stick ou
imprimante
6
Reset
Bouton Reset pour rétablir les paramètres
d’usine
7
Power
Raccordement pour le bloc d’alimentation
Raccordement de l’adaptateur VoIP
Connectez votre ordinateur au raccordement Ether-
net de l’adaptateur VoIP en utilisant un câble réseau.
Connectez le bloc d’alimentation au raccordement
Power de l’adaptateur et branchez-le à une prise.
Les raccordements Phone supportent les téléphones
analogiques.
De nombreux routeurs ASDL utilisent par défaut le même sous-réseau (192.168.1.0) que
l’adaptateur VoIP. Si vous voulez installer l’adaptateur VoIP derrière un routeur ayant le
même sous-réseau, vous devez changer les paramètres LAN de l’adaptateur VoIP avant
de le connecter à la passerelle Internet. Pour ce faire, suivez les instructions dans la sec-
tion Modification du domaine IP du réseau local (page 44).
Si vous avez un modem câble, c’est le câblo-opérateur qui attribue une adresse IP au
routeur VoIP. Il n’est donc pas nécessaire de changer les paramètres.
!
1
2
2
3
4
7
www
6
5
1. Raccordement et mise en service Page 25
2. Configuration de l’accès à Internet Page 28
3. Configuration du compte SIP Page 31
Nous vous remercions d’avoir choisi un
produit ZyXEL.
Ce guide vous aidera à installer votre adaptateur VoIP
et à vous familiariser avec les possibilités d’utilisation.
En trois étapes, il décrit comment installer rapidement
l’adaptateur VoIP :
français
Introduction

26
27
Types de connexion
1. Type de connexion: A Ethernet
2. Type de connexion: A Ethernet
4. Type de connexion: A Ethernet
ADSL
Routeur ADSL
3. Type de connexion: B PPPoE
Firewall
WAN
www
P-2302HWL-DECT/USB
En mode bridge
Phone
LAN
LAN
LAN
ADSL
Routeur ADSL
WAN
www
P-2302HWL-DECT/USB
En mode bridge
Phone
LAN
LAN
Câble TV
Modem câble
WAN
www
P-2302HWL-DECT/USB
Bridge
Phone
LAN
LAN
ADSL
www
P-2302HWL-DECT/USB
Phone
LAN
LAN
WAN
WAN
Routeur ADSL
Si vous voulez configurer votre routeur ADSL en mode bridge, suivez les instructions du guide d’installation du rou-
teur. Si vous avez un routeur ADSL ZyXEL, connectez-vous au GUI Web du routeur (par défaut: 192.168.1.1) et allez
sur la page de configuration WAN. Sélectionnez le mode bridge ou modem et l’encapsulation RFC1483 (si cette
option est disponible). Désactivez le serveur DHCP (DHCP = None). Validez les paramètres et connectez ensuite le
routeur ADSL au port WAN de l’adaptateur VoIP ZyXEL.
!
Signification des voyants DSL
LED Couleur Etat Signification
POWER
Verte Fixe L’adaptateur VoIP est prêt à l’usage.
Verte Clignote L’adaptateur VoIP est en train de démarrer.
Rouge Fixe L’adaptateur VoIP a détecté une erreur.
ETHERNET
1-4
Verte Fixe L’adaptateur VoIP est connecté à un ordinateur dans le LAN via une connexion
Ethernet.
Verte Clignote L’adaptateur VoIP est en train d’envoyer ou de recevoir des données.
Eteint L’adaptateur VoIP n’est connecté à aucun ordinateur dans le LAN via une con-
nexion Ethernet.
WLAN
Verte Fixe Le réseau sans fil (Wireless LAN) du routeur ADSL VoIP est activé
Verte Clignote Des données sont transmises sur le réseau sans fil.
Eteint Le réseau sans fil du routeur ADSL VoIP est désactivé.
WAN
Verte Fixe L’adaptateur VoIP est connecté à Internet via une connexion Ethernet (modem
câble/routeur ADSL).
Verte Clignote L’adaptateur VoIP est en train d’envoyer ou de recevoir des données.
Eteint L’adaptateur VoIP n’arrive pas à établir une connexion Ethernet pour l’accès à
Internet (modem câble/routeur ADSL).
INTERNET
Verte Fixe L’adaptateur VoIP a reçu une adresse IP valide.
Rouge Fixe L’adaptateur VoIP est connecté au réseau mais n’a pas encore reçu une adresse
IP valide.
Eteint L’adaptateur VoIP n’est pas connecté au réseau.
USB
Orange Fixe L’adaptateur VoIP reconnaît une connexion USB.
Orange Clignote L’adaptateur VoIP émet ou reçoit des données par le biais de la connexion USB.
Eteint L’adaptateur VoIP ne reconnaît pas de connexion USB.
PHONE 1-2
Verte Fixe Un compte SIP est annoncé.
Verte Clignote Le téléphone est décroché.
Eteint Aucun compte SIP n’est annoncé à ce raccordement.
DECT*
Orange Clignote L’adaptateur VoIP est en mode d’enregistrement DECT. Les téléphones DECT
peuvent à présent s’enregistrer auprès de la station de base.
Verte Fixe Un compte SIP attribué à un téléphone DECT s’est enregistré avec succès.
Verte Clignote Une communication téléphonique est en cours sur l’un des téléphones DECT.
Eteint Aucun compte SIP enregistré correctement n’est attribué à un téléphone DECT.
* Touche sur la face supérieure de l’adaptateur VoIP

29
Sur la page d’accueil de l’assistant, sélectionnez
Connection Wizard. Cliquez ensuite sur Next.
Vous pouvez reprendre les paramètres pour le nom
du système et du domaine en cliquant sur Next.
L’étape 2 vous mène à la configuration du réseau sans
fil. Pour une connexion sans fil sécurisée, choisissez
l’option Extend (WPA-PSK with customized key).
Dans le champ Pre-Shared Key, saisissez une clé
sûre pour la connexion sans fil. Cette clé doit être
composée d’au moins huit caractères minuscules/
majuscules et de chiffres, sans espace.
Vous avez besoin de la même clé WPA pour la confi-
guration de votre ordinateur portable.
Certains adaptateurs WLAN ZyXEL supportent avec
OTIST la récupération automatique de clés WPA.
Si vous n’êtes pas sûr que votre adaptateur sans fil
supporte OTIST, choisissez No et continuez avec
Next.
L’adaptateur VoIP effectue une reconnaissance auto-
matique du type d’accès à Internet.
2. Configuration de l’accès
à Internet
Accès aux pages de configuration de
l’adaptateur VoIP
Lancez votre navigateur Internet et tapez l’adresse
de l’adaptateur VoIP, par défaut 192.168.1.1, dans
la barre d’adresse.
La première fois que vous vous annoncez au routeur
VoIP, le mot de passe est 1234.
A ce stade, il vous est conseillé de changer le mot de
passe pour des raisons de sécurité.
Notez le mot de passe que vous avez choisi et gar-
dez-le à un endroit sûr. Si vous oubliez le mot de pas-
se, vous devrez réinitialiser le routeur pour pouvoir de
nouveau y accéder.
Pour la configuration initiale, il vous est conseillé
d’utiliser l’assistant.
Pour ce faire, sélectionnez Go to Wizard Setup.
Vous pourrez ultérieurement vérifier et changer tous
les paramètres de l’assistant et accéder à nouveau
à l’assistant.
Conseil: en cliquant sur le symbole de la baguette
magique, vous avez accès à l’assistant à partir de la
page état de l’Advanced Setup.
28

3. Configuration du compte SIP
31
Valeur Exemple Signification
SIP Number
0445551234 Numéro de téléphone de votre réseau fixe. Saisissez le numéro tel que votre
fournisseur vous l’a attribué.
SIP Server Address
sip.provider.ch Nom du serveur SIP.
SIP Server Domain
sip.provider.ch Nom du domaine de service SIP. Correspond en général à l’adresse IP du
serveur.
User Name
0445551234 Nom d’utilisateur attribué par le fournisseur SIP. Correspond en général au
numéro SIP.
Password
1m2I33t4u Mot de passe attribué par le fournisseur SIP.
Informations requises pour configurer un compte SIP:
2. Configuration de l’accès
à Internet
30
Type de connexion A: Ethernet
Si vous utilisez l’adapateur VoIP derrière un modem
câble, un routeur ou un firewall, choisissez le type
de connexion Ethernet.
Type de connexion B: PPPoE
Si vous utilisez l’adapateur VoIP derrière un mo-
dem ADSL ou un routeur ADSL en mode bridge,
choisissez le type de connexion PPP over Ether-
net. Complétez les champs de saisie User Name
et Password à l’aide de vos informations d’accès
ADSL.
Récupérez avec Next la pré-configuration Get au-
tomatically from your ISP. De cette manière, une
adresse IP est automatiquement attribuée à votre
adaptateur VoIP.
Avec Next vous récupérez les paramètres Factory
default.
Avec Apply...
...et Finish vous terminez la configuration.

32
33
Configuration manuelle
d’un compte SIP
Vérification des paramètres
Pour vérifier les paramètres ou bien configurer un
compte manuellement, choisissez dans le menu prin-
cipal l’option VoIP > SIP.
Si vous avez précédamment utilisé l’assistant, vos
valeurs sont déjà inscrites dans les champs.
Avec SIP Account, vous pouvez choisir et configurer
d’autres comptes indépendants.
Conseil: Dans le menu Phone / Analog Phone, vous pouvez attribuer de manière flexible
les profils SIP aux différents connecteurs téléphoniques.
Si plusieurs comptes SIP sont attribués à un connecteur pour les communications sortantes,
le compte utilisé change à chaque nouvelle conversation téléphonique.
!
Configuration d’un compte SIP
avec l’assistant (Wizard)
Démarrez l’assistant VoIP (d’abord , puis VoIP
Setup ou bien via Go to Wizard setup pendant
l’enregistrement).
Saisissez les informations relatives à votre compte
SIP dans les champs prévus à cet effet.
Pour configurer d’autres comptes, choisissez dans
SIP Account le compte correspondant et marquez
ensuite Check here to set up SIP settings.
Avec Apply, terminez la saisie des informations sur
le compte.
Vos informations de compte et la connexion sont
maintenant en cours de vérification.
Après un test réussi, vous pouvez vérifier
l’enregistrement sur la page d’état avec Go to Ad-
vanced Setup page.
Les comptes correctement enregistrés sont marqués
avec On Register et peuvent être utilisés pour les
appels entrants et sortants.
A l’aide des boutons UnRegister et Register, vous
pouvez désactiver et enregistrer des comptes.

Informations supplémentaires
Gestion de la bande passante
35
MBM – Media Bandwidth Management
Avec la gestion de la bande passante, vous pou-
vez traiter en priorité les données VoIP par rapport
à d’autres services, ce qui améliore la qualité de la
communication.
Démarrez l’assistant MBM par le biais de et conti-
nuez vers la page d’accueil avec Next.
Dans Managed Bandwidth, saisissez la bande
passante que vous voulez laisser administrer par
l’adaptateur. En général, cette valeur correspond à la
vitesse montante.
Marquez les services qui doivent être traités en priori-
té par l’adaptateur VoIP.
Déterminez les priorités selon vos besoins.
La VoIP devrait disposer de la plus haute priorité, tan-
dis que d’autres services moins consommateurs de
temps tels que les e-mails ou le web doivent disposer
d’une priorité moyenne à faible.
Acceptez les paramètres avec Apply.
Utilisation d’appareils
téléphoniques mobiles DECT
34
Dans le menu du combiné mobile, choisissez l’option
d’enregistrement auprès de la station de base.
Saisissez le PIN 1234 de la station de base ZyXEL.
Attendez ensuite la confirmation du code.
Appuyez sur la touche Paging A située sur la face
supérieur de l’adaptateur VoIP pendant 8 secondes.
La touche clignote pendant 30 secondes et signale
ainsi sa disponibilité pour l’enregistrement de nou-
veaux combinés mobiles.
Confirmez maintenant le PIN saisi auparavant sur le
combiné mobile avec la touche OK.
La recherche d’une station de base est affichée sur
la plupart des combinés mobiles par un symbole
d’antenne clignotant. Dès que le symbole est fixe,
l’enregistrement est terminé.
Vérifiez avec VoIP > Phone > DECT Phone
l’attribution du compte SIP au combiné mobile.
Par défaut, le comte SIP3 est attribué au premier
combiné mobile DECT1. Afin que le combiné mobile
puisse être utilisé, il faut choisir au moins un compte
enregistré. Passez sur SIP1 si vous n’avez configuré
que le premier compte par le Wizard.
La touche Paging reste verte lorsqu’un compte SIP
enregistré est attribué au combiné mobile enregistré.
Pour pouvoir utiliser un téléphone DECT avec un
adaptateur VoIP, celui-ci doit être enregistré auprès
de la station de base. L’utilisation de la station mo-
bile peut varier légèrement selon le modèle. Pour
une description détaillée, consultez le manuel de
votre combiné mobile.
Paging A

37
Afin de pouvoir partager des données avec le réseau,
le Client pour les réseaux Microsoft doit être ac-
tivé sur l’ordinateur dans les Propriétés de conne-
xion réseau au réseau local.
Activez sur le routeur sous Management > File
Sharing l’option Enable File Sharing Services et
saisissez dans le champ Workgroup Name le nom
du groupe de travail.
Le nom du groupe de travail peut être affiché par le
biais des propriétés de l’ordinateur.
Saisissez et activez l’utilisateur avec mot de passe.
Le partage du memory stick utilisé en premier est mar-
qué par usbdisk1, celui du deuxième par usbdisk2.
Informations supplémentaires
Partage de données par
le biais du port USB
36
Pour fermer l’assistant, cliquez sur Finish.
Le BW MGMT Monitor indique comment le trafic de
données est attribué aux différentes classes.
Pendant une communication VoIP, le trafic de don-
nées est effectué sous WAN-VoIP (SIP).
Informations supplémentaires
Gestion de la bande passante

38
39
Afin de pouvoir accéder à une imprimante partagée,
le Client pour les réseaux Microsoft doit être ac-
tivé sur l’ordinateur dans les Propriétés de conne-
xion réseau au réseau local.
Installez l’imprimante USB comme d’habitude sur un
connecteur local de votre ordinateur. Imprimez une
page de test, pour vérifier l’installation.
Puis branchez l’imprimante sur le port USB du rou-
teur. Par le biais de Management > Print Server
des pages de configuration du routeur, vous pouvez
consulter l’état de l’imprimante.
Informations supplémentaires
Partage d’imprimante
par le port USB
Créez un nouveau disque avec Connecter un
lecteur réseau. Pour cela, choisissez une lettre pour
le Lecteur et saisissez sous Dossier le lien réseau
selon le schéma « \\IP du routeur\nom de partage ».
Chemin réseau pour une configuration standard :
\\192.168.1.1\usbdisk1
Avec Terminer, vous enregistrez les paramètres.
Connectez-vous avec le nom d’utilisateur et le mot
de passe que vous avez créés sur le routeur.
Si le nom d’utilisateur et le mot de passe ont été
saisis correctement, l’ordinateur affiche les fichiers se
trouvant sur le memory stick. Sur le lecteur que vous
venez de créer, vous pouvez désormais transmettre
des données de et vers le memory stick.
Informations supplémentaires
Partage de données par
le biais du port USB

40
41
Choisissez le Protocole LPR et saisissez le Nom de
la file d’attente.
Fermez l’assistant et enregistrez les paramètres.
Répétez ces étapes sur tous les ordinateurs sur
lesquels vous souhaitez utiliser l’imprimante connec-
tée au routeur.
Sur l’ordinateur, sous les propriétés de l’imprimante
dans le registre Ports, choisissez l’option Ajouter.
Choisissez le Standard TCP/IP Port puis cliquez sur
Ajouter un port.
Exécutez l’assistant ajout de port impri-
mante TCP/IP standard. Dans le champ Nom
d’imprimante ou adresse IP, saisissez l’adresse IP
du routeur (par défaut 192.168.1.1).
Ensuite, sélectionnez Personnalisé puis Pa-
ramètres.
Informations supplémentaires
Partage d’imprimante
par le port USB

42
Votre routeur est équipé d’un pare-feu. Les atta-
ques venant de l’Internet sont bloquées et le rou-
teur ne transmet que les données que l’utilisateur
a demandées. Pour qu’il soit par ex. aussi possible
d’établir une connexion vers son serveur Web à par-
tir de l’Internet, il faut configurer le routeur. Les ser-
vices sont identifiés à l’aide des ports. Les règles de
réacheminement de port et les règles pare-feu défi-
nissent quelles données peuvent traverser le pare-feu
et être transmises à l’ordinateur.
Static DHCP – adresse IP statique
Pour que l’ordinateur avec les services serveur dis-
pose toujours de la même adresse IP, vous pouvez
insérer dans le menu Network/LAN dans l’onglet
Static DHCP l’adresse IP et MAC.
Si l’ordinateur est déjà listé dans l’onglet Client List,
il suffit de cocher la case Reserve.
NAT – réacheminement de port
Dans le menu, cliquez sur Network/NAT. Dans
l’onglet Port Forwarding vous pouvez choisir le ser-
vice que vous voulez éditer.
Pour ce faire, cochez la case Active. Insérez le Ser-
vice Name, les Ports qui doivent être réacheminés
et l’adresse cible (Server IP Adress).
Vous pouvez choisir le nom (Service Name) que vous
voulez. L’IP cible est celle de l’ordinateur avec le ser-
vice serveur. Le constructeur du programme ou du
service serveur pourra vous indiquer les ports que
vous devez utiliser.
Pare-feu
Le pare-feu bloque tous les paquets de données
entrants qui ne peuvent pas être attribués à une
connexion établie à partir du LAN ou à une règle de
réacheminement de port.
Dans le Services, vous avez la possibilité de bloquer
différents services pour les ordinateurs se trouvant
dans le réseau local ou de les libérer uniquement à
certains jours ou heures.
Exemple : vous voulez restreindre la navigation
sur Internet. Vous pouvez alors bloquer le service
HTTP(TCP:80) par ex. chaque jour de 22:00 à 10:00
heures.
Outre les services disponibles, vous pouvez définir
d’autres services en cliquant sur Add.
Informations supplémentaires
NAT / Réacheminement de port
Informations supplémentaires
Pare-feu
43

44
Je n’arrive pas à accéder à la page de configu-
ration de mon routeur VoIP.
L’ordinateur a besoin d’une adresse IP qui se trouve
dans la même plage que celle du routeur VoIP. Véri-
fiez les paramètres et assurez-vous que l’ordinateur
est configuré de telle sorte qu’il reçoive automatique-
ment une adresse IP via DHCP.
Mon ordinateur est configuré en mode DHCP. Je
ne reçois pourtant aucune adresse IP ou adres-
se IP qui commence par 169.254.x.x.
Débranchez le câble entre le port WAN de l’adaptateur
VoIP et le raccordement LAN du routeur Internet.
Connectez la carte réseau de votre ordinateur di-
rectement au raccordement LAN de l’adaptateur
VoIP. Le voyant Ethernet DSL est maintenant allumé
vert fixe et l’ordinateur peut recevoir une adresse IP
via DHCP. Vous pouvez maintenant accéder à la page
de configuration de l’adaptateur VoIP. Veuillez égale-
ment lire le problème suivant.
Quand mon ordinateur est connecté directe-
ment à l’adaptateur VoIP, j’ai accès à la page de
configuration. Dès que je branche le câble du
port WAN de l’adaptateur VoIP au raccordement
LAN de l’appareil pour l’accès à Internet, la con-
nexion à la page de configuration est coupée.
L’adaptateur VoIP ne doit pas utiliser des adresses IP
se trouvant dans la même plage que le routeur pour
l’accès à Internet (les sous-réseaux de l’adaptateur
VoIP et de la passerelle à Internet doivent être diffé-
rents). Débranchez le câble entre l’adaptateur VoIP et
le routeur Internet. Redémarrez l’adaptateur VoIP et
lancez la page de configuration. Suivez les instruc-
tions dans la section «Modification du domaine IP du
réseau local» (page 44). Eteignez l’adaptateur VoIP,
établissez de nouveau la connexion initiale et relancez
ensuite l’adaptateur VoIP.
Selon la page état, le compte SIP est configuré
correctement. Lors d’une conversation entrante
ou sortante, un interlocuteur n’arrive pourtant
pas à entendre l’autre.
Certains routeurs proposent un SIP-ALG supplémen-
taire (ALG = Application Layer Gateway) qui remplace
dans le protocole SIP l’adresse IP Internet du routeur
VoIP par l’adresse IP WAN du routeur. Etant donné
que le fournisseur SIP prend en charge cette fonc-
tion, un ALG supplémentaire n’est pas nécessaire et
devrait être désactivé. Tous les routeurs ZyXEL sont
livrés avec un SIP-ALG désactivé.
De quels autres paramètres le fournisseur XY
a-t-il besoin?
Certains fournisseurs utilisent des paramètres sup-
plémentaires pour améliorer la qualité de la conver-
sation VoIP ou de l’enregistrement du compte SIP.
En général, c’est le fournisseur qui définit ces valeurs.
Sur le site Internet www.studerus.ch, vous avez la
possibilité de télécharger plusieurs profils de configu-
ration adaptés à différents fournisseurs SIP et adap-
tateurs VoIP.
La qualité des entretiens téléphoniques est bon-
ne, mais dès que je navigue et reçois en même
temps des e-mails, la qualité des entretiens se
dégrade.
Chaque transmission supplémentaire de données ré-
duit la bande passante disponible pour les entretiens
VoIP. Lancez votre assistant de gestion de la bande
passante pour choisir la priorité que vous voulez attri-
buer au trafic de données des entretiens.
Informations supplémentaires
Dépannage
Informations supplémentaires
Modification du domaine IP
du réseau local
Du côté du LAN, l’adaptateur VoIP fournit des adres-
ses du sous-réseau 192.168.1.0/255.255.255.0. Si
l’adaptateur VoIP est utilisé derrière un routeur qui uti-
lise le même sous-réseau, il faut modifier la configura-
tion de l’adaptateur VoIP. Pour cela, modifiez dans
Network > LAN > IP l’adresse IP du routeur, par
exemple vers 192.168.10.1, puis cliquez sur Apply.
Le domaine DHCP est adapté automatiquement.
Pendant cette étape, l’ordinateur va perdre la liason
vers l’adaptateur VoIP. Redémarrez votre ordinateur
afin que celui-ci puisse récupérer une nouvelle adres-
se IP du domaine actuel.
Les pages de configuration de l’adaptateur VoIP peu-
vent être affichées par le biais de la nouvelle adresse
IP.
-
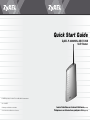 1
1
-
 2
2
-
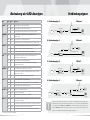 3
3
-
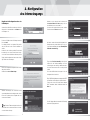 4
4
-
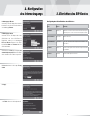 5
5
-
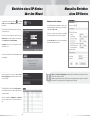 6
6
-
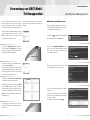 7
7
-
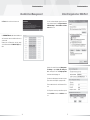 8
8
-
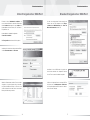 9
9
-
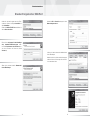 10
10
-
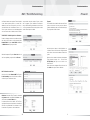 11
11
-
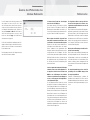 12
12
-
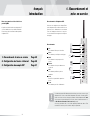 13
13
-
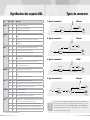 14
14
-
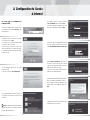 15
15
-
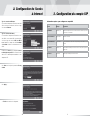 16
16
-
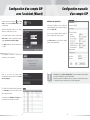 17
17
-
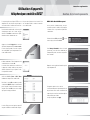 18
18
-
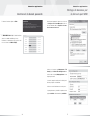 19
19
-
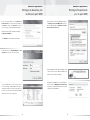 20
20
-
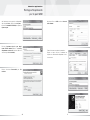 21
21
-
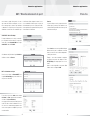 22
22
-
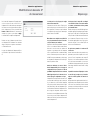 23
23
ZyXEL Communications P-2302HWL DECT USB Le manuel du propriétaire
- Catégorie
- La mise en réseau
- Taper
- Le manuel du propriétaire
- Ce manuel convient également à
dans d''autres langues
Documents connexes
Autres documents
-
Hama 53119 Le manuel du propriétaire
-
ZyXEL V630 Le manuel du propriétaire
-
ZyXEL P-335 Guide de démarrage rapide
-
ZyXEL P-334WT Guide de démarrage rapide
-
Topcom ATA 1110 Manuel utilisateur
-
Air Live VOIP-120A Le manuel du propriétaire
-
Sagem 3100MFP Manuel utilisateur
-
Yealink SIP-T56A Guide de démarrage rapide
-
Yealink SIP-T56A Guide de démarrage rapide
-
Grandstream HT813 Guide d'installation