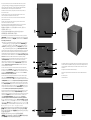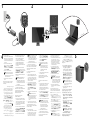HP Advanced Wireless Docking Station Guide d'installation
- Taper
- Guide d'installation

For more information, go to http://www.hp.com/support and select your country or region. Under
Troubleshooting, type the wireless dock model number (located on the bottom of the dock) and click
Go. Click the link for your specic dock, click User guides, and then click the link for the HP Advanced
Wireless Docking Station User Guide.
. http://www.hp.com/support
( ) Troubleshooting
.() Go ( )
HP Advanced ( ) User guides
.( HP ) Wireless Docking Station User Guide
Um weitere Informationen zu erhalten, besuchen Sie die Website http://www.hp.com/support und
wählen Sie dann Ihr Land bzw. Ihre Region. Geben Sie unter Fehlerbehebung die Modellnummer
des Wireless Docks (auf der Unterseite des Docks) ein und klicken Sie dann auf Los. Klicken Sie auf
den Link für Ihr Dock und dann auf Handbücher, um zum Link HP Advanced Wireless Docking Station
User Guide (Benutzerhandbuch für HP Erweiterte Wireless-Dockingstation) zu gelangen.
Para obtener más información, visite http://www.hp.com/support y seleccione su país o región.
EnSolución de problemas, introduzca el número de modelo de la estación de conexión
inalámbrica (que se encuentra en la parte inferior de la misma) y haga clic en Ir. Haga clic en el
enlace de su base de conexión especíca, haga clic en Guías del usuario yluego haga clic en el
enlace de la HP Advanced Wireless Docking Station User Guide (Guíadel usuario de la estación
deconexión inalámbrica avanzada HP).
Pour plus d’informations, reportez-vous au site http://www.hp.com/support et sélectionnez
votre pays ou région. Sous Dépannage, saisissez le numéro de modèle de la station d’accueil
sans l (situé sous cette dernière) et cliquez sur Aller. Cliquez sur le lien spécique à votre station
d’accueil, puis sur Manuels de l’utilisateur, puis cliquez sur le lien vers le manuel Manuel de
l’utilisateur de la station d’accueil sans l avancée HP.
Per ulteriori informazioni, visitare la pagina http://www.hp.com/support e selezionare ilproprio
paese o regione. In Risoluzione dei problemi, digitare il numero di modello del dock wireless
(sullaparte inferiore del dock) e fare clic su Vai. Fare clic sul collegamento del dock specico, fare clic
su Guide per l’utente, quindi fare clic sulla Guida per l’utente per labase di aggancio avanzata HP.
Para obter mais informações, visite http://www.hp.com/support e selecione o seu país ou região.
Na seção Solução de problemas, digite o número do modelo da estação de acoplamento sem o
(localizado na parte inferior da estação de acoplamento) eclique em Continue. Clique no link da
sua estação de acoplamento especíca, depois clique em Guias dousuário e, em seguida, clique
no link do Guia do Usuário para a Estação deAcoplamento Sem o HP Advanced.
Для получения дополнительных сведений перейдите по адресу http://www.hp.com/support
и выберите свою страну или регион. В разделе Устранение неполадок введите номер
модели беспроводного стыковочного устройства (расположен на нижней части устройства)
и нажмите кнопку Перейти. Щелкните ссылку на ваше стыковочное устройство, затем
выберите Руководства пользователя, азатем щелкните ссылку на Руководство
пользователя усовершенствованного беспроводного стыковочного устройства HP.
詳しくは、
http
:
//www
.
hp
.
com/jp/support/
にアクセスし、[サポート&トラブルシューティング]タ
ブで無線ドッキング ステーションのモデル番号(ドッキング ステーションの裏面に記載されて
います)を入力して[次へ]を選択します。お使いのドッキング ステーションへのリンクに続け
て[マニュアル]を選択して『
HP
Advanced
Wireless
Docking
Station
User
Guide
』(
HP
アドバンスド無
線ドッキング ステーション ユーザー ガイド)へのリンクをクリックします。
자세한 내용을 보려면 http://www.hp.com/support 로 이동하여 해당 국가 또는 지역을 선택합니다.
문제 해결 아래에 있는 입력란에 도크 바닥면에 기재된 무선 도크 모델 번호를 입력한 후 이동을
클릭합니다. 특정 도크의 링크를 클릭한 후,
사용 설명서를 클릭한 다음 HP 고급 무선 도킹 스테이션
사용 설명서 링크를 클릭합니다.
更多相关 信 息 ,请 访 问 http://www.hp.com/support 并选择您所在的国家或地区。
在故障排除下方,输入无线坞站的型号(位于坞站底部),然后单击搜索。单击相应坞站的链接,
然后单击用户指南,再后单击《HP 高级无线坞站用户指南》的链接。
787616-B22
Replace this box with PI statement
as per spec.
The information contained herein is subject to change without notice. The only warranties for HP products and services
are set forth in the express warranty statements accompanying such products and services. Nothing herein should be
construed as constituting an additional warranty. HP shall not be liable for technical or editorial errors or omissions
contained herein.
© Copyright 2014, 2015 Hewlett-Packard Development Company, L.P.
Windows is either a registered trademark or trademark of Microsoft Corporation in the United States and/or other
countries.
Second Edition: July 2015
First Edition: October 2014
For regulatory and safety notices, refer to the Product Notices included with your product.
.
Informieren Sie sich über die Sicherheits- und Zulassungshinweise. Diese nden Sie in den
Produktmitteilungen, die im Lieferumfang Ihres Produkts enthalten sind.
Para obtener información normativa y de seguridad, vea los Avisos sobre el producto que
seincluyen con su equipo.
Pour obtenir des informations sur la sécurité et les réglementations, reportez-vous au
document Informations sur le produit fourni avec votre produit.
Per le normative e avvisi sulla sicurezza, consultare la documentazione Avvisi relativi al
prodottofornita con il prodotto.
Para obter informações regulamentares e de segurança, consulte o documento Avisos
sobre o Produto que acompanha o seu produto.
Уведомления о соответствии нормам и требованиям к безопасности см. в документе
Примечание к продуктам, который входит в комплект поставки изделия.
規定情報および安全情報については、製品に付属の『
Product Notices
』( 製 品 に つ い て
の注意事項)を参照してください。
규정 및 안전 정보를 보려면 제품에 포함되어 있는 제품 고지사항을 참조하십시오.
有关管制和安全通告,请参阅产品附带的
《产品通告》
。
RESET

1
2
3
4
1
2
3
4
120°
≤
1.2 m (4 ft)
5
To pair with the wireless dock:
1. Position your WiGig-compatible notebook or
tablet within 1.2 m (4 ft) of the wireless dock,
and with no obstruction in the line of sight.
The wireless dock antennas have a range of
120 degrees.
2. On your HP notebook or tablet running
Windows® 7 or Windows 8, open Intel Dock
Manager. On your HP notebook or tablet
running Windows 10, select Action Center
and then select Connect.
3. Select your dock name from the list.
Note: By default, the dock name is the
last four digits of the dock MAC address.
The MAC address can be found on a label
on the bottom of the dock.
4. Press the button on top of the dock. See
gure 5.
After the pairing is complete, you can congure
options for future connections by using Intel
Dock Manager.
:
1 .
( 4) 1.2
WiGig
.
. 120
2 . HP
Windows 8 Windows® 7
HP .Intel Dock Manager
. Windows 10
3 ..
:
. MAC
MAC
.
4 . .
. 5
.Intel Dock Manager
So koppeln Sie ein Gerät mit dem Wireless-Dock:
1. Positionieren Sie Ihr WiGig-kompatibles
Notebook oder Tablet in einem Umkreis
von 1,2 m (4 ft) von der kabellosen
Dockingstation, ohne dass sich Hindernisse
zwischen den beiden Geräten benden.
Die Wireless-Antennen der kabellosen
Dockingstation besitzen eine Funkreichweite
von 120 Grad.
2. Auf Ihrem HP-Notebook oder Tablet mit
Windows® 7 oder Windows 8 önen Sie den
Intel Dock Manager. Auf Ihrem HP-Notebook
oder Tablet mit Windows 10 wählen Sie
Actionscenter und dann Verbinden.
3. Wählen Sie den Namen Ihrer Dockingstation
aus der Liste.
Hinweis: Standardmäßig besteht der
Name der Dockingstation aus den
letzten vier Ziern der MAC-Adresse der
Dockingstation. Die MAC-Adresse nden
Sie auf dem Etikett an der Unterseite der
Dockingstation.
4. Drücken Sie die Taste auf der Oberseite der
Dockingstation. Siehe Abbildung 5.
Nachdem der Koppelungsvorgang abgeschlossen
ist, können Sie Optionen für zukünftige
Verbindungen mithilfe des Wireless Gigabit
Dock-Managers kongurieren.
Para emparejarse con la estación de
acoplamiento inalámbrica:
1. Coloque su PC portátil o tablet compatible
con WiGig a una distancia de 1,2 m (4 pies) de
la base de conexión inalámbrica y sin ningún
obstáculo en la línea de visión. Las antenas
de la base de conexión inalámbrica tienen un
alcance de 120 grados.
2. Desde su PC portátil o tablet con Windows® 7
o Windows 8, abra el Administrador de base
de conexión Intel. Desde su PC portátil o
tablet con Windows 10, seleccione el Centro
de control y después seleccione Conectarse.
3. Seleccione su base de conexión de la lista.
Nota: De forma predeterminada, el nombre
de la base de conexión son los últimos
cuatro dígitos en la dirección MAC de la
base de conexión. La dirección MAC puede
encontrarse en una etiqueta en la parte
inferior dela base de conexión.
4. Presione el botón en la parte superior de la
base de conexión. Consulte la gura 5.
Después de que se complete el emparejamiento,
puede congurar las opciones para conexiones
futuras mediante el Administrador de base de
conexión Intel.
Pour eectuer le jumelage avec la station
d’accueil sans l:
1. Placez votre ordinateur portable ou votre
tablette compatible WiGig dans un rayon de
1,2 m (4 pieds) de la station d’accueil sans
l et sans obstacle sur la ligne de mire. Les
antennes de la station d’accueil sans l ont
une portée de 120 degrés.
2. Sur votre ordinateur portable ou tablette
HP sous Windows® 7 ou Windows 8, ouvrez
IntelDock Manager. Sur votre ordinateur
portable ou tablette HP sous Windows 10,
sélectionnez Action Center (Centre de
maintenance), puis sélectionnez Connect
(Connecter).
3. Sélectionnez le nom de votre station d’accueil
dans la liste.
Remarque: Par défaut, le nom de la
station d’accueil correspond aux quatre
derniers chires de l’adresse MAC de
celle-ci. L’adresse MAC est indiquée
sur l’étiquette apposée sous la station
d’accueil.
4. Appuyez sur le bouton sur le dessus de la
station d’accueil. Reportez-vous à la gure5.
Une fois le jumelage terminé, vous pouvez
congurer les options des connexions ultérieures
avec Intel Dock Manager.
Per associare il dock wireless:
1. Collocare il tablet o il notebook compatibile
con WiGig a un massimo di 1,2 m (4 ft) dal
dock wireless, evitando qualsiasi ostacolo
lungo ilpercorso. Le antenne del dock
wireless hanno un campo di 120 gradi.
2. Su tablet o notebook HP con Windows® 7
o Windows 8, aprire Intel Dock Manager.
Su tablet o notebook HP con Windows10,
selezionare Centro operativo, quindi
selezionare Connetti.
3. Selezionare il nome del dock dall’elenco.
Nota: per impostazione predenita,
il nome del dock è dato dalle ultime
quattro cifre dell’indirizzo MAC del
dispositivo. L’indirizzo MAC è riportato
sull’etichetta apposta sulla parte
inferiore del dock.
4. Premere il pulsante nella parte superiore del
dock. Vedere la gura 5.
Al termine dell’abbinamento, è possibile
congurare le opzioni per le connessioni future,
tramite Intel Dock Manager.
Para parear com a estação de acoplamento
sem o:
1. Posicione seu notebook ou tablet compatível
com WiGig a, no máximo, 1,2 m (4 pés) da
estação de acoplamento sem o e sem
nenhuma obstrução na linha de alcance. As
antenas da estação de acoplamento sem o
têm um alcance de 120 graus.
2. No seu notebook ou tablet HP com Windows®7
ou Windows8, abra o Intel Dock Manager.
No seu notebook ou tablet HP com Windows10,
selecione Action Center (Centro de controle) e,
em seguida, selecione Connect (Conectar).
3. Selecione sua estação de acoplamento na lista.
Observação: Por padrão, o nome da
estação de acoplamento é constituído
pelos últimos quatro dígitos do endereço
MAC da estação de acoplamento.
Oendereço MAC pode ser encontrado
em uma etiqueta na parte inferior da
estação de acoplamento.
4. Pressione o botão na parte superior da
estação de acoplamento. Veja a gura 5.
Após concluir o pareamento, é possível congurar
as opções para conexões futuras utilizando
oIntel Dock Manager.
Чтобы осуществить сопряжение устройств,
выполните указанные ниже действия:
1. Расположите WiGig-совместимый ноутбук
или планшет не далее 1,2 м (4 фт) от
беспроводного стыковочного устройства,
между ними не должно быть никаких
препятствий. Сектор покрытия антенн
беспроводного стыковочного устройства
составляет 120 градусов.
2. На ноутбуке HP или на планшете с
Windows® 7 или Windows 8 откройте
Intel Dock Manager. На ноутбуке HP или
на планшете с Windows 10 выберите
Центр управленя действиями, азатем
Установить соединение.
3. Выберите имя вашего стыковочного
устройства из списка.
Примечание: По умолчанию именем
стыковочного устройства являются
последние четыре цифры MAC-адреса
стыковочного устройства. MAC-адрес
можно найти на наклейке на нижней
панели стыковочного устройства.
4. Нажмите кнопку на верхней части
беспроводного стыковочного устройства.
(см. рис. 5).
После сопряжения можно настроить
параметры для последующих подключений
при помощи приложения Intel Dock Manager.
無線ドッキング ステーションをペアリング
するには、以下の操作を行います。
1. WiGig
対応ノートブックまたはタブレット
を、無線ドッキング ステーションの
1.2
m
以内に間に障害物がないようにして配
置します。無線ドッキング ステーション
のアンテナの範囲は120度です。
2. Windows®
7または
Windows
8
を実行している
HP
ノートブック コンピューターまたはタブ
レットでは、
[
Intel
Dock
Manager
]
(インテル
ドック マネージャー)を開きます。
Windows
10を実行している
HP
ノートブック コン
ピューターまたはタブレットでは、[アクショ
ン センター ]→[接続]の順に選択します。
3. 一覧から使用するドッキング ステーショ
ンの名前を選択します。
注:初期設定では、ドッキング ス
テーションの名前はドッキング ステ
ーションのMACアドレスの末尾4桁で
す。MACアドレスは、ドッキング ステ
ーションの裏面のラベルにあります。
4. ドッキング ステーションの上部にあるボ
タンを押します。図5を参照してください。
ペアリングが完了すると、
Intel
Dock
Manager
を使用して、今後の接続用のオプションを
設定できます。
무선 도크와 연결하려면 다음을 수행합니다:
1. WiGig 호환 노트북 또는 태블릿을 시야를
가리는 장애물이 없는 상태로 무선
도크로부터 1.2m(4피트) 이내에 배치합니다.
무선 도크 안테나의 범위는 120도입니다.
2. Windows® 7 또는 Windows 8이 실행되고
있는 HP 노트북이나 태블릿에서는, Intel
도크 매니저를 실행합니다. Windows 10이
실행되고 있는 HP 노트북이나 태블릿에서는,
관리 센터를 선택한 다음 연결을 선택합니다.
3. 목록에서 도크 이름을 선택합니다.
참고: 기본적으로 도크 이름은 도크
MAC 주소의 마지막 4자리입니다. MAC
주소는 도크 바닥에 있는 레이블에서
확인할 수 있습니다.
4. 도크 윗면에 있는 버튼을 누릅니다. 그림 5
를 참조하십시오.
연결이 완료되면 Intel 도크 관리자를 통해 이후
연결을 위한 옵션을 구성할 수 있습니다.
要与无线坞站进行配对,请执行以下操作:
1. 将兼容 WiGig 的笔记本或平板电脑置于无
线坞站的 1.2 米( 4 英尺)范围内,确保
视野内无障碍物阻隔。无线坞站的天线覆
盖范围为 120 度。
2. 在运行 Windows® 7 或 Windows 8 的 HP 笔
记本或平板电脑上,打开
Intel Dock Manager。在运行 Windows 10
的 HP 笔记本或平板电脑上,选择操作中
心,然后选择连接。
3. 从列表中选择您的坞站的名称。
注:默认情况下,坞站名称是坞站
MAC 地址的后四位数字。MAC 地址可
以在坞站底部的标签上找到。
4. 按坞站顶部的按钮。请参见图 5。
配对完成后,您可以使用 Intel Dock Manager
来配置以后连接时所使用的选项。
-
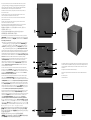 1
1
-
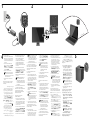 2
2
HP Advanced Wireless Docking Station Guide d'installation
- Taper
- Guide d'installation
dans d''autres langues
- English: HP Advanced Wireless Docking Station Installation guide
- español: HP Advanced Wireless Docking Station Guía de instalación
- Deutsch: HP Advanced Wireless Docking Station Installationsanleitung
- русский: HP Advanced Wireless Docking Station Инструкция по установке
- português: HP Advanced Wireless Docking Station Guia de instalação