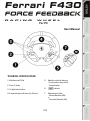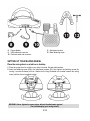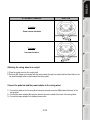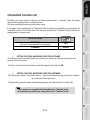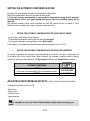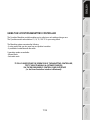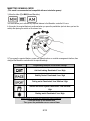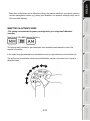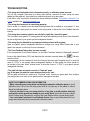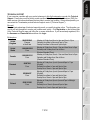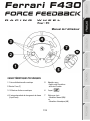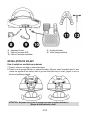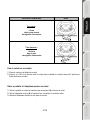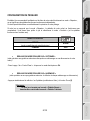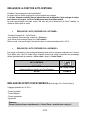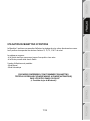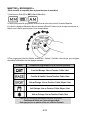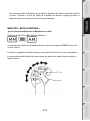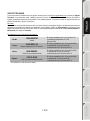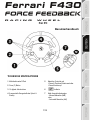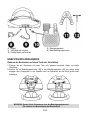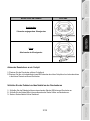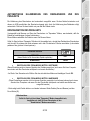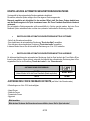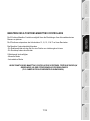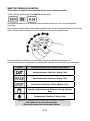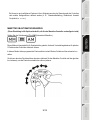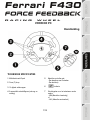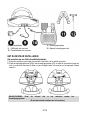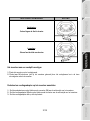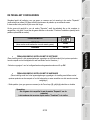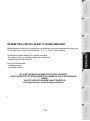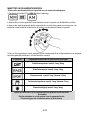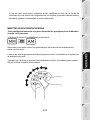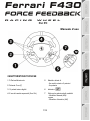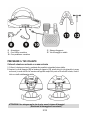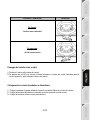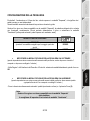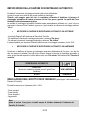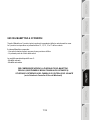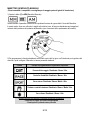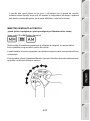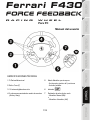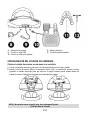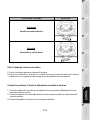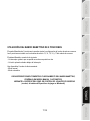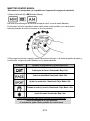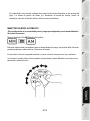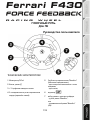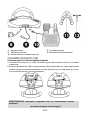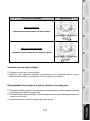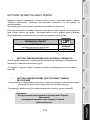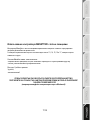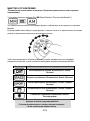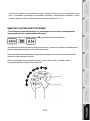Thrustmaster F430 FFB Le manuel du propriétaire
- Catégorie
- Commandes de jeu
- Taper
- Le manuel du propriétaire


1/12
For PC
User Manual
TECHNICAL SPECIFICATIONS
1 Multidirectional D-Pad
2 Force (F) button
3 10 digital action buttons
4 2 sequential gear shift levers (Up & Down)
5 Manettino controller featuring:
- One 5-position rotary switch
- One pushbutton
6 indicator
7 Mode selection slider:
- Manual Manettino (MM)
or
- Automatic Manettino (AM)

8 Power adapter
9 USB cable and connector
10 Pedal set cable and connector
11 Attachment system
12 Metal fastening screw
SETTING UP YOUR RACING WHEEL
Place the racing wheel on a table or a desktop
1. Place the racing wheel on a table or any other horizontal, flat and stable surface.
2. Insert the fastening screw (12) in the attachment system (11), then tighten the fastening screw (by
turning it counter-clockwise) so that it feeds into the large threaded hole located beneath the racing
wheel, until the device is perfectly stable.
WARNING: Never tighten the screw alone, without the attachment system!
(You risk damaging your racing wheel!)
2/12

3/12
ATTACHMENT / REMOVAL DIRECTION
To tighten:
Screw counter-clockwise
To release:
Unscrew clockwise
Attaching the racing wheel to a cockpit
1. Place the racing wheel on the cockpit shelf.
2. Place two M6 screws (not included with the racing wheel) through the cockpit shelf and insert them in the
two small threaded holes located beneath the racing wheel.
Connect the pedal set and the power adapter to the racing wheel
1. Connect the pedal set to the racing wheel using the relevant connector (10) located at the back of the
racing wheel.
2. Connect the power adapter (8) using the relevant connector located at the back of the racing wheel.
3. Connect the power adapter to a standard power outlet.

4/12
PC INSTALLATION
System requirements: PC (Windows® XP or Vista) featuring a USB port.
The CD-ROM included with this product allows users to install the Force Feedback drivers.
1. Insert the installation CD-ROM in your CD-ROM drive. Follow the instructions provided onscreen to
install the Force Feedback drivers. Once the installation is finished, click Finish and restart your
computer.
2. Once your computer has restarted, connect the USB connector (9) to one of the USB ports on your
CPU. Windows® XP or Vista will automatically detect the new device.
3. Installing the drivers:
Driver installation occurs automatically. Follow the instructions displayed onscreen to finalise the
installation.
4. Select Start/Settings/Control Panel, then double-click Game Controllers (or Gaming Options,
according to your operating system).
The Game Controllers dialog displays; the racing wheel appears onscreen, with the status
indication "OK".
5. In the Control Panel, click Properties to configure your racing wheel:
• Test Device: Enables you to test and view the 5-position Manettino controller, the buttons, the D-
Pad and the racing wheel and pedal set axes.
• Test Forces: Enables you to test 8 force effects and to configure the Force Feedback and
Automatic centering effects.
You are now ready to race!
AUTOMATIC RACING WHEEL AND PEDAL SET CALIBRATION
The racing wheel calibration occurs automatically when you connect the racing wheel's power adapter and
USB connector. (This operation causes the racing wheel to move.) The pedal set calibration also occurs
automatically; simply depress the pedals a few times.

5/12
CONFIGURING THE PEDAL SET
By default, your racing wheel's accelerator and brake controls operate in "Separate" mode; this setting
means that the pedals operate on independent axes.
This mode considerably improves precision when racing.
If your game is not compatible with the "Separate" mode, the pedal set connected to your racing wheel will
not operate correctly. You will then need to exit the game and select the "Combined" mode (in which both
pedals operate on the same axis).
PEDAL SET MODE
SEPARATE
(this mode is recommended for most games)
RED
COMBINED GREEN
• SETTING THE PEDAL BASE MODE USING THE SOFTWARE
(This setting is stored in the device's memory, even after you restart your computer or disconnect and
reconnect your racing wheel.)
- On Page 1 of the Control Panel interface: select the required mode, then click OK.
• SETTING THE PEDAL BASE MODE USING THE HARDWARE
(This setting is not stored in the device's memory: it must be performed every time you start your computer
up or disconnect the racing wheel.)
- Simultaneously press and release: both pedals (accelerator and brake) and the Force button (2)
Note:
If your game is not compatible with the pedal base's "Separate" mode,
we recommend you switch your racing wheel to the "Combined" mode.

SETTING THE AUTOMATIC CENTERING FEATURE
By default, the racing wheel's automatic centering feature is deactivated.
Most recent games feature their own automatic centering mode.
It is therefore strongly recommended (in most cases) to deactivate the racing wheel's automatic
centering feature and let your game manage this feature. The Force Feedback quality will be
improved.
The automatic centering mode should essentially be used with games that do not feature a Force
Feedback option, or feature only a "weak" automatic centering feature.
• SETTING THE AUTOMATIC CENTERING FEATURE USING THE SOFTWARE
- Access Page 2 of the Control Panel interface.
- To deactivate the automatic centering feature, select "By the game".
- To activate the automatic centering feature, select "By the wheel".
In this mode, you can adjust the automatic centering feature's intensity, from 0 to 100%.
• SETTING THE AUTOMATIC CENTERING FEATURE USING THE HARDWARE
To activate or deactivate the automatic centering featuring directly within your game, simply press the
Force button (2) on your racing wheel. When activated, the automatic centering feature's intensity
matches the value previously defined for the "By the wheel" setting in the "Control Panel" interface.
AUTOMATIC CENTERING
INACTIVE
(This mode is recommended for all Force Feedback games)
NOT FLASHING
ACTIVE FLASHING
ADJUSTING FORCE FEEDBACK EFFECTS (on Page 2 of the Control Panel interface)
4 settings are available, from 0 to 150%:
- Main forces
- Static forces
- Dynamic forces
- Aggressiveness
Note:
Always remember to close the Control Panel interface entirely before launching your
game!
6/12

7/12
USING THE 5-POSITION MANETTINO CONTROLLER
The 5-position Manettino controller enables you to adjust your car's settings during a race.
The 5 positions match action buttons 13, 14, 15, 16 & 17 on your racing wheel.
The Manettino system comprises the following:
- A rotary switch that you can move from one position to another
- A pushbutton located beneath the switch
2 operating modes are available:
- Manual mode
- Automatic mode
TO FULLY UNDERSTAND THE OPERATION OF THE MANETTINO CONTROLLER,
TEST IT (IN BOTH MANUAL & AUTOMATIC MODES)
VIA THE RACING WHEEL'S CONTROL PANEL INTERFACE
(i.e. the Game Controllers interface in Windows®)

MANETTINO IN MANUAL MODE
(This mode is recommended and compatible with most simulation games)
1) Move the slider (7) to MM (Manual Manettino)
This mode allows you to allocate any required features to the Manettino controller's 5 icons.
In this mode, the required feature is performed when you press the pushbutton (and not when you turn the
switch) after placing the switch on the relevant icon.
2) To program the required feature, access your game's options or controller management interface, then
configure the Manettino controller with the required settings.
5 icons Programming examples and available settings
Anti-lock braking: Deactivated / Low / High
Stability Control: Deactivated / Low / High
Driving assist: Deactivated / Low / Medium / High
Traction and control system: Deactivated / Low / Medium /
High
Braking assist: Deactivated / Low / High
When racing, to activate and adjust the required feature:
- Place the switch on the relevant icon
- Then, press the pushbutton once or several times
8/12

9/12
Many other configurations can be defined according to the features available in your game's options or
controller management interface (e.g. braking force distribution, tire pressure, selecting cockpit view or
other more basic features).
MANETTINO IN AUTOMATIC MODE
(This setting is recommended for games preconfigured for your racing wheel's Manettino
controller)
Move the slider (7) to AM (Automatic Manettino)
This mode is mainly intended for game developers, who can define preset features for each of the
controller's 5 positions.
In this mode, the programmed feature is activated as soon as you place the switch on the relevant icon.
You can then use the pushbutton (while leaving the Manettino controller on the same icon) to repeat or
adjust the feature.

TROUBLESHOOTING
- The racing wheel and pedal set do not operate correctly, or calibration seems incorrect:
Turn off your computer, disconnect your racing wheel entirely, reconnect all cables (using the power
adapter and the pedal set), then restart your computer and launch your game again.
If this fails to solve the problem, download the manual calibration software Thrustmaster Calibration Tool
v 1.03, available here: http://ts.thrustmaster.com.
- The racing wheel moves on its own during gameplay:
This is normal; it is caused by the automatic centering feature that is available in some games. To stop
these movements, simply place your hands on the racing wheel or reduce the Force Feedback feature's
intensity.
- The racing wheel remains locked to one side (left or right) after I launch the game:
This is normal in some games. The racing wheel will center automatically as soon as you have declared it
as your racing wheel in your game's options management interface.
- The racing wheel is detected by my computer but does not work with my game:
Open your game's options management interface to configure your racing wheel. Please refer to your
game's user manual or online help for more information.
- The Force Feedback feature does not react correctly:
In the racing wheel's Control Panel interface (i.e. the Game Controllers interface in Windows®), restore all
forces to their default value (100%) and deactivate the automatic centering feature (the
indicator
should not flash).
In some games, it is also necessary to invert the forces (in this case, select "negative forces" or move the
cursor to "-100%" in your game's options management interface). In other games, the forces should not
be inverted (in this case, select "positive forces" or move the cursor to "+ 100%" in your game's options
management interface).
- The pedal set does not operate correctly in "Separate" mode
(e.g. in the game, the selection cursor moves around on its' own)
Quit the game and switch your pedal set to "Combined" mode. Launch your game again, then configure
your racing wheel once more via your game's options management interface.
SAFETY RECOMMENDATIONS AND INFORMATION
- When connecting your racing wheel and during the automatic calibration phase: to avoid
calibration errors, do not turn the racing wheel, and do not press any of the pedals or buttons
during the calibration phase.
- If you do not plan to use your racing wheel for a long time, to avoid pointless electricity
consumption and to prevent any damage to your racing wheel, disconnect the power adapter
from the racing wheel. Remember to reconnect the power adapter before you start playing again!
- Your racing wheel includes a Force Feedback feature: Keep young children away from your
racing wheel, particularly during the automatic calibration phases.
10/12

11/12
TECHNICAL SUPPORT
If you encounter a problem with your product, please go to http://ts.thrustmaster.com
and click Technical
Support. From there you will be able to access various utilities (Frequently Asked Questions (FAQ), the
latest versions of drivers and software) that may help to resolve your problem. If the problem persists, you
can contact the Thrustmaster products technical support service (“Technical Support”):
By email
:
In order to take advantage of technical support by email, you must first register online. The information you
provide will help the agents to resolve your problem more quickly. Click Registration on the left-hand side
of the Technical Support page and follow the on-screen instructions. If you have already registered, fill in
the Username and Password fields and then click Login.
By telephone
:
United
Kingdom
08450800942
Charges
at local rate
Monday to Friday from Noon to 4pm and 5pm to 10pm
Saturday from 9am to Noon and 1pm to 7pm
Sunday from 9am to Noon and 1pm to 4pm
United
States
1-866-889-5036
Free
Monday to Friday from 7am to 11am and from Noon to 5pm
Saturday and Sunday from 7am to Noon
(Eastern Standard Time)
Canada
1-866-889-2181
Free
Monday to Friday from 7am to 11am and from Noon to 5pm
Saturday and Sunday from 7am to Noon
(Eastern Standard Time)
Denmark
80887690
Free
Monday to Friday from 1pm to 5pm and 6pm to 11pm
(English)
Saturday from 9am to 1pm and 2pm to 8pm
Sunday from 10am to 1pm and 2pm to 5pm
Sweden
0200884567
Free
Monday to Friday from 1pm to 5pm and 6pm to 11pm
(English)
Saturday from 9am to 1pm and 2pm to 8pm
Sunday from 10am to 1pm and 2pm to 5pm
Finland
0800 913060
Free
Monday to Friday from 2pm to 6pm and 7pm to Midnight
(English)
Saturday from 10am to 2pm and 3pm to 9pm
Sunday from 11am to 2pm and 3pm to 6pm

WARRANTY INFORMATION
Worldwide, Guillemot Corporation S.A. (“Guillemot”) warrants to the consumer that this Thrustmaster product will
be free from material defects and manufacturing flaws for a period of two (2) years from the original date of
purchase. Should the product appear to be defective during the warranty period, immediately contact Technical
Support, who will indicate the procedure to follow. If the defect is confirmed, the product must be returned to its
place of purchase (or any other location indicated by Technical Support).
Within the context of this warranty, the consumer’s defective product will, at Technical Support’s option, be either
repaired or replaced. Where authorized by applicable law, the full liability of Guillemot and its subsidiaries
(including for indirect damages) is limited to the repair or replacement of the Thrustmaster product. The
consumer’s legal rights with respect to legislation applicable to the sale of consumer goods are not affected by this
warranty.
This warranty shall not apply: (1) if the product has been modified, opened, altered, or has suffered damage as a
result of inappropriate or abusive use, negligence, an accident, normal wear, or any other cause not related to a
material defect or manufacturing flaw; (2) in the event of failure to comply with the instructions provided by
Technical Support; (3) to software not published by Guillemot, said software being subject to a specific warranty
provided by its publisher.
Additional warranty provisions
In the United States of America and in Canada, this warranty is limited to the product’s internal mechanism and
external housing. Any applicable implied warranties, including warranties of merchantability and fitness for a
particular purpose, are hereby limited to two (2) years from the date of purchase and are subject to the conditions
set forth in this limited warranty. In no event shall Guillemot Corporation S.A. or its affiliates be liable for
consequential or incidental damage resulting from the breach of any express or implied warranties. Some
States/Provinces do not allow limitation on how long an implied warranty lasts or exclusion or limitation of
incidental/consequential damages, so the above limitation may not apply to you. This warranty gives you specific
legal rights, and you may also have other legal rights which vary from State to State or Province to Province.
COPYRIGHT
© 2008 Guillemot Corporation S.A. All rights reserved. Thrustmaster® is a registered trademark of Guillemot
Corporation S.A. Windows® and Windows® XP are registered trademarks of Microsoft Corporation in the United
States and/or other countries. Pentium® is a registered trademark of Intel Corporation. All other trademarks and
brand names are hereby acknowledged and are property of their respective owners. Illustrations not binding.
Contents, designs and specifications are subject to change without notice and may vary from one country to
another. Made in China.
12/12
ENVIRONMENTAL PROTECTION RECOMMENDATION
At the end of its working life, this product should not be disposed of with standard household waste,
but rather dropped off at a collection point for the disposal of Waste Electrical and Electronic
Equipment (WEEE) for recycling.
This is confirmed by the symbol found on the product, user manual or packaging.
Depending on their characteristics, the materials may be recycled. Through recycling and other forms
of processing Waste Electrical and Electronic Equipment, you can make a significant contribution
towards helping to protect the environment.
Please contact your local authorities for information on the collection point nearest you.
FAQs, tips and drivers available at www.thrustmaster.com

1/12
Pour : PC
Manuel de l’utilisateur
CARACTÉRISTIQUES TECHNIQUES
1 Croix multidirectionnelle numérique
2 Bouton Force (F)
3 10 Boutons d’actions numériques
4 2 leviers séquentiels de changement de vitesse
(Up et Down)
5 Manettino avec :
- Switch rotatif 5 positions
- et Bouton Poussoir
6 Voyant
7 Slider pour choix :
- Manettino Manuel (MM)
ou
- Manettino Automatique (AM)

8 Adaptateur Secteur
9 Câble et Connecteur USB
10 Câble et Connecteur du pédalier
11 Système de fixation
12 Vis de Serrage métallique
INSTALLATION DU VOLANT
Fixer le volant sur une table ou un bureau
1. Placez le volant sur une table ou autre surface plane.
2. Placez la vis de serrage (12) dans le système de fixation (11) puis vissez l’ensemble (dans le sens
inverse des aiguilles d’une montre) dans le gros trou fileté situé sous le volant, jusqu’à ce que ce
dernier soit parfaitement stable.
ATTENTION : Ne jamais visser la vis de serrage seule sans le système de fixation !
(Risque de détérioration du volant)
2/12

3/12
MONTAGE / DEMONTAGE SENS
Pour serrer :
Vissez
dans le sens inverse
des aiguilles d’une montre
Pour desserrer :
Dévissez
dans le sens
des aiguilles d’une montre
Fixer le volant sur un cockpit
1. Placez le volant sur la tablette du cockpit
2. Vissez 2 vis « M6 » (non fournies avec le volant) dans la tablette du cockpit et dans les 2 petits trous
filetés situés sous le volant
Relier le pédalier et l’adaptateur secteur au volant
1. Reliez le pédalier au volant en branchant son connecteur (10) à l’arrière du volant.
2. Reliez l’adaptateur secteur (8) en branchant son connecteur à l’arrière du volant.
3. Branchez l’adaptateur secteur sur une prise de courant.

4/12
INSTALLATION SUR PC
Configuration requise : PC (Windows® XP ou Vista) équipé d'un port USB.
Le CD-ROM fourni avec ce produit permet d'installer les pilotes Force Feedback.
1. Insérez le CD-ROM d'installation dans votre lecteur de CD-ROM. Suivez les instructions affichées à
l'écran pour installer les pilotes Force Feedback. Une fois l'installation terminée, cliquez sur Terminer
et redémarrez votre ordinateur.
2. Au redémarrage de l'ordinateur, reliez le connecteur USB (9) à l'un des ports USB de votre unité
centrale. Windows® XP ou Vista détectera automatiquement le nouveau périphérique.
3. Installation des pilotes :
L'installation des pilotes est automatique. Suivez les instructions affichées à l’écran pour terminer
l’installation.
4. Sélectionnez Démarrer/Paramètres/Panneau de configuration puis double-cliquez sur Contrôleur
de jeu (ou Options de jeu selon votre système d’exploitation).
La boîte de dialogue Contrôleurs de jeu affichera le nom du volant avec l'état OK.
5. Dans le Control Panel, cliquez sur Propriétés pour configurer votre volant :
• Test du périphérique : vous permet de tester et visualiser le Manettino 5 positions, les boutons, le
D-Pad et les axes du volant et du pédalier.
• Tester les forces : vous permet de tester 8 effets de Force et de configurer le réglage des effets
de ForceFeedback et des effets d’Autocentrage.
Vous êtes maintenant prêt à jouer !
CALIBRAGE AUTOMATIQUE DU VOLANT ET DES PEDALES
La roue du volant s’autocalibre de manière automatique une fois l’adaptateur secteur et le connecteur
USB connectés. (Cette opération entraîne des mouvements du volant.) Les pédales se calibrent
également automatiquement après quelques pressions.

5/12
CONFIGURATION DU PEDALIER
Par défaut, les commandes d’accélérateur et de frein de votre volant fonctionnent en mode « Séparés »,
ce qui signifie que les pédales fonctionnent sur des axes indépendants.
Ce mode permet d’améliorer considérablement la précision de votre pilotage.
Si votre jeu ne supporte pas le mode « Séparés », le pédalier de votre volant ne fonctionnera pas
correctement. Vous devez alors quitter le jeu et sélectionner le mode « Combiné » (où les pédales
fonctionnent sur le même axe).
MODE DU PEDALIER
SEPARE
(mode conseillé dans la majorité des jeux)
ROUGE
COMBINE VERT
• REGLAGE DU MODE PEDALIER PAR « SOFTWARE »
(cette opération sera gardée en mémoire même après un redémarrage ou une déconnexion de votre
volant.)
- Dans la page 1 du « Control Panel » : cliquez sur le mode désiré puis sur Ok.
• REGLAGE DU MODE PEDALIER PAR « HARDWARE »
(cette opération ne sera pas gardée en mémoire : à effectuer à chaque redémarrage ou déconnexion)
- Appuyez simultanément et relâchez : les 2 pédales (accélérateur et frein) + le bouton Force (2)
Remarque :
Si votre jeu n’accepte pas le mode « Pédalier Séparé »
basculez alors votre volant en mode « Pédalier Combiné »

REGLAGE DE LA FONCTION AUTO-CENTRAGE
Par défaut, l’autocentrage du volant est désactivé.
La plupart des jeux récents proposent leur propre mode d’auto-centrage.
Il est donc fortement conseillé (dans la majorité des cas) de désactiver l’auto-centrage du volant,
pour laisser le jeu le gérer. Le Force Feedback sera alors de meilleure qualité.
Le mode auto-centrage activé sera surtout utile dans les jeux n’utilisant pas de Force Feedback ou
utilisant un faible retour au centre.
• REGLAGE DE L’AUTO-CENTRAGE PAR « SOFTWARE »
- Accédez à la page 2 du « Control Panel »
- pour désactiver l’auto-centrage, cliquez sur « Via le jeu ».
- pour activer l’auto-centrage, cliquez sur « Via le volant ».
Dans ce mode, vous pouvez régler l’intensité du retour au centre automatique de 0 à 100 %.
• REGLAGE DE L’AUTO-CENTRAGE PAR « HARDWARE »
Pour activer ou désactiver l’auto-centrage directement dans votre jeu, appuyez simplement sur le bouton
Force (2) de votre volant. En mode activé, l’intensité du retour au centre correspondra au pourcentage
attribué précédemment au paramètre « Via le volant » dans le « Control Panel ».
AUTO-CENTRAGE
DESACTIVÉ
(mode conseillé pour tous les jeux ForceFeedback)
NE CLIGNOTE PAS
ACTIVÉ CLIGNOTE
REGLAGE DES EFFETS FORCE FEEDBACK (dans la page 2 du « Control Panel »)
4 réglages possibles de 0 à 150 % :
- Forces principales
- Forces statiques
- Forces dynamiques
- Agressivité
Remarque :
Pensez à toujours fermer complètement le « Control Panel » avant de lancer votre jeu !
6/12

7/12
UTILISATION DU MANETTINO 5 POSITIONS
Le Manettino 5 positions vous permettra d’effectuer les réglages de votre voiture directement en course.
Les 5 positions correspondent aux boutons d’actions 13, 14, 15, 16 & 17 du volant.
Le système se compose :
- d’un Switch rotatif que vous pouvez tourner d’une position à une autre
- d’un Bouton poussoir situé sous le Switch
2 modes d’utilisations sont possibles :
- Mode Manuel
- Mode Automatique
POUR MIEUX COMPRENDRE LE FONCTIONNEMENT DU MANETTINO,
TESTEZ-LE AU PREALABLE (EN MODE MANUEL & EN MODE AUTOMATIQUE),
DANS LE CONTROL PANEL DU VOLANT
(= Contrôleur de jeu de Windows®)
La page est en cours de chargement...
La page est en cours de chargement...
La page est en cours de chargement...
La page est en cours de chargement...
La page est en cours de chargement...
La page est en cours de chargement...
La page est en cours de chargement...
La page est en cours de chargement...
La page est en cours de chargement...
La page est en cours de chargement...
La page est en cours de chargement...
La page est en cours de chargement...
La page est en cours de chargement...
La page est en cours de chargement...
La page est en cours de chargement...
La page est en cours de chargement...
La page est en cours de chargement...
La page est en cours de chargement...
La page est en cours de chargement...
La page est en cours de chargement...
La page est en cours de chargement...
La page est en cours de chargement...
La page est en cours de chargement...
La page est en cours de chargement...
La page est en cours de chargement...
La page est en cours de chargement...
La page est en cours de chargement...
La page est en cours de chargement...
La page est en cours de chargement...
La page est en cours de chargement...
La page est en cours de chargement...
La page est en cours de chargement...
La page est en cours de chargement...
La page est en cours de chargement...
La page est en cours de chargement...
La page est en cours de chargement...
La page est en cours de chargement...
La page est en cours de chargement...
La page est en cours de chargement...
La page est en cours de chargement...
La page est en cours de chargement...
La page est en cours de chargement...
La page est en cours de chargement...
La page est en cours de chargement...
La page est en cours de chargement...
La page est en cours de chargement...
La page est en cours de chargement...
La page est en cours de chargement...
La page est en cours de chargement...
La page est en cours de chargement...
La page est en cours de chargement...
La page est en cours de chargement...
La page est en cours de chargement...
La page est en cours de chargement...
La page est en cours de chargement...
La page est en cours de chargement...
La page est en cours de chargement...
La page est en cours de chargement...
La page est en cours de chargement...
La page est en cours de chargement...
La page est en cours de chargement...
La page est en cours de chargement...
La page est en cours de chargement...
La page est en cours de chargement...
La page est en cours de chargement...
La page est en cours de chargement...
-
 1
1
-
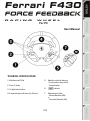 2
2
-
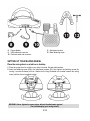 3
3
-
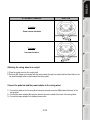 4
4
-
 5
5
-
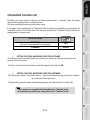 6
6
-
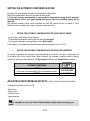 7
7
-
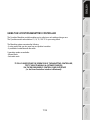 8
8
-
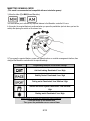 9
9
-
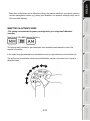 10
10
-
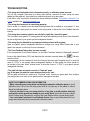 11
11
-
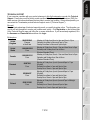 12
12
-
 13
13
-
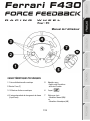 14
14
-
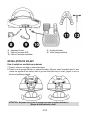 15
15
-
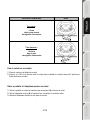 16
16
-
 17
17
-
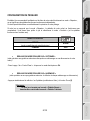 18
18
-
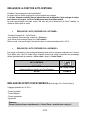 19
19
-
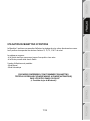 20
20
-
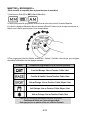 21
21
-
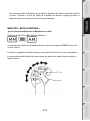 22
22
-
 23
23
-
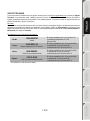 24
24
-
 25
25
-
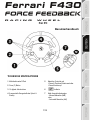 26
26
-
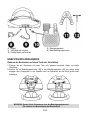 27
27
-
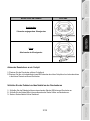 28
28
-
 29
29
-
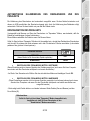 30
30
-
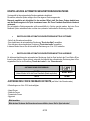 31
31
-
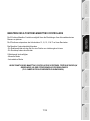 32
32
-
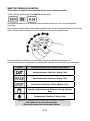 33
33
-
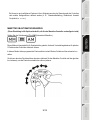 34
34
-
 35
35
-
 36
36
-
 37
37
-
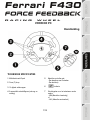 38
38
-
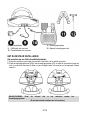 39
39
-
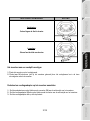 40
40
-
 41
41
-
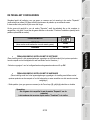 42
42
-
 43
43
-
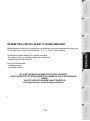 44
44
-
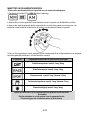 45
45
-
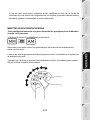 46
46
-
 47
47
-
 48
48
-
 49
49
-
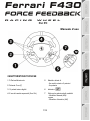 50
50
-
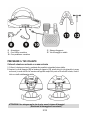 51
51
-
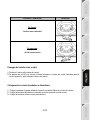 52
52
-
 53
53
-
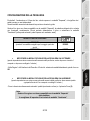 54
54
-
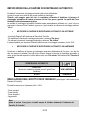 55
55
-
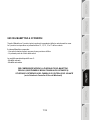 56
56
-
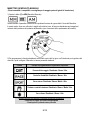 57
57
-
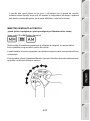 58
58
-
 59
59
-
 60
60
-
 61
61
-
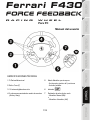 62
62
-
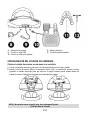 63
63
-
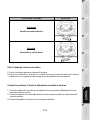 64
64
-
 65
65
-
 66
66
-
 67
67
-
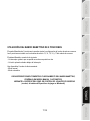 68
68
-
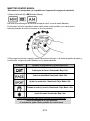 69
69
-
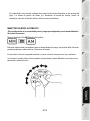 70
70
-
 71
71
-
 72
72
-
 73
73
-
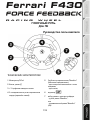 74
74
-
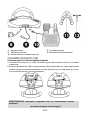 75
75
-
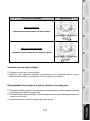 76
76
-
 77
77
-
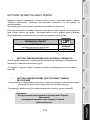 78
78
-
 79
79
-
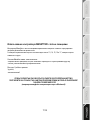 80
80
-
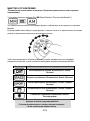 81
81
-
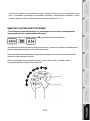 82
82
-
 83
83
-
 84
84
-
 85
85
-
 86
86
Thrustmaster F430 FFB Le manuel du propriétaire
- Catégorie
- Commandes de jeu
- Taper
- Le manuel du propriétaire
dans d''autres langues
- italiano: Thrustmaster F430 FFB Manuale del proprietario
- English: Thrustmaster F430 FFB Owner's manual
- español: Thrustmaster F430 FFB El manual del propietario
- Deutsch: Thrustmaster F430 FFB Bedienungsanleitung
- русский: Thrustmaster F430 FFB Инструкция по применению
- Nederlands: Thrustmaster F430 FFB de handleiding
Documents connexes
-
Thrustmaster Ferrari F430 Force Feedback Manuel utilisateur
-
Thrustmaster 4160598 4160603 4169071 4161078 4160616 4160624 4160626 4160651 Le manuel du propriétaire
-
Thrustmaster 2969098 2961062 Le manuel du propriétaire
-
TRUSTMASTER FORCE FEEDBACK RACING WHEEL Manuel utilisateur
-
Thrustmaster 4060065 Le manuel du propriétaire
-
Thrustmaster FERRARI WIRELESS F430 COCKPIT Le manuel du propriétaire
-
Thrustmaster 4460105 4461011 4460111 4460125 4460128 Manuel utilisateur
-
Thrustmaster Ferrari 458 Spider Racing (TM 4460105) Manuel utilisateur
-
Thrustmaster Thrustmaster TX Servo Base Manuel utilisateur
-
Thrustmaster 4069006 4060051 4068007 Manuel utilisateur