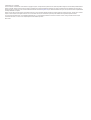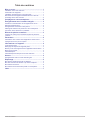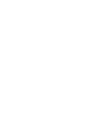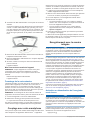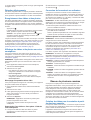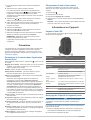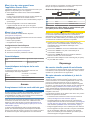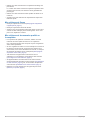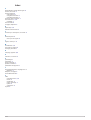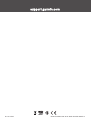GARMIN DASH CAM
™
MINI
Manuel d'utilisation

© 2019 Garmin Ltd. ou ses filiales
Tous droits réservés. Conformément aux lois relatives au copyright en vigueur, toute reproduction du présent manuel, qu'elle soit partielle ou intégrale, sans l'autorisation préalable écrite de
Garmin, est interdite. Garmin se réserve le droit de modifier ou d'améliorer ses produits et d'apporter des modifications au contenu du présent manuel sans obligation d'en avertir quelque
personne physique ou morale que ce soit. Consultez le site Web de Garmin à l'adresse www.garmin.com pour obtenir les dernières mises à jour, ainsi que des informations complémentaires
concernant l'utilisation de ce produit.
Garmin
®
et le logo Garmin sont des marques commerciales de Garmin Ltd. ou de ses filiales, déposées aux États-Unis et dans d'autres pays. Garmin Dash Cam
™
, Garmin Drive
™
et Garmin
Express
™
sont des marques commerciales de Garmin Ltd. ou de ses filiales. Ces marques commerciales ne peuvent pas être utilisées sans l'autorisation expresse de Garmin.
La marque et les logos BLUETOOTH
®
sont la propriété de Bluetooth SIG, Inc., et leur utilisation par Garmin est soumise à une licence. microSD
®
et le logo microSD sont des marques
commerciales de SD-3C, LLC. Wi‑Fi
®
est une marque déposée de Wi-Fi Alliance Corporation.
M/N : A03571

Table des matières
Mise en route.................................................................. 1
Installation d'une carte mémoire................................................. 1
Présentation de l'appareil........................................................... 1
Installation de l'appareil sur votre pare-brise.............................. 1
Raccordement de l'appareil à l'alimentation du véhicule............ 1
Formatage de la carte mémoire..................................................2
Couplage avec votre smartphone................................. 2
Enregistrement avec la caméra intégrée..................... 2
Activation ou désactivation de l'enregistrement du son.............. 2
Détection d'événements............................................................. 3
Enregistrement des vidéos et des photos.................................. 3
Affichage de vidéos et de photos sur votre smartphone............ 3
Connexion de la caméra à un ordinateur................................... 3
Réseau de plusieurs caméras....................................... 3
Création de vidéos pour incrustation à partir de plusieurs
caméras...................................................................................... 3
Paramètres...................................................................... 4
Paramètres de la caméra dans l'application Garmin Drive......... 4
Changement de nom d'une caméra........................................... 4
Informations sur l'appareil............................................ 4
Voyants d'état LED..................................................................... 4
Nettoyage de l'objectif de l'appareil photo.................................. 4
Mise à jour de votre appareil avec l'application Garmin Drive.... 5
Mises à jour produit.................................................................... 5
Caractéristiques.......................................................................... 5
Caractéristiques techniques de la carte mémoire...................... 5
Annexe............................................................................ 5
Enregistrement vidéo en mode véhicule garé............................ 5
Dépannage...................................................................... 5
Ma caméra chauffe quand elle est allumée................................ 5
Ma carte mémoire est abîmée et je dois la remplacer................ 5
Mes vidéos sont floues............................................................... 6
Mes vidéos sont de mauvaise qualité ou incomplètes............... 6
Index................................................................................ 7
Table des matières i


Mise en route
AVERTISSEMENT
Consultez le guide Informations importantes sur le produit et la
sécurité inclus dans l'emballage du produit pour prendre
connaissance des avertissements et autres informations
importantes sur le produit.
Installation d'une carte mémoire
Pour enregistrer une vidéo, vous devez installer une carte
mémoire compatible (Caractéristiques techniques de la carte
mémoire, page 5).
1
Insérez la carte mémoire dans l'emplacement .
2
Appuyez dessus jusqu'au déclic.
Retrait de la carte mémoire
AVIS
Le retrait de la carte mémoire pendant l'utilisation de l'appareil
peut entraîner une perte de données ou endommager l'appareil.
1
Déconnectez le câble d'alimentation de l'appareil.
2
Continuez à enfoncer la carte jusqu'à ce qu'un déclic se
produise.
3
Retirez la carte.
La carte est éjectée de son logement.
Présentation de l'appareil
Appuyez sur ce bouton pour activer ou désactiver l'enregistre-
ment vidéo.
Maintenez ce bouton enfoncé pour formater la carte mémoire
(Formatage de la carte mémoire, page 2).
Appuyez sur ce bouton pour enregistrer une photo et une
séquence vidéo.
Maintenez ce bouton enfoncé pour entrer en mode couplage
(Couplage avec votre smartphone, page 2).
Installation de l'appareil sur votre pare-brise
AVIS
Le support adhésif est prévu pour une installation à long terme
et peut être difficile à retirer. Réfléchissez attentivement à
l'emplacement de montage avant d'installer le support.
Pour pouvoir installer le support adhésif sur votre pare-brise, la
température ambiante doit être comprise entre 21 et 38 °C (70
et 100 °F).
1
Nettoyez le pare-brise avec de l'eau ou de l'alcool et un
chiffon non pelucheux.
Le pare-brise doit être exempt de poussière, de cire, d'huiles
ou de revêtements.
2
Retirez le film protecteur du support adhésif.
3
Positionnez le support au-dessus de l'emplacement de
montage.
ASTUCE : l'adhésif est extrêmement collant. Attendez que le
support soit correctement positionné et aligné pour coller
l'adhésif au pare-brise.
4
Posez le support sur le pare-brise et appuyez fermement
dessus pendant 30 secondes.
Vous assurez ainsi un bon contact entre la partie adhésive
du support et le pare-brise.
Raccordement de l'appareil à l'alimentation
du véhicule
1
Branchez le câble d'alimentation sur le port USB de
l'appareil.
Mise en route 1

2
Acheminez le câble d'alimentation vers la prise de courant du
véhicule.
Vous pouvez utiliser l'un des câbles fournis pour alimenter la
caméra. Le câble d'alimentation léger, plus long, est conçu
pour être acheminé sans obstruer la vue du conducteur. Pour
masquer le câble de 4 m (13 pi), faites-le passer sous le ciel
de toit le long du pare-brise, de la portière ou du tableau de
bord.
3
Branchez le câble d'alimentation Garmin Dash Cam Mini sur
l'adaptateur d'alimentation inclus.
4
Branchez l'adaptateur d'alimentation sur une prise disponible
dans votre véhicule.
5
Si besoin, mettez le contact pour fournir de l'électricité à la
prise du véhicule.
L'appareil s'allume.
Mise hors tension manuelle de l'appareil
REMARQUE : lorsque l'appareil est connecté à une prise
commandée par le commutateur d'allumage, il s'éteint
automatiquement lorsque vous coupez le contact de votre
véhicule.
Débranchez l'appareil de l'alimentation.
L'appareil s'éteint.
Formatage de la carte mémoire
L'appareil nécessite une carte mémoire au format FAT32. Vous
pouvez utiliser l'appareil pour formater votre carte selon ce
système de fichiers. Il est conseillé de formater votre carte
mémoire au moins une fois tous les six mois afin d'allonger sa
durée de vie utile. Si vous disposez d'une carte neuve qui n'est
pas au format FAT32, vous devez la formater.
REMARQUE : le formatage de la carte mémoire entraîne la
suppression de toutes les vidéos, photos et données de la carte.
1
Connectez l'appareil à une source d'alimentation.
2
Maintenez le bouton enfoncé pendant huit secondes.
Le voyant LED à la base de la caméra passe au vert.
Une fois le formatage terminé, le voyant LED à la base de la
caméra devient rouge et l'appareil démarre l'enregistrement.
Couplage avec votre smartphone
Vous pouvez coupler votre caméra Garmin Dash Cam Mini avec
votre smartphone et l'application Garmin Drive
™
. L'application
Garmin Drive vous permet de configurer un réseau de plusieurs
caméras, de modifier les paramètres de la caméra, mais aussi
d'afficher, de modifier et d'enregistrer des photos et des vidéos.
1
À partir de la boutique d'applications sur votre smartphone,
installez l'application Garmin Drive.
2
Allumez votre caméra Garmin Dash Cam Mini, puis placez-la
à moins de 3 mètres (10 pieds) de votre smartphone.
3
Sur votre téléphone, ouvrez l'application Garmin Drive.
4
Sélectionner une option :
• Si c'est la première fois que vous couplez un appareil
Garmin
®
avec votre smartphone, acceptez les contrats de
licence de l'application Garmin Drive.
• Si vous couplez un appareil ou une caméra Garmin
supplémentaire avec votre smartphone, sélectionnez
Ajouter un appareil.
5
Suivez les instructions à l'écran pour terminer la procédure
de couplage et de réglage.
Le tableau de bord de l'application principale s'affiche. Une fois
les appareils couplés, ils se connectent automatiquement l'un à
l'autre lorsqu'ils sont allumés et à portée.
Enregistrement avec la caméra
intégrée
AVIS
Certaines juridictions réglementent ou interdisent l'utilisation de
cet appareil. Il est de votre responsabilité de connaître et de
respecter les lois et les droits relatifs à la confidentialité en
vigueur dans les juridictions où vous comptez utiliser cet
appareil.
La caméra intégrée enregistre les vidéos dans la carte mémoire
de la caméra (Installation d'une carte mémoire, page 1). Par
défaut, l'appareil lance automatiquement l'enregistrement vidéo
lors de la mise sous tension et continue à enregistrer jusqu'à la
mise hors tension. Si la carte mémoire est pleine, l'appareil
supprime automatiquement les vidéos non enregistrées les plus
anciennes afin de libérer de l'espace pour la nouvelle vidéo.
Lorsque l'option Supprimer immédiatement les vidéos non
enregistrées est activée, l'appareil supprime en permanence les
vidéos non enregistrées datant de plus de trois minutes et
supprime toutes les vidéos non enregistrées à la mise hors
tension. Cette fonction n'est disponible que dans des régions
spécifiques et est activée par défaut dans certaines d'entre
elles. Lorsque la caméra est définie sur une région prise en
charge, vous pouvez activer ou désactiver cette fonction dans
les paramètres de la caméra (Paramètres de la caméra dans
l'application Garmin Drive, page 4).
Vous pouvez sauvegarder un enregistrement vidéo pour éviter
qu'il ne soit écrasé ou supprimé (Affichage de vidéos et de
photos sur votre smartphone, page 3).
Activation ou désactivation de l'enregistre-
ment du son
AVIS
Certaines juridictions peuvent interdire les enregistrements
audio dans le véhicule ou exiger que tous les passagers soient
au courant que vous enregistrez du son dans le véhicule et
qu'ils l'acceptent. Il est de votre responsabilité de consulter et de
respecter les lois et restrictions qui s'appliquent dans votre
juridiction.
L'appareil peut enregistrer le son à l'aide du microphone intégré
pendant l'enregistrement vidéo. Vous pouvez activer ou
désactiver à tout moment l'enregistrement du son.
Appuyez sur .
2 Couplage avec votre smartphone

Le voyant LED du microphone passe au rouge quand l'appareil
enregistre du son.
Détection d'événements
Par défaut, l'appareil utilise un capteur permettant de détecter
les éventuels accidents et enregistre la vidéo automatiquement
avant, pendant et après la détection. La vidéo est horodatée.
Enregistrement des vidéos et des photos
Par défaut, l'appareil utilise un capteur permettant de détecter
les éventuels accidents et enregistre la vidéo automatiquement
avant, pendant et après la détection. Vous pouvez également
enregistrer manuellement des fichiers vidéo et des photos à tout
moment.
Appuyez sur .
L'appareil prend une photo et enregistre la séquence vidéo
avant, pendant et après la sélection de l'icône .
ASTUCE : vous pouvez appuyer plusieurs fois sur pour
enregistrer d'autres photos et allonger la durée de la
séquence vidéo enregistrée.
L'espace mémoire sur la carte est limité. Une fois que vous avez
enregistré une séquence vidéo, vous devez l'exporter sur votre
smartphone (Découpage et exportation d'une vidéo, page 3)
ou la transférer sur votre ordinateur ou autre espace de
stockage externe pour la stocker de manière permanente
(Vidéos et photos sur votre ordinateur, page 3).
Affichage de vidéos et de photos sur votre
smartphone
Pour pouvoir visionner des vidéos et des photos sur votre
smartphone, vous devez coupler votre appareil Garmin Dash
Cam Mini avec l'application Garmin Drive (Couplage avec votre
smartphone, page 2).
REMARQUE : l'appareil arrête d'enregistrer et les alertes sont
désactivées pendant que vous visionnez des vidéos ou des
photos.
1
Dans l'application Garmin Drive de votre smartphone,
sélectionnez Voir les prises.
2
Sélectionner une option :
• Pour afficher une photo ou une vidéo que vous avez
enregistrée, sélectionnez un fichier dans la catégorie
Prises enregistrées.
• Pour afficher une prise récente qui n'a pas été
enregistrée, sélectionnez une vidéo dans la catégorie
Prise temporaire.
Découpage et exportation d'une vidéo
Vous pouvez ajuster la longueur de votre vidéo pour supprimer
les prises inutiles avant de l'exporter.
1
Dans l'application Garmin Drive, sélectionnez Voir les
prises.
2
Sélectionnez une vidéo.
3
Faites glisser les poignées de la barre de progression de la
vidéo vers la gauche ou vers la droite pour réduire la
longueur de la vidéo.
4
Sélectionnez Exporter.
REMARQUE : l'application doit rester au premier plan
pendant l'exportation d'une vidéo.
L'application exporte la vidéo découpée vers votre
smartphone.
Suppression d'une vidéo ou d'une photo à l'aide de
votre smartphone
1
Lorsque vous affichez la liste des vidéos ou photos
enregistrées sur votre smartphone, sélectionnez
Sélectionnez.
2
Sélectionnez un ou plusieurs fichiers.
3
Sélectionnez .
Connexion de la caméra à un ordinateur
Vous pouvez connecter la caméra à votre ordinateur pour
installer des mises à jour logicielles ou transférer des vidéos et
des photos sur votre ordinateur. Pour ce faire, utilisez le câble
de données micro-USB de 1,5 m (5 pieds), c'est-à-dire le câble
plus court, fourni avec votre appareil.
REMARQUE : le câble d'alimentation plus long fourni avec votre
appareil est conçu uniquement pour l'alimentation et ne doit pas
être utilisé pour connecter l'appareil à votre ordinateur.
1
Branchez la petite extrémité du câble de données sur le
port micro-USB de la caméra.
2
Branchez la grande extrémité du câble de données sur un
port USB de votre ordinateur.
Selon le système d'exploitation de votre ordinateur, l'appareil
s'affiche en tant que lecteur amovible ou volume amovible.
Vidéos et photos sur votre ordinateur
REMARQUE : certains lecteurs multimédias ne prennent pas en
charge la lecture en haute résolution.
Les vidéos et photos sont stockées dans le répertoire DCIM de
la carte mémoire de la caméra. Les vidéos sont stockées au
format MP4 et les photos au format JPG. Vous pouvez afficher
et transférer des photos et vidéos en connectant la carte
mémoire ou l'appareil à votre ordinateur (Connexion de la
caméra à un ordinateur, page 3).
Les vidéos et photos sont organisées dans différents dossiers.
REMARQUE : les vidéos non enregistrées ne sont pas
disponibles lorsque l'option Supprimer immédiatement les
vidéos non enregistrées est activée (Paramètres de la caméra
dans l'application Garmin Drive, page 4).
100EVENT : contient les vidéos enregistrées automatiquement
lorsque l'appareil détecte un incident.
101PHOTO : contient les photos.
102SAVED : contient les vidéos enregistrées manuellement par
l'utilisateur.
103PARKM : contient les vidéos enregistrées quand le véhicule
est garé.
104UNSVD : contient les vidéos non enregistrées. Quand
l'espace de stockage des vidéos non enregistrées est plein,
l'appareil efface les vidéos non enregistrées les plus
anciennes.
Réseau de plusieurs caméras
Vous pouvez coupler plusieurs caméras intégrées avec
l'application Garmin Drive. Vous pouvez ainsi vous connecter
aux caméras intégrées de plusieurs véhicules à l'aide d'un
même téléphone. Cela vous permet également d'installer
plusieurs caméras intégrées dans un même véhicule, par
exemple des caméras avant et arrière, afin de créer des vidéos
composites pour incrustation à partir d'enregistrements
simultanés. Si le réseau inclut une caméra GPS, vous pouvez
ajouter des informations sur la position aux vidéos enregistrées
pour toutes les caméras du réseau.
Création de vidéos pour incrustation à partir
de plusieurs caméras
Pour pouvoir utiliser cette fonction, vous devez coupler au moins
deux caméras avec l'application Garmin Drive et enregistrer des
prises à l'aide des deux caméras.
L'application Garmin Drive vous permet de créer des vidéos
composites pour incrustation à partir de prises enregistrées en
même temps sur deux caméras.
Réseau de plusieurs caméras 3

1
Dans l'application Garmin Drive, sélectionnez Voir les
prises.
2
Sélectionnez une vidéo à plusieurs caméras.
Les vidéos à plusieurs caméras sont représentées par
plusieurs icônes de caméra sur la miniature vidéo.
L'application combine automatiquement les vidéos
enregistrées en même temps en une seule icône de vidéo à
plusieurs caméras.
3
Sélectionnez et pour choisir la prise de la caméra à
utiliser pour la partie plein écran de la vidéo.
4
Faites glisser les poignées de la barre de progression de la
vidéo vers la gauche ou vers la droite pour réduire la
longueur de la vidéo.
5
Sélectionnez Continuer.
6
Sélectionnez et pour choisir la prise de la caméra à
utiliser pour l'incrustation de la vidéo.
7
Sélectionnez l'angle de l'écran dans lequel vous souhaitez
afficher l'incrustation, puis sélectionnez Exporter.
REMARQUE : l'application doit rester au premier plan
pendant l'exportation d'une vidéo.
L'application exporte la vidéo pour incrustation vers votre
smartphone.
Paramètres
Les paramètres de votre appareil Garmin Dash Cam Mini sont
configurés à l'aide de l'application Garmin Drive. Avant de
pouvoir configurer les paramètres, vous devez coupler votre
appareil avec l'application Garmin Drive (Couplage avec votre
smartphone, page 2).
Paramètres de la caméra dans l'application
Garmin Drive
Dans l'application Garmin Drive, sélectionnez , puis le nom de
la caméra.
Réglage de la caméra : permet de choisir un nom de caméra et
d'afficher un flux vidéo en direct pour que vous puissiez
régler la position de la caméra.
Qualité : permet de régler la résolution vidéo.
Superposition de données : permet de définir le type de
données affichées sur les vidéos et les photos.
Vidéos non enregistrées : cette fonction n'est pas disponible
dans toutes les zones.
Détermine quand l'appareil supprime les vidéos non
enregistrées. Lorsque l'option Supprimer quand le
stockage est plein est sélectionnée, l'appareil supprime la
vidéo non enregistrée la plus ancienne lorsque le stockage
sur carte mémoire est plein. Lorsque l'option Supprimer
immédiatement est sélectionnée, l'appareil supprime en
permanence les vidéos non enregistrées datant de plus de
trois minutes et supprime toutes les vidéos non enregistrées
à la mise hors tension. Cette option est utile pour protéger la
confidentialité des données.
Unités et heure : permet de régler les paramètres de format de
date et d'heure.
À propos de l'appareil : permet d'afficher la version du logiciel
de la caméra et l'ID de l'appareil.
Formater la carte SD : permet de formater la carte mémoire et
de supprimer toutes les vidéos, photos et données de la
carte.
Restaurer config. usine : permet de restaurer les paramètres
par défaut de l'appareil et d'annuler le couplage de l'appareil
avec l'application Garmin Drive.
Oublier appareil : permet d'annuler le couplage de l'appareil
avec l'application Garmin Drive.
Changement de nom d'une caméra
Vous pouvez modifier le nom de votre caméra pour la
différencier des autres caméras d'un réseau à plusieurs
caméras.
1
Sélectionnez .
2
Sélectionnez une caméra.
3
Sélectionnez Réglage de la caméra.
4
Sélectionnez un nom de caméra dans le champ Nom de la
caméra.
ASTUCE : vous pouvez sélectionner Personnalisé pour saisir
le nom de votre choix pour la caméra.
Informations sur l'appareil
Voyants d'état LED
Le voyant LED du microphone et le voyant LED d'état
indiquent l'état de l'appareil.
Activité du voyant LED du
microphone
État
Rouge L'appareil enregistre du son.
Désactivé L'appareil n'enregistre pas de son.
Activité du voyant
LED d'état
État
Vert L'appareil est connecté à un ordinateur en mode
mémoire de masse.
La carte mémoire est en cours de formatage.
Vert clignotant L'appareil démarre.
Une mise à jour est en cours d'installation.
Rouge Enregistrement vidéo en cours.
Rouge - clignote-
ment
Enregistrement d'une photo ou vidéo en cours.
Rouge et jaune -
alternés
Il n'y a plus beaucoup d'espace libre sur la carte
mémoire ou les performances de celle-ci ne sont
plus optimales.
Clignotement jaune La carte mémoire présente un problème.
Bleu L'appareil est en mode de partage Wi‑Fi
®
ou en
mode de couplage Bluetooth
®
.
Désactivé L'appareil n'est pas connecté à l'alimentation.
Nettoyage de l'objectif de l'appareil photo
AVIS
Evitez d'utiliser des nettoyants chimiques ou des solvants
susceptibles d'endommager les parties en plastique de
l'appareil.
Pour optimiser la qualité de vos vidéos, nettoyez régulièrement
l'objectif de la caméra.
1
Essuyez l'objectif à l'aide d'un chiffon doux et anti-rayures,
éventuellement humidifié avec de l'alcool isopropylique.
2
Laissez sécher l'objectif à l'air libre.
4 Paramètres

Mise à jour de votre appareil avec
l'application Garmin Drive
L'application Garmin Drive vous avertit lorsqu'une mise à jour
logicielle est disponible pour votre appareil.
1
Dans l'application Garmin Drive, sélectionnez Installer
maintenant.
La mise à jour du logiciel est envoyée à votre appareil. Un
message s'affiche une fois le transfert terminé.
2
Débranchez l'appareil de la source d'alimentation jusqu'à ce
qu'il s'éteigne.
3
Connectez l'appareil à une source d'alimentation.
L'appareil installe alors la mise à jour de logiciel.
REMARQUE : aucun enregistrement n'est effectué pendant
la mise à jour du logiciel.
Mises à jour produit
Sur votre ordinateur, installez Garmin Express
™
(www.garmin.com/express).
Ceci vous permet d'accéder facilement aux services suivants
pour les appareils Garmin :
• Mises à jour logicielles
• Enregistrement du produit
Configuration de Garmin Express
1
Connectez l'appareil à votre ordinateur à l'aide d'un câble
USB.
2
Rendez-vous sur garmin.com/express.
3
Suivez les instructions présentées à l'écran.
Caractéristiques
Plage de températures de fonctionne-
ment
de -20 à 60 °C (de -4 à 140 °F)
Fréquences/Protocoles sans fil Wi‑Fi 2,4 GHz à 9 dBm
Bluetooth 2,4 GHz
Caractéristiques techniques de la carte
mémoire
La caméra nécessite une carte mémoire conforme aux
caractéristiques techniques suivantes.
Type microSDHC ou microSDXC
Capacité 8 Go ou plus
Classe de vitesse Classe 10 ou supérieure
Système de fichiers FAT32
Annexe
Enregistrement vidéo en mode véhicule garé
AVIS
En raison des lois en matière de confidentialité, cette fonction
n'est pas disponible dans toutes les zones. Il est de votre
responsabilité de connaître et de respecter les lois et les droits
en vigueur dans votre juridiction à ce sujet.
Avant de pouvoir enregistrer des vidéos lorsque vous êtes garé,
vous devez connecter votre caméra à un câble Dash Cam
adapté au mode véhicule garé (en option) (Branchement du
câble adapté au mode véhicule garé (en option) à une source
d'alimentation, page 5).
La fonction d'enregistrement vidéo en mode véhicule garé
permet à la caméra d'enregistrer automatiquement la vidéo
lorsque votre véhicule est garé. Lorsque vous coupez le contact,
la caméra active l'option d'enregistrement en mode véhicule
garé et commence à enregistrer une vidéo automatiquement
lorsque ses capteurs détectent un mouvement.
Schéma de câblage du mode véhicule garé
Élément Couleur du fil Fonction du fil
Noir Terre
Jaune Batterie - 12 V
Rouge Accessoire - 12 V
Branchement du câble adapté au mode véhicule garé
(en option) à une source d'alimentation
ATTENTION
Garmin vous conseille vivement de faire installer l'appareil par
un technicien expérimenté disposant des connaissances
appropriées en matière de circuits électriques. Le raccordement
incorrect du câble d'alimentation peut endommager le véhicule
ou la batterie et entraîner des blessures corporelles.
1
Acheminez le câble adapté au mode véhicule garé (en
option) vers une source d'alimentation continue, une prise
commandée par le commutateur d'allumage et une
connexion à la terre.
2
Connectez le fil BATT à une source d'alimentation continue.
3
Connectez le fil ACC à une prise commandée par le
commutateur d'allumage.
4
Connectez le fil GND directement au métal du châssis à
l'aide d'un boulon ou d'une vis existants.
5
Branchez le câble adapté au mode véhicule garé (en option)
au port USB de la caméra.
Dépannage
Ma caméra chauffe quand elle est allumée
Il est normal que la caméra chauffe un peu quand vous l'utilisez
normalement, surtout quand elle enregistre une vidéo en haute
résolution ou qu'elle transmet un signal Wi‑Fi.
Ma carte mémoire est abîmée et je dois la
remplacer
Toutes les cartes mémoire microSD
®
s'usent après un grand
nombre d'écritures. En formatant régulièrement la carte, vous
pourrez en prolonger la durée de vie et en améliorer les
performances. Étant donné que la caméra intégrée enregistre
en continu, vous devrez peut-être changer de carte mémoire de
temps en temps (Installation d'une carte mémoire, page 1).
Votre appareil détecte automatiquement les erreurs de carte
mémoire et vous indique quand il est temps de formater ou de
remplacer votre carte.
Pour prolonger la durée de vie utile de votre carte, vous pouvez
effectuer les opérations suivantes.
• Formatez la carte mémoire au moins une fois tous les six
mois (Formatage de la carte mémoire, page 2).
• Si l'appareil affiche une alerte d'erreur de carte mémoire,
essayez d'abord de formater la carte mémoire (Formatage de
la carte mémoire, page 2) puis, si nécessaire, remplacez la
carte mémoire (Installation d'une carte mémoire, page 1).
• Eteignez l'appareil lorsque vous n'utilisez pas votre véhicule.
Si votre appareil n'est pas connecté à une prise commandée
par le commutateur d'allumage, éteignez votre appareil
quand vous n'utilisez pas votre véhicule pour éviter que la
caméra intégrée n'enregistre inutilement.
Annexe 5

• Utilisez une carte mémoire dont la capacité de stockage est
plus élevée.
Le contenu des cartes mémoire de capacité supérieure étant
écrasé moins souvent, leur durée de vie est généralement
plus longue.
• Utilisez une carte mémoire de haute qualité de classe 10 au
minimum.
• Achetez votre carte mémoire de remplacement auprès d'un
fabricant réputé.
Mes vidéos sont floues
• Nettoyez l'objectif de la caméra (Nettoyage de l'objectif de
l'appareil photo, page 4).
• Nettoyez le pare-brise devant la caméra.
• Assurez-vous que la partie du pare-brise située en face de la
caméra est bien nettoyée par les essuie-glaces. Si ce n'est
pas le cas, déplacez la caméra.
Mes vidéos sont de mauvaise qualité ou
incomplètes
• Pour optimiser la qualité de vos vidéos, utilisez une carte
mémoire de bonne qualité de classe 10 ou supérieure.
Une carte mémoire plus lente risque de ne pas enregistrer la
vidéo assez rapidement.
• Si vous regardez les vidéos sur votre smartphone connecté à
la caméra en mode sans fil, essayez de les visionner à un
autre endroit, avec moins d'interférences sans fil, ou essayez
de transférer les vidéos vers le smartphone (Découpage et
exportation d'une vidéo, page 3).
• Transférez les enregistrements volumineux vers un
ordinateur ou un smartphone et formatez la carte mémoire
(Formatage de la carte mémoire, page 2).
• Si l'appareil affiche une alerte d'erreur de carte mémoire,
essayez d'abord de formater la carte mémoire (Formatage de
la carte mémoire, page 2) puis, si nécessaire, remplacez la
carte mémoire (Installation d'une carte mémoire, page 1).
• Mettez à jour votre appareil avec le logiciel le plus récent
(Mises à jour produit, page 5).
6 Dépannage

Index
C
câble adapté au mode véhicule garé 5
caméra, renommer 4
caméra intégrée 5
carte mémoire 1
enregistrement audio 2
enregistrement vidéo 2
caméras, caméra intégrée 1
carte mémoire 1, 2, 5
installation 1
carte microSD 5
couplage, téléphone 2
D
dépannage 5, 6
détection d'événements 3
F
fonctions pour smartphone, connexion 2
G
Garmin Express 5
mise à jour du logiciel 5
L
logiciel, mise à jour 5
M
microSDcarte 1, 5
mise à jour du logiciel 5
montage, pare-brise 1
N
nettoyage, appareil 4, 6
O
ordinateur, connexion 3
P
paramétrage 1
paramètres 4
photos, affichage 3
plusieurs caméras 3
présentation de l'appareil 1
T
technologie Bluetooth, couplage avec un
téléphone 2
téléphone, couplage 2
touche Marche/Arrêt 2
V
vidéo
enregistrement 2, 3, 5
lecture 3
modification 3
photos, affichage 3
qualité 6
suppression 3
Voyant 4
Index 7

support.garmin.com
GUID-FC7410D2-71CB-4E4C-9DA9-08530CF2ED89 v2Octobre 2020
-
 1
1
-
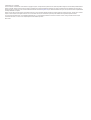 2
2
-
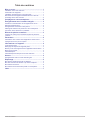 3
3
-
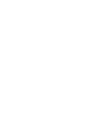 4
4
-
 5
5
-
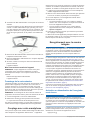 6
6
-
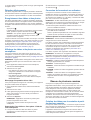 7
7
-
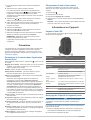 8
8
-
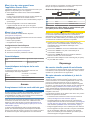 9
9
-
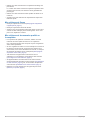 10
10
-
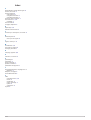 11
11
-
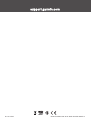 12
12
Garmin Dash Cam MINI Le manuel du propriétaire
- Taper
- Le manuel du propriétaire
- Ce manuel convient également à
Documents connexes
-
Garmin Dash Cam 66W Manuel utilisateur
-
Garmin Dash Cam™ 45 Manuel utilisateur
-
Garmin RV 785 & Traffic (RV 785 MT-S) Manuel utilisateur
-
Garmin DashCam 45 Le manuel du propriétaire
-
Garmin dēzlCam™ 785 LMT-S Manuel utilisateur
-
Garmin dezlCam Manuel utilisateur
-
Garmin nuviCam LMTHD Manuel utilisateur
-
Garmin VIRB® 360 Manuel utilisateur