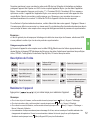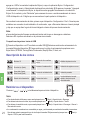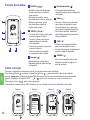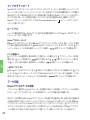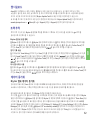Bryton Aero 60 Guide de démarrage rapide
- Taper
- Guide de démarrage rapide

A03
Download
User Manual
Quick Start Guide
快速使用指南
快速使用指南
Guide dedémarrage rapide
Schnellstartanleitung
Guida introduttiva
Guía de inicio rápido
Aan de slag
Guia de consulta rápida
빠른 시작 안내
Gyors üzembehelyezési
útmutató
Ghid rapid de utilizare
คู่มือเริ่มต้นการใช้งานฉบับย่อ
Bryton
www.brytonsport.com
Download
Bryton Mobile App

1
ENG
Step 4 Step 5Step 3
Step 2Step 1
Please charge your device for at least 4 hours before the first use.
To begin 1. Press to turn on the device. 2. Press / to select the display language and press to
confirm the selection. 3. Press / to select the unit and press to confirm the selection. 4. Device will
automatically search for satellite signals. 5. After GPS signal is fixed *,( → ) just ride on and enjoy your
workout in free cycling mode. To record, press to start recording.
*To get GPS acquisition, please take the device to an open sky outdoor environment.
G
E
F
PAGE ( )
UP ( )
DOWN ( )
In Cycling mode, press to switch
meter screen pages.
•
In Menu, press to scroll up the
menu options.
In Follow Track mode, press to
zoom in on the device map.
•
•
In Menu, press to scroll down the
menu options.
In Follow Track mode, press to
zoom out on the device map.
•
•
D
BACKLIGHT ( )
C
A
B
POWER ( )
BACK ( )
OK/LAP ( )
Getting Started
Key Functions
D C
A
B
E
G
F
Press to turn on/off the backlight
while the device is on.
•
Press to turn the device on.
Long Press to turn the device off.
•
•
In Cycling mode, press to enter
Menu page.
In Menu, press to return to the
previous page or cancel an
operation.
When recording, press to pause
recording.
Press it again to stop recording
while pausing.
•
•
•
•
In Menu, press to enter submenu
or confirm a selection.
In Cycling mode, press to start
recording.
When recording, press to mark
the lap.
•
•
•
繁中
简中
Deutsch
Français
Language
English
MI,LB
Unit
KM,KG
In Cycling mode, long press to
enter into Shortcut Menu.
•

2
ENG
Data Sync
Follow Track
Download Map
With Follow Track feature, you can plan trip via Bryton App, use pervious rides from History or download
gpx tracks online.
Sync Data to / from Bryton App
With the access to the internet, your Aero computer automatically updates GPS data, downloads planned trips,
downloads planned workouts from app server, uploads recorded tracks, and checks for available firmware update.
Aero 60 preloads maps for multiple regions, including Argentina, Australia, Brazil, Colombia, Europe, Japan,
Korea, Malaysia, Singapore, Brunei, North America, New Zealand, the Philippines, Thailand, Taiwan and South
Africa. If the region you need is not already pre-loaded, it can be downloaded from the Bryton Update Tool.
Make sure the device has enough storage before adding a new map. To download the Bryton Update Tool,
please go to www.brytonsport.com > (Menu) > Support > Download.
Plan Trip via Bryton App
1. Download Bryton App. 2. Sign up / log in on Bryton App. 3. Select Plan Trip to set Start point and Destination.
4. Download the planned trip to the device via Data Sync. 5. In the Main Menu, select Follow Track > View and
select the planned track and press to start following the track.
From Device History
1. In the Main Menu, select View History > View to select the desired tracks. 2. Enter into More and select Create
Track. 3. Enter a name of the track and press to save it. 4. Press to be back to the Main Menu.
5. Select Follow Track > View and select the saved track and press to start following the track.
From 3rd Party Websites
1. Download gpx files to your computer. 2. Use USB cable to connect the device to the computer. 3. Copy the
gpx files from your computer and paste to the Extra Files folder of the device. 4. Remove USB cable. 5. In the
Main Menu, select Follow Track > View and press to start following the track.
It is required to add your device to your Bryton account before syncing data for the first time.
To add. 1. Scan the QR code labeled on the device securing plastic packaging inside the box with your
smartphone to download Bryton App. 2. After Bryton App is installed, please sign up / log in for a Bryton App
account. 3. In the App, tap “Scan Now” to scan the same QR code labeled on the device securing plastic
packaging to add its UUID to your Bryton App account (or go to Bryton App: Settings >User Settings>Device
Manager later). 4. If a “successfully added!” message pops up on the Bryton App, you have successfully added
your device to your Bryton account. If not, please tap “Retry” to scan again or enter the 16 digit device UUID
number on the back of your device manually.

3
ENG
Icon Description
Reboot Device
Press( / / / ) at the same time to reboot the device.
● For Firmware Update, please go to www.brytonsport.com> (Menu) > Support > Download.
● For Video Instructions, please go to www.brytonsport.com> (Menu) > Support > Tutorial.
● For User Manual, please go to www.brytonsport.com> (Menu) > Support > Download > Manual > User Manuals.
● Condensation normally doesn’t denote water damage, but is caused by environmental humidity and temperature changes.
Open back cover and allow air to flow until clear. Go to www.brytonsport.com> (Menu)>Support>FAQs for more info.
Note:
1. Connect the device to your computer via USB cable. 2. Select fit files from Bryton folder in the device.
3. Upload files to brytonactive.com and popular training sites including STRAVA, TrainingPeaks, Endomondo,
Map My Ride, Fit track and many more.
Upload/Share Your Tracks via USB
No Signal (not fixed)
Bike 1/2
Recording is paused
Current speed is faster/
slower than average speed
Log Record in Progress
Weak Signal (fixed)/
Strong Signal (fixed)
Power Status
Cadence Sensor Active
Speed Sensor Active
Power Meter ActiveHeart Rate Sensor Active
Dual Sensor Active
To perform Data Sync, please first go to your device : Settings>Network>Connect to set a wireless network
connection, then go to Data Sync in the main menu and let your Aero computer smartly guide you through the
syncing process.
Note:
● It usually takes longer to download and install Firmware updates, select NO if you prefer to update it on your
next sync.

4
繁中
Step 2 Step 3 Step 4Step 1
简中
日本語
한국어
Polski
Language
繁中
G
E
F
PAGE ( )
UP ( )
DOWN ( )
在騎乘模式中,短按可以換頁瀏
覽騎乘資訊。
•
在主選單中, 按下 可往上捲
動選單選項。
導航模式下, 按下 來放大地
圖。
•
•
在主選單中, 按下 可往下
捲動選單選項。
導航模式下, 按下 來縮小
地圖。
在騎乘模式中,長按可進入快
速設定選單。
•
•
•
D
BACKLIGHT ( )
C
A
B
POWER ( )
BACK ( )
OK/LAP ( )
開始使用
按鍵功能
D C
A
B
E
G
F
裝置開啟時,短按開啟/關閉背光。
•
按此鍵開啟裝置。
長按關閉裝置。
•
•
•
•
•
在主選單中,短按進入或確認
選單選項。
在騎乘模式中,按下此鍵開始
記錄騎乘。
記錄時,短按標示計圈。
•
•
•
使用前,請將此裝置充電至少四小時。
1. 長按 開啟裝置。
2. 按下 / 來選擇顯示語言並按 來確認選項。
3. 裝置會自動搜尋衛星定位訊號。
4. 衛星定位成功後 *,( → ) ,即可開始您的騎乘。如要記錄您的騎乘,按下 開始。
* 請在戶外空曠的地方進行GPS定位。
速度
距離
騎乘時間
速度
距離
騎乘時間
在騎乘模式中,按此鍵進入主
選單。
在主選單中,按此鍵回到上頁
或取消任務。
在騎乘模式中, 按此鍵可暫停
記錄。再按一次可停止記錄。

5
繁中
下載地圖
路線導航
Aero 60 預載阿根廷、澳大利亞、巴西、哥倫比亞、歐洲、日本、韓國、馬來西亞、新加坡、文萊、北
美、新西蘭、菲律賓、泰國、台灣和南非地圖。如您所在的地區未被預載,可透過 Bryton Update Tool
來下載所需要的地圖。新增地圖前,請確保您裝置有足夠空間。如需下載 Bryton Update Tool 可前往
www.brytonsport.com> (目錄) > 支援 >下載。
本裝置可藉由手機熱點或WLAN無線網路連線至Bryton App,隨時更新GPS資料、下載規劃路線、
運動計畫、上傳運動紀錄和搜尋韌體更新。
同步資料前,請務必依照下列步驟下載Bryton App並將您的裝置UUID新增至Bryton帳號: 1. 使用智
慧手機掃描包裝盒內塑膠泡殼上的QR Code來下載Bryton App,2.安裝完成後,請註冊帳號與密碼
, 3. 於Bryton App上,按“開始掃描”掃描包裝盒內同一個QR Code來新增裝置UUID至Bryton 帳
號(或進入設定>用戶設定>管理裝置),4. 如 “新增成功”訊息出現在Bryton App上,表示您成功新
增裝置UUID至Bryton帳號,如失敗,請按 “重試”來重新掃描或手動輸入裝置背後的16位UUID號
碼。
成功新增裝置UUID至Bryton帳號後,裝置在取得網路的連線下,將引導您完成所有的資料同步。
同步更新
與Bryton App同步資料
此功能提供您3種建立騎乘路線的方法: 1. 使用 Bryton App 來規劃路線、2. 使用自己記錄的歷史紀錄路
線、3. 從網路上下載gpx路線檔。
使用 Bryton App 來規劃路線
1. 下載 Bryton App , 2. 註冊/登入 Bryton App, 3. 點選路線規劃,設定起始點與終點, 4. 藉由同步
更新功能將規劃的路線下載到裝置上, 5. 在主選單中,進入路線導航 > 檢視 ,選擇您規劃的路線,
按 開始路線導航。
使用歷史記錄
1. 在主選單中,進入瀏覽紀錄 > 檢視,選擇想要騎乘的路線, 2. 進入更多選單中,選擇建立路線,
3. 輸入路線名稱並按 來儲存, 4. 按 返回到主選單, 5. 進入路線導航 > 檢視 ,選擇您儲
存的路線,按 開始路線導航。
下載gpx檔案
1. 下載gpx檔案到您的電腦,2. 使用USB傳輸線將裝置連接到電腦, 3. 複製gpx檔案至裝置的 “Extra
Files”資料夾裡,4. 移除傳輸線, 5. 在主選單中,進入路線導航 > 檢視 ,選擇您規劃的路線,按
開始路線導航。

6
繁中
無訊號 (未定位)
自行車 1/2
暫停錄製騎乘紀錄中
目前速度比平均速度快/慢
錄製騎乘紀錄中
訊號微弱 (已定位)/
訊號良好 (已定位)
電池圖示
踏頻感測器使用中
速度感測器使用中
功率計使用中心率感測器使用中
二合一感測器使用中
圖示說明
重新啟動裝置
韌體更新: 請至 www.brytonsport.com> (Menu) > 支援 >下載
(請定期查看並更新韌體,以保持裝置運作更順暢)
影片教學: 請至 www.brytonsport.com> (Menu) > 支援 > 教學
使用手冊: 請至 www.brytonsport.com> (Menu) > 支援 >下載> 手冊 > 使用手冊
螢幕起霧通常不是進水狀況,而是因環境溼度和溫差變化造成的,請打開裝置背後的充電孔,
讓空氣流通直到霧氣消散。更多詳細說明請至www.brytonsport.com> (目錄)>支援>常見問題集。
同時按四個按鍵 ( / / / )
放開後即可重新啟動裝置。
1. 使用USB傳輸線將裝置連接到電腦, 2. 從裝置的Bryton資料夾裡,選擇要上傳的fit檔, 3. 上傳.fit
檔至Bryton Active和知名運動網站如 STRAVA, TrainingPeaks, Endomondo, Map My Ride, Fit
track等。
透過電腦上傳/分享紀錄至運動網站
注意:
韌體的更新需要花較長時間下載與安裝,如您想於下次同步更新時再安裝,請選擇 “否”,略過更
新韌體。
●
●
●
●
●
注意:

7
簡中
按键操作说明
开始使用
建议第一次使用至少充电4小时。
1. 按下电源按键开机。
2. 到室外空旷地方,静止不动等待GPS定位。
3. 当前速度显示从【---】变成【0.0】表示定位完成 。或是注意GPS定位符号从 到 。
4. 定位完成后,可以开始骑行或是按下按键 开始记录运动数据。
*注意:室外空旷地方GPS定位,静止不动定位最快,手不要握着设备影响GPS定位。
速度
距离
骑行用时
G
E
F
菜单按键 ( )
向上按键 ( )
向下按键 ( )
【骑行模式】按下此键,可选择
其他菜单。
•
【菜单模式】按此键向上移动。
【导航模式】按此键放大地图。
•
•
•
•
•
D
背光按键 ( )
C
A
B
电源 ( )
返回按键 ( )
确认按键 ( )
开机后可按下此键开启或关闭
夜光。
•
按下此键开机。
长按此键会关机。
•
•
•
•
•
【菜单模式】按下此键进入下
层菜单或是确认选择内容。
【骑行模式】按此键,开始记
录运动数据或是绕圈标注点。
【记录运动模式】按下此键会
标注绕圈标注点。
•
•
•
D C
A
B
E
G
F
Step 2Step 1 Step 3
速度
距离
骑行用时
【菜单模式】按下此键返回上
层菜单或是取消选择。
【骑行模式】按下此键可暂停
记录,再按一次此键可以停止
运动记录。
【骑行模式】按下此鍵返回菜
单列表。
【菜单模式】按此键向下移动。
【导航模式】按此键缩小地图。
【骑行模式】页面中,长按可进
入快捷菜单。

8
簡中
通过Bryton APP同步更新
建议用户按照下面步骤添加百锐腾WLAN设备到bryton账号,以便及时通过WLAN快速上传下载运动数
据或GPS轨迹导航,或是及时更新最新固件版本号与加快GPS定位时间等优点(绑定设备只需一次操作
即可,已绑定可自动联机)
如何添加绑定:1)打开手机扫一扫说明书首页的二维码,下载
Bryton App。2)安装好,请注册或是登
录
Bryton App。3)进入app点击“扫描绑定”的按键后,去扫描)百锐腾设备背后的机器码进行配对(
或是点击app菜单的位置:设置/其他设置/管理UUID/添加设备)。4)绑定完成,app会出现完成
配对的信息。您也可点击“重试”按键去重新扫描或是手动输入16位机器码重新绑定。
地图下载
轨迹导航
同步更新
如何使用“同步更新”快速更新与上传数据:1. 打开设备中的设置/网络热点/WiFi列表选择无线网络
接入点。2. 回到设备主菜单中的“同步更新”进行更新GPS资料/下载规划路线/下载运动计画/上传
运动纪录和搜寻韧体更新。
设备预置阿根廷、澳大利亚、巴西、哥伦比亚、欧洲、日本、韩国、马来西亚、新加坡、文莱
、北美、新西兰、菲律宾、泰国、台湾和南非地图,也可通过下载桌面软件
BrytonUpdateTool修改或是添加其他地图。如有添加地图,请务必确认设备有足够的内存空
间。电脑浏览器下载桌面软件网址 www.brytonsport.com> (目錄) > 支援 >下載。
用户可通过bryton百锐腾app规划轨迹,或是用户自己记录的历史记录,或是下载gpx档案等3种方法来
进行轨迹导航。
从百锐腾APP先规划轨迹进行轨迹导航
1. 下载bryton百锐腾APP。2. 注册/登录bryton百锐腾。3. 选择起点与终点,完成规划。4. 上传规划
的轨迹到设备上。5. 查看百锐腾设备的菜单,选择“ 轨迹导航 > 检视” 并选择已规划的轨迹并按下
开始轨迹导航。
从历史记录进行轨迹导航
1. 在设备菜单中选择 “运动记录 > 检视” 选择进行轨迹导航的历史运动记录。2. 选择“创建轨迹”。
3. 通过选择来输入轨迹名称并按下 保存轨迹。4. 按下 返回主菜单。5. 菜单中选择“轨迹
导航> 检视”选择轨迹后,按下 按键开始轨迹导航
从下载gpx档案进行轨迹档航
1. 下载gpx后缀的档案到您的电脑中做好准备。2. 使用USB数据线连接你的bryton百锐腾设备与电脑。
3.复制gpx后缀的档案到bryton设备盘符中的“ExtraFiles”档案夹。4. 移开USB数据线。5. 主菜单中选
择“轨迹导航>检视” 选择轨迹后,按下 开始轨迹导航。

9
簡中
自行车 1/2
无GPS (未定位)
GPS信号弱 (定位)/
GPS信号强(已定位)
电池时间
心率带已启用
踏频器已启用
速度器已启用
2合1速度/踏频已启用
记录运动
功率计已启用
暂停记录
当前速度比平均速度快/慢
重启设备
同时按下4键 ( / / / ) 5秒后松开,重启百锐腾设备。
有关固件更新,请前往 www.brytonsport.com> (菜单)>技术支持>下载。百锐腾设备记得定期
清除记录,保持足够空间进行升级。
有关视频说明,请前往 www.brytonsport.com> (菜单)>技术支持> 教学。
对于用户手册,请前往 www.brytonsport.com> (菜单)>技术支持>下载>手册>使用手册
。
用户如从空调的室内/车内取出设备到室外使用,突然处于湿度高的高温或是寒冷环境下,设备内部
机身温度与外部温度瞬间差异过大,可能造成部分雾气凝结在屏幕(如眼镜进出空调房起雾类似),
此时您可在较干燥的环境下,打开充电口防水胶条,让设备与干燥的环境平衡一下即可解决
(充电口可插上数据线,可能需要等待几分钟到数十分钟不等)更多详细说明请至
www.brytonsport.com> (菜单)>技术支持>常见问题
。
通过Bryton APP同步更新
建议用户按照下面步骤添加百锐腾WLAN设备到bryton账号,以便及时通过WLAN快速上传下载运动数
据或GPS轨迹导航,或是及时更新最新固件版本号与加快GPS定位时间等优点(绑定设备只需一次操作
即可,已绑定可自动联机)
如何添加绑定:1)打开手机扫一扫说明书首页的二维码,下载
Bryton App。2)安装好,请注册或是登
录
Bryton App。3)进入app点击“扫描绑定”的按键后,去扫描)百锐腾设备背后的机器码进行配对(
或是点击app菜单的位置:设置/其他设置/管理UUID/添加设备)。4)绑定完成,app会出现完成
配对的信息。您也可点击“重试”按键去重新扫描或是手动输入16位机器码重新绑定。
提示
用户可按下“同步更新”选择上网接入点连接网络,保持WLAN设备同步更新。同步更新完毕后会关
闭WLAN节省电源。
通过WLAN下载固件更新安装包可能需要花点时间下载,用户可选择 “否” 不下载更新安装包。另
外您也可通过bryton update tool桌面软件同步更新,更快速下载固件更新安装包。
通过电脑上传运动记录
1. 通过USB口,连接bryton百锐腾设备与电脑或是笔记本。2.打开谷歌浏览器,进入Bryton Active或是
Strava,TrainingPeaks, Endomondo等第三方网站(视第三方网站是否接受fit档案而定)。3.选择百锐
腾盘符(bryton:)里面fit后缀名的运动记录上传到你需要的网站
提示
如何使用“同步更新”快速更新与上传数据:1. 打开设备中的设置/网络热点/WiFi列表选择无线网络
接入点。2. 回到设备主菜单中的“同步更新”进行更新GPS资料/下载规划路线/下载运动计画/上传
运动纪录和搜寻韧体更新。
图标说明
●
●
●
●
●
●

10
FR
Rétroéclairage ( )
Vitesse
Dist DurSes
Vitesse
Dist DurSes
Alimentation ( )
HAUT ( )
D C
A
B
E
G
F
Fonctions des
boutons
E
D
A
B
RETOUR ( )
PAGE
( )
OK/TOUR ( )
• Dans la vue compteur, appuyez
pour changer les pages de l'écran
du compteur.
Bas ( )
C
• Appuyez pour allumer l'appareil.
• Appuyez longuement pour éteindre
l'appareil.
• Appuyez pour activer/désactiver le
rétroéclairage lorsque l'appareil
est allumé.
F
G
Commencer
Veuillez charger votre appareil pendant au moins 4 heures avant la première utilisation.
Pour commencer 1. Appuyez sur pour allumer l'appareil. 2. Appuyez sur / pour sélectionner la langue
d'affichage et appuyez sur pour confirmer la sélection. 3. L'appareil recherche automatiquement les signaux
des satellites. 4. Une fois le signal GPS trouvé *, ( → ) vous pouvez rouler et vous entraîner en mode
cyclisme libre. Pour enregistrer, appuyez sur pour démarrer l'enregistrement.
*Pour fixer le signal GPS, veuillez mettre l'appareil à l'extérieur à ciel ouvert.
Deutsch
Italiano
Español
Langue
Français
Étape 3 Étape 4Étape 1 Étape 2
• Dans le menu, appuyez pour
accéder au sous-menu ou
confirmer une sélection.
• En mode compteur, appuyez pour
commencer l'enregistrement.
• Pendant l'enregistrement, appuyez
pour marquer le tour.
• En mode Cyclisme, appuyez pour
accéder à la page Menu.
• Dans le menu, appuyez pour
retourner à la page précédente ou
pour annuler une opération.
• Pendant l'enregistrement, appuyez
pour interrompre l'enregistrement.
• Appuyez à nouveau pour arrêter
l'enregistrement pendant une
pause.
• Dans la vue Compteur, faites un appui
long pour accéder au menu Raccourci.
• En mode Suiv trace, appuyez pour faire
un zoom arrière sur la carte de l'appareil.
• Dans la vue Compteur, faites un appui
long pour accéder au menu Raccourci.
• Dans le menu, appuyez pour faire
défiler les options du menu vers le
haut.
• En mode Suiv trace, appuyez pour
faire un zoom avant sur la carte de
l'appareil.

FR
11
Synchronisation des données
Suivre une trace
Télécharger la carte
Avec la fonctionnalité de suivi de trace, vous pouvez planifier un parcours sur l'application Bryton, utilisez
des itinéraires précédents depuis l'historique ou importer des traces au format GPX.
Synchroniser les données vers / depuis l'application Bryton
Avec l'accès à Internet, votre comptuer Aero fait automatiquement mettre à jour les données GPS,
télécharger des parcours et des entraînements planifiés depuis l'appli, télécharger des traces
enregistrées ver l'appli, et rechercher les mises à jour de firmware disponibles.
Il est nécessaire d'ajouter votre appareil à votre compte Bryton avant de synchroniser les données pour
la première fois.
Pour ajouter. 1. Numérisez le code QR sur la première page de la brochure QSG avec votre smartphone
pour télécharger l'application Bryton. 2. Une fois l'application Bryton est installée, veuillez vous
inscrire/vous connecter à un compte pour l'application Bryton. 3. Dans l'application, appuyez sur «
L'Aero 60 précharge des cartes pour plusieurs régions, notamment l'Argentine, l'Australie, le Brésil, la
Colombie, l'Europe, le Japon, la Corée, la Malaisie, Singapour, Brunei, l'Amérique du Nord, la
Nouvelle-Zélande, les Philippines, la Thaïlande, Taïwan et l'Afrique du Sud. Si la région dont vous avez
besoin n'est pas déjà préchargée, vous pouvez la télécharger depuis l'outil de mise à jour Bryton.
Assurez-vous que l'appareil dispose du stockage suffisant pour ajouter une nouvelle carte. Pour
télécharger l'outil de mise à jour Bryton, veuillez accéder à www.brytonsport.com > (Menu) > Support >
Téléchargement.
Planifier un parcours via l'application Bryton
1. Téléchargez l'application Bryton. 2. Inscrivez-vous / connectez-vous à l'application Bryton. 3.
Sélectionnez Planifier parcours pour définir un Point de départ et une Destination. 4. Téléchargez le
parcours planifié vers l'appareil via la Synchronisation des données. 5. Dans le menu principal,
sélectionnez Follow Track > Afficher, puis sélectionnez le parcours planifié et appuyez sur pour
commencer à suivre le parcours.
Depuis l'historique de l'appareil
1. Dans le menu principal, sélectionnez Afficher historique > Afficher pour sélectionner les parcours
souhaités. 2. Accédez à Plus et sélectionnez Créer parcours. 3. Saisissez un nom pour le parcours et
appuyez sur pour l'enregistrer. 4. Appuyez sur pour retourner au menu principal. 5.
Sélectionnez Follow Track > Afficher, puis sélectionnez le parcours enregistré et appuyez sur
pour commencer à suivre le parcours.
Depuis des sites Web tiers
1. Téléchargez les fichiers gpx sur votre compteur. 2. Utilisez un câble USB pour connecter l'appareil au
compteur. 3. Copiez les fichiers gpx depuis votre compteur et collez-les dans le dossier Fichiers
supplémentaires (Extra Files) de l'appareil. 4. Retirez le câble USB. 5. Dans le menu principal,
sélectionnez Follow Track > Afficher, puis appuyez sur pour commencer à suivre le parcours.

12
FR
Description de l'icône
Vélo 1/2
Aucun signal (non trouvé)
Signal faible (trouvé)/
Signal fort (trouvé)
État de l’alimentation
Capteur de fréquence
cardiaque actif
Capteur de cadence actif
Capteur de vitesse actif
Capteur double actif
Capteur de puissance actif
Enregistrement en cours
Enregistrement en pause
La vitesse actuelle est supérieure/
inférieure à la vitesse moyenne
Redémarrer l'appareil
Appuyez sur ( / / / ) en même temps pour redémarrer l'appareil.
● Pour la mise à jour du firmware, veuillez accéder à www.brytonsport.com> (Menu) > Support > Télécharger.
● Pour des instructions vidéo, veuillez accéder à www.brytonsport.com> (Menu) > Support > Didacticiel.
● Pour obtenir le manuel d'utilisation, veuillez accéder à www.brytonsport.com> (Menu) > Support > Télécharger >
Manuel > Manuels d'utilisation.
● La condensation n'indique normalement pas un dommage dû à l'eau, mais est causée par l'humidité ambiante et les
changements de température. Ouvrez le couvercle arrière et laissez l'air circuler jusqu'à ce qu'elle disparaisse.
Accédez à www.brytonsport.com> (Menu)>Support>FAQ pour plus d'informations.
Remarque:
1. Connectez l'appareil à votre compteur avec le câble USB. 2. Sélectionnez les fichiers appropriés dans le
dossier Bryton de l'appareil. 3. Téléchargez les fichiers sur des sites d'entraînement populaires tels que Bryton
Active, STRAVA, TrainingPeaks, Endomondo, Map My Ride, Fit track et bien plus encore.
Partagez vos pistes via USB
Remarque :
● Il faut en général plus de temps pour télécharger et installer les mises à jour du firmware, sélectionnez NON
si vous préférez le mettre à jour lors de votre prochaine synchronisation.
Numériser maintenant » pour numériser le même code QR situé sur l'étiquette de l'emballage en plastique
protégeant l'appareil afin d'ajouter son UUID à votre compte d'application Bryton (ou allez dans l'application
Bryton : Gérer appareils > Appuyez sur le bouton "+" > Choissisez WLAN > Numériser). 4. Si un message «
ajouté avec succès ! » apparaît sur l'application Bryton, vous avez ajouté avec succès votre appareil à votre
compte Bryton. Dans le cas contraire, veuillez appuyer sur « Réessayer » pour numériser à nouveau ou
saisissez manuellement le numéro à 16 chiffres de l'UUID de l'appareil à l'arrière de votre appareil.
Pour effectuer la Synchronisation des données, veuillez d'abord aller dans votre appareil : Réglages > Réseau >
Connexion pour définir une connexion à un réseau sans fil, puis allez dans Synchronisation des données dans le
menu principal et laissez votre compteur Aero vous guider intelligemment dans le processus de synchronisation.

13
DE
Tastenfunktionen
Speed
FahrzeitEntf
Speed
FahrzeitEntf
Italiano
Español
Nederlands
Sprache
Deutsch
Schritt 3 Schritt 4
A
OK/LAP ( )
B
Zurück ( )
• Im Radfahrmodus zum Aufrufen der
Menüseite drücken.
• Im Menü können Sie durch Betätigung
dieser Taste zur vorherigen Seite
zurückkehren oder einen Vorgang
abbrechen.
• Während der Aufzeichnung
zum Pausieren drücken.
• Durch erneutes Drücken während der
Pause wird die Aufzeichnung gestoppt.
Ein/Aus ( )
Hintergrundbeleuchtung ( )
C
• Zum Einschalten des Geräts drücken.
• Zum Ausschalten des Geräts lange
drücken.
D
• Drücken um die
Hintergrundbeleuchtung anzuschalten.
E
Abwärts ( )
F
Aufwärts ( )
• Im Menü zum Aufwärtsblättern
durch die Menüoptionen
drücken.
• Bei der Kartendarstellung zum
Verkleinern der Ansicht drücken.
G
Seite ( )
• Drücken um zwischen den Datenseiten
zu wechseln.
D C
A
B
E
G
F
Erste Schritte
Bitte laden Sie Ihr Gerät vor der ersten Inbetriebnahme mindestens 4 Stunden lang auf.
Erste Schritte: 1. Zum Einschalten des Gerätes drücken. 2. Wählen Sie mit / die
Anzeigesprache und drücken Sie zum Bestätigen der Auswahl . 3. Das Gerät sucht automatisch
nach Satellitensignalen. 4. Nach der GPS-Ortung* ( → ) fahren Sie einfach los und genießen Ihr
Training im freien Radfahrmodus. Drücken Sie zum Starten der Aufnahme .
*Bitte bringen Sie das Gerät zur GPS-Ortung nach draußen (unter freien Himmel).
Schritt 1 Schritt 2
• Im Menü zum Abwärtsblättern
durch die Menüoptionen drücken.
• Bei der Kartendarstellung zum
Vergrößern der Ansicht drücken.
• Lange Drücken zum Aufrufen der
Schnelleinstellungen.
• Im Menü zum Aufrufen des
Untermenüs oder Bestätigen einer
Auswahl drücken.
• Im Messmodus zum Starten der
Aufnahme drücken.
• Während der Aufzeichnung zum
Markieren einer LAP drücken.

DE
14
Datensynchronisierung
Routenerstellung
Karte herunterladen
Mit der Funktion Route erstellen können Sie eine Route via Bryton-App planen, gefahrene Toure nutzen
oder heruntergeladene gpx-Strecken aus dem Internet verwenden.
Daten mit / der Bryton-App synchronisieren
Um Ihr Gerät mit der Bryton-App zu synchronisieren muss ihr Gerät erstmalig mit der App gekoppelt werden.
1. Installieren Sie die Bryton-App us dem Play Store (Android Geräte) oder App Store (Apple iPhone)
2. Nach der Installation erstellen Sie sich bitte ein Konto oder melden sich mit einem bereits bestehenden an.
3. Aktivieren Sie Bluetooth an ihrem Smartphone und an Ihrem Gerät (Einstellungen > Allgemein >Bluetooth)
4. Tippen Sie auf "BT-Sync", wählen Sie das zu koppelnde Gerät und tippen Sie auf das "+".
5. Wenn die in der App angezeigt 16-stellige UUID mit der Ihres Gerätes übereinstimmt tippen Sie auf "Ja".
6. Ihr Gerät ist nun mit der Bryton-App gekoppelt.
Auf Ihrem Aero 60 sind neben der Europakarte bereits zahlreiche weitere Regionen vorinstalliert. Sollten Sie
zusätzliche Karten benötigen können diese jederzeit über das Bryton Update Tool heruntergeladen werden.
Bevor Sie eine neue Karte hinzufügen überprüfen Sie ob Ihr Gerät über ausreichend Speicher verfügt.
Bitte rufen Sie zum Herunterladen des Bryton Update Tool www.brytonsport.com > (Menü) > Support >
Download auf.
Route mit der Bryton-App erstellen
1. Laden Sie die Bryton-App herunter. 2. Melden Sie sich in der Bryton-App an (gegebenenfalls müssen Sie
sich zunächst registrieren). 3. Gehen Sie auf Route erstellen und wählen Sie den Start- und Zielpunkt. 4. Laden
Sie den geplanten Ausflug per Datensynchronisierung auf das Gerät. 5. Wählen Sie im Hauptmenü Routen >
Anzeigen, wählen Sie dann die geplante Strecke und drücken Sie zum Starten der Routenführung .
Aus dem Geräteverlauf
1. Wählen Sie im Hauptmenü Verlauf > Anzeigen; wählen Sie dann die gewünschte Strecke. 2. Rufen Sie Mehr
auf und wählen Sie Route erstellen. 3. Geben Sie der Track einen Namen und drücken Sie zum Speichern
. 4. Kehren Sie mit der Taste zum Hauptmenü zurück. 5. Wählen Sie Routen > Anzeigen; wählen
Sie dei gespeicherten Strecke und drücken Sie zum Starten des Routenführung .
Von Webseiten Dritter
1. Laden Sie gpx-Dateien auf Ihren Computer herunter. 2. Verbinden Sie das Gerät per USB-Kabel mit dem
Computer. 3. Kopieren Sie die gpx-Dateien in den Extra Files Ordner ihres Gerätes Extradateien-Ordner des
Gerätes ein. 4. Beenden Sie die USB Verbindung. 5. Wählen Sie im Hauptmenü Routen > Anzeigen und
drücken Sie zum Starten des Routenführung .

15
DE
Icon Description
Das Gerät neu starten
Um das Gerät neu zu starten gleichzeitig ( / / / ) drücken.
Hinweis:
● Bitte besuchen Sie zur Firmware-Aktualisierung www.brytonsport.com > (Menü) > Kundendienst > Download.
● Bitte besuchen Sie für Videoanweisungen www.brytonsport.com > (Menü) > Kundendienst > Tutorial.
● Bitte besuchen Sie für die Bedienungsanleitung www.brytonsport.com > (Menü) > Kundendienst > Download >
Manuell > Benutzerhandbuch.
● Kondensation deutet normalerweise nicht auf einen Wasserschaden hin, da sie durch Luftfeuchtigkeit und
Temperaturänderungen verursacht wird. Öffnen Sie die rückseitige Abdeckung und lassen Sie die Feuchtigkeit an der
Luft trocknen. Weitere Informationen finden Sie unter www.brytonsport.com> (Menü) > Support > FAQs.
Fahrrad 1/2
Kein Signal
(keine Ortung)
Schwaches Signal (Ortung)
/ Starkes Signal (Ortung)
Batteriestatus
Herzfrequenzsensor aktiv
Kadenzsensor aktiv
Geschwindigkeitssensor
aktiv
Dualsensor aktiv
Leistungsmesser aktiv
Aufzeichnung läuft
Aufzeichnung angehalten
Aktuelle Geschwindigkeit ist
höher/geringer als
Durchschnittsgeschwindigkeit
Nach der Koppelung lädt das Gerät gefahrene Strecken hoch. Sie können nun über die App die Höhe kalibrieren,
Datenfelder anpassen und weitere Einstellungen vornehmen. Ebenfalls informiert Sie ihr Gerät nun bei bestehender
Bluetooth Verbindung über eingehende Anrufe, Nachrichten oder E-Mails.
Daten mit WLAN synchronisieren
Um ihr Gerät mit einem WLAN Netz zu verbinden gehen Sie auf Einstellungen > WiFi > Verbinden.
Wählen Sie das zu verbindende WLAN-Netz aus und richten Sie die Verbindung ein.
Nach der Verbindung gehen Sie im Hauptmenü auf Daten Sync und ihr Gerät verbindet sich automatisch mit dem
eingerichteten Netzwerk.
Ihr Gerät lädt nun automatisch Systemaktualisierungen und gespeicherte Routen herunter. Gefahrene Strecken
werden ebenfalls automatisch mit ihrem zuvor eingerichteten Bryton Konto synchronisiert.
1. Schließen Sie das Gerät per USB-Kabel an Ihren Computer an. 2. Wählen Sie fit-Dateien aus dem
Bryton-Ordner auf dem Gerät. 3. Laden Sie die Dateien auf beliebte Trainingsseiten, wie Bryton Active,
STRAVA, TrainingPeaks, Endomondo, Map My Ride, Fit track usw., hoch.
Ihre Strecken per USB freigeben
Hinweis:
● Das Herunterladen und Installieren von Firmware-Aktualisierungen dauert üblicherweise etwas länger;
wählen Sie Nein, falls Sie die Aktualisierung bei der nächsten Synchronisierung durchführen möchten.

16
IT
Funzione tasti
Velocità
Dist Dur.per
Velocità
Dist. Dur.per
SU ( )
Retroilluminazione ( )
Español
Nederlands
Português
Lingua
Italiano
Punto 3 Punto 4
A
OK/GIRO ( )
• In Menu, premere per accedere
al menu secondario o confermare
una selezione.
• In modalità Griglia Info, premere
per avviare la registrazione.
• Durante la registrazione, premere
per segnare il giro.
B
INDIETRO ( )
• In modalità Ciclismo, premere per
accedere alla pagina Menu.
• In Menu, premere per tornare alla
pagina precedente o per annullare
l’operazione.
• Durante la registrazione, premere
per interrompere la registrazione.
• Premere di nuovo per terminare la
registrazione durante la pausa.
C
Alimentazione ( )
• Premere per accendere
il dispositivo.
• Premere a lungo per spegnere
il dispositivo.
• Premere per accendere/spegnere la
retroilluminazione con il dispositivo
acceso.
D
PAGINA ( )
• In visualizzazione Griglia Info,
premere per passare alle funzioni
successive.
F
• In Menu, per scorrere verso l'alto le
opzioni del menu.
• In modalità Segui il percorso, premere
per ingrandire sulla mappa del
dispositivo.
E Giù ( )
G
Operazioni preliminari
Prima del primo uso, caricare il dispositivo per almeno 4 ore.
Per iniziare 1. Premere per accendere il dispositivo. 2. Premere / per selezionare la lingua di
visualizzazione e premere per confermare la selezione. 3. Il dispositivo cerca automaticamente
i segnali satellitari. 4. Quando il segnale GPS è fisso *, ( → ) basta continuare il percorso e
divertirsi in modalità pedalata libera. Per registrare, premere per iniziare la registrazione.
*Per acquisire il GPS, portare il dispositivo in un ambiente esterno a cielo aperto.
Punto 1 Punto 2
D C
A
B
E
G
F
• In Menu, per scorrere verso il basso
le opzioni del menu.
• In modalità Segui il percorso,
premere per ridurre sulla mappa del
dispositivo.
• In visualizzazione Griglia Info,
premere a lungo per accedere al
menu di collegamento.

IT
17
Sinc. dati
Segui il percorso
Scarica mappa
La funzione Segui il percorso consente di pianificare il percorso tramite l'app Bryton, utilizzare i
precedenti percorsi da Cronologia o scaricare i tracciati gpx online.
Sincronizzazione dei dati all'app/dall'app Bryton
Grazie all'accesso a Internet, il ciclo computer Aero aggiorna automaticamente i dati GPS, scarica i percorsi
pianificati e gli allenamenti pianificati dal server dell'app, aggiorna i tracciati registrati e controlla gli aggiornamenti
firmware disponibili.
È necessario aggiungere il dispositivo all'account Bryton prima di sincronizzare i dati per la prima volta.
Per aggiungere. 1. Eseguire la scansione del codice QR presente sul dispositivo di fissaggio dell'imballag-
gio in plastica all'interno della confezione con lo smartphone per scaricare Bryton App. 2. Dopo
l'installazione dell'app Bryton, registrare/accedere all'account dell'app Bryton. 3. Nell'app, toccare “Esegui
scansione” per eseguire la scansione del codice QR che appare sul dispositivo di fissaggio dell'imballaggio
in plastica per aggiungere l'UUID all'account Bryton (o andare sull'app Bryton: Impostazioni >
Aero 60 precarica mappe per varie regioni, tra cui Argentina, Australia, Brasile, Colombia, Europa,
Giappone, Corea, Malesia, Singapore, Brunei, Nord America, Nuova Zelanda, Filippine, Thailandia, Taiwan
e Sud Africa. Se la regione di cui si ha bisogno non è già precaricata, può essere scaricata da Bryton
Update Tool. Assicurarsi che il dispositivo abbia spazio sufficiente per l'archiviazione prima di aggiungere
una nuova mappa. Per scaricare Bryton Update Tool, visitare il sito www.brytonsport.com> (Menu) >
Supporto > Download.
Pianificazione di un percorso tramite l'app Bryton
1. Scaricare l'app Bryton. 2. Registrarsi/accedere all'app Bryton. 3. Selezionare Pianifica percorso per
impostare Punto iniziale e Destinazione. 4. Scaricare il percorso pianificato sul dispositivo tramite Sinc. dati.
5. In Menu principale, selezionare Segui il percorso > Visualizza e selezionare il percorso pianificato, quindi
premere per iniziare a seguire il percorso.
Da Cronologia del dispositivo
1. In Menu principale, selezionare Vis. cronol > Visualizza per selezionare i percorsi desiderati. 2. Accedere
ad Altro e selezionare Crea percorso. 3. Immettere un nome del percorso e premere per salvarlo. 4.
Premere per tornare a Menu principale. 5. Selezionare Segui il percorso > Visualizza e selezionare il
percorso salvato e premere per iniziare a seguire il percorso.
Da siti web di terzi
1. Scaricare i file gpx sul computer. 2. Utilizzare il cavo USB per collegare il dispositivo al computer. 3.
Copiare i file gpx dal computer e incollarli nella cartella File extra del dispositivo. 4. Rimuovere il cavo USB.
5. In Menu principale, selezionare Segui il percorso > Visualizza e premere per iniziare a seguire il
percorso.

18
IT
Descrizione icona
Riavvia il dispositivo
Premere contemporaneamente ( / / / )
per riavviare il dispositivo.
Note:
● Per l'aggiornamento firmware, andare al sito www.brytonsport.com> (Menu) > Supporto > Download.
● Per istruzioni video, andare al sito www.brytonsport.com> (Menu) > Supporto > Istruzioni.
● Per il Manuale utente, andare al sito www.brytonsport.com> (Menu) > Supporto > Download > Manuale > Manuale d'uso.
● La condensa dello schermo non è indice di danni provocati dall’acqua, ma è causata dall’umidità dell’ambiente o dagli sbalzi
di temperatura. Aprire lo sportellino in gomma e aspettare che l’appannamento si schiarisca. Vai su
www.brytonsport.com> (Menu)> Supporto> FAQ per maggiori info.
Bici 1/2
Nessun segnale
(non fisso)
Segnale debole (fisso)/
Segnale potente (fisso)
Stato batteria
Sensore di frequenza
cardiaca attivo
Sensore di cadenza attivo
Sensore di velocità attivo
Doppio sensore attivo
Rilevatore di potenza attivo
Registrazione in corso
Registrazione interrotta
La velocità attuale è superiore
/inferiore alla velocità media
Condivisione dei tracciati tramite USB
1. Collegare il dispositivo al computer tramite un cavo USB. 2. Selezionare i file FIT nella cartella Bryton del dispositivo.
3. Carica i file sui siti di alleanemento più popolari tra cui Bryton Active, STRAVA, TrainingPeaks, Endomondo, Map My
Ride, Fit track e molti altri.
Note:
● In genere, il download e l'installazione degli aggiornamenti firmware richiedono più tempo.
Selezionare NO se si preferisce aggiornarlo alla successiva sincronizzazione.
Impostazioni utente > Gestore del dispositivo in seguito). 4. Se sull'app Bryton appare il messaggio
“Abbinamento riuscito!”, significa che si è aggiunto correttamente il dispositivo all'account Bryton. In caso
contrario, toccare “Riprova” per eseguire di nuovo la scansione o immettere manualmente il numero UUID del
dispositivo a 16 cifre sul retro del dispositivo.
Per effettuare la sincronizzazione dei dati, andare su Impostazioni > Rete > Connetti nel dispositivo per
impostare una connessione di rete wireless, quindi andare su Sincronizzazione dati nel menu principale e
lasciarsi guidare dal ciclo computer Aero per tutta la procedura di sincronizzazione.

19
ES
Funciones de
los botones
Velocidad
Dist. TMar
Velocidad
Dist. TMar
Nederlands
Português
Idioma
Español
A
ACEPTAR / VUELTA ( )
• En Menú, presione este botón
para entrar en un submenú o
confirmar la selección.
• En el modo de medición, presione
este botón para iniciar la grabación.
• Durante una grabación, presione
el botón para marcar la vuelta.
B
ATRÁS ( )
• En el modo Ciclismo, presione para
entrar en la página Menú.
• En Menú, presiónelo para volver
a la página anterior o cancelar
una operación.
• Cuando grabe, presiónelo para
pausar la grabación.
• Presiónelo de nuevo para detener
la grabación durante la pausa.
C
Alimentación ( )
• Presione este botón para encender
el dispositivo.
• Presione este botón prolongadamente
para apagar el dispositivo.
Retroiluminación ( )
• Presiónelo para encender y apagar la
retroiluminación mientras el dispositivo
está encendido.
D
E Bajar ( )
F
SUBIR ( )
• En Menú, presione este botón para
desplazarse hacia arriba por las
opciones de menú.
• En el modo Seguir track, presione para
ampliar en el mapa del dispositivo.
G PÁGINA ( )
• En la vista de medición, presione
este botón para cambiar las páginas
de pantalla del medidor.
Paso 3 Paso 4
D C
A
B
E
G
F
Procedimientos iniciales
Cargue el dispositivo durante al menos 4 horas antes de su primer uso.
Para comenzar 1. Presione para encender el dispositivo. 2. Presione / para seleccionar el idioma
de visualización y presione . para confirmar la selección. 3. El dispositivo buscará automáticamente
las señalesde satélite. 4. Después de fijar la señal de GPS *, ( → ) monte y disfrute de su sesión de
ejercicios en el modo de ciclismo libre. Para grabar, presione para iniciar la grabación.
*Para conseguir la adquisición de GPS, lleve el dispositivo a un entorno al aire libre y a cielo abierto.
Paso 1 Paso 2
• En Menú, presione este botón para
desplazarse hacia abajo por las
opciones de menú.
• En el modo Seguir track, presione
para reducir en el mapa del dispositivo.
• En la vista medición, presione
prolongadamente este botón para
entrar en el menú Acceso directo.
La page charge ...
La page charge ...
La page charge ...
La page charge ...
La page charge ...
La page charge ...
La page charge ...
La page charge ...
La page charge ...
La page charge ...
La page charge ...
La page charge ...
La page charge ...
La page charge ...
La page charge ...
La page charge ...
La page charge ...
La page charge ...
La page charge ...
La page charge ...
La page charge ...
La page charge ...
La page charge ...
La page charge ...
La page charge ...
La page charge ...
La page charge ...
La page charge ...
-
 1
1
-
 2
2
-
 3
3
-
 4
4
-
 5
5
-
 6
6
-
 7
7
-
 8
8
-
 9
9
-
 10
10
-
 11
11
-
 12
12
-
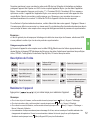 13
13
-
 14
14
-
 15
15
-
 16
16
-
 17
17
-
 18
18
-
 19
19
-
 20
20
-
 21
21
-
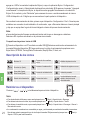 22
22
-
 23
23
-
 24
24
-
 25
25
-
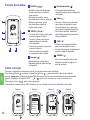 26
26
-
 27
27
-
 28
28
-
 29
29
-
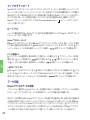 30
30
-
 31
31
-
 32
32
-
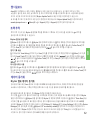 33
33
-
 34
34
-
 35
35
-
 36
36
-
 37
37
-
 38
38
-
 39
39
-
 40
40
-
 41
41
-
 42
42
-
 43
43
-
 44
44
-
 45
45
-
 46
46
-
 47
47
-
 48
48
Bryton Aero 60 Guide de démarrage rapide
- Taper
- Guide de démarrage rapide
dans d''autres langues
- italiano: Bryton Aero 60 Guida Rapida
- English: Bryton Aero 60 Quick start guide
- español: Bryton Aero 60 Guía de inicio rápido
- Deutsch: Bryton Aero 60 Schnellstartanleitung
- Nederlands: Bryton Aero 60 Snelstartgids
- português: Bryton Aero 60 Guia rápido
- 日本語: Bryton Aero 60 クイックスタートガイド
- română: Bryton Aero 60 Ghid de inițiere rapidă
Documents connexes
-
Bryton RIDER 420 Manuel utilisateur
-
Bryton Rider 530 Mode d'emploi
-
Bryton Rider 330 Mode d'emploi
-
Bryton Rider 15 Guide de démarrage rapide
-
Bryton Amis S430 Mode d'emploi
-
Bryton Rider 530 Mode d'emploi
-
Bryton Rider 40 Mode d'emploi
-
Bryton Rider 50 Le manuel du propriétaire
-
Bryton Rider One Mode d'emploi
-
Bryton Cardio 60 Manuel utilisateur