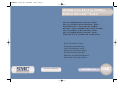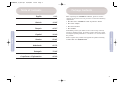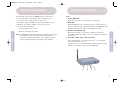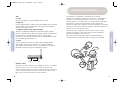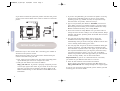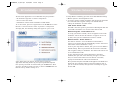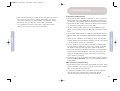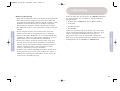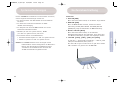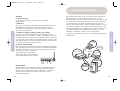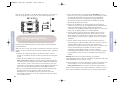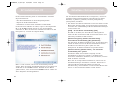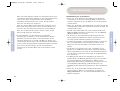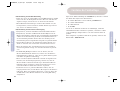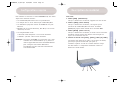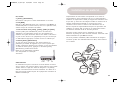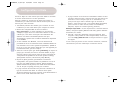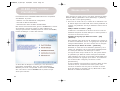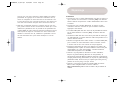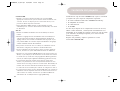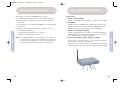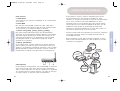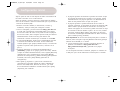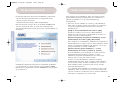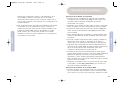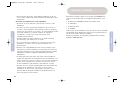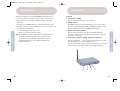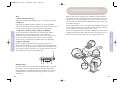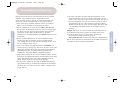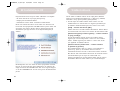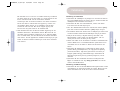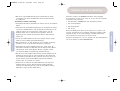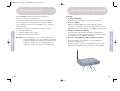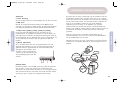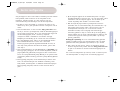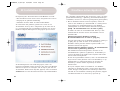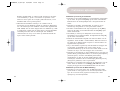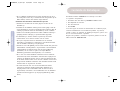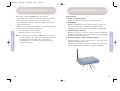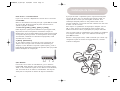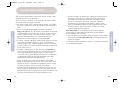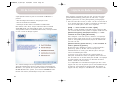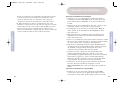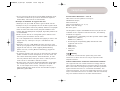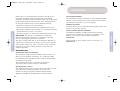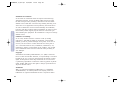SMCWBR14T-G
SMCWBR14T-G 802.11g 108Mbps
Wireless Barricade™ Router
Model Number: SMCWBR14T-G
Quick Installation Guide
Installationskurzanleitung
Guide d’installation rapide
Manual de instalación rápida
Snabbinstallationshandbok
Beknopte installatiehandleiding
Manual de Instalação Rápida
802.11g 108Mbps Wireless Barricade™ Router
802.11g 108 Mbit/s Wireless Barricade™ Router
Routeur Barricade™ sans fil 802.11g 108Mbps
Barricade™ Router inalámbrico 802.11g de 108 Mbps
802.11g 108Mbit/s trådlös Barricade™-router
802.11g 108Mbps Wireless Barricade™ Router
Router Sem Fios de 108 Mbps 802.11g Barricade™
SMCWBR14T_G_QIG.qxd 10/06/05 15:53 Page 1

1
English
2
Contents
After unpacking the SMCWBR14T-G Router, please check the
contents of the box to be sure you have received the following
components:
•One Barricade™ SMCWBR14T-G 802.11g Wireless Router.
•One Power Adaptor.
•One Ethernet Cable.
•One CD-ROM.
Immediately inform your dealer in the event of any incorrect,
missing or damaged parts. If possible, please retain the carton
and original packing materials in case there is a need to return
the product.
Please register this product and upgrade the product warranty
at SMC's Web site: www.smc.com.
Package Contents
English 2-13
Deutsch 14-25
Français 26-37
Español 38-49
Svenska 50-61
Nederlands 62-73
Português 74-85
Compliances & Information 86-89
Table of Contents
SMCWBR14T_G_QIG.qxd 10/06/05 15:53 Page 1

English
4
English
3
Front
1. Power (PWR) LED
When this blue LED is on, the router is powered up.
2. WAN LEDs
When the WAN LED has a solid blue light on, means there is an
active connection to the DSL/Cable modem. The PPPoE/DSL LED
beneath will show any activity of the WAN connection.
3. Wireless LAN (WLAN) LED
When this blue LED is on, wireless networking is enabled.
The LED will flash when data is sent or received over a wireless
connection.
4. LAN LEDs (LAN1, LAN2, LAN3 and LAN4)
There are two LEDs — one above the other — for each LAN
(Local Area Network) (see 7).
The top LED is green and the bottom is amber. These two LEDs
behave in exactly the same way as the WAN LEDs.
Hardware Description
System Requirements
To install and connect to the SMCWBR14T-G, you must have:
• An external Cable or DSL modem with an Ethernet port.
• An account with an ISP for Cable or DSL access.
•A Computer with a CD-ROM drive and working Ethernet port.
•Windows (98 or later), MacOS (9.x or later) or Linux.
• An up to date web browser:
• Internet Explorer 5.5 or later.
• Mozilla 1.7/Firefox 1.0 or later.
Note: A CD-ROM drive required to read the manual and if you want
to use the EZ 3-Click Installation Wizard application to
configure your Barricade™ Router. The installation process
can be completed manually through the web interface.
1
2
3
4
SMCWBR14T_G_QIG.qxd 10/06/05 15:53 Page 3

English
5
English
6
5
Back
5. Power
Connect the supplied, 12V power adapter to this socket.
6. WAN Port
Use the supplied Ethernet cable to connect the WAN port to your cable
or DSL modem. The associated LED on the front panel will light up
when the connection is made.
7. LAN Ports (LAN1, LAN2, LAN3 and LAN4)
There are four Ethernet LAN ports for connection to PCs, network
printers or similar devices. Note the labelling; one pair of LAN LEDs on
the front panel is associated with one port on the rear panel.
If a device is not correctly connected, using a suitable Ethernet cable,
the associated LED will not turn on.
8. Reset
If, for any reason, you need to reset the unit to factory defaults
and cannot access the user interface (e.g. if you have changed
and forgotten the password), press the reset button for 10 seconds.
Note that you will lose all your configuration changes.
Ethernet Cables
One Ethernet cable, intended for your WAN connection, is bundled
with the router. You can use this as a point of reference for
purchasing other cables; the cable is constructed from unscreened,
“Cat 5” cable with RJ45 connecters at both ends. Cables of this
type can be purchased at most computer retailers.
The position of your Router is important to its wireless
performance. The Router should be located in a central position
relative to the wireless PCs that will connect to it. A suitable
location might be on a high shelf or a similar position that allows
good wireless coverage from the Router to the wireless PCs.
To meet the FCC wireless radiation exposure regulations, the Router
should be located in a position to maintain a minimum distance of
20cm (8 inches) from any personnel.
Connect all of the computers that you want to share on your
internet connection to your router. Connect your broadband
modem to the WAN port of the router.
During the initial setup, SMC recommend that the Router is
configured from a wired Ethernet PC as shown in the diagram.
Hardware Installation
WIRELESS
ROUTER
BROADBAND
MODEM
WIRELESS
LAPTOP
INTERNET
8
7
65
SMCWBR14T_G_QIG.qxd 10/06/05 15:53 Page 5

If you want to mount this particular product onto the wall, please
use the holes at the bottom of this router as shown on the below
picture.
Follow the steps in this section after connecting your network as
described in the previous section.
Before beginning make sure you have all the details about your
internet connection from your ISP.
1. First, power-up your modem, then the router and finally power-
up the PC that you will use to configure the router.
2. Start your web browser and enter the address
http://192.168.2.1. If your PC is properly configured you will
see the login page of the router. If you cannot access the login
page then you must first reconfigure your PC to obtain an IP
address automatically; see the manual on the CD-ROM for more
information.
English
8
English
7
3. If you are using Windows, you now have the option of running
the EZ 3-Click installation wizard. If you are using another
operating system (e.g. MacOS or Linux) or require more help
than EZ 3-Click can provide, continue to step 4.
4. Type in the password (the default is smcadmin) and click on
Login. When you have successfully logged in, you will see the
Overview page which allows you to choose between the Setup
Wizard and Advanced Setup. Select Setup Wizard.
5. Click next to start the Setup Wizard. Here you will be able to
change the basic wireless settings such as SSID, Channel, Range
Extender and wireless operating mode. Click Next when finished
to move forward.
6. The next page of the wizard allows you to select your
broadband-connection type. Clicking on an option will
automatically move you to the next page. Read the text on this
screen carefully before making your choice.
7. The next page will ask you for technical information about your
internet connection. Your ISP should have provided you with
the information required to fill in this page. If you do not have
the required information then you may have picked the wrong
connection type during stage 6; you can click on the Back
button to try another connection type. When you have filled in
all the necessary details, click on the Finish button.
Important Note: If you are on a metered internet connection,
you should set your Maximum Idle Time to 1 minute.
8. That's It! You should be connected to the Internet.
Please register your product by pointing your Web browser to
http://www.smc.com and clicking through to the support pages.
If you are not connected to the Internet, please contact your ISP
to clarify your connection details.
Initial Configuration
SMCWBR14T_G_QIG.qxd 10/06/05 15:53 Page 7

English
10
English
9
To setup Wireless networking you must select Home Network Settings
-> Wireless option in the Configuration menu.
1. To create a wireless network, the Router and wireless PCs must have
the same SSID and encryption settings. The default wireless
settings for the Router are shown below:
SSID - Router default is SMC
The SSID is the name given to your wireless LAN. Only PCs with the
same SSID as the Router can connect to the wireless LAN.
Wireless Encryption - Router default is off
To set up your wireless network, set the encryption to off in both
the Router and the wireless PC. Wireless encryption can be set
up later, after you have established a wireless network.
Wireless Channel - Router default is 6
The wireless channel is set in the Router and the default is
channel 6. The wireless PCs will automatically scan the channels to
detect which channel the Router is using.
If this is your only wireless network, then you can use the Router's
default settings. Now set your wireless PC to have the same SSID
and encryption settings as the Router. The wireless PCs must be set
to use infrastructure mode.
If your computer has both a wired and wireless connection
installed, then you must ensure that only one type is used at a
time, to connect to the LAN. To use the wireless connection,
unplug the wired Ethernet cable and reboot the PC.
Once you have setup the same SSID and Encryption in the Router and
wireless PC, open a browser and try to connect to www.smc.com. If
you can access the internet, then you have successfully set up your
wireless LAN.
Wireless Networking
The EZ 3-Click Application runs on Windows only and provides:
• An alternative approach to initial configuration.
• Access to the User Guide.
• Installation of Zone Alarm and Adobe Acrobat Reader.
To use EZ 3-Click, place the supplied CD in the CD-ROM drive of the
PC that is connected to the router. If your PC is configured to
auto-play CDs, the following dialog will appear on your screen.
If the dialog does not appear, you will have to start the
application manually. Do this by first opening Windows Explorer
then opening the folder associated with your CD-ROM drive. Once
you have opened the folder you will see the file SMCWBR14T-G.exe.
Run this file by double-clicking on it.
EZ Installation CD
SMCWBR14T_G_QIG.qxd 10/06/05 15:53 Page 9

English
12
English
11
Installation Troubleshooting
• Check that the Power Adapter is switched on and is connected
to the Router. The green PWR LED on the Router should be on.
Use only the power adapter that was supplied with your Router.
• Check that the DSL or Cable modem, the Router and your PC are
all connected and displaying the correct LEDs.
•The DSL or Cable modem should connect to the WAN port of the
Router using an Ethernet cable. The WAN LED of the Router should
be on.
• The wired PC should connect to a LAN port of the Router using an
Ethernet cable. The corresponding LAN LED of the Router should be
on.
• Power up your equipment in the following order: First the DSL
or Cable modem, then the Router and then your PC. Leave about
1 minute between turning on each device.
• The PC should be setup to obtain an IP address automatically
from the Router's DHCP server. See the user manual on the CD
for details of how to setup your PC to obtain an IP address.
• Check that web proxy is disabled on your PC. Go to the Control
Panel and select Internet Options. Select the Connections tab
and click the LAN Settings button. Check that the Use Proxy
Server option is not ticked.
• Check you can access the Router's web interface. Open a browser
and enter http://192.168.2.1 to access the default IP address
of the Router.
WAN Connection Troubleshooting
• Check that you have selected the correct WAN connection option
and the ISP details are correct. If you do not have these details,
they can be obtained from your ISP.
• If you have any PPPoE client applications already installed on
your PC which were required when your PC was directly
connected to the DSL modem, they must be disabled.
Troubleshooting
2. SMC recommends that you enable wireless encryption to improve
the security of your wireless network. Note that if you change
the wireless settings (e.g. SSID or WEP) of your Router from a
wireless PC, then you may lose contact with your Router.
To re-establish the wireless connection, change the wireless
settings of your PC to be the same as the Router.
SMCWBR14T_G_QIG.qxd 10/06/05 15:53 Page 11

Deutsch
14
English
13
Prüfen Sie bitte nach dem Auspacken des SMCWBR14T-G Routers
den Packungsinhalt, um sicherzugehen, dass folgende Teile
geliefert wurden:
• Ein Barricade™ SMCWBR14T-G 802.11g Wireless-Router.
• Ein Netzteil.
• Ein Ethernet-Kabel.
• Eine CD-ROM.
Informieren Sie bitte sofort Ihren Händler, wenn Teile fehlen,
falsch sind oder Beschädigungen aufweisen. Heben Sie, wenn
möglich, den Karton und die Originalverpackung auf.
Sie benötigen diese, wenn Sie das Produkt zurücksenden.
Bitte lassen Sie das Produkt registrieren und aktivieren Sie die
Produktgarantie auf der SMC-Website: www.smc.com.
Wireless Troubleshooting
•Check that the SSID is the same for the Router and the wireless PC.
•Check that the wireless encryption is the same on the Router and
the wireless PC. To help debug a problem, turn off encryption in both
the Router and wireless PC until you can establish a connection.
After a change in encryption, some PCs may have to be restarted.
•The wireless PCs must be set to Infrastructure mode to work with
a Router.
• If your computer has both a wired and wireless connection
installed, ensure that the wired Ethernet cable is unplugged.
•Check that the Router WLAN LED is on, to indicate that Wireless
networking is enabled. To enable wireless networking, go to the
Router Wireless page and enable Wireless Networking.
• If there are a number of wireless networks within range, then
you may experience poor wireless performance if the wireless
channels are too close together. Ideally, neighbouring wireless
networks should be at least 5 channels apart. The wireless
channel is controlled by and set in the Router.
•The Router has a feature called MAC Filter which controls which
wireless PCs have access to the wireless LAN. If this feature is
enabled, then ensure that the MAC address of your wireless PC
card is listed in the MAC Filter page.
Lieferumfang
SMCWBR14T_G_QIG.qxd 10/06/05 15:53 Page 13

Deutsch
16
Deutsch
15
Vorderseite
1. Netz-LED [PWR]
Wenn diese blaue LED leuchtet, ist der Router eingeschaltet.
2. WAN-LEDs [WAN]
Wenn die WAN-LED blau leuchtet, besteht eine aktive
Verbindung zum DSL/Kabel-Modem. Die PPPoE/DSL-LED
[PPPoE/DSL] zeigt alle Aktivitäten der WAN-Verbindung.
3. Wireless-LAN-LED [WLAN]
Wenn diese blaue LED leuchtet, ist der kabellose
Netzwerkbetrieb aktiviert. Die LED blinkt, wenn Daten über
eine Wireless-Verbindung gesendet oder empfangen werden.
4. LAN-LEDs ([LAN1], [LAN2], [LAN3] und [LAN4])
Es gibt zwei — übereinander angeordnete — LEDs für jeden
LAN (Local Area Network)-Port (siehe 7).
Die obere LED ist grün und die untere ist gelb. Diese beiden
LEDs verhalten sich genauso wie die WAN-LEDs.
1
2
3
4
Systemanforderungen
Um den SMCWBR14T-G installieren und anschließen zu können,
müssen folgende Voraussetzungen erfüllt sein:
• Ein externes Kabel- oder DSL-Modem mit einem Ethernet-
Anschluss.
• Ein Konto bei einem Internet-Anbieter für Kabel-
oderDSL-Internet-Zugang.
• Ein Computer mit einem CD-ROM-Laufwerk und einem
funktionierenden Ethernet-Port.
•Windows (98 oder eine spätere Version), MacOS
(9.x oder eine spätere Version) oder Linux.
• Eine aktuelle Version eines Web-Browsers:
• Microsoft Internet Explorer 5.5 oder eine spätere Version.
• Mozilla 1.7/Firefox 1.0 oder eine spätere Version.
Hinweis: Ein CD-ROM-Laufwerk ist für den Zugriff auf die
Dokumentation und die Konfiguration des Barricade™-
Routers mit dem EZ3-Click-Installationsassistent
erforderlich. Die Installation kann manuell über
die Web-Schnittstelle ausgeführt werden.
Hardwarebeschreibung
SMCWBR14T_G_QIG.qxd 10/06/05 15:53 Page 15

Deutsch
17
Deutsch
18
WIRELESS-ROUTER
BREITBANDMODEM
WIRELESS-
LAPTOP-
COMPUTER
INTERNET
ERSTER
COMPUTER
ZWEITER
COMPUTER
NETZTEIL
Die Position des Routers ist für die Leistung bei der kabellosen
Datenübertragung wichtig. Der Router sollte sich an einer
zentralen Position in Bezug auf die Wireless-PCs befinden, die mit
ihm verbunden werden. Beispielweise wäre ein hohes Regal oder
ein ähnlicher Ort in der Nähe der Wireless-PCs geeignet. Aus
Gründen des Strahlenschutzes sollte der Router mindestens 20 cm
von Personen entfernt sein. Schließen Sie alle Computer an, die
die Internet-Verbindung des Routers nutzen sollen. Verbinden Sie
Ihr Breitbandmodem mit dem WAN-Port des Routers. Es wird
empfohlen, den Router erstmalig von einem mit Kabel
angeschlossenen Ethernet-PC aus wie in der Abbildung gezeigt zu
konfigurieren.
Rückseite
5. Stromversorgung
An diese Buchse wird das mitgelieferte 12-V-Netzteil
angeschlossen.
6. WAN-Port
Über das im Lieferumfang enthaltene Ethernet-Kabel können Sie
den WAN-Port mit Ihrem Kabel- oder DSL-Modem verbinden.
Die entsprechende LED auf der Vorderseite leuchtet, wenn die
Verbindung hergestellt ist.
7. LAN-Ports ([LAN1], [LAN2], [LAN3] und [LAN4])
Es stehen vier Ethernet-LAN-Ports für die Verbindung zu PCs,
Netzwerkdruckern oder ähnlichen Geräten zur Verfügung. Beachten
Sie die Beschriftung. Jedes Paar von LAN-LEDs auf der Vorderseite
ist einem Port auf der Rückseite zugeordnet. Wenn ein Gerät nicht
ordnungsgemäß über ein geeignetes Ethernet-Kabel angeschlossen
ist, leuchtet die entsprechende LED nicht.
8. [Reset] (Zurücksetzen)
Wenn das Gerät aus irgendeinem Grund auf die Werkseinstellungen
zurückgesetzt werden muss und nicht auf die Benutzerschnittstelle
zugegriffen werden kann (z. B. wenn Sie das Kennwort geändert
und vergessen haben), drücken Sie
die Taste [Reset] (Zurücksetzen)
10 Sekunden lang. Alle Änderungen
an der Konfiguration gehen verloren.
Ethernet-Kabel
Mit dem Router wird ein Ethernet-Kabel für die WAN-Verbindung
geliefert. Dieses kann als Muster für andere Kabel verwendet
werden: nicht abgeschirmtes Kabel der Kategorie 5 mit RJ-45-
Anschlüssen an beiden Enden. Kabel dieses Typs sind im
Fachhandel erhältlich.
8
7
65
Hardwareinstallation
SMCWBR14T_G_QIG.qxd 10/06/05 15:53 Page 17

Falls Sie dieses Produkt an die Wand montieren wollten, verwenden Sie
bitte die vorgefertigten Löcher, die an diesem Bild angezeigt sind.
Führen Sie die Schritte in diesem Abschnitt aus, nachdem Sie wie im
vorherigen Abschnitt beschrieben die Verbindung zu Ihrem Netzwerk
hergestellt haben.
Stellen Sie zuvor sicher, dass Sie alle Informationen über Ihren Internet-
Zugang, die Sie von Ihrem Internet-Anbieter erhalten haben, griffbereit
haben.
1. Schalten Sie zunächst Ihr Modem und dann den Router ein und
starten Sie schließlich den PC, mit dem Sie den Router konfigurieren
wollen.
2. Starten Sie Ihren Web-Browser und geben Sie die Adresse
http://192.168.2.1 ein. Wenn der PC ordnungsgemäß konfiguriert
ist, sehen Sie die Anmeldeseite des Routers. Wenn die Anmeldeseite
nicht erscheint, müssen Sie den PC erst so konfigurieren, dass ihm
automatisch eine IP-Adresse zugewiesen wird; weitere Informationen
können Sie dem Benutzerhandbuch auf der CD-ROM entnehmen.
3. Wenn Sie unter Windows arbeiten, können Sie jetzt den EZ 3-Click-
Installationsassistenten ausführen. Wenn Sie ein anderes
Betriebssystem (z. B. MacOS oder Linux) verwenden oder mehr
Unterstützung benötigen, als der EZ 3-Click-Assistent bietet, fahren
Sie mit Schritt 4 fort.
Deutsch
20
Deutsch
19
4. Geben Sie das Kennwort (standardmäßig [smcadmin]) ein und
klicken Sie auf [Login] (Anmelden). Nach der Anmeldung erscheint
die Seite [Overview] (Übersicht), auf der Sie [Setup Wizard]
(Konfigurationsassistent) oder [Advanced Setup] (Erweiterte
Konfigurationsfunktionen) wählen können. Wählen Sie [Setup
Wizard] (Konfigurationsassistent).
5. Klicken Sie auf [Weiter], um den Konfigurationsassistenten zu
starten. Hier können Sie die grundlegenden Wireless-Einstellungen
ändern wie SSID (SSID), Channel (Kanal), Range Extender
(Verstärker) und den Wireless-Betriebsmodus. Klicken Sie, wenn Sie
fertig sind, auf [Next] (Weiter), um weiterzublättern.
6. Auf der nächsten Seite des Assistenten wählen Sie den Typ der
verwendeten Breitbandverbindung aus. Durch Klicken auf eine
Option werden Sie automatisch zur nächsten Seite gebracht.Lesen
Sie die Hinweise auf dieser Seite sorgfältig, bevor Sie eine Option
auswählen.
7. Auf der nächsten Seite geben Sie technische Daten über Ihren
Internet-Zugang an. Diese Angaben haben Sie von Ihrem Internet-
Anbieter erhalten. Wenn Sie nicht über die erforderlichen
Informationen verfügen, haben Sie möglicherweise in Schritt 6 den
falschen Verbindungstyp ausgewählt; Sie können auf die
Schaltfläche [Back] (Zurück) klicken, um einen anderen
Verbindungstyp auszuwählen. Wenn Sie alle erforderlichen Angaben
gemacht haben, klicken Sie auf die Schaltfläche [Finish] (Fertig
stellen).
Wichtig: Wenn Sie keinen Internet-Zugang mit „Flatrate“
(Pauschalgebühr) haben, sollten Sie den Wert für [Maximum Idle Time]
(Maximale Wartezeit) auf 1 Minute setzen.
8. Die Konfiguration ist hiermit beendet. Sie sollten jetzt Zugang zum
Internet haben. Lassen Sie das Produkt registrieren: Rufen Sie
http://www.smc.com auf und gehen Sie auf die Support-Seiten.
Wenn Sie keinen Zugang zum Internet bekommen, wenden Sie sich an
Ihren Internet-Anbieter und erfragen Sie die genauen Zugangsdaten.
Anfangskonfiguration
SMCWBR14T_G_QIG.qxd 10/06/05 15:53 Page 19

Deutsch
22
Deutsch
21
Um den kabellosen Netzwerkbetrieb zu konfigurieren, müssen Sie
die Option [Home Network Settings] (Einstellungen für lokales
Netzwerk) -> [Wireless] (Kabellos) im Menü [Configuration]
(Konfiguration) auswählen.
1. Zum Aufbau eines Wireless-Netzwerks müssen der Router und die
Wireless-PCs dieselben SSID- und Verschlüsselungseinstellungen
verwenden. Die standardmäßigen Wireless-Netzwerkeinstellungen
für den Router sind:
[SSID] - für den Router standardmäßig [SMC]
Die SSID ist der Name, der Ihrem Wireless-LAN zugewiesen
wurde. Nur PCs mit derselben SSID wie der Router können eine
Verbindung zum Wireless-LAN herstellen.
[Wireless Encryption] (Wireless-Verschlüsselung) -
für den Router standardmäßig [Off] (Deaktiviert)
Zum Einrichten des Wireless-Netzwerks muss die Verschlüsselung
sowohl im Router als auch im Wireless-PC deaktiviert werden.
Die Wireless-Verschlüsselung kann später nach dem
Konfigurieren des Wireless-Netzwerks eingerichtet werden.
[Wireless Channel] (Wireless-Kanal) - für den Router
standardmäßig auf 6 gesetzt
Der Wireless-Kanal wird im Router festgelegt und der
Standardwert ist [Channel 6] (Kanal 6). Die Wireless-PCs
durchsuchen automatisch die Kanäle, um festzustellen, welchen
Kanal der Router verwendet.
Wenn dies Ihr einziges Wireless-Netzwerk ist, können Sie die
Standardeinstellungen des Routers verwenden. Aktivieren Sie
jetzt beim Wireless-PC dieselben Werte für SSID und
Verschlüsselung, die beim Router in Kraft sind. Die Wireless-PCs
müssen in den Infrastructure-Modus versetzt werden.
Die EZ 3-Click-Anwendung läuft nur unter Windows und bietet
folgende Funktionen:
• Eine Alternativmethode für die Anfangskonfiguration.
• Zugriff auf das Benutzerhandbuch.
• Installation von Zone Alarm und Adobe Acrobat Reader.
Um die EZ 3-Click-Software zu starten, legen Sie die mitgelieferte
CD in das CD-ROM-Laufwerk des PC ein, der mit dem Router
verbunden ist. Wenn der PC für das automatische Starten von CDs
konfiguriert ist, erscheint der folgende Dialog.
Wenn er nicht erscheint, müssen Sie die Anwendung manuell
starten. Rufen Sie hierfür den Windows Explorer auf und öffnen Sie
den Ordner für Ihr CD-ROM-Laufwerk. Nachdem Sie den Ordner
geöffnet haben, sehen Sie die Datei SMCWBR14T-G.exe. Starten Sie
dieses Programm durch Doppelklicken.
EZ Installations-CD
Kabelloser Netzwerkbetrieb
SMCWBR14T_G_QIG.qxd 10/06/05 15:53 Page 21

Deutsch
24
Deutsch
23
Fehlerbehebung für die Installation
• Prüfen Sie, ob das Netzteil eingeschaltet und an den Router
angeschlossen ist. Die grüne Netz-LED [PWR] am Router muss
leuchten. Verwenden Sie nur das Netzteil, das mit Ihrem Router
geliefert wurde.
• Prüfen Sie, ob das DSL- oder Kabelmodem, der Router und der PC
ordnungsgemäß miteinander verbunden sind und ob die LEDs den
richtigen Status haben.
• Das DSL- oder Kabelmodem muss über ein Ethernet-Kabel am
WAN-Port [WAN] des Routers angeschlossen sein. Die WAN-LED
[WAN] am Router muss leuchten.
• Der PC muss für eine kabelbasierende Übertragung über ein
Ethernet-Kabel am LAN-Port des Routers angeschlossen sein.
Die entsprechende LAN-LED am Router muss leuchten.
• Schalten Sie die Geräte in folgender Reihenfolge ein: Zuerst das
DSL- oder Kabelmodem, dann den Router und dann den PC.
Warten Sie nach dem Einschalten eines Geräts jeweils ca. 1
Minute.
• Der PC muss so eingerichtet sein, dass er automatisch eine
IP-Adresse von DHCP-Server des Routers zugewiesen bekommt.
Nähere Informationen, wie ein PC für das automatische Abrufen
einer IP-Adresse eingerichtet wird, finden Sie im Benutzerhand-
buch auf der CD.
• Der Webproxy auf dem PC muss deaktiviert sein. Rufen Sie
[Control Panel] (die Windows-Systemsteuerung) auf und wählen
Sie [Internet Options] (Internetoptionen). Wählen Sie die
Registerkarte [Connections] (Verbindungen) und klicken Sie auf
die Schaltfläche [LAN Settings] (LAN-Einstellungen). Die
Schaltfläche [Use Proxy Server] (Proxyserver) darf nicht aktiviert
sein.
• Prüfen Sie, ob Sie auf die Web-Schnittstelle des Routers
zugreifen können. Öffnen Sie einen Browser und geben Sie
http://192.168.2.1 ein, um auf die Standard-IP-Adresse des
Routers zuzugreifen.
Wenn auf Ihrem Computer sowohl eine kabelbasierende als auch
eine Wireless-Verbindung installiert ist, darf beim Zugriff auf das
LAN nur eine davon verwendet werden. Wenn die Wireless-
Verbindung verwendet werden soll, stecken Sie das Ethernet-
Kabel aus und starten Sie den PC neu.
Wenn Sie dieselbe SSID und Verschlüsselung im Router und im
Wireless-PC eingerichtet haben, öffnen Sie einen Browser und
versuchen Sie, eine Verbindung zu www.smc.com herzustellen.
Wenn Sie auf das Internet zugreifen können, haben Sie das
Wireless-LAN erfolgreich eingerichtet.
2. Es wird empfohlen, die Verschlüsselung für kabellose
Übertragungen zu aktivieren, um die Sicherheit Ihres Wireless-
Netzwerks zu verbessern. Wenn Sie die Einstellungen für die
kabellose Übertragung (z. B. SSID oder WEP) des Routers von
einem Wireless-PC aus ändern, kann der Kontakt mit dem Router
verloren gehen. Damit die Wireless-Verbindung wieder hergestellt
wird, müssen die Einstellungen des PCs für die kabellose
Übertragung auf dieselben Werte wie die des Routers gesetzt
werden.
Fehlerbehebung
SMCWBR14T_G_QIG.qxd 10/06/05 15:53 Page 23

Deutsch
25
Français
26
Après avoir défait l’emballage du SMCWBR14T-G, vérifiez le contenu
du coffret dans lequel vous devez trouver :
•Un routeur Barricade™ sans fil 802.11g SMCWBR14T-G.
•Un cordon d’alimentation.
•Un câble Ethernet.
•Un CD-ROM.
Si l’un de ces éléments est absent ou endommagé, contactez
immédiatement votre revendeur. Si possible, conservez le carton
et les emballages d’origine dans le cas d’un éventuel retour du
produit.
Pour enregistrer ce produit et étendre sa garantie, visitez le site
Web de SMC : www.smc.com.
Fehlerbehebung für die WAN-Verbindung
• Prüfen Sie, ob Sie die richtige Option für die WAN-Verbindung gewählt
haben und dass die ISP-Angaben zutreffen. Wenn Sie nicht über die
Angaben verfügen, wenden Sie sich an Ihren Internet-Anbieter.
• Wenn PPPoE-Client-Anwendungen auf Ihrem PC installiert sind, die
benötigt wurden, als dieser direkt an das DSL-Modem angeschlossen
war, müssen sie deaktiviert werden.
Fehlerbehebung für die kabellose Übertragung
• Überprüfen Sie, ob Router und Wireless-PC dieselbe SSID verwenden.
• Überprüfen Sie, ob Router und Wireless-PC dieselben Optionen für die
Wireless-Verschlüsselung verwenden. Um eine Fehleranalyse durchzuführen,
schalten Sie die Verschlüsselung am Router und am Wireless-PC aus, bis
Sie eine Verbindung herstellen können. Nach einer Änderung bei der
Verschlüsselung müssen möglicherweise einige PCs neu gestartet werden.
•Auf den Wireless-PCs muss der Infrastructure-Modus aktiviert sein,
damit sie zusammen mit einem Router verwendet werden können.
•Wenn der Computer über eine kabelbasierende und eine kabellose
Anschlussmöglichkeit verfügt, muss das Ethernet-Kabel ausgesteckt
sein.
•Die WLAN-LED [WLAN] des Routers muss als Zeichen, dass der
Wireless-Netzwerkbetrieb aktiviert ist, leuchten. Um den Wireless-
Netzwerkbetrieb zu aktivieren, gehen Sie zur [Router Wireless]-Seite
und wählen Sie [Wireless Networking].
•Wenn sich mehrere Wireless-Netzwerke innerhalb des Signalbereichs
befinden, kann die Übertragungsleistung schlecht sein, falls die
Wireless-Kanäle zu dicht beieinander liegen. Benachbarte Wireless-
Netzwerke sollten mindestens 5 Kanäle auseinander liegen. Der zu
verwendende Wireless-Kanal wird im Router eingestellt.
• Der Router hat eine so genannte MAC-Filter-Funktion, über die
festgelegt werden kann, welche Wireless-PCs Zugriff auf das Wireless-
LAN haben. Wenn diese Funktion aktiviert ist, sorgen Sie dafür, dass
die MAC-Adresse Ihrer Wireless-PC-Karte auf der Seite [MAC Filter]
aufgeführt ist.
Contenu de l’emballage
SMCWBR14T_G_QIG.qxd 10/06/05 15:53 Page 25

Français
28
Français
27
Face avant :
1. Témoin [PWR] (alimentation)
Lorsque ce témoin bleu est allumé, l’appareil est sous tension.
2. Témoins [WAN] (réseau distant)
Lorsque ce témoin bleu est allumé, cela signifie qu’une
connexion au modem Câble/DSL est active. Le témoin
[PPPoE/DSL] signale toute activité de la connexion WAN.
3. Témoin [WLAN] (réseau sans fil)
Lorsque ce témoin bleu est allumé, le réseau sans fil est activé.
Ce témoin clignote lorsque des données sont envoyées ou
reçues sur la connexion sans fil.
4. Témoins du réseau local [LAN1], [LAN2], [LAN3] et [LAN4]
Les témoins sont disposés par paire, l’un au-dessus de l’autre,
pour chaque port de réseau local (voir point 7).
Le témoin supérieur est vert et le témoin inférieur orange.
Ces deux témoins se comportent exactement comme les
témoins de réseau distant.
Description du matériel
1
2
3
4
Configuration requise
Pour installer et connecter le routeur SMCWBR14T-G, vous devez
disposer des éléments suivants :
•Un modem Câble/DSL externe avec un port Ethernet.
•Un compte avec un accès Internet par modem Câble/DSL.
•Un ordinateur équipé d’un lecteur de CD-ROM et d’un port
Ethernet.
•Windows (98 ou version ultérieure), Mac OS (9.x ou version
ultérieure) ou Linux.
•Un navigateur Web récent :
• Microsoft Internet Explorer 5.5 ou version ultérieure.
• Mozilla 1.7/Firefox 1.0 ou version ultérieure.
Remarque : Un lecteur de CD-ROM n’est nécessaire que si vous
souhaitez lire la documentation qui s’y trouve et
utiliser l’application EZ 3-Click Installation Wizard
pour configurer votre routeur Barricade™.
L’installation peut être effectuée manuellement
via l’interface Web.
SMCWBR14T_G_QIG.qxd 10/06/05 15:53 Page 27

Français
30
Français
29
ROUTEUR SANS FIL
MODEM HAUT DÉBIT
PORTABLE
SANS FIL
INTERNET
ORDINATEUR 1
ORDINATEUR 2
CORDON
D’ALIMENTATION
L’emplacement de votre routeur est important car il influe sur
les performances de la technologie sans fil. Le routeur doit être
installé à un emplacement central par rapport aux ordinateurs sans
fil qui vont s’y connecter. Une étagère installée en hauteur est un
exemple d’emplacement adéquat car il permet une bonne
couverture sans fil entre le routeur et les ordinateurs sans fil.
Afin de respecter la réglementation FCC pour les expositions aux
radiations, le routeur doit se trouver à un emplacement situé à
une distance minimale de 20 cm de toute personne.
Connectez à votre routeur tous les ordinateurs qui devront
bénéficier du partage de votre connexion Internet. Connectez votre
modem haut débit au port WAN du routeur.
Lors de la première installation, SMC recommande de configurer
le routeur à partir d’un ordinateur Ethernet câblé, comme illustré
sur le schéma.
Face arrière
5. [Power] (Alimentation)
Connectez à cette prise le cordon d’alimentation 12 V fourni.
6. Port [WAN]
Utilisez le câble Ethernet fourni pour connecter le port WAN à un
modem Câble/DSL. Le témoin associé, situé sur le panneau avant,
s’allume lorsque la connexion est établie.
7. Ports du réseau local [LAN1], [LAN2], [LAN3] et [LAN4]
Il existe quatre ports LAN Ethernet pour la connexion aux
ordinateurs, aux imprimantes réseau ou à des périphériques
similaires. Une paire de témoins LAN en face avant est associée à
un port en face arrière. Si un périphérique n’est pas connecté par
un câble Ethernet approprié, le témoin associé ne s’allume pas.
8. Bouton [Reset] (Réinitialiser)
Si, pour une raison quelconque, vous devez restaurer les
paramètres par défaut de l’appareil et que vous ne pouvez plus
accéder à l’interface utilisateur (par exemple, si vous avez modifié
ou oublié le mot de passe), appuyez sur le bouton [Reset]
(Réinitialiser) pendant 10 secondes.
Notez que les modifications apportées
à la configuration ne seront pas
conservées.
Câbles Ethernet
Un câble Ethernet pour la connexion au réseau distant est fourni
avec le routeur. Vous pouvez l’utiliser comme référence pour l’achat
d’autres câbles. Il s’agit d’un câble de catégorie 5 non protégé,
doté de connecteurs RJ-45 aux deux extrémités. Les câbles de ce
type peuvent être achetés auprès de la plupart des revendeurs de
matériel informatique.
8
7
65
Installation du matériel
SMCWBR14T_G_QIG.qxd 10/06/05 15:53 Page 29

Français
32
Français
31
7. La page suivante est réservée aux informations relatives à votre
connexion Internet. Celles-ci doivent vous avoir été fournies par
votre FAI. Si vous ne disposez pas de ces informations, il se
peut que vous ayez choisi le mauvais type de connexion à
l’étape 6. Vous pouvez cliquer sur le bouton [Back] (Précédent)
pour en choisir un autre. Une fois toutes les informations
indiquées, cliquez sur le bouton [Finish] (Terminer).
Remarque importante : Si vous disposez d’une connexion Internet
limitée, configurez l’option [Maximum Idle Time] (Durée maximale
d’inactivité) à 1 minute.
8. C’est fait ! Vous êtes maintenant connecté à Internet. Pour
enregistrer votre produit via votre navigateur Web, rendez-vous
sur le site http://www.smc.com et naviguez à travers les pages
de support.
Si vous n’êtes pas parvenu à vous connecter à Internet, contactez
votre FAI afin qu’il vous communique vos données d’accès.
Suivez les étapes de cette section après avoir établi la connexion
au réseau comme décrit à la section précédente.
Avant de commencer, assurez-vous de disposer de toutes les
informations que votre Fournisseur d’Accès Internet (FAI) vous a
fournies pour votre connexion.
1. Tout d’abord, allumez votre modem, puis le routeur et enfin
l’ordinateur que vous allez utiliser pour configurer le routeur.
2. Ouvrez votre navigateur Web et saisissez l’adresse
http://192.168.2.1. Si votre ordinateur est correctement
configuré, la page d’accès au routeur doit s’afficher. Si elle ne
s’affiche pas, vous devez reconfigurer votre ordinateur afin
d’obtenir une adresse IP automatiquement. Pour plus
d’informations, reportez-vous au Manuel d’utilisation disponible
sur le CD-ROM.
3. Si vous travaillez sous Windows, vous avez maintenant la
possibilité de lancer l’assistant EZ 3-Click installation Wizard. Si
vous travaillez sous un autre système d’exploitation, (MacOS ou
Linux) ou si vous avez besoin d’aide autre que celle apportée par
l’assistant EZ 3-Click, passez à l’étape 4.
4. Saisissez le mot de passe (par défaut [smcadmin]) et cliquez sur
[Login] (Se connecter) Une fois la connexion établie, la page
d’accueil s’affiche. Vous pouvez choisir de lancer l’assistant de
configuration Setup Wizard ou la fonction [Advanced Setup]
(Configuration avancée). Sélectionnez [Setup Wizard].
5. Cliquez sur [Next] (Suivant) pour démarrer l’assistant de
configuration. Vous pouvez modifier les paramètres sans fil de
base tels que [SSID], [Channel] (Canal), [Range Extender]
(Module d’extension de portée) et le mode de fonctionnement
sans fil. Cliquez sur [Next] (Suivant) pour continuer.
6. La page suivante de l’assistant vous permet de sélectionner le
type de connexion haut débit. La sélection d’une option
déclenche l’affichage de la page suivante. Lisez attentivement le
texte à l’écran avant d’effectuer votre choix.
Configuration initiale
SMCWBR14T_G_QIG.qxd 10/06/05 15:53 Page 31

Français
34
Français
33
Pour configurer le réseau sans fil, vous devez sélectionner [Home
Network Settings] (Paramètres réseau domestique) -> [Wireless]
(Sans fil) dans le menu [Configuration].
1. Pour créer un réseau sans fil, le routeur et les ordinateurs sans
fil doivent disposer du même SSID et des mêmes paramètres de
cryptage. Les paramètres sans fil par défaut du routeur sont les
suivants :
SSID par défaut du routeur : [SMC]
Le SSID est le nom attribué au réseau local sans fil. Seuls les
ordinateurs disposant du même SSID que le routeur peuvent se
connecter au réseau local sans fil.
Paramètre de cryptage par défaut du routeur : [Off]
(désactivé)
Pour configurer votre réseau sans fil, désactivez le cryptage sur
le routeur et l’ordinateur sans fil. Le cryptage sans fil peut être
configuré ultérieurement, une fois le réseau sans fil configuré.
Canal sans fil par défaut du routeur : [Channel 6]
Par défaut, le canal sans fil est initialisé à [Channel 6] sur le
routeur. Les ordinateurs sans fil recherchent automatiquement
les canaux pour détecter celui utilisé par le routeur.
S’il s’agit de votre unique réseau sans fil, vous pouvez utiliser
les paramètres par défaut du routeur. Configurez maintenant
votre ordinateur sans fil afin qu’il possède le même SSID et les
mêmes paramètres de cryptage que le routeur. Les ordinateurs
sans fil doivent être configurés pour utiliser le mode
[Infrastructure].
Si votre ordinateur est équipé d’une connexion câblée et d’une
connexion sans fil, vous devez vous assurer qu’une seule
connexion est utilisée à la fois pour la connexion au réseau
local. Pour utiliser la connexion sans fil, débranchez le câble
Ethernet et redémarrez l’ordinateur.
L’assistant EZ 3-Click Installation Wizard fonctionne uniquement
sous Windows. Il permet :
• d’utiliser une autre méthode de configuration.
• d’accéder au Manuel d’utilisation.
• d’installer Zone Alarm et Adobe Acrobat Reader.
Pour utiliser l’assistant EZ 3-Click, placez le CD-ROM dans le lecteur
de l’ordinateur connecté au routeur. Si votre ordinateur est
configuré pour exécuter automatiquement le contenu des CD-ROM,
la boîte de dialogue ci-contre doit s’afficher.
Si cette boîte de dialogue ne s’affiche pas, vous devez lancer
l’application manuellement. Pour cela, ouvrez l’Explorateur
Windows puis l’unité correspondant à votre lecteur de CD-ROM.
Vous verrez alors le fichier SMCWBR14T-G.exe, double-cliquez
dessus pour l’exécuter.
CD-ROM avec l’assistant
d’installation
Réseau sans fil
SMCWBR14T_G_QIG.qxd 10/06/05 15:54 Page 33

Français
36
Français
35
Installation
• Assurez-vous que le cordon d’alimentation est relié au routeur et
que ce dernier est sous tension. Le témoin [PWR] vert doit être
allumé. Utilisez uniquement le cordon d’alimentation fourni avec
le routeur.
• Assurez-vous que le modem Câble/DSL, le routeur et votre
ordinateur sont bien connectés et que les témoins lumineux
appropriés sont allumés.
• Le modem Câble/DSL doit être connecté au port WAN du routeur
par un câble Ethernet. Le témoin [WAN] du routeur doit être
allumé.
• L’ordinateur câblé doit être connecté au port LAN du routeur par
un câble Ethernet. Le témoin lumineux LAN correspondant sur le
routeur doit être allumé.
• Allumez vos appareils dans l’ordre suivant : le modem Câble/DSL,
puis le routeur et enfin l’ordinateur. Laissez s’écouler environ
1 minute entre la mise sous tension de chaque appareil.
• Configurez l’ordinateur de sorte qu’il obtienne une adresse IP
automatiquement à partir du serveur DHCP du routeur. Pour plus
d’informations sur cette configuration, consultez le Manuel
d’utilisation disponible sur le CD-ROM.
• Vérifiez si le proxy Web est désactivé sur votre ordinateur.
Cliquez sur [Control Panel] (Panneau de configuration) et
sélectionnez [Internet Options] (Options Internet). Sélectionnez
l’onglet [Connections] (Connexions) et cliquez sur [LAN Settings]
(Paramètres LAN). Assurez-vous que l’option [Use Proxy Server]
(Utiliser le serveur proxy) n’est pas cochée.
• Vérifiez si vous pouvez accéder à l’interface Web du routeur.
Ouvrez votre navigateur Web et saisissez l’adresse
http://192.168.2.1 pour accéder à l’adresse IP par défaut du
routeur.
Dépannage
Une fois que vous avez configuré le même SSID et les mêmes
paramètres de cryptage sur le routeur et l’ordinateur sans fil,
ouvrez un navigateur et connectez-vous au site www.smc.com.
Si vous parvenez à vous connecter à Internet, cela signifie que
vous avez correctement configuré votre réseau local sans fil.
2. SMC vous recommande d’activer le cryptage sans fil pour une
plus grande sécurité de votre réseau sans fil. Notez que si vous
modifiez les paramètres sans fil (le SSID ou les paramètres de
cryptage WEP) de votre routeur à partir d’un ordinateur sans fil,
vous risquez de rompre la connexion avec votre routeur. Pour
rétablir la connexion sans fil, modifiez les paramètres sans fil
de votre ordinateur afin qu’ils soient identiques à ceux du
routeur.
SMCWBR14T_G_QIG.qxd 10/06/05 15:54 Page 35

Español
38
Français
37
Cuando abra la caja del router SMCWBR14T-G, repase su contenido
y asegúrese de que incluya los componentes siguientes:
•Un router inalámbrico Barricade™ SMCWBR14T-G 802.11g.
•Un adaptador de corriente.
•Un cable Ethernet.
•Un CD-ROM.
En caso de que alguno de los componentes no fuera el correcto,
faltara o fuera defectuoso, comuníqueselo inmediatamente a su
distribuidor. En la medida de lo posible, conserve la caja de cartón
y los materiales de embalaje originales por si fuera necesario
devolver el producto.
Registre este producto y amplíe su garantía en el sitio
web de SMC: www.smc.com.
Connexion WAN
• Vérifiez si vous avez sélectionné l’option de connexion WAN
appropriée et assurez-vous que les données d’accès à Internet sont
correctes. Si vous ne disposez pas de ces données d’accès, vous
pouvez les obtenir auprès de votre FAI.
• Si des applications PPPoE clientes ont été installées sur votre
ordinateur pour le connecter directement au modem DSL, vous devez
les désactiver.
Sans fil
• Vérifiez si le SSID de l’ordinateur sans fil est identique à celui du
routeur.
• Vérifiez si le cryptage sans fil de l’ordinateur sans fil est identique à
celui du routeur. Pour résoudre un éventuel problème, désactivez le
cryptage à la fois sur le routeur et l’ordinateur sans fil, jusqu’à ce que
vous puissiez établir une connexion. Après la modification du cryptage,
certains ordinateurs doivent être redémarrés.
•Pour pouvoir fonctionner avec un routeur, les ordinateurs sans fil
doivent être configurés pour utiliser le mode Infrastructure.
• Si votre ordinateur est équipé à la fois d’une connexion câblée et
sans fil, assurez-vous que le câble Ethernet filaire est débranché.
•Assurez-vous que le témoin [WLAN] (Réseau sans fil) du routeur est
allumé, ce qui indique que le réseau sans fil est activé. Pour activer
le réseau sans fil, rendez-vous à la page [Router Wireless] (Routeur
sans fil) et activez l’option [Wireless Networking] (Réseau sans fil).
• Lorsqu’il existe plusieurs réseaux sans fil dans le même rayon
d’action, les performances sans fil risquent d’être médiocres si les
canaux sans fil sont trop proches les uns des autres. Dans l’idéal, les
réseaux sans fil voisins doivent être distants d’au moins 5 canaux.
Le canal sans fil est contrôlé par le routeur et configuré sur celui-ci.
• Le routeur dispose d’une fonction appelée MAC Filter qui contrôle les
ordinateurs sans fil disposant d’un accès au réseau local sans fil. Si
cette fonction est activée, assurez-vous que l’adresse MAC de la
carte PC sans fil est indiquée dans la page [MAC Filter].
Contenido del paquete
SMCWBR14T_G_QIG.qxd 10/06/05 15:54 Page 37
La page est en cours de chargement...
La page est en cours de chargement...
La page est en cours de chargement...
La page est en cours de chargement...
La page est en cours de chargement...
La page est en cours de chargement...
La page est en cours de chargement...
La page est en cours de chargement...
La page est en cours de chargement...
La page est en cours de chargement...
La page est en cours de chargement...
La page est en cours de chargement...
La page est en cours de chargement...
La page est en cours de chargement...
La page est en cours de chargement...
La page est en cours de chargement...
La page est en cours de chargement...
La page est en cours de chargement...
La page est en cours de chargement...
La page est en cours de chargement...
La page est en cours de chargement...
La page est en cours de chargement...
La page est en cours de chargement...
La page est en cours de chargement...
La page est en cours de chargement...
La page est en cours de chargement...
-
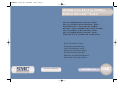 1
1
-
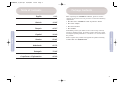 2
2
-
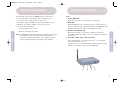 3
3
-
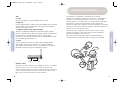 4
4
-
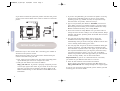 5
5
-
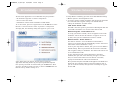 6
6
-
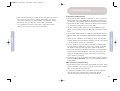 7
7
-
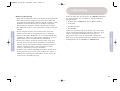 8
8
-
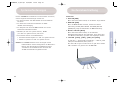 9
9
-
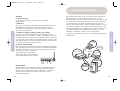 10
10
-
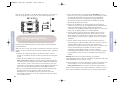 11
11
-
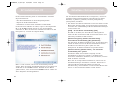 12
12
-
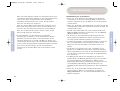 13
13
-
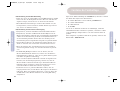 14
14
-
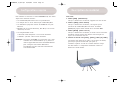 15
15
-
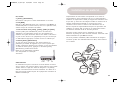 16
16
-
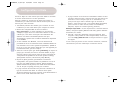 17
17
-
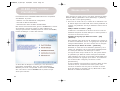 18
18
-
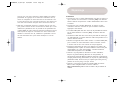 19
19
-
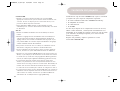 20
20
-
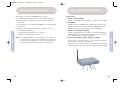 21
21
-
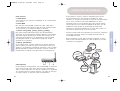 22
22
-
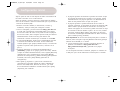 23
23
-
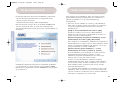 24
24
-
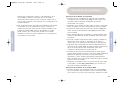 25
25
-
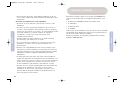 26
26
-
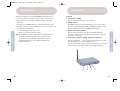 27
27
-
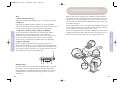 28
28
-
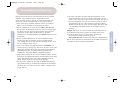 29
29
-
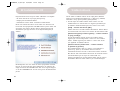 30
30
-
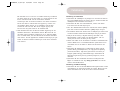 31
31
-
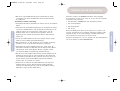 32
32
-
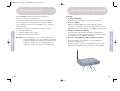 33
33
-
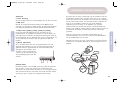 34
34
-
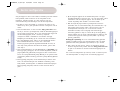 35
35
-
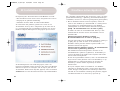 36
36
-
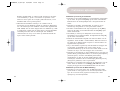 37
37
-
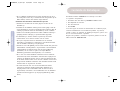 38
38
-
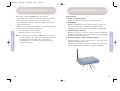 39
39
-
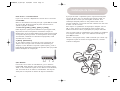 40
40
-
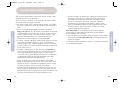 41
41
-
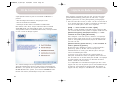 42
42
-
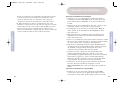 43
43
-
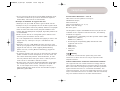 44
44
-
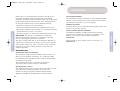 45
45
-
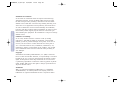 46
46
dans d''autres langues
- English: SMC SMCWBR14T-G User manual
- español: SMC SMCWBR14T-G Manual de usuario
- Deutsch: SMC SMCWBR14T-G Benutzerhandbuch
- Nederlands: SMC SMCWBR14T-G Handleiding
- português: SMC SMCWBR14T-G Manual do usuário
- svenska: SMC SMCWBR14T-G Användarmanual