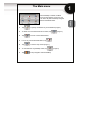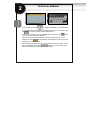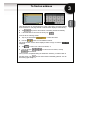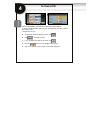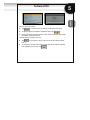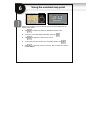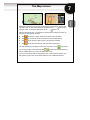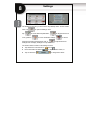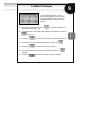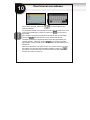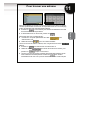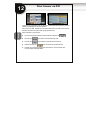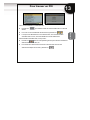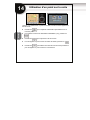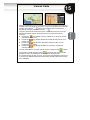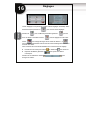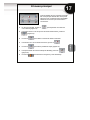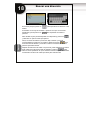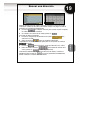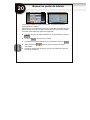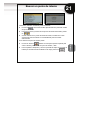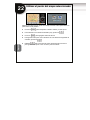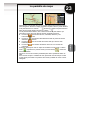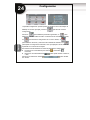Mio MioMap Series MioMap for C320 Guide de démarrage rapide
- Taper
- Guide de démarrage rapide
La page charge ...
La page charge ...
La page charge ...
La page charge ...
La page charge ...
La page charge ...
La page charge ...
La page charge ...

9
Français
Lorsque MioMap est lancé, l’écran du
Menu Principal apparaît. Dans cet écran,
vous pouvez utiliser toutes les fonctions
de MioMap décrites ci-dessous avec les
boutons.
z Dans le Menu Principal, pressez sur pour entrer l'adresse de la
destination désirée (Page 10).
z Pour sélectionner l’un des POI (Point d’intérêt) préenregistrés, pressez sur
(Page 12).
z Pressez sur pour une liste des destinations utilisées récemment.
z Pour choisir l’une de vos destination préférées, pressez sur .
z Pressez sur pour aller à l’écran Carte (Page 15).
z Pour personnaliser le fonctionnement de MioMap, pressez sur
(Page 16).
z Pressez sur pour arrêter la navigation et quitter MioMap.
Le Menu Principal

10
Français
Dans le Menu Principal, pressez sur pour entrer l'adresse de la
destination désirée.
Si la destination désirée n’est pas dans la même région/le même état où vous
vous trouvez actuellement, pressez en premier sur
pour changer la
région/l’état.
Pour changer le pays (si votre appareil est équipé de cette fonctionnalité),
pressez sur
puis sélectionnez un pays dans la liste affichée.
Choisissez maintenant la région/l’état dans la liste des régions/états pour
l’adresse désirée. Utilisez les boutons
pour naviguer la liste des
régions/états. Pressez ensuite sur le nom de la région/de l’état désiré pour le
sélectionner.
Après avoir sélectionné une région/un état, vous pouvez choisir le nom de la
ville désirée. Une liste des villes disponibles s'affiche. Pressez sur
pour aller à un nouvel écran avec une liste de toutes les villes disponibles.
Pressez sur la ville de votre choix.
Pour trouver une adresse

11
Français
Après avoir sélectionné une ville, commencez à entrer le nom de la rue désirée.
Une fois que la liste des noms de rue correspondants rentre sur une seule page,
la liste des résultats sera automatiquement affichée.
z Pressez sur
à tout moment pour afficher immédiatement une liste
de toutes les rues correspondantes.
z Si la destination est au centre-ville, pressez sur .
Dans la liste des rues correspondantes :
z Pressez sur n’importe quel élément de la liste pour
sélectionner la rue.
z Utilisez les boutons pour voir d’autres résultats.
L”écran du numéro de maison s’affiche, avec une gamme de numéros
affichée.
z Pressez sur pour sélectionner une intersection ou
z Utilisez le clavier pour entrer le numéro de la maison, puis
pressez sur lorsque vous avez fini.
z Lorsque vous avez fini d'entrer l'adresse de la destination désirée, l'écran
Carte s'affichera automatiquement. Pressez sur
pour calculer
immédiatement la route. Vous pouvez maintenant suivre la route indiquée.
Pour trouver une adresse

12
Français
Les POI (Points d’intérêt) sont des endroits ou des bâtiments spéciaux pour les
affaires, le repérage ou des lieux publics.
Pour trouver un POI, pressez sur le bouton Menu pour ouvrir le menu Trouver.
Pressez POI pour ouvrir une liste des groupes de POI.
Dans cette liste, vous pouvez :
z Pour trouver des POI dans d’autres endroits, pressez sur .
z Presser sur pour faire une recherche par nom.
z Presser sur pour afficher une liste de tous les POI.
z Utiliser les boutons pour voir d’autres groupes de POI.
z Presser sur n’importe quel groupe de POI pour ouvrir une liste des
sous-groupes correspondants.
Pour trouver un POI

13
Français
Vous verrez finalement une liste des POI.
z Pressez sur pour réduire la liste en entrer le début du nom du POI
désiré.
z Pour voir le nom et l’adresse des autres POI, pressez sur .
z Lorsque vous sélectionnez un POI dans la liste, une nouvelle fenêtre
Visualiser POI s’ouvre, avec des détails sur le POI sélectionné.
Dans la fenêtre Visualiser POI, vous pouvez :
z Presser sur dans le coin supérieur gauche pour retourner à la liste et
sélectionner un autre POI, ou
z Pour terminer la recherche et retourner à l’écran Carte avec le POI
sélectionné indiqué sur la carte, pressez sur
.
Pour trouver un POI

14
Français
Lorsque vous sélectionnez un point sur la carte, le menu Curseur apparaît en
bas de l’écran :
z Pressez sur pour remplacer la destination précédente avec ce
nouveau point.
z Pour l’utiliser comme une destination intermédiaire (‘via’), pressez sur
.
z Pressez sur pour l’ajouter à la fin de la route.
z Pour enregistrer ce point comme un radar de vitesse, pressez sur .
z Pressez sur pour afficher une liste de tous les POI à proximité ou
pour enregistrer ce point comme un nouveau POI.
Utilisation d’un point sur la carte

15
Français
MioMap possède des écrans de carte différents pour la navigation des cartes et la
conduite. Parcourez l’écran de carte entier ou ouvrez un panneau de données sur
la droite avec le bouton
dans le coin supérieur droit. Pour fermer le
panneau de données, pressez sur le bouton
.
Lorsque le panneau de données est ouvert, vous verrez 4 boutons en bas qui
peuvent être utilisés comme des boutons de raccourci pour les fonctions
suivantes :
z Pressez sur pour afficher le temps, la distance, la vitesse et d'autres
informations sur la route.
z Pressez sur pour afficher directement la liste des POI près de votre
position actuelle.
z Pressez sur pour afficher la liste des événements TMC, si cette
fonctionnalité est activée.
z Pressez sur pour afficher l’itinéraire de route avec une liste des
manoeuvres.
La carte ressemblera à une carte routière normale. La flèche verte
indique
votre position actuelle et la ligne orange indique la route recommandée.
Pressez sur l’icône de satellite pour ouvrir l’écran de données GPS.
Si vous avez changé la carte ou la vue, un bouton Suivre apparaîtra. Pressez sur
ce bouton pour aller directement à la position GPS actuelle et réactiver la fonction
Zoom Intelligent.
L’écran Carte

16
Français
L’écran Réglages vous permet de modifier certains réglages de MioMap. Dans
le Menu Principal, pressez sur
pour ouvrir le menu Réglages.
Pressez sur
pour modifier les paramètres généraux ; pour les
sons du clavier et les aides sonores ;
pour les réglages du calcul des
routes ;
pour changer la langue et les unités de distance ; ou
pour modifier les paramètres avancés comme le rétro éclairage de l’écran et les
couleurs des cartes.
Vous trouverez des commandes similaires sur tous les écrans de réglage :
z Pressez sur les Cases pour activer ou désactiver des fonctions.
z Déplacez les Barres glissantes pour ajuster les valeurs
numériques.
Pressez sur les Sélecteurs de liste pour
changer les valeurs.
Réglages
La page charge ...
La page charge ...
La page charge ...
La page charge ...
La page charge ...
La page charge ...
La page charge ...
La page charge ...
-
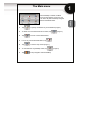 1
1
-
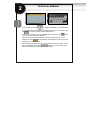 2
2
-
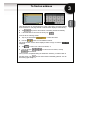 3
3
-
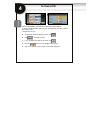 4
4
-
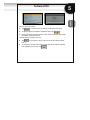 5
5
-
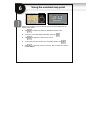 6
6
-
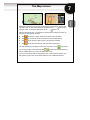 7
7
-
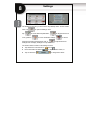 8
8
-
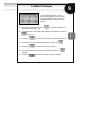 9
9
-
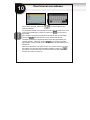 10
10
-
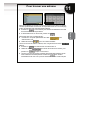 11
11
-
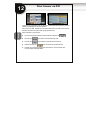 12
12
-
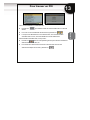 13
13
-
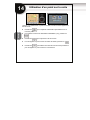 14
14
-
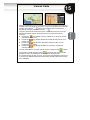 15
15
-
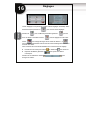 16
16
-
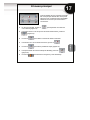 17
17
-
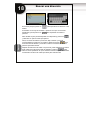 18
18
-
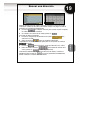 19
19
-
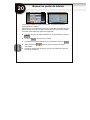 20
20
-
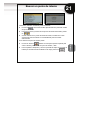 21
21
-
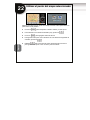 22
22
-
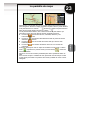 23
23
-
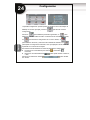 24
24