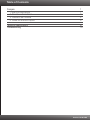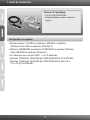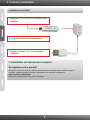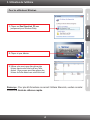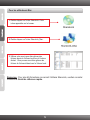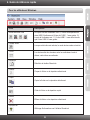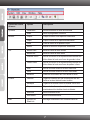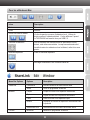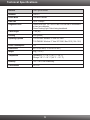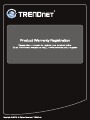TU2-PCLINK
TU2-PMLINK
1.01
Guide d'installation rapide

Table of Contents
Français
9
Troubleshooting 10
1
1.
2. 3
3. 4
4. 6
Avant de commencer
Procéder à l'installation
Utilisation de l'utilitaire
Guide de référence rapide
1
Technical Specifications
Version 10.06.2009

1. Avant de commencer
?
(Windows Vista) ou supérieur
?Mémoire: 256MB RAM ou supérieur/ 512MB RAM ou supérieur (Windows
Vista) ou supérieur
?Un ordinateur avec une port USB 1.1 ou 2.0 disponible
Microprocesseur : 300 MHz ou supérieur/ 800 MHz ou supérieur
/1GHz (Windows 7)
/1GB RAM (Windows 7)
?Windows 7(32/64-bit)/ Vista(32/64-bit)/ 2000/XP(32/64-bit) (TU2-PCLINK)
?Windows 7(32/64-bit)/ Vista(32/64-bit)/ 2000/XP(32/64-bit), Mac OS X
(10.4~10.6)(TU2-PMLINK)
Contenu de l'emballage
?
?Guide d'installation rapide en plusieurs
langues
TU2-PCLINK/TU2-PMLINK
Configuration du système
1
La page est en cours de chargement...

3
1. Branchez le TU2-PCLINK/TU2-PMLINK à votre
ordinateur.
2. Les pilotes s’installeront automatiquement.
3. Répétez les étapes 1 et 2 sur un deuxième
ordinateur.
3
L'installation est maintenant complète.
Enregistrez votre produit
Afin d’être sûr de recevoir le meilleur niveau de service clientèle et le meilleur support
possible, veuillez prendre le temps d’enregistrer votre produit en ligne sur:
www.trendnet.com/register
Nous vous remercions d’avoir choisi Trendnet
2. Procéder à l'installation
Installation du matériel

3. Utilisez votre souris pour faire glisser des
fichiers depuis votre hôte local vers l'hôte
distant. Vous pouvez aussi faire glisser des
fichiers de l'hôte distant vers votre hôte local.
3. Utilisation de l'utilitaire
Pour les utilisateurs Windows
1. Cliquez sur Run ShareLink_PC.exe
(uniquement pour Windows Vista).
2. Cliquez ici pour débuter.
Remarque : Pour plus d'informations concernant l'utilitaire ShareLink, veuillez consulter
la section 4. Guide de référence rapide.
4

1. Double-cliquez sur l'icône ShareLink. Cette
icône apparaîtra sur le bureau.
Pour les utilisateurs Mac
3. Utilisez votre souris pour faire glisser des
fichiers depuis le Volume local vers le Volume
distant. Vous pouvez aussi faire glisser des
fichiers du Volume distant vers le Volume local.
2. Double-cliquez sur l'icône ShareLink_Mac.
Remarque : Pour plus d'informations concernant l'utilitaire ShareLink, veuillez consulter
la section 4. Guide de référence rapide.
5

4. Guide de référence rapide
DescriptionsIcône
Lecture seule
Icônes de statut USB
TX/RX
Rafraîchir
Copier
Couper
Coller
Effacer
Effacer le fichier ou le répertoire sélectionné
A propos de
Affichage d'informations sur l'utilitaire ShareLink
Coller le fichier ou le répertoire copié
Copier le fichier ou le répertoire sélectionné
Couper le fichier ou le répertoire sélectionné
Rafraîchir la fenêtre ShareLink.
Lorsque cette icône est activée, le mode lecture seule est activé.
Si le port USB de l'ordinateur est 2.0, l'icône correspondant au
statut USB 2.s'allumera et l'icône de l'USB 1.1 sera grisée. Si
le port de l'ordinateur est 1.1, l'icône USB1.1 sera activé tandis
que l'icône USB 2.0 sera grisée.
Lors du transfert des données entre les ordinateurs local et
distant, cette icône sera allumée.
Pour les utilisateurs Windows
6

Options
Options de la barre
de menu
Modifier
Système
Voir
Fenêtre
Aide
Copier
Couper
Descriptions
Copier le fichier ou le répertoire sélectionné
Couper le fichier ou le répertoire sélectionné
Sortie
Paramètres
Sortir du programme ShareLink
Activer/Désactiver le mode lecture seule
Effacer
Coller
Effacer le fichier ou le répertoire sélectionné
Coller le fichier ou le répertoire copié
Barre d'état
Barre d'outils
Montrer/Cacher la barre d'état
Montrer/Cacher la barre d'outils
Petites icônes
Grandes icônes
Affiche les fichiers et les répertoires des fenêtres des
hôtes distant et local sous forme de petites icônes.
Affiche les fichiers et les répertoires des fenêtres des
hôtes distant et local sous forme de grandes icônes.
Détail
Liste
Affiche les hôtes distant et local en mode détail.
Affiche les hôtes distant et local en mode liste.
Cascade
Rafraîchir
Organise la fenêtre afin que les barres de titre des
fenêtres locale et distante soient visibles.
Rafraîchit les fenêtres des hôtes distant et local.
Séparer
Mosaïque
Sépare les fenêtres en deux afin de voir
simultanément les fenêtres locale et distante.
Organise les fenêtres locale et distante côte à côte.
Hôte distant
Hôte local
Active la fenêtre distante.
Active la fenêtre locale.
A propos de
ShareLink
Affichage d'informations sur l'utilitaire ShareLink
7

DescriptionIcône
Avant
Retour
Icône USB local et distant
Transfert de données
A propos de
Nouveau répertoire
Affichage d'informations sur l'utilitaire ShareLink
Lors du transfert des données entre les ordinateurs local et
distant, cette icône sera activée. Lorsqu'aucune donnée n'est
transférée entre les ordinateurs local et distant, cette icône sera
grisée.
Créer un nouveau répertoire.
Revenir en arrière
L'icône de gauche concerne l'ordinateur local. L'icône de
droite concerne l'ordinateur distant. L'icône affichera 2.quand
le TU2-PMLINK est branché à un port USB 2.0.
Avancer
Options
Menu Bar Options
Modifier
ShareLink
Fenêtre
Copier
Couper
Description
Copier le fichier ou le répertoire sélectionné
Couper le fichier ou le répertoire sélectionné
Sortie
Paramètres
Sortir du programme ShareLink
Activer/Désactiver le mode lecture seule
Effacer
Coller
Déplacez les fichiers et répertoires sélectionnés vers
la poubelle
Coller le fichier ou le répertoire copié
Minimiser
Sélectionner tout
Minimise le programme ShareLink
Sélectionne tous les fichiers de fenêtre active
Pour les utilisateurs Mac
8
La page est en cours de chargement...
La page est en cours de chargement...
La page est en cours de chargement...
La page est en cours de chargement...
La page est en cours de chargement...
La page est en cours de chargement...
-
 1
1
-
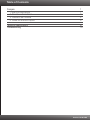 2
2
-
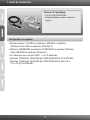 3
3
-
 4
4
-
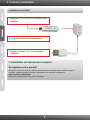 5
5
-
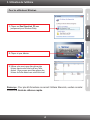 6
6
-
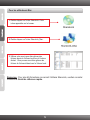 7
7
-
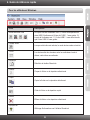 8
8
-
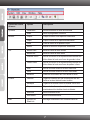 9
9
-
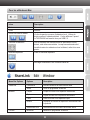 10
10
-
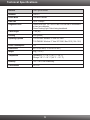 11
11
-
 12
12
-
 13
13
-
 14
14
-
 15
15
-
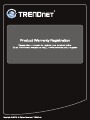 16
16
Trendnet TU2-PCLINK Quick Installation Guide
- Taper
- Quick Installation Guide
- Ce manuel convient également à
dans d''autres langues
- English: Trendnet TU2-PCLINK
Documents connexes
-
Trendnet TU2-PMLINK Fiche technique
-
Trendnet TU2-EX5 Fiche technique
-
Trendnet TU2-NU4 Quick Installation Guide
-
Trendnet TU2-IDSA Quick Installation Guide
-
Trendnet TU2-DVIV Le manuel du propriétaire
-
Trendnet TU2-H2PC Quick Installation Guide
-
Trendnet TU2-HDMI Le manuel du propriétaire
-
Trendnet TU2-P2W Quick Installation Guide
-
Trendnet TEW-647GA Quick Installation Guide
-
Trendnet TEW-647GA Quick Installation Guide