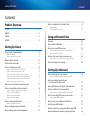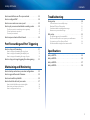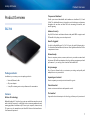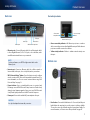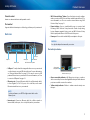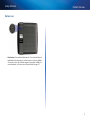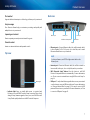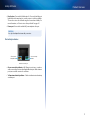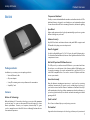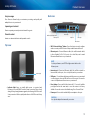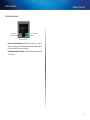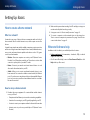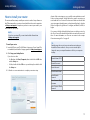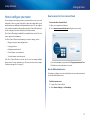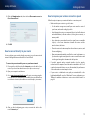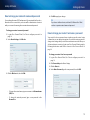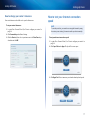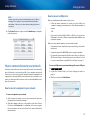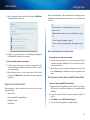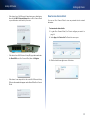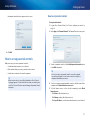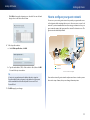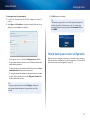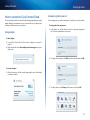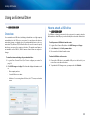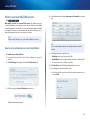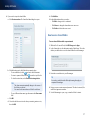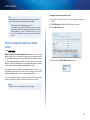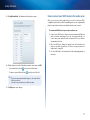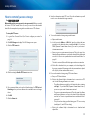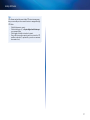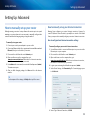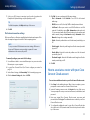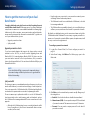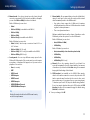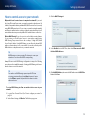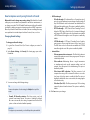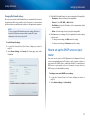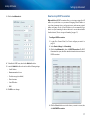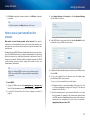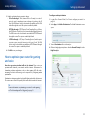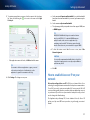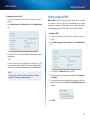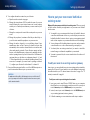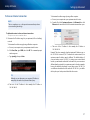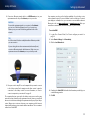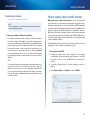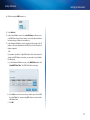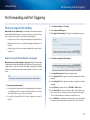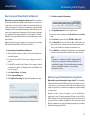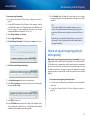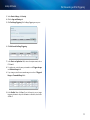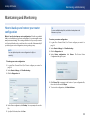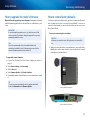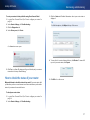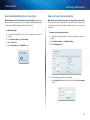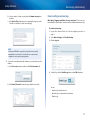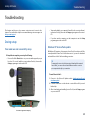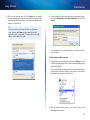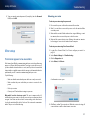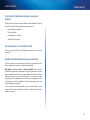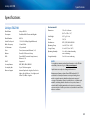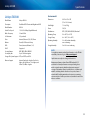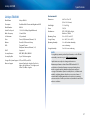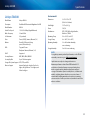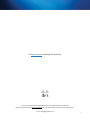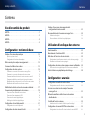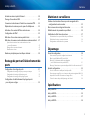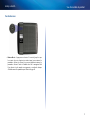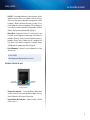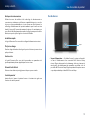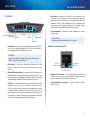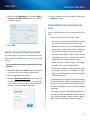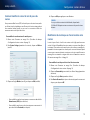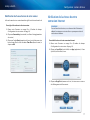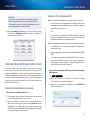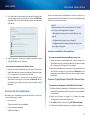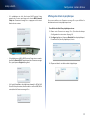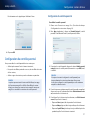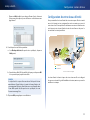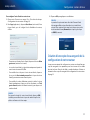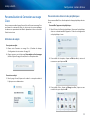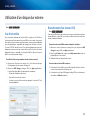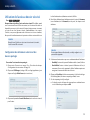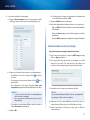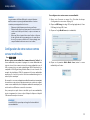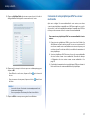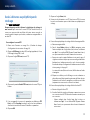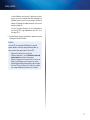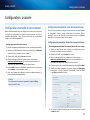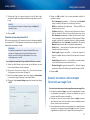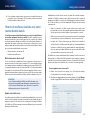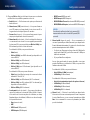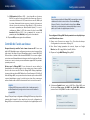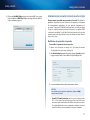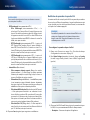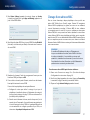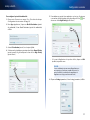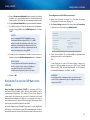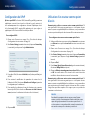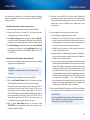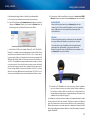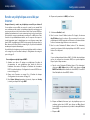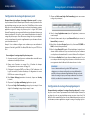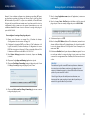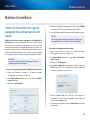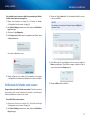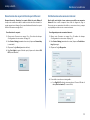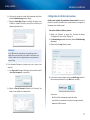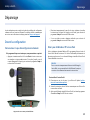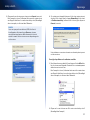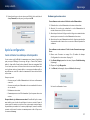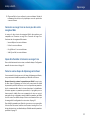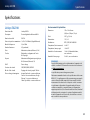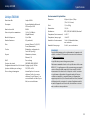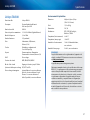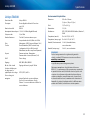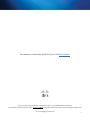Cisco Linksys EA6500 Manuel utilisateur
- Catégorie
- La mise en réseau
- Taper
- Manuel utilisateur
La page charge ...
La page charge ...
La page charge ...
La page charge ...
La page charge ...
La page charge ...
La page charge ...
La page charge ...
La page charge ...
La page charge ...
La page charge ...
La page charge ...
La page charge ...
La page charge ...
La page charge ...
La page charge ...
La page charge ...
La page charge ...
La page charge ...
La page charge ...
La page charge ...
La page charge ...
La page charge ...
La page charge ...
La page charge ...
La page charge ...
La page charge ...
La page charge ...
La page charge ...
La page charge ...
La page charge ...
La page charge ...
La page charge ...
La page charge ...
La page charge ...
La page charge ...
La page charge ...
La page charge ...
La page charge ...
La page charge ...
La page charge ...
La page charge ...
La page charge ...
La page charge ...
La page charge ...
La page charge ...
La page charge ...
La page charge ...
La page charge ...
La page charge ...
La page charge ...
La page charge ...
La page charge ...
La page charge ...
La page charge ...
La page charge ...
La page charge ...
La page charge ...
La page charge ...
La page charge ...
La page charge ...
La page charge ...
La page charge ...
La page charge ...
La page charge ...
La page charge ...
La page charge ...
La page charge ...
La page charge ...
La page charge ...
La page charge ...
La page charge ...

Linksys sérieEA
Guide de
l’utilisateur

i
Contenu
Linksys sérieEA
i
Vue d'ensemble du produit
EA2700 . . . . . . . . . . . . . . . . . . . . . . . . . . . . . . . . . . . . .1
EA3500 . . . . . . . . . . . . . . . . . . . . . . . . . . . . . . . . . . . . .3
EA4500 . . . . . . . . . . . . . . . . . . . . . . . . . . . . . . . . . . . . .6
EA6500 . . . . . . . . . . . . . . . . . . . . . . . . . . . . . . . . . . . . .9
Conguration: notions de base
Création d'un réseau domestique . . . . . . . . . . . . . . . . . . . 12
Qu'est-ce qu'un réseau? 12
Conguration d'un réseau domestique 12
Où trouver de plus amples renseignements . . . . . . . . . . . . 12
Comment installer votre routeur. . . . . . . . . . . . . . . . . . . . 13
Conguration de votre routeur. . . . . . . . . . . . . . . . . . . . . 14
Comment se connecter à Connexion au nuage Cisco 14
Comment se connecter directement à votre routeur 15
Comment améliorer la vitesse de votre connexion sans l 15
Comment modier le nom et le mot de passe du routeur 16
Modication du mot de passe d'accès local de votre routeur 16
Modication du fuseau horaire de votre routeur 17
Vérication de la vitesse de votre connexion Internet . . . . . . 17
Connexion de périphériques à votre réseau. . . . . . . . . . . . . 18
Connexion d'un ordinateur à votre réseau 18
Connexion d'une imprimante USB 18
Connexion des autres périphériques 19
Achage des détails du périphérique 20
Conguration du contrôle parental . . . . . . . . . . . . . . . . . . 21
Conguration du contrôle parental 21
Conguration de votre réseau d'invité . . . . . . . . . . . . . . . . 22
Création d'une copie de sauvegarde de la
conguration de votre routeur . . . . . . . . . . . . . . . . . . . . 23
Personnalisation de Connexion au nuage Cisco . . . . . . . . . . 24
Utilisation des objets 24
Personnalisation de la Liste des périphériques 24
Utilisation d'un disque dur externe
Vue d'ensemble . . . . . . . . . . . . . . . . . . . . . . . . . . . . . . 25
Branchement d'un lecteur USB. . . . . . . . . . . . . . . . . . . . . 25
Utilisation de l'accès au dossier sécurisé . . . . . . . . . . . . . . . 26
Conguration des utilisateurs autorisés et des dossiers partagés 26
Comment accéder aux dossiers partagés 27
Conguration de votre routeur comme serveur multimédia . . 28
Connexion de votre périphérique UPnP au serveur multimédia 29
Accès à distance au périphérique de stockage . . . . . . . . . . . 30
Conguration: avancée
Conguration manuelle de votre routeur . . . . . . . . . . . . . . 32
Conguration manuelle de votre connexion Internet 32
Associer un routeur à votre compte Connexion
au nuage Cisco . . . . . . . . . . . . . . . . . . . . . . . . . . . . . . 33
Obtenir de meilleurs résultats avec votre routeur
double bande. . . . . . . . . . . . . . . . . . . . . . . . . . . . . . . 34
Contrôle de l’accès au réseau . . . . . . . . . . . . . . . . . . . . . . 36
Amélioration de la sécurité à l’aide du pare-feu intégré 37
Conguration du serveur DHCP de votre routeur . . . . . . . . . 39
Conguration des adressesIP réservées dans le serveur DHCP 40
Contenu

ii
Contenu
Linksys sérieEA
Accéder au réseau à partir d'Internet . . . . . . . . . . . . . . . . . 40
Clonage d'une adresseMAC . . . . . . . . . . . . . . . . . . . . . . 41
Connexion à votre bureau à l’aide d’une connexion VPN . . . . 42
Optimisation du routeur pour les jeux et la téléphonie . . . . . 42
Activation d’un service VoIP dans votre réseau. . . . . . . . . . . 44
Conguration de UPnP . . . . . . . . . . . . . . . . . . . . . . . . . . 45
Utilisation d’un routeur comme point d’accès . . . . . . . . . . . 45
Utilisation du nouveau routeur derrière un routeur existant . . 47
Ajout de votre routeur à un routeur existant ou à une
passerelle existante 47
Partage d’une connexion Internet 47
Étendre votre réseau 49
Rendre un périphérique accessible par Internet . . . . . . . . . . 50
Routage de ports et Déclenchement de
ports
Conguration du routage de ports . . . . . . . . . . . . . . . . . . 51
Conguration du routage de ports pour un port unique 51
Conguration du routage de plusieurs ports 52
Conguration du routage d’une plage de ports 52
Conguration du déclenchement de plage de ports
pour des jeux en ligne . . . . . . . . . . . . . . . . . . . . . . . . . 54
Maintien et surveillance
Création et restauration d'une copie de sauvegarde de la
conguration de votre routeur . . . . . . . . . . . . . . . . . . . . 55
Mise à niveau du micrologiciel du routeur. . . . . . . . . . . . . . 56
Rétablissement des paramètres par défaut . . . . . . . . . . . . . 56
Vérication de l'état de votre routeur. . . . . . . . . . . . . . . . . 57
Désactivation des voyants d'état des ports Ethernet 58
Vérication de votre connexion Internet 58
Conguration et utilisation des journaux 59
Dépannage
Durant la conguration . . . . . . . . . . . . . . . . . . . . . . . . . 60
Votre routeur n'a pas été conguré correctement. 60
Mise à jour de Windows XP Service Pack 60
Message: Your Internet cable is not plugged in
(votre câble Internet n’est pas branché.) 61
Message: Cannot access your router (impossible d’accéder au routeur) 61
Après la conguration . . . . . . . . . . . . . . . . . . . . . . . . . . 63
L'accès à Internet ne semble pas être disponible 63
Connexion au nuage Cisco ne s’ouvre pas dans votre navigateur Web 64
Impossible d'accéder à Connexion au nuage Cisco 64
Toutes les autres étapes de dépannage ont échoué 64
Spécications
LinksysEA2700 . . . . . . . . . . . . . . . . . . . . . . . . . . . . . . . 65
Linksys EA3500 . . . . . . . . . . . . . . . . . . . . . . . . . . . . . . . 66
Linksys EA4500 . . . . . . . . . . . . . . . . . . . . . . . . . . . . . . . 67
Linksys EA6500 . . . . . . . . . . . . . . . . . . . . . . . . . . . . . . . 68

1
Vue d'ensemble du produit
Linksys sérieEA
1
Vue d'ensemble du produit
EA2700
Contenu de l'emballage
En plus de votre routeur, l'emballage comprend:
• Câble réseau (Ethernet)
• Adaptateur courant c.a.
• CD de configuration contenant le logiciel de configuration du routeur et
la documentation
Caractéristiques
Technologie sans filN
Grâce à la technologie de pointe 802.11n, créez un réseau sans fil domestique
puissant avec une capacité double pour naviguer sur Internet, profiter de
fichiers multimédias en continu et lancer des applications simultanément.
Raccordez vos ordinateurs, téléviseurs Internet, consoles de jeux, téléphones
intelligents et autres périphériques Wi-Fi à des taux de transfert de données
rapides pour une expérience inégalée.
La puissance de la double bande
Doublez votre bande passante de réseau avec une double bande N en
simultanée (2,4 et 5 GHz). La fonction de double bande est conçue pour
éviter les interférences et optimiser le débit pour la diffusion de vidéo HD, les
transferts de fichiers et les jeux sans fil plus fluides et rapides.
Sécurité avancée
Protégez-vous des menaces Internet et de ceux qui veulent profiter de votre
connexion sans fil, grâce au cryptage WPA2 et au pare-feu SPI.
Avantages du gigabit
Utilisez les quatre ports Ethernet Gigabit (10/100/1000) pour accélérer le
partage de fichiers (jusqu'à dix fois plus rapide qu'une connexion Ethernet
standard) avec d'autres périphériques Gigabit, notamment des ordinateurs et
des serveurs.
Réseau prêt à l'utilisation
Connectez des ordinateurs, des imprimantes, des numériseurs et d'autres péri-
phériques à votre réseau sans fil et à l'Internet. La technologie d'établissement
de priorité du trafic QoS permet de maximiser la vitesse et le rendement, pour
que vos téléchargements soient plus rapides et votre service VoIP soit plus fiable.
Gestion aisée
Le logiciel Connexion Cisco vous aide à personnaliser vos paramètres et à
ajouter rapidement plusieurs périphériques à votre réseau:
Réseau d'invité distinct
Créez un réseau distinct et protégé par mot de passe pour vos invités.
Contrôle parental
Limitez l'accès à Internet à certaines heures et à certains sites grâce aux
fonctions de contrôle parental.
IPv6 pris en charge
Prend en charge la dernière technologie de protocole Internet pour un réseau
prêt pour l'avenir.

2
Vue d'ensemble du produit
Linksys sérieEA
Vue arrière
Ports Ethernet Bouton de configuration d'accès Wi-Fi protégé
Port Internet
Port d'alimentation
Voyant d'alimentation
• Ports Ethernet — Connectez des câbles Ethernet (aussi appelés «câbles
réseau») à ces ports Ethernet Gigabit (10/100/1000), de couleur bleue, et
aux périphériques Ethernet câblés de votre réseau.
REMARQUE
Pour obtenir de meilleurs résultats, branchez des câbles de grade
CAT5E ou supérieur aux ports Ethernet.
• Port Internet — Connectez un câble Ethernet (aussi appelé «câble réseau»
ou «câble Internet») à ce port, de couleur jaune, et à votre modem.
• Bouton Wi-Fi Protected Setup™ — Appuyez sur ce bouton pour
configurer facilement la sécurité sans fil des périphériques utilisant
Wi-Fi Protected Setup. Pour de plus amples renseignements, consultez
la rubrique «Connexion d’un périphérique à l’aide de Wi-Fi Protected
Setup» à la page19.
• Voyant d'alimentation — Est allumé lorsque le routeur est branché et
suite à l'établissement d'une connexion Wi-Fi Protected Setup réussie.
Clignote lentement lors du démarrage, de la mise à niveau du
micrologiciel, du rétablissement des paramètres par défaut et de la
procédure Wi-Fi Protected Setup. Clignote rapidement lorsqu'une erreur
se produit pendant la procédure Wi-Fi Protected Setup.
• Port d'alimentation — Branchez le cordon d'alimentation c.a. fourni
dans cette prise.
MISE EN GARDE
Utilisez uniquement l'adaptateur livré avec le routeur.
Voyant d'activité de port
Voyant vert de
connexion
Voyant jaune
d'activité réseau
Port réseau ou Internet
• Voyant vert de connexion — Sur les ports Ethernet, s'allume quand
un câble connecte le port à un autre port Ethernet Gigabit. Sur le port
Internet, s'allume alors qu'il est raccordé à un modem.
• Voyant jaune d'activité — Clignote lorsqu'il y a du trafic réseau sur ce
port.
Vue de dessous
• Bouton Reset — Appuyez sur ce bouton 15secondes (jusqu'à ce que
les voyants des ports clignotent en même temps) pour restaurer les
paramètres d'usine du routeur. Vous pouvez également restaurer les
paramètres d'usine à l'aide de l'utilitaire basé sur le navigateur Web.
Pour obtenir de plus amples renseignements, consultez la rubrique
«Rétablissement des paramètres par défaut» à la page56.

3
Vue d'ensemble du produit
Linksys sérieEA
EA3500
Contenu de l'emballage
En plus de votre routeur, l'emballage comprend:
• Câble réseau (Ethernet)
• Adaptateur courant c.a.
• CD de configuration contenant le logiciel de configuration du routeur et
la documentation
Caractéristiques
Technologie sans filN
Grâce à la technologie de pointe 802.11n, créez un réseau sans fil domestique
puissant optimisé pour la vidéo, la musique et les jeux multijoueurs. Raccordez
vos ordinateurs, téléviseurs Internet, consoles de jeux, téléphones intelligents
et autres périphériques Wi-Fi à des taux de transfert de données incroyablement
rapides pour une expérience inégalée.
La puissance de la double bande
Doublez votre bande passante de réseau avec une double bande N en
simultanée (2,4 et 5 GHz). La fonction de double bande est conçue pour
éviter les interférences et optimiser le débit pour la diffusion de vidéo HD, les
transferts de fichiers et les jeux sans fil plus fluides et rapides.
SpeedBoost
Une technologie d'antenne de qualité supérieure aide à maintenir des vitesses
élevées sur des distances plus grandes partout dans votre domicile.
Sécurité avancée
Protégez-vous des menaces Internet et de ceux qui veulent profiter de votre
connexion sans fil, grâce au cryptage WPA2 et au pare-feu SPI.
Avantages du gigabit
Utilisez les quatre ports Ethernet Gigabit (10/100/1000) pour accélérer le
partage de fichiers (jusqu'à dix fois plus rapide qu'une connexion Ethernet
standard) avec d'autres périphériques Gigabit, notamment des ordinateurs et
des serveurs.
Port USB intégré
Le port USB vous permet d'ajouter un lecteur USB externe à votre réseau et
à partager des fichiers à la maison ou sur l'Internet. Vous pouvez également
connecter une imprimante USB et la partager sur votre réseau.
Idéal pour le cinéma maison
Profitez chez vous du meilleur de la technologie de divertissement en
connectant vos ordinateurs, vos téléviseurs compatibles Internet, vos consoles
de jeux, vos lecteurs multimédia, etc. à votre réseau sans fil et à Internet. La
technologie d'établissement des priorités simultanée pour le trafic sur deux
bandesN et pour QoS permet de maximiser la vitesse et le rendement pour
vous offrir des téléchargements plus rapides, des flux de musique et de vidéos
fluides, ainsi que des jeux en ligne et un service VoIP fiables.
Gestion aisée
Le logiciel Connexion Cisco vous aide à personnaliser vos paramètres et à
ajouter rapidement plusieurs périphériques à votre réseau:
Réseau d'invité distinct
Créez un réseau distinct et protégé par mot de passe pour vos invités.

4
Vue d'ensemble du produit
Linksys sérieEA
Contrôle parental
Limitez l'accès à Internet à certaines heures et à certains sites grâce aux
fonctions de contrôle parental.
IPv6 pris en charge
Prend en charge la dernière technologie de protocole Internet pour un réseau
prêt pour l'avenir.
Vue arrière
Ports Ethernet Bouton de configuration d'accès Wi-Fi protégé
Port Internet
Port d'alimentation
Voyant d'alimentationPort USB
• Port USB — Pour partager facilement de l'espace disque avec d'autres
utilisateurs sur votre réseau ou sur l'Internet, connectez un lecteur
USB à ce port. Pour obtenir de plus amples renseignements, consultez
la rubrique « Utilisation d’un disque dur externe » à la page 25. Vous
pouvez également connecter une imprimante USB et la partager sur
votre réseau. Pour obtenir de plus amples renseignements, consultez la
rubrique «Connexion d’une imprimante USB» à la page18.
• Ports Ethernet — Connectez des câbles Ethernet (aussi appelés «câbles
réseau») à ces ports Ethernet Gigabit (10/100/1000), de couleur bleue, et
aux périphériques Ethernet câblés de votre réseau.
REMARQUE
Pour obtenir de meilleurs résultats, branchez des câbles de grade
CAT5E ou supérieur aux ports Ethernet.
• Port Internet — Connectez un câble Ethernet (aussi appelé « câble
réseau» ou « câble Internet ») à ce port, de couleur jaune, et à votre
modem.
• Bouton Wi-Fi Protected Setup™ — Appuyez sur ce bouton pour
configurer facilement la sécurité sans fil des périphériques utilisant
Wi-Fi Protected Setup. Pour de plus amples renseignements, consultez
la rubrique «Connexion d’un périphérique à l’aide de Wi-Fi Protected
Setup» à la page19.
• Voyant d'alimentation — Est allumé lorsque le routeur est branché
et suite à l'établissement d'une connexion Wi-Fi Protected Setup
réussie. Clignote lentement lors du démarrage, de la mise à niveau du
micrologiciel, du rétablissement des paramètres par défaut et de la
procédure Wi-Fi Protected Setup. Clignote rapidement lorsqu'une erreur
se produit pendant la procédure Wi-Fi Protected Setup.
• Port d'alimentation — Branchez le cordon d'alimentation c.a. fourni
dans cette prise.
MISE EN GARDE
Utilisez uniquement l'adaptateur livré avec le routeur.
Indicateurs d'activité des ports
Voyant vert de
connexion
Voyant jaune
d'activité réseau
Port réseau ou Internet
• Voyant vert de connexion — Sur les ports Ethernet, s'allume quand
un câble connecte le port à un autre port Ethernet Gigabit. Sur le port
Internet, s'allume alors qu'il est raccordé à un modem.
• Voyant jaune d'activité — Clignote lorsqu'il y a du trafic réseau sur ce
port.

5
Vue d'ensemble du produit
Linksys sérieEA
Vue de dessous
• Bouton Reset — Appuyez sur ce bouton 15secondes (jusqu'à ce que
les voyants des ports clignotent en même temps) pour restaurer les
paramètres d'usine du routeur. Vous pouvez également restaurer les
paramètres d'usine à l'aide de l'utilitaire basé sur le navigateur Web.
Pour obtenir de plus amples renseignements, consultez la rubrique
«Rétablissement des paramètres par défaut» à la page56.

6
Vue d'ensemble du produit
Linksys sérieEA
EA4500
Contenu de l'emballage
En plus de votre routeur, l'emballage comprend:
• Câble réseau (Ethernet)
• Adaptateur courant c.a.
• CD de configuration contenant le logiciel de configuration du routeur et
la documentation
Caractéristiques
Technologie sans filN
Votre routeur intègre la technologie de pointe 802.11n et offre une vitesse
et une portée maximisées, pour vous permettre de créer des réseaux à haut
rendement conçus pour les cinémas maison. Raccordez vos ordinateurs,
téléviseurs Internet, consoles de jeux, téléphones intelligents et autres
périphériques Wi-Fi à des taux de transfert de données incroyablement rapides
pour une expérience inégalée.
La puissance de la double bande
Doublez votre bande passante de réseau avec une double bande N en
simultanée (2,4 et 5 GHz). La fonction de double bande est conçue pour
éviter les interférences et optimiser le débit pour la diffusion de vidéo HD, les
transferts de fichiers et les jeux sans fil plus fluides et rapides.
SpeedBoost
Une technologie d'antenne de qualité supérieure aide à maintenir des vitesses
élevées sur des distances plus grandes partout dans votre domicile.
Sécurité avancée
Protégez-vous des menaces Internet et de ceux qui veulent profiter de votre
connexion sans fil, grâce au cryptage WPA2 et au pare-feu SPI.
Avantages du gigabit
Utilisez les quatre ports Ethernet Gigabit (10/100/1000) pour accélérer le
partage de fichiers (jusqu'à dix fois plus rapide qu'une connexion Ethernet
standard) avec d'autres périphériques Gigabit, notamment des ordinateurs et
des serveurs.
PortUSB et serveur multimédia DLNA intégrés
Le port de stockageUSB vous permet d'ajouter un disque dur USB externe à
votre réseau et de partager des fichiers à la maison ou par Internet. Il comprend
aussi un serveur multimédia DLNA intégré vous permettant de diffuser des
vidéos et des fichiers multimédia en continu vers une console Xbox360, PS3
ou tout autre périphérique compatible. Vous pouvez également connecter une
imprimante USB et la partager sur votre réseau.
Idéal pour le cinéma maison
Profitez chez vous du meilleur de la technologie de divertissement en
connectant vos ordinateurs, vos téléviseurs compatibles Internet, vos consoles
de jeux, vos lecteurs multimédia, etc. à votre réseau sans fil et à Internet. La
technologie d'établissement des priorités simultanée pour le trafic sur deux
bandesN et pour QoS permet de maximiser la vitesse et le rendement pour
vous offrir des téléchargements plus rapides, des flux de musique et de vidéos
fluides, ainsi que des jeux en ligne et un service VoIP fiables.

7
Vue d'ensemble du produit
Linksys sérieEA
Installation rapide
Le logiciel Connexion Cisco vous aide à configurer facilement votre routeur.
IPv6 pris en charge
Prend en charge la dernière technologie de protocole Internet pour un réseau
prêt pour l'avenir.
Gestion aisée
Le logiciel Connexion Cisco vous aide à personnaliser vos paramètres et à
ajouter rapidement plusieurs périphériques à votre réseau:
Réseau d'invité distinct
Créez un réseau distinct et protégé par mot de passe pour vos invités.
Contrôle parental
Limitez l'accès à Internet à certaines heures et à certains sites grâce aux
fonctions de contrôle parental.
Vue du dessus
Voyant
• Voyant d'alimentation — Est allumé lorsque le routeur est branché
et suite à l'établissement d'une connexion Wi-Fi Protected Setup
réussie. Clignote lentement lors du démarrage, de la mise à niveau du
micrologiciel, du rétablissement des paramètres par défaut et de la
procédure Wi-Fi Protected Setup. Clignote rapidement lorsqu'une erreur
se produit pendant la procédure Wi-Fi Protected Setup.
Vue arrière
Ports Ethernet
Bouton de configuration d'accès Wi-Fi protégé
Port Internet Port d'alimentation
Bouton Reset
Port USB
• Ports Ethernet — Connectez des câbles Ethernet (aussi appelés «câbles
réseau») à ces ports Ethernet Gigabit (10/100/1000), de couleur bleue, et
aux périphériques Ethernet câblés de votre réseau.
REMARQUE
Pour obtenir de meilleurs résultats, branchez des câbles de grade
CAT5E ou supérieur aux ports Ethernet.
• Port Internet — Connectez un câble Ethernet (aussi appelé « câble
réseau» ou « câble Internet ») à ce port, de couleur jaune, et à votre
modem.
• Bouton Wi-Fi Protected Setup™ — Appuyez sur ce bouton pour ajouter
automatiquement des périphériques utilisant Wi-Fi Protected Setup.
Pour de plus amples renseignements, consultez la rubrique «Connexion
d’un périphérique à l’aide de Wi-Fi Protected Setup» à la page19.

8
Vue d'ensemble du produit
Linksys sérieEA
• Port USB — Pour partager facilement de l'espace disque avec d'autres
utilisateurs sur votre réseau ou sur l'Internet, connectez un lecteur
USB à ce port. Pour obtenir de plus amples renseignements, consultez
la rubrique « Utilisation d’un disque dur externe » à la page 25. Vous
pouvez également connecter une imprimante USB et la partager sur
votre réseau. Pour obtenir de plus amples renseignements, consultez la
rubrique «Connexion d’une imprimante USB» à la page18.
• Bouton Reset — Appuyez sur ce bouton 15secondes (jusqu'à ce que
les voyants des ports clignotent en même temps) pour restaurer les
paramètres d'usine du routeur. Vous pouvez également restaurer les
paramètres d'usine à l'aide de l'utilitaire basé sur le navigateur Web.
Pour obtenir de plus amples renseignements, consultez la rubrique
«Rétablissement des paramètres par défaut» à la page56.
• Port d'alimentation — Branchez le cordon d'alimentation c.a. fourni
dans cette prise.
MISE EN GARDE
Utilisez uniquement l'adaptateur livré avec le routeur.
Indicateurs d'activité des ports
Voyant vert de
connexion
Voyant jaune
d'activité réseau
Port réseau ou Internet
• Voyant vert de connexion — Sur les ports Ethernet, s'allume quand
un câble connecte le port à un autre port Ethernet Gigabit. Sur le port
Internet, s'allume alors qu'il est raccordé à un modem.
• Voyant d'activité du réseau jaune — Clignote lorsqu'il y a du trafic
réseau sur ce port.

9
Vue d'ensemble du produit
Linksys sérieEA
EA6500
Contenu de l’emballage
En plus de votre routeur, l’emballage comprend:
• Câble réseau (Ethernet)
• Adaptateur courant c.a.
• CD de configuration contenant le logiciel de configuration du routeur et
la documentation
• Carte Réponse à la carte
MC
Caractéristiques
Technologie sans filAC
Votre routeur intègre la technologie de pointe 802.11ac et offre une vitesse
et une portée maximisées, pour vous permettre de créer des réseaux à haut
rendement conçus pour les cinémas maison. Raccordez vos ordinateurs,
téléviseurs Internet, consoles de jeux, téléphones intelligents et autres
périphériques Wi-Fi à des taux de transfert de données incroyablement rapides
pour une expérience inégalée.
La puissance de la double bande
Doublez votre bande passante de réseau avec une double bande AC
en simultanée. La fonction de double bande est conçue pour éviter les
interférences et optimiser le débit pour la diffusion de vidéo HD, les transferts
de fichiers et les jeux sans fil plus fluides et rapides.
SpeedBoost
Une technologie d’antenne de qualité supérieure aide à maintenir des vitesses
élevées sur des distances plus grandes partout dans votre domicile.
Sécurité avancée
Protégez-vous des menaces Internet et de ceux qui veulent profiter de votre
connexion sans fil, grâce au cryptage WPA2 et au pare-feu SPI.
Avantages du gigabit
Utilisez les quatre ports Ethernet Gigabit (10/100/1000) pour accélérer le
partage de fichiers (jusqu’à dix fois plus rapide qu’une connexion Ethernet
standard) avec d’autres périphériques Gigabit, notamment des ordinateurs et
des serveurs.
PortUSB et serveur multimédia DLNA intégrés
Le port USB vous permet d’ajouter un disque externe USB à votre réseau pour
partager des fichiers dans votre maison ou au travers d’Internet. Il comprend
aussi un serveur multimédia DLNA intégré vous permettant de diffuser des
vidéos et des fichiers multimédia en continu vers une console Xbox360, PS3
ou tout autre périphérique compatible. Vous pouvez également connecter une
imprimante USB et la partager sur votre réseau.

10
Vue d'ensemble du produit
Linksys sérieEA
Idéal pour le cinéma maison
Profitez chez vous du meilleur de la technologie de divertissement en
connectant vos ordinateurs, vos téléviseurs compatibles Internet, vos consoles
de jeux, vos lecteurs multimédia, etc. à votre réseau sans fil et à Internet. La
technologie d’établissement des priorités simultanée pour le trafic sur deux
bandesN et pour QoS permet de maximiser la vitesse et le rendement pour
vous offrir des téléchargements plus rapides, des flux de musique et de vidéos
fluides, ainsi que des jeux en ligne et un service VoIP fiables.
Installation rapide
Le logiciel Connexion Cisco vous aide à configurer facilement votre routeur.
IPv6 pris en charge
Prend en charge la dernière technologie de protocole Internet pour un réseau
prêt pour l’avenir.
Gestion aisée
Le logiciel Connexion Cisco vous aide à personnaliser vos paramètres et à
ajouter rapidement plusieurs périphériques à votre réseau:
Réseau d’invité distinct
Créez un réseau distinct et protégé par mot de passe pour vos invités.
Contrôle parental
Limitez l’accès à Internet à certaines heures et à certains sites grâce aux
fonctions de contrôle parental.
Vue du dessus
Voyant
• Voyant d’alimentation — Est allumé lorsque le routeur est branché
et suite à l’établissement d’une connexion Wi-Fi Protected Setup
réussie. Clignote lentement lors du démarrage, de la mise à niveau du
micrologiciel, du rétablissement des paramètres par défaut et de la
procédure Wi-Fi Protected Setup. Clignote rapidement lorsqu’une erreur
se produit pendant la procédure Wi-Fi Protected Setup.

11
Vue d'ensemble du produit
Linksys sérieEA
Vue arrière
Ports Ethernet
Bouton de configuration d’accès
Wi-Fi protégé
Port Internet
Port d’alimentation
Bouton Reset
Port USB
• Ports Ethernet — Connectez des câbles Ethernet (aussi appelés «câbles
réseau») à ces ports Ethernet Gigabit (10/100/1000), de couleur bleue, et
aux périphériques Ethernet câblés de votre réseau.
REMARQUE
Pour obtenir de meilleurs résultats, branchez des câbles de grade
CAT5E ou supérieur aux ports Ethernet.
• Port Internet — Connectez un câble Ethernet (aussi appelé « câble
réseau» ou « câble Internet ») à ce port, de couleur jaune, et à votre
modem.
• Bouton Wi-Fi Protected Setup™ — Appuyez sur ce bouton pour ajouter
automatiquement des périphériques utilisant Wi-Fi Protected Setup.
Pour de plus amples renseignements, consultez la rubrique «Connexion
d’un périphérique à l’aide de Wi-Fi Protected Setup» à la page19.
• Port USB — Pour partager facilement de l’espace disque avec d’autres
utilisateurs sur votre réseau ou sur l’Internet, connectez un lecteur
USB à ce port. Pour obtenir de plus amples renseignements, consultez
la rubrique « Utilisation d’un disque dur externe » à la page 25. Vous
pouvez également connecter une imprimante USB et la partager sur
votre réseau. Pour obtenir de plus amples renseignements, consultez la
rubrique «Connexion d’une imprimante USB» à la page18.
• Bouton Reset — Appuyez sur ce bouton 15secondes (jusqu’à ce que
les voyants des ports clignotent en même temps) pour restaurer les
paramètres d’usine du routeur. Vous pouvez également restaurer les
paramètres d’usine à l’aide de l’utilitaire basé sur le navigateur Web.
Pour obtenir de plus amples renseignements, consultez la rubrique
«Rétablissement des paramètres par défaut» à la page56.
• Port d’alimentation — Branchez le cordon d’alimentation c.a. fourni
dans cette prise.
MISE EN GARDE
Utilisez uniquement l'adaptateur livré avec le routeur.
Indicateurs d’activité des ports
Voyant vert de
connexion
Voyant jaune
d'activité réseau
Port réseau ou Internet
• Voyant vert de connexion — Sur les ports Ethernet, s’allume quand
un câble connecte le port à un autre port Ethernet Gigabit. Sur le port
Internet, s’allume alors qu’il est raccordé à un modem.
• Voyant d’activité du réseau jaune — Clignote lorsqu’il y a du trafic
réseau sur ce port.

12
Configuration: notions de base
Linksys sérieEA
12
Création d'un réseau domestique
Qu'est-ce qu'un réseau?
Un réseau est un groupe de périphériques qui peuvent communiquer entre eux.
Un réseau domestique peut également inclure l'accès Internet, qui nécessite
un routeur comme celui-ci.
Un réseau domestique type comprend plusieurs ordinateurs, une imprimante,
un modem et un routeur. Un grand réseau domestique peut également
comprendre un commutateur, des routeurs supplémentaires, des points
d'accès et plusieurs périphériques multimédia Internet, par exemple des
téléviseurs, consoles de jeux et des caméras Web.
• Modem — Connecte un ordinateur ou un routeur à votre FAI (fournisseur
d'accès Internet). Votre FAI pourrait vous en fournir un. Le modem est un
périphérique qui se connecte à une prise téléphonique ou à votre prise
de câblodistribution.
• Routeur — Connecte vos périphériques réseau câblés et sans fil entre
eux et au modem (et à votre FAI).
• Commutateur — Vous permet de connecter plusieurs périphériques
réseau câblés à votre réseau domestique. Votre routeur est doté d'un
commutateur réseau intégré (les ports Ethernet). Si vous possédez
plus de périphériques réseau câblés que le nombre de ports Ethernet
disponibles sur votre routeur, vous aurez besoin d'un commutateur
additionnel pour consolider les connexions câblées.
Configuration d'un réseau domestique
1.
Achetez l'équipement approprié. Pour un réseau qui comprend un accès
Internet, vous avez besoin:
• d'ordinateurs avec un port Ethernet ou des capacités de réseau sans fil;
• d'un modem pour vous connecter à votre FAI (habituellement fourni
par votre FAI);
• d'un routeur pour connecter vos ordinateurs entre eux et au modem;
• de service Internet à votre domicile, fourni par un FAI (fournisseur
d'accès Internet).
2.
Assurez-vous que votre modem fonctionne. Votre FAI peut vous aider à
configurer votre modem et à vérifier qu'il fonctionne correctement.
3.
Configurez votre routeur. Consultez la rubrique « Comment installer
votre routeur» à la page13.
4.
Pour connecter un ordinateur ou un autre périphérique au réseau,
consultez la rubrique «Connexion d’un ordinateur à votre réseau» à la
page18 et «Connexion des autres périphériques» à la page19.
Où trouver de plus amples renseignements
En plus du présent guide d'utilisateur, vous pouvez trouver de l'aide à ces
endroits:
• Linksys.com/support (documentation, téléchargements, FAQ, soutien
technique, clavardage en ligne, forums)
• Aide de Connexion au nuage Cisco (connectez-vous à Connexion au
nuage Cisco, puis cliquez sur Help (aide) en haut de l'écran)
Configuration: notions de base

13
Configuration: notions de base
Linksys sérieEA
Comment installer votre routeur
La méthode la plus simple et la plus rapide pour installer votre routeur est
d'utiliser le logiciel de configuration sur le CD livré avec votre routeur ou de le
télécharger du site de soutien de votre routeur à l'adresse Linksys.com/support.
Le CD d'installation vous montre comment connecter votre routeur à votre
réseau domestique, étape par étape.
REMARQUE:
Si vous perdez votre CD d'installation, vous pouvez télécharger le
logiciel du site Linksys.com/support.
Pour installer votre routeur:
1.
Insérez le CD dans votre lecteur de CD ou de DVD. L'installation s'ouvre.
Si votre CD d'installation n'est pas disponible, téléchargez le programme
Setup du site Linksys.com/support.
2.
Cliquez sur Installer votre routeur Linksys.
Si cette instruction n'apparaît pas:
• Pour Windows, cliquez sur Start, Computer (démarrer, ordinateur), puis
cliquez deux fois sur le lecteur CD et sur l'icône Setup (configuration).
• Pour Mac, cliquez deux fois sur l'icône CD sur votre bureau, puis
cliquez deux fois sur l'icône Setup (configuration).
3.
Suivez les instructions à l'écran pour terminer la configuration de votre routeur.
Lors du processus de configuration du routeur, vous recevrez un courriel
de vérification. Depuis votre réseau domestique, cliquez sur le lien dans
le courriel pour associer votre routeur au compte Connexion au nuage
Cisco. Assurez-vous que le lien s'ouvre dans un navigateur pris en charge,
par exemple Internet Explorer8 ou version ultérieure, Firefox8 ou version
ultérieure, Google Chrome10 ou version ultérieure et Safari5 (pour Mac)
ou version ultérieure.
Si vous ne pouvez pas cliquer sur le lien tout en étant derrière votre
nouveau routeur Linksys, ouvrez une session Connexion au nuage Cisco
tout en étant derrière le routeur et ajoutez votre routeur à cet endroit.
Pour de plus amples renseignements, consultez la rubrique «Associer un
routeur à votre compte Connexion au nuage Cisco» à la page33.
CONSEIL:
Imprimez cette page, puis inscrivez vos paramètres de routeur et
de compte dans le tableau ci-dessous à titre de référence. Gardez
votre notes en lieu sûr. Le programme Setup enregistre aussi vos
informations de configuration dans un fichier sur le bureau de
votre ordinateur.
Nom du réseau (SSID)
Mot de passe du
réseau
Mot de passe du
routeur
Nom du réseau
d'invité
Mot de passe du
réseau d'invité
Nom d'utilisateur
Connexion au nuage
Cisco
Mot de passe
Connexion au nuage
Cisco

14
Configuration: notions de base
Linksys sérieEA
Configuration de votre routeur
Vous pouvez changer les paramètres du routeur pour rendre votre réseau plus
sécuritaire ou pour qu'il fonctionne mieux avec un périphérique ou un jeu.
Être en mesure de régler les paramètres pendant que vous êtes à l'extérieur
du domicile peut faciliter l'administration du routeur. Vous pouvez configurer
votre routeur de partout dans le monde à l'aide de Connexion au nuage Cisco,
mais vous pouvez également configurer votre routeur directement de votre
réseau domestique.
Connexion au nuage Cisco pourrait également être disponible pour votre
appareil mobile. Consultez le magasin d'applications de votre appareil pour
des renseignements.
Utilisez Connexion au nuage Cisco pour gérer facilement les paramètres de
votre routeur, par exemple:
• la modification du nom du routeur et du mot de passe;
• la configuration de l'accès d'invités;
• la configuration du contrôle parental;
• l'ajout de périphériques à votre réseau;
• la vérification de la vitesse de votre connexion Internet.
Votre compte Connexion au nuage Cisco peut également être utilisé pour gérer
de multiples routeurs Linksys. Pour de plus amples renseignements, consultez
la rubrique «Associer un routeur à votre compte Connexion au nuage Cisco»
à la page33.
Comment se connecter à Connexion au nuage Cisco
Pour se connecter à Connexion au nuage Cisco:
1.
Ouvrez le navigateur Web de votre ordinateur.
2.
Rendez-vous au le site www.ciscoconnectcloud.com et connectez-
vous à votre compte.
Si vous avez oublié votre mot de passe, cliquez sur Forgot your pas-
sword? (vous avez oublié votre mot de passe?) et suivez les instructions
à l'écran pour le récupérer.
Désactivation d'un accès distant
Si vous désirez configurer votre routeur uniquement lorsque vous êtes sur
votre réseau domestique, vous devriez désactiver l'accès distant.
Pour désactiver l'accès distant:
1.
Ouvrez votre Connexion au nuage Cisco.
2.
Dans Router Settings (paramètres du routeur), cliquez sur Connectivity
(connectivité).

15
Configuration: notions de base
Linksys sérieEA
3.
Cliquez sur l'onglet Administration, puis désélectionnez Allow re-
mote access to Cisco Connect Cloud (permettre l’accès à distance à
Connexion au nuage Cisco).
4.
Cliquez sur OK.
Comment se connecter directement à votre routeur
Vous pouvez configurer votre routeur en y accédant directement sur votre
réseau domestique au lieu d'utiliser Connexion au nuage Cisco par le biais
d'Internet.
Pour vous connecter à votre routeur alors que vous êtes sur votre réseau
domestique:
1.
Débranchez le câble du port jaune Internet à l'arrière de votre routeur. Si
vous n'avez pas d'accès Internet, cette étape n'est pas nécessaire.
2.
Ouvrez le navigateur Web de votre ordinateur.
3.
Rendez-vous à www.ciscoconnectcloud.com et connectez-vous à votre
routeur à l'aide du mot de passe du routeur que vous avez créé lorsque
vous avez installé votre routeur. (Si aucune connexion Internet n'est
disponible, cette adresse est redirigée vers votre routeur.)
4.
Après la configuration de votre routeur, rebranchez le câble au port
Internet de votre routeur.
Comment améliorer la vitesse de votre connexion
sans fil
Suivez ces conseils afin d'améliorer la vitesse de connexion sans fil de votre
réseau:
• Assurez-vous que votre routeur se situe dans un bon endroit:
• Pour une zone de couverture la plus étendue, installez votre routeur
près du centre de votre domicile, et près du plafond, si possible.
• Évitez de placer le routeur sur ou près des objets métalliques (notam-
ment des classeurs et meubles en métal), des surfaces réfléchissantes
(par exemple du verre ou des miroirs) ou des murs en maçonnerie.
• Toute obstruction peut affaiblir le signal sans fil (même des objets
non métalliques), donc moins il y a d'obstructions entre le routeur et
l'appareil sans fil, plus vous obtiendrez une bonne connexion.
• Placez le routeur dans un endroit éloignée des autres appareils
électroniques, des moteurs et de l'éclairage fluorescent.
• Un grand nombre de variables de l'environnement peuvent affecter
les performances du routeur, donc si votre signal sans fil est faible,
placez le routeur à plusieurs endroits et testez la force du signal afin
de déterminer l'endroit idéal.
• Si possible, mettez à niveau les interfaces réseau sans fil (notamment les
cartes réseau sans fil dans les ordinateurs) des anciennes normes sans fil
à la norme 802.11n. Si un périphérique réseauté sans fil utilise une norme
plus ancienne, les performances du réseau sans fil en entier pourraient
être plus lentes.
• Si votre routeur est un routeur double bande, partagez le trafic de votre
réseau, afin que le trafic de grand calibre utilise la bande de 5GHz. Pour
de plus amples renseignements, consultez la rubrique « Obtenir de
meilleurs résultats avec votre routeur double bande» à la page34.

16
Configuration: notions de base
Linksys sérieEA
Comment modifier le nom et le mot de passe du
routeur
Vous pouvez modifier le nom (SSID) et le mot de passe de votre réseau, mais le
cas échéant, tous les périphériques sans fil connectés à votre routeur perdront
leur connexion Internet jusqu'à ce que vous les reconnectiez à l'aide des
nouveaux nom et mot de passe du réseau.
Pour modifier le nom du routeur et le mot de passe:
1.
Ouvrez votre Connexion au nuage Cisco. (Consultez la rubrique
«Configuration de votre routeur» à la page14).
2.
Dans Router Settings (paramètres du routeur), cliquez sur Wireless
(sans fil).
3.
Cliquez sur l’onglet Wireless (sans fil), puis cliquez sur Edit (modifier).
• Pour modifier le nom du réseau, tapez un nouveau nom dans la boîte
Network name (SSID) (nom du réseau).
• Pour modifier le mot de passe du réseau, tapez un nouveau mot de
passe dans la boîte Password (mot de passe).
4.
Cliquez sur OK pour appliquer vos modifications.
CONSEIL
Si vous possédez un routeur à double bande, chaque bande
(2,4GHz et 5GHz) peut avoir un nom et un mot de passe de réseau
distincts.
Modification du mot de passe d'accès local de votre
routeur
Le mot de passe d'accès local de votre routeur a été réglé quand vous avez
exécuté le logiciel d'installation du routeur, mais vous pouvez le modifier en
tout temps. Vous avez besoin du mot de passe du routeur pour modifier les
paramètres du routeur quand vous n'avez pas de connexion Internet. Quand
vous avez une connexion Internet, connectez-vous à votre compte Connexion
au nuage Cisco en suivant les consignes de la section «Comment se connecter
à Connexion au nuage Cisco» à la page14.
Pour modifier le mot de passe d'accès local de votre routeur
1.
Ouvrez votre Connexion au nuage Cisco. (Consultez la rubrique
«Configuration de votre routeur» à la page14).
2.
Cliquez sur Connectivity (connectivité) sous Router Settings (paramètres
du routeur).
3.
Cliquez sur l'onglet Basic (paramètres de base).
4.
Dans Router Password (mot de passe du routeur), tapez le nouveau mot
de passe, puis cliquez sur OK.

17
Configuration: notions de base
Linksys sérieEA
Modification du fuseau horaire de votre routeur
Le fuseau horaire de votre routeur devrait être réglé à votre fuseau horaire local
Pour régler le fuseau horaire de votre routeur:
1.
Ouvrez votre Connexion au nuage Cisco. (Consultez la rubrique
«Configuration de votre routeur» à la page14).
2.
Cliquez sur Connectivity (connectivité) sous Router Settings (paramètres
du routeur).
3.
Cliquez sur l'onglet Basic (paramètres de base), puis sélectionnez votre
fuseau horaire dans la liste déroulante Time Zone (fuseau horaire) et
cliquez sur OK.
Vérification de la vitesse de votre
connexion Internet
REMARQUE
Pour exécuter le test de vitesse, vous devez accéder à l'Internet en
utilisant le routeur que vous testez. Vous ne pouvez pas exécuter le
test de vitesse à distance.
Pour vérifier la vitesse de votre connexion Internet:
1.
Ouvrez votre Connexion au nuage Cisco. (Consultez la rubrique
«Configuration de votre routeur» à la page14).
2.
Cliquez sur Speed Test (test de débit) sous Apps (applications). L’écran
Speed Test (test de débit) s’ouvre.
3.
Cliquez sur Begin Test (commencer le test). Le test mesure vos vitesses
de téléchargement et téléversement.
La page charge ...
La page charge ...
La page charge ...
La page charge ...
La page charge ...
La page charge ...
La page charge ...
La page charge ...
La page charge ...
La page charge ...
La page charge ...
La page charge ...
La page charge ...
La page charge ...
La page charge ...
La page charge ...
La page charge ...
La page charge ...
La page charge ...
La page charge ...
La page charge ...
La page charge ...
La page charge ...
La page charge ...
La page charge ...
La page charge ...
La page charge ...
La page charge ...
La page charge ...
La page charge ...
La page charge ...
La page charge ...
La page charge ...
La page charge ...
La page charge ...
La page charge ...
La page charge ...
La page charge ...
La page charge ...
La page charge ...
La page charge ...
La page charge ...
La page charge ...
La page charge ...
La page charge ...
La page charge ...
La page charge ...
La page charge ...
La page charge ...
La page charge ...
La page charge ...
La page charge ...
-
 1
1
-
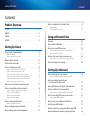 2
2
-
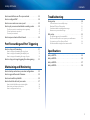 3
3
-
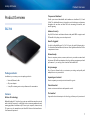 4
4
-
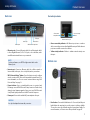 5
5
-
 6
6
-
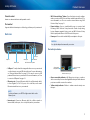 7
7
-
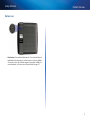 8
8
-
 9
9
-
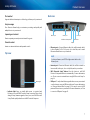 10
10
-
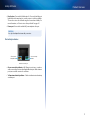 11
11
-
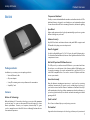 12
12
-
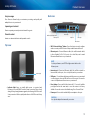 13
13
-
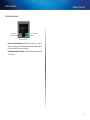 14
14
-
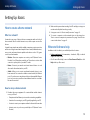 15
15
-
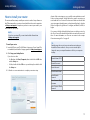 16
16
-
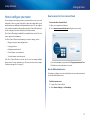 17
17
-
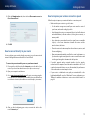 18
18
-
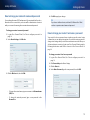 19
19
-
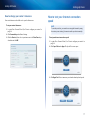 20
20
-
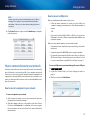 21
21
-
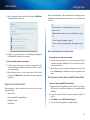 22
22
-
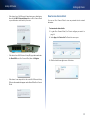 23
23
-
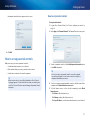 24
24
-
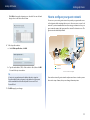 25
25
-
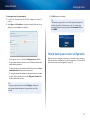 26
26
-
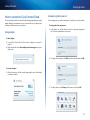 27
27
-
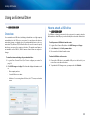 28
28
-
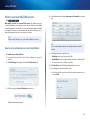 29
29
-
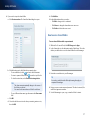 30
30
-
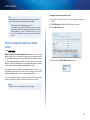 31
31
-
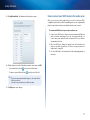 32
32
-
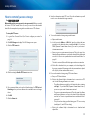 33
33
-
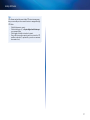 34
34
-
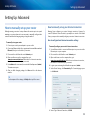 35
35
-
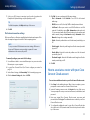 36
36
-
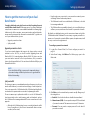 37
37
-
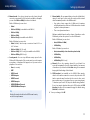 38
38
-
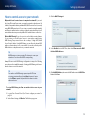 39
39
-
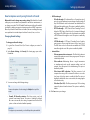 40
40
-
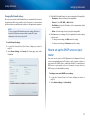 41
41
-
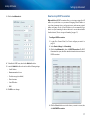 42
42
-
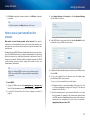 43
43
-
 44
44
-
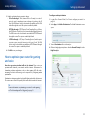 45
45
-
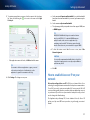 46
46
-
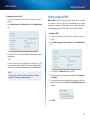 47
47
-
 48
48
-
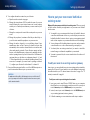 49
49
-
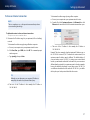 50
50
-
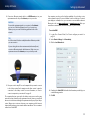 51
51
-
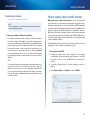 52
52
-
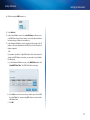 53
53
-
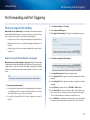 54
54
-
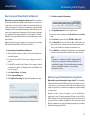 55
55
-
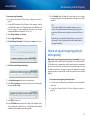 56
56
-
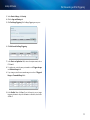 57
57
-
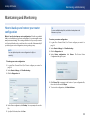 58
58
-
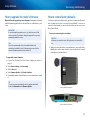 59
59
-
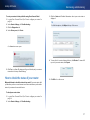 60
60
-
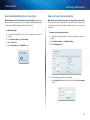 61
61
-
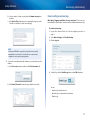 62
62
-
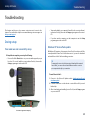 63
63
-
 64
64
-
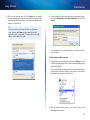 65
65
-
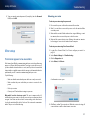 66
66
-
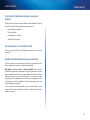 67
67
-
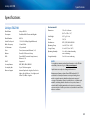 68
68
-
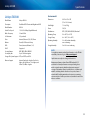 69
69
-
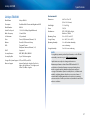 70
70
-
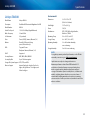 71
71
-
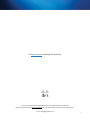 72
72
-
 73
73
-
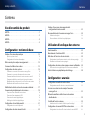 74
74
-
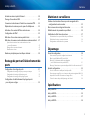 75
75
-
 76
76
-
 77
77
-
 78
78
-
 79
79
-
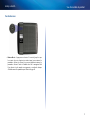 80
80
-
 81
81
-
 82
82
-
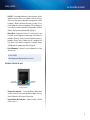 83
83
-
 84
84
-
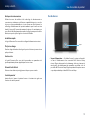 85
85
-
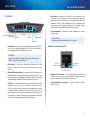 86
86
-
 87
87
-
 88
88
-
 89
89
-
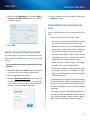 90
90
-
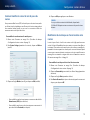 91
91
-
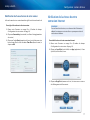 92
92
-
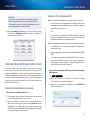 93
93
-
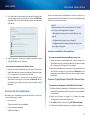 94
94
-
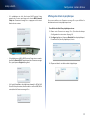 95
95
-
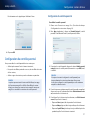 96
96
-
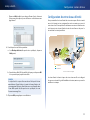 97
97
-
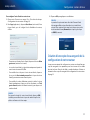 98
98
-
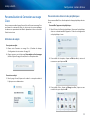 99
99
-
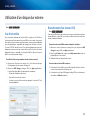 100
100
-
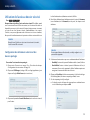 101
101
-
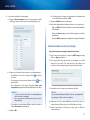 102
102
-
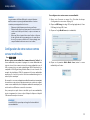 103
103
-
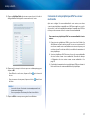 104
104
-
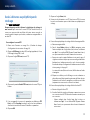 105
105
-
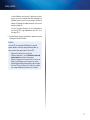 106
106
-
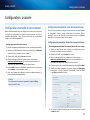 107
107
-
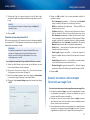 108
108
-
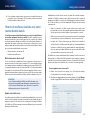 109
109
-
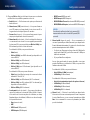 110
110
-
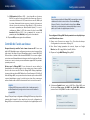 111
111
-
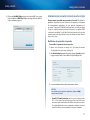 112
112
-
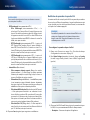 113
113
-
 114
114
-
 115
115
-
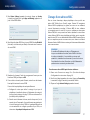 116
116
-
 117
117
-
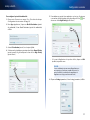 118
118
-
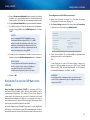 119
119
-
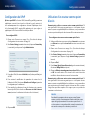 120
120
-
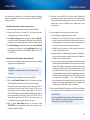 121
121
-
 122
122
-
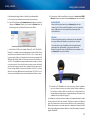 123
123
-
 124
124
-
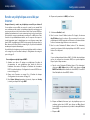 125
125
-
 126
126
-
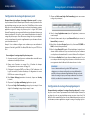 127
127
-
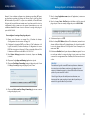 128
128
-
 129
129
-
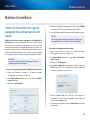 130
130
-
 131
131
-
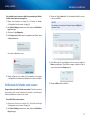 132
132
-
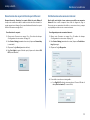 133
133
-
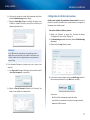 134
134
-
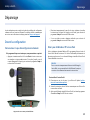 135
135
-
 136
136
-
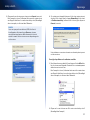 137
137
-
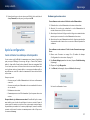 138
138
-
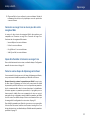 139
139
-
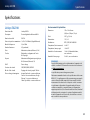 140
140
-
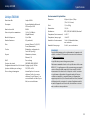 141
141
-
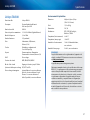 142
142
-
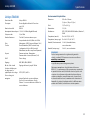 143
143
-
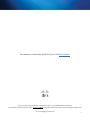 144
144
Cisco Linksys EA6500 Manuel utilisateur
- Catégorie
- La mise en réseau
- Taper
- Manuel utilisateur
dans d''autres langues
- English: Cisco Linksys EA6500 User manual
Documents connexes
Autres documents
-
Linksys EA2750 - N600 Manuel utilisateur
-
Linksys AC900 Manuel utilisateur
-
Linksys EA6500 Manuel utilisateur
-
Linksys EA6700 Manuel utilisateur
-
Linksys EA6400 Manuel utilisateur
-
Linksys EA6300 Manuel utilisateur
-
Linksys EA6350 Le manuel du propriétaire
-
Cisco Systems E1550 Manuel utilisateur
-
Linksys FENSK05 Manuel utilisateur
-
Linksys WRT1900ACS Manuel utilisateur