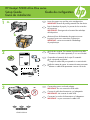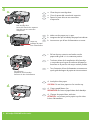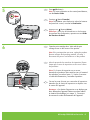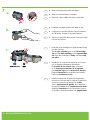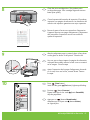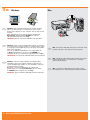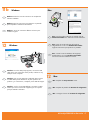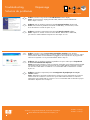HP F2235 Guide d'installation
- Catégorie
- Imprimantes laser / LED
- Taper
- Guide d'installation
Ce manuel convient également à

HP Deskjet F2200 All-in-One series
*CB683-90004*
*CB683-90004*
*CB683-90004*
1
2
a.
b.
3
FR
Guide de conguration
Vériez le contenu du carton. Le contenu du carton peut varier.
* Achetez un câble USB séparément si aucun n’est inclus.
Abaissez le bac d’alimentation du papier et ouvrez
la porte d’accès aux cartouches d’impression.
IMPORTANT : retirez tout matériel d’emballage
du périphérique.
Connectez le cordon d’alimentation et l’adaptateur.
IMPORTANT : ne pas connecter le câble USB.
Guía de instalación
Compruebe el contenido de la caja. El contenido
de su caja puede ser distinto.
* Compre un cable USB por separado si no está incluido.
Baje la bandeja de papel y la puerta de los cartuchos
de impresión.
IMPORTANTE: Extraiga todo el material de embalaje
del dispositivo.
Conecte el cable de alimentación y el adaptador.
IMPORTANTE: No conecte el cable USB.
ES
Setup Guide
EN
Verify the box contents. The contents of your box may differ.
* Purchase a USB cable separately if it is not included.
Lower the paper tray and the print cartridge door.
IMPORTANT: Remove all packing material from the device.
Connect the power cord and adapter.
IMPORTANT: Do not connect the USB cable.
FR
ES
FR
EN
EN
ES
FR
ES
EN
*
USB
USB

2 • HP Deskjet F2200 All-in-One series
4
a.
d.
b.
c.
Bac d’alimentation
Porte d’accès aux cartouches
d’impression
Extension du bac d’alimentation
Chargez du papier blanc ordinaire.d.
Fermez la porte d’accès aux cartouches
d’impression.
a.
Assurez-vous que le bac d’alimentation est ouvert.b.
Tirez l’extension du bac d’alimentation et assurez-vous
que le guide de largeur du papier est tiré au maximum.
c.
ATTENTION : ne poussez pas le papier trop loin dans
le bac d’alimentation.
Bandeja de papel
Puerta del cartucho de impresión
Ampliación de la bandeja
Cargue papel blanco liso.d.
Cierre la puerta del cartucho de impresión.a.
Asegúrese de que la bandeja de papel esté abierta.b.
Tire hacia afuera de la ampliación de la bandeja
y compruebe que la guía de anchura del papel se
encuentra en la posición de mayor anchura posible.
c.
PRECAUCIÓN: No fuerce el papel dentro de la bandeja.
Close the print cartridge door.a.
Paper tray
Print cartridge door
Tray extension
Load plain white paper.d.
Pull out the tray extension and make sure the
paper-width guide is in its outermost position.
c.
Make sure the paper tray is open.b.
CAUTION: Do not force paper too far into the tray.
EN
EN
FR
ES
EN
FR
ES
FR
ES
EN
FR
ES

HP Deskjet F2200 All-in-One series • 3
6
5
Appuyez sur (bouton Activer).
Remarque : pour plus d’informations sur les boutons
du panneau de conguration, reportez-vous au Guide
des fonctions de base.
Ouvrez la porte d’accès aux cartouches d’impression.
Attendez que le chariot d’impression se déplace vers
le centre de l’appareil.
Remarque : si le chariot d’impression ne se déplace pas
bien, débranchez l’appareil. Retirez tout ruban adhésif
et matériel d’emballage (voir étape 1). Connectez
de nouveau le cordon d’alimentation de l’appareil.
Presione (botón Encender).
Nota: Para obtener más información sobre los botones
del panel de control, consulte la Guía básica.
Abra la puerta de los cartuchos de impresión. Espere
hasta que el carro de impresión se sitúe en el centro
del producto.
Nota: Si el carro de impresión no se mueve,
desenchufe el producto. Retire toda la cinta y el material
de embalaje (consulte el paso 1). Vuelva a conectar
el cable de alimentación y encienda el producto.
Open the print cartridge door. Wait until the print
carriage moves to the center of the product.
Note: If the carriage does not move, unplug the product.
Remove all tape and packing material, see step 1.
Reconnect the power cord and turn on the product.
Press (On button).
Note: For more information on the control panel buttons,
see the Basics Guide.
EN
ES
FR
EN
ES
FR

7
4 • HP Deskjet F2200 All-in-One series
a.
b.
c.
Retirez le ruban adhésif des deux cartouches.a.
Tenez les cartouches de manière à ce que le logo
HP soit vers le haut.
b.
c. Insérez la cartouche d’impression légèrement
inclinée vers le haut dans le chariot d’impression.
Insérez la cartouche d’impression couleur
dans l’emplacement de gauche et la cartouche
d’impression noire dans l’emplacement de droite.
Appuyez fermement sur les cartouches jusqu’à
ce qu’elles s’enclenchent dans leur emplacement.
Retire la cinta de ambos cartuchos.a.
Coloque los cartuchos de forma que la etiqueta
de HP quede situada en la parte superior.
b.
c. Introduzca el cartucho de impresión en el carro
con un ángulo ligeramente ascendente.
El cartucho de tres colores debe colocarse
en la ranura para cartuchos de la izquierda
y el cartucho negro en la ranura de la derecha.
Empuje rmemente los cartuchos hacia dentro
hasta que encajen en su sitio.
Remove the tape from both cartridges.a.
Hold the cartridges with the HP label on top.b.
c. Insert the print cartridge at a slight upward angle
into the carriage.
The tri-color cartridge goes in the left cartridge
slot and the black cartridge in the right cartridge
slot. Push the cartridges in rmly until they snap
into place.
EN
EN
FR
ES
EN
FR
ES
FR
ES

8
9
10
HP Deskjet F2200 All-in-One series • 5
Fermez la porte d’accès aux cartouches d’impression.
L’appareil imprime une page d’alignement. L’alignement
des cartouches d’impression assure une meilleure
qualité d’impression.
Après l’impression de la page d’alignement, placez-la
sur la vitre, face vers le bas, comme illustré. Fermez
le capot.
Appuyez sur (bouton Numérisation).
Attendez que le voyant vert (bouton Activer)
ne clignote plus.
Cierre la puerta del cartucho de impresión. El producto
imprimirá una página de alineación. La alineación del
cartucho de impresión garantiza una mejor impresión.
Una vez que se haya impreso la página de alineación,
colóquela boca abajo sobre el cristal como se muestra
en la imagen. Cierre la tapa.
Presione (botón Escanear).
Espere hasta que la luz verde (botón Encendido)
deje de parpadear.
Close the print cartridge door. The product prints
an alignment page. Print cartridge alignment ensures
better print quality.
After the alignment page is printed, place it face down
on the glass as shown in the picture. Close the lid.
Press (Scan button).
Wait until the green (On button) light stops blinking.
EN
EN
ES
FR
ES
FR
EN
ES
FR

11a
Windows: Mac:
6 • HP Deskjet F2200 All-in-One series
Mac : connectez le câble USB au port situé à l’arrière
de l’appareil, puis à n’importe quel port USB de l’ordinateur.
Windows : insérez le CD d’installation de l’appareil dans
l’ordinateur après l’avoir allumé et démarré. Attendez que
l’écran de démarrage s’afche sur votre ordinateur. Ceci peut
prendre quelques secondes.
Remarque : si l’écran de démarrage ne s’afche pas,
double-cliquez sur l’icône Poste de travail, puis sur l’icône
du CD-ROM ayant le logo HP, puis sur setup.
IMPORTANT : ne pas connecter le câble USB à moins d’y être invité.
Mac: Conecte el cable USB al puerto ubicado en la parte
posterior del producto y, a continuación, a cualquier
puerto USB del equipo.
Windows: Inserte el CD del software del producto en el equipo
una vez que éste se haya encendido y se haya iniciado. Espere
a que aparezca la pantalla de inicio en el equipo. Esto puede
llevar varios segundos.
Nota: Si no aparece la pantalla de inicio, haga doble clic
en Mi PC, haga doble clic en el icono del CD-ROM con
el logotipo de HP y, a continuación, haga doble clic en setup.
IMPORTANTE: No conecte el cable USB hasta que se le indique.
Windows: Insert the product software CD into the computer
after it has been turned on and started up. Wait until the
startup screen displays on your computer. This can take several
seconds.
Note: If the startup screen does not appear, double-click
My Computer, double-click the CD-ROM icon with the
HP logo, and then double-click setup.
IMPORTANT: Do not connect the USB cable until prompted.
Mac: Connect the USB cable to the port on the back of the
product, and then to any USB port on the computer.
EN
EN
ES
FR
ES
FR

11b
Windows: Mac:
12
Windows:
Mac:
HP Deskjet F2200 All-in-One series • 7
12
Mac : insérez le CD d’installation de l’appareil.
Double-cliquez sur l’icône HP All-in-One Installer.
Suivez les instructions afchées à l’écran.
Mac : renseignez l’écran de l’assistant de conguration.
Windows : suivez les instructions afchées à l’écran pour
installer le logiciel.
Windows : une fois l’invite USB afchée, connectez le câble
USB au port situé à l’arrière de l’appareil, puis à n’importe
quel port USB de l’ordinateur.
Mac: Inserte el CD del software del producto.
Haga doble clic en el icono HP All-in-One Installer.
Siga las instrucciones que aparecen en pantalla.
Mac: Complete la pantalla del Asistente de conguración.
Windows: Siga las instrucciones que aparecen en pantalla
para completar la instalación del software.
Windows: Una vez que aparezca el indicador USB, conecte
el cable USB al puerto ubicado en la parte posterior del
producto y, a continuación, a cualquier puerto USB del equipo.
Windows: Follow the onscreen instructions to complete the
software installation.
Mac: Insert the product software CD. Double-click the
HP All-in-One Installer icon. Follow the onscreen instructions.
Mac: Complete the Setup Assistant screen.
Windows: Once the USB prompt appears, connect the USB
cable to the port on the back of the product, and then to any
USB port on the computer.
EN
ES
FR
EN
ES
FR
EN
ES
FR
EN
ES
FR

2008 Hewlett-Packard Development Company, L.P.
Windows is a registered trademark of Microsoft Corporation.
www.hp.com/support
Dépannage
Problème : (Windows uniquement) l’écran Microsoft Ajout de matériel s’afche.
Action : cliquez sur Annuler sur tous les écrans afchés. Débranchez le câble USB,
puis insérez le CD d’installation. Reportez-vous aux étapes 11 et 12.
Problème : (Windows uniquement) l’écran La conguration du périphérique ne s’est pas
achevée s’afche.
Action : débranchez l’appareil et rebranchez-le. Assurez-vous que l’imprimante est en marche.
Vériez toutes les connexions. Assurez-vous que le câble USB est branché à l’ordinateur.
Ne branchez pas le câble USB sur un clavier ni sur un concentrateur USB non doté de sa propre
alimentation. Reportez-vous à l’étape 12.
Solución de problemas
Problema: (Sólo en Windows) Aparece la pantalla Agregar hardware de Microsoft.
Acción: Cierre todas las pantallas. Desenchufe el cable USB y, a continuación, inserte
el CD de software. Consulte los pasos 11 y 12.
Problema: (Sólo en Windows) Aparece la pantalla en la que se indica que se ha producido
un error en la instalación del dispositivo.
Acción: Desconecte el producto y vuelva a conectarlo. Compruebe que la impresora está encendida.
Compruebe todas las conexiones. Asegúrese de que el cable USB está conectado al equipo.
No conecte el cable USB a un teclado ni a un concentrador USB sin alimentación. Consulte
el paso 12.
Printed in <country>
Problem: (Windows only) The Device Setup Has Failed To Complete screen displays.
Action: Unplug the product and plug it in again. Make sure that the printer is turned on. Check
all connections. Make sure the USB cable is plugged into the computer. Do not plug the USB
cable into a keyboard or a non-powered USB hub. Refer to Step 12.
Troubleshooting
Problem: (Windows only) The Microsoft Add Hardware screens display.
Action: Cancel all screens. Unplug the USB cable, and then insert the software CD.
Refer to Steps 11 and 12.
Printed in <country>
EN
ES
FR
EN
ES
FR
-
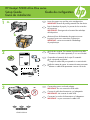 1
1
-
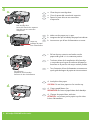 2
2
-
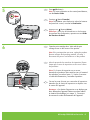 3
3
-
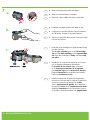 4
4
-
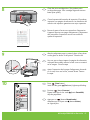 5
5
-
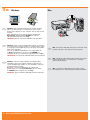 6
6
-
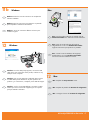 7
7
-
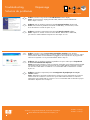 8
8
HP F2235 Guide d'installation
- Catégorie
- Imprimantes laser / LED
- Taper
- Guide d'installation
- Ce manuel convient également à
dans d''autres langues
- English: HP F2235 Installation guide
- español: HP F2235 Guía de instalación
Documents connexes
-
HP (Hewlett-Packard) F2110 Manuel utilisateur
-
HP Deskjet 460 Mobile Printer series Guide d'installation
-
HP F325 Le manuel du propriétaire
-
HP Deskjet 450 Mobile Printer series Guide d'installation
-
HP F2200 Manuel utilisateur
-
HP deskjet 450 Manuel utilisateur
-
HP Deskjet F2224 All-in-One Printer series Le manuel du propriétaire
-
HP Deskjet 9800 Printer series Guide d'installation
-
HP Deskjet F4200 All-in-One Printer series Guide d'installation
-
HP F4135 Guide d'installation