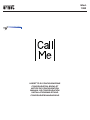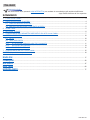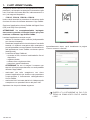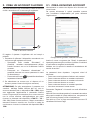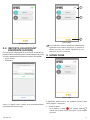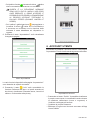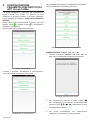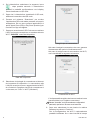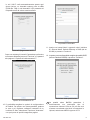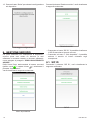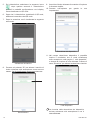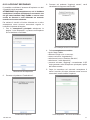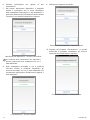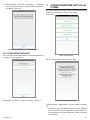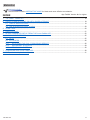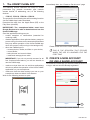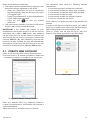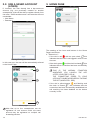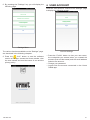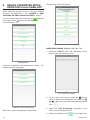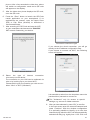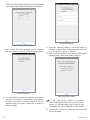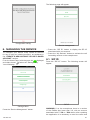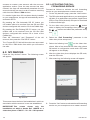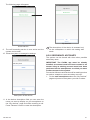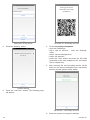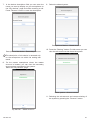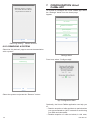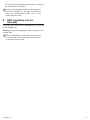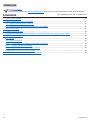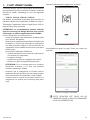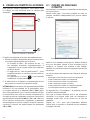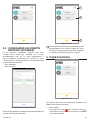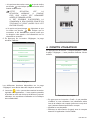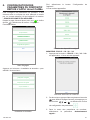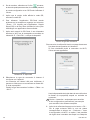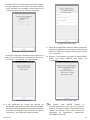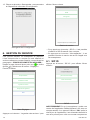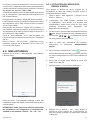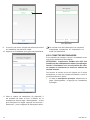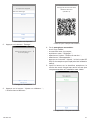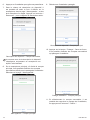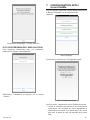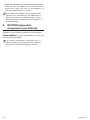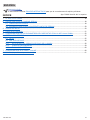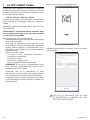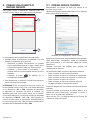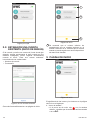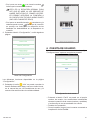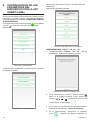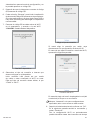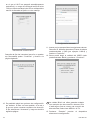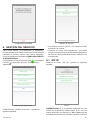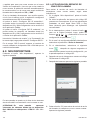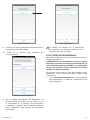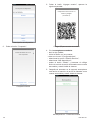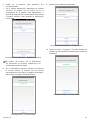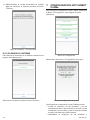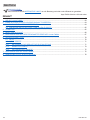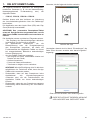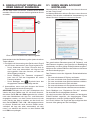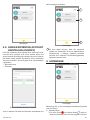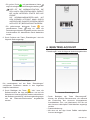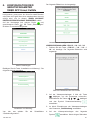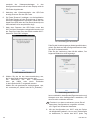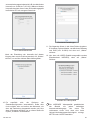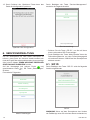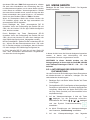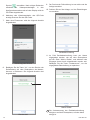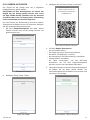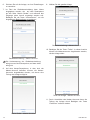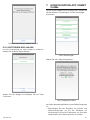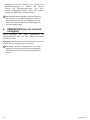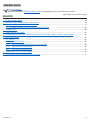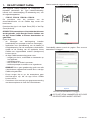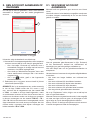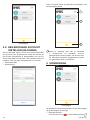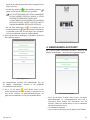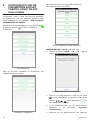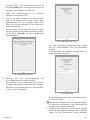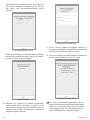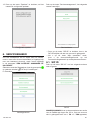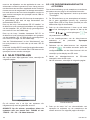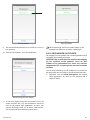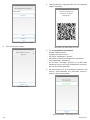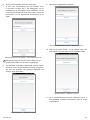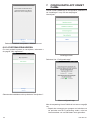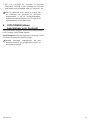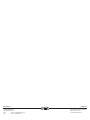urmet DS1083-167 Device Shift Citofono Smartphone Phone Calls Manuel utilisateur
- Taper
- Manuel utilisateur

2DS1083-167
INTERACTIVE LINKS
COLLEGAMEWNTO-01
ITALIANO
SOMMARIO
1. L’APP Urmet CallMe ........................................................................................................................................... 3
2. CREA UN ACCOUNT O ACCEDI ........................................................................................................................ 4
2.1. CREA UN NUOVO ACCOUNT .................................................................................................................... 4
2.2. IMPOSTA UN ACCOUNT ESISTENTE (ACCEDI) ....................................................................................... 5
3. HOME PAGE ....................................................................................................................................................... 5
4. ACCOUNT UTENTE ............................................................................................................................................ 6
5. CONFIGURAZIONE PARAMETRI DISPOSITIVO DA APP Urmet CallMe ........................................................... 7
6. GESTIONE SERVIZIO ....................................................................................................................................... 10
6.1. SIP ID ........................................................................................................................................................ 10
6.2. I MIEI DISPOSITIVI ................................................................................................................................... 11
6.2.1. ATTIVAZIONE SERVIZIO INOLTRO CHIAMATA................................................................................. 11
6.2.2. ACCOUNT SECONDARI ..................................................................................................................... 13
6.2.3. RIMOZIONE ACCOUNT ..................................................................................................................... 15
7. CONFIGURAZIONE APP Urmet CallMe ........................................................................................................... 15
8. ESCI (disponibile solo per Android).... .............................................................................................................. 16
ENGLISH ........................................................................................................................................................... 17
FRANÇAIS ........................................................................................................................................................ 32
ESPAÑOL .......................................................................................................................................................... 47
DEUTSCH ......................................................................................................................................................... 62
NEDERLANDS ................................................................................................................................................ 77
Interactive Links
Nel documento sono presenti LINK INTERATTIVI per rendere la consultazione più rapida ed eciente.
App CallMe Versione: 4.1 o superiore

3
DS1083-167
1. L’APP URMET CallMe
Il seguente libretto descrive la congurazione di alcuni
parametri ( ad esempio la tipologia di connessione alla
rete, l’intervallo di accesso alla rete, indirizzamento IP e
ecc..) dei seguenti dispositivi:
• 1760/15, 1760/16, 1760/18 e 1760/19.
Inoltre viene descritta la procedura di attivazione della
funzione di inoltro di chiamata attraverso l’App CallMe.
Scaricare l’applicazione Urmet CallMe dall’Apple Store
(iOS) o dal Play Store (Android).
ATTENZIONE! Lo smartphone/tablet impiegato
deve essere provvisto di Google Service per poter
scaricare e utilizzare l’app Urmet CallMe.
Lanciare l’applicazione avendo cura di:
• abilitare la ricezione delle notiche (indispensabile
per ricevere chiamate);
• disattivare le applicazioni che ottimizzano l’uso della
batteria o il risparmio energetico dello smartphone
perché potrebbero compromettere il funzionamento
dell’applicazione Urmet CallMe a schermo spento
(background);
• consentire all’App CallMe di:
– accedere a foto, contenuti multimediali e le sul
dispositivo;
– registrare audio;
– scattare foto e registrare video;
– eseguire e gestire telefonate;
ATTENZIONE! Se non si esegue il consenso per
tutte e 4 le funzioni sopra elencate, non sarà possibile
utilizzare l’App CallMe.
• assicurarsi che sullo smartphone non siano
presenti applicazioni tipo AntiVirus che potrebbero
compromettere il fuzionamento dell’applicazione
Urmet CallMe;
• assicurarsi che il contratto dati di cui si dispone sullo
smartphone non preveda il blocco dei piani VoIP.
Aspettare che si apra la videata seguente:
Apertura dell’App
Immediatamente dopo, verrà visualizzata la pagina
“Crea un account o accedi”.
Crea un account o accedi
QUESTA È LA SITUAZIONE IN CUI CI SI
TROVA LA PRIMA VOLTA CHE SI LANCIA
L’APP.

4DS1083-167
2. CREA UN ACCOUNT O ACCEDI
Per poter utilizzare l’App è necessario creare un account
cloud o accedere con un account già registrato.
Crea un account o accedi
Di seguito è riportato il signicato dei vari campi e
pulsanti:
1. Permette di utilizzare il dispositivo accedendo con
un Account già registrato sul cloud.
• Spuntando sulla casella “Ricordami” è
possibile accedere automaticamente all’App
tramite l’account con cui si è eettuato l’ultimo
accesso.
• Premendo su “Password dimenticata” è
possibile ottenere una nuova password in caso
di dimenticanza.
• Premendo sull’icona è possibile visualizzare
la password inserita.
2. Da selezionare se ancora non si dispone di un
Account presso Urmet cloud (primo accesso).
ATTENZIONE! Se sullo smartphone è presente una
versione dell’App CallMe inferiore alla 3.0, con un
account associato ad un dispositivo /58 o /58A, dopo
aver aggiornato l’applicazione è necessario inserire
nome e cognome per la creazione di un nuovo account
con la nuova versione dell’applicazione per poter
ricevere le chiamate dal dispositivo 1760/15 - /16 -
/18 - /19. Creato il nuovo account, l’App in automatico
assocerà l’account vecchio con il nuovo in modo da
continuare a ricevere le chiamate dai dispositivi /58 e
/58A.
2.1. CREA UN NUOVO ACCOUNT
Normalmente un utente non dispone di un Account sul
cloud Urmet.
Da questa schermata è quindi possibile crearne
uno, condizione indispensabile per poter utilizzare
l’applicazione.
Congurazione guidata: creazione Account
Inserire il nome e cognome (es. Rossi), la password,
ripetere la password per conferma, indicare un indirizzo
e-mail valido e scegliere la nazionalità.
Abilitare con la spunta le caselle di accettazione dei
termini di servizio.
La password deve rispettare i seguenti criteri di
sicurezza:
• Deve avere una lunghezza di almeno sei caratteri.
• Deve contenere almeno un carattere maiuscolo.
• Deve contenere almeno un carattere minuscolo.
• Deve contenere almeno un numero.
• Deve contenere almeno un carattere speciale.
• Non deve contenere il nome utente.
Premendo “Registrati” si riceverà una mail all’indirizzo
inserito.
Anchè l’Account divenga attivo, è necessario accedere
alla propria casella di posta elettronica, recuperare la
mail ricevuta e cliccare sul link di validazione.
Fare click su “Fine” e l’App accederà con l’Account. Si
visualizzerà la Home Page.
1
2

5
DS1083-167
Home page
2.2. IMPOSTA UN ACCOUNT
ESISTENTE (ACCEDI)
Se l’utente già disponesse di un Account cloud (ad es.
perché creato in precedenza su un altro smartphone), potrà
accedere direttamente inserendo le proprie credenziali:
— Nome utente
— Password
Inserimento account esistente
Anche in questo caso l’utente verrà automaticamente
rimandato alla Home page.
Home page
Si ricorda che il numero massimo di smartphone
registrabili sullo stesso account è 4, mentre lo
stesso account può essere registrato su più
dispositivi di rinvio chiamata.
3. HOME PAGE
Home page
ll signicato delle icone e dei pulsanti presenti nella
Home Page è il seguente:
1. “Icona di stato”:
– se il pallino è rosso con catena aperta
indica che l’utente non è connesso con il proprio
Account.
1
2
3

6DS1083-167
– Se il pallino è verde e la catena è chiusa indica
che la connessione è avvenuta con successo.
QUESTA È LA SITUAZIONE NORMALE
OGNI VOLTA CHE SI LANCIA L’APP DOPO
AVER ESEGUITO IL PRIMO ACCESSO. È
POSSIBILE ACCELERARE LA CONNESSIONE
AL PROPRIO ACCOUNT TOCCANDO IL
PALLINO STESSO (QUANDO ANCORA È
ROSSO).
– Se il pallino è giallo/arancione lampeggiante e
la catena è chiusa indica che la connessione
è avvenuta con successo ma la ricezione delle
chiamate è stata disabilitata sul dispositivo in
oggetto.
2. Premendo il tasto “Impostazioni” verrà visualizzata
la seguente pagina:
Menu Impostazioni
Le varie funzioni disponibili nella pagina “Impostazioni”
sono descritte ai capitoli successivi.
3. Premendo il tasto “Info” sarà consultabile la
Versione Software dell’App e si potrà accedere al
sito Urmet, visualizzare il manuale utente, i termini di
utilizzo e l’informativa sulla privacy.
4. ACCOUNT UTENTE
Premendo sul pulsante “Account Utente” nella pagina
“Impostazioni” verrà visualizzata la seguente schermata:
Impostazioni account
— Premendo sul tasto “Prolo” è possibile visualizzare
il proprio nome utente, le credenziali inserite durante
la creazione dell’account (nome e cognome) e
l’indirizzo mail legato all’account.
— Cambiare la propria Password.
— Eettuare il Logout con l’account connesso all’App
Urmet CallMe.

7
DS1083-167
5. CONFIGURAZIONE
PARAMETRI DISPOSITIVO DA
APP Urmet CallMe
Per poter congurare i parametri del videocitofono,
occorre prima aver creato un Account (o aver
eettuato un accesso usando un Account esistente),
come spiegato al paragrafo “CREA UN ACCOUNT O
ACCEDI”.
Dalla Home Page, assicurandosi di essere connessi
(pallino verde e catena chiusa ), selezionare il
pulsante “Impostazioni”.
Verrà visualizzata la seguente schermata:
Menu Impostazioni
Premere il pulsante “Installazione e manutenzione”,
verrà visualizzata la seguente schermata:
Installazione e manutenzione
Da qui selezionare il pulsante “Congurazione dispositivo”.
Viene visualizzata la seguente schermata:
Selezione del dispositivo da congurare
VIDEOCITOFONO 1760/15 - /16 -/18 - /19
1. Premere il pulsante “1760/15 - /16 - /18 - /19” sull
app. Viene visualizzata la seguente schermata:
Richiesta scansione QR code
2. Sul videocitofono premere 2 volte il tasto
per visualizzare la Homepage, successivamente
premere i tasti , , , e selezionare l’icona
impostazione parametri .
3. Nel menu impostazioni del videocitofono
selezionare il parametro “Inoltro chiamate”.

8DS1083-167
Scegli il tipo di connessione
Nel caso si scelga la connessione via cavo, passare
direttamente alle opzioni di Indirizzamento IP.
Nel caso si scelga invece la connessione via Wi-Fi,
verrà visualizzata la seguente schermata:
Connessione via Wi-Fi
È indispensabile scegliere dal menu a tendina la rete
(condominiale) a cui vogliamo connetterci.
Barrare “Avanzate” solo per accedere a congurazioni
particolari, quali ad es. l’accesso a reti nascoste.
9. Dopo aver selezionato la rete inserire la relativa
Password e premere “Continua”.
Con la Congurazione via Wi-Fi è opzionalmente
possibile individuare no a due intervalli di tempo
4. Sul videocitofono selezionare la seguente icona
, dopo qualche secondo il videocitofono
passerà in modalità congurazione e sul display
viene visualizzato un QR code.
5. Dopo che il videocitofono visualizzerà il QR code,
eettuare la scansione del QR code.
6. Premere sul pulsante “Scansiona” per avviare
l’applicazione QR code reader presente sul proprio
smartphone. Se non sono presenti applicazioni si
aprirà Apple Store (iOS) o Play Store (Android) per
scaricare un’App consigliata.
7. Dopo aver scansionato il QR-Code occorre attivare
il Wi-Fi sul proprio smartphone, e accedere alla rete
Wi-Fi “CALLFW” creata dal dispositivo.
Rete WiFi dispositivi
8. Selezionare la tipologia di connessiona ad Internet
da impostare sul dispositivo. La connessione alla
LAN può avvenire via cavo o agganciandosi al Wi-Fi
di condominio. Scegliere che tipo di connessione si
vuole usare, se “Cavo” o Wi-Fi (“Wireless”).

9
DS1083-167
in cui il Wi-Fi verrà automaticamente spento ogni
giorno (ad es. un intervallo notturno che va dalle
23:00 alle 7:00): in tali intervalli il LED presente sul
Dispositivo sarà di colore arancione sso.
Intervalli Spegnimento Wi-Fi
Dopo aver settato gli int
e
rvalli (l’operazione può anche
non essere eettuata) premere “Continua” e si passerà
alla pagina di “Opzione di indirizzamento IP”.
Opzioni di Indirizzamento IP
10. È preferibile scegliere le opzioni di congurazione
di Default. Se questo non fosse possibile, qualora
la rete a cui vogliamo collegarci necessiti di un
indirizzo IP sso, selezionare l’opzione “Avanzate”
e a quel punto si aprirà la seguente pagina:
Impostazioni avanzate
11. Inserire nei campi liberi i seguenti valori: Indirizzo
IP, Subnet Mask, Default Gateway e DNS (ad es:
8.8.8.8) e premere “Continua”.
12. A questo punto sarà possibile scegliere la qualità VIDEO
(valore di default: BASSA) e premere “Continua”.
Selezione della qualità video
La qualità video BASSA garantisce il
funzionamento con qualunque tipo di
connessione Internet. Solo se si è più che certi
di avere una elevata velocità di connessione in
Upload, selezionare MEDIA oppure ALTA.

10 DS1083-167
13. Premere il tasto “Salva” per salvare la congurazione
sul dispositivo.
Salvataggio congurazione
6. GESTIONE SERVIZIO
Per poter associare uno smartphone al dispositivo,
occorre prima aver creato un Account (o aver
eettuato un accesso usando un Account esistente),
come spiegato al paragrafo “CREA UN ACCOUNT O
ACCEDI”.
Dalla Home Page, assicurandosi di essere connessi
(pallino verde e catena chiusa ), selezionare il
pulsante “Impostazioni”.
Verrà visualizzata la seguente schermata:
Menu Impostazioni
Premere il pulsante “Gestione servizio”, verrà visualizzata
la seguente schermata:
Gestione servizio
— Premendo sul tasto “SIP ID” è possibile visualizzare
il SIP ID associato al proprio account.
— Premendo sul tasto “I miei dispositivi” è possibile
attivare il servizio di inoltro chiamata sugli
smartphone.
6.1. SIP ID
Premendo il pulsante “SIP ID”, verrà visualizzata la
seguente schermata:
SIP ID

11
DS1083-167
ATTENZIONE! Se sullo smartphone è presente una
versione dell’App CallMe inferiore alla 3.0, con un
account associato ad un dispositivo /58 o /58A, dopo
aver aggiornato l’applicazione è necessario inserire
nome e cognome per la creazione di un nuovo account
con la nuova versione dell’applicazione. Creato il
nuovo account, l’App in automatico assocerà l’account
vecchio con il nuovo in modo da continuare a ricevere
le chiamate dai dispositivi /58 e /58A.
Nel caso sullo smartphone sia stata installata
direttamente una versione superiore alla 2.0 l’app
imposterà in automatico il SIP ID automatico.
Premendo sul pulsante “Imposta SIP ID automatico”
è possibile abilitare la ricezione delle chiamate dai
dispositivi /58 e /58A congurati con la versione 3.0
dell’App CallMe.
Premendo sul pulsante “Imposta SIP ID esistente”
è possibile abilitare la ricezione delle chiamate dai
dispositivi /58 e /58A, congurati con la versione 2.0 o
inferiore dell’App CallMe.
Inserire “Nome utente” e “Password” del vecchio
account, successivamente premere il tasto “Imposta
SIP ID”.
Nel campo “SIP ID corrente” verrà visualizzato il nome
utente utilizzato sul dispositivo /58 o /58A da cui si
riceveranno le chiamate.
6.2. I MIEI DISPOSITIVI
Premendo il pulsante “I miei dispositivi”, verrà
visualizzata la seguente schermata:
I miei dispositivi
In questa schermata è possibile vedere la lista degli
impianti in cui è stata eettuata un’associazione con
l’account in utilizzo.
ATTENZIONE! In questa schermata vengono
visualizzati solamente gli impianti in cui è presente
un dispositivo Sch. 1083/83 o un videocitofono
1760/15 - /16 - /18 - /19.
6.2.1. ATTIVAZIONE SERVIZIO
INOLTRO CHIAMATA
Per attivare il servizio di inoltro chiamate sullo
smartphone come account master seguire le indicazioni
riportate di seguito:
1. Nella pagina “I miei dispositivi” premere il tasto
“Aggiungi”.
2. Verrà avviata l’applicazione QR code reader
presente sul proprio smartphone. Se non sono
presenti applicazioni si aprirà Apple Store (iOS)
o Play Store (Android) per scaricare un’app
consigliata.
3. Sul videocitofono premere 2 volte il tasto
per visualizzare la Homepage, successivamente
premere i tasti , , , e selezionare l’icona
impostazione parametri .
4. Nel menu impostazioni del videocitofono
selezionare il parametro “Inoltro chiamate”.

12 DS1083-167
5. Sul videocitofono selezionare la seguente icona
, dopo qualche secondo il videocitofono
passerà in modalità congurazione e sul display
viene visualizzato un QR code.
6. Dopo che il videocitofono visualizzerà il QR code,
eettuare la scansione del QR code.
7. Dopo la scansione verrà visualizzata la seguente
schermata:
Attivazione del servizio
8. Premere sul pulsante “Si” per attivare il servizio di
inoltro chiamata sullo smartphone come account
master. Verrà visualizzata la seguente schermata:
Servizio attivo
9. Il servizio di inoltro chiamate è ora attivo e l’impianto
è diventato visibile.
10. Premere sull’impianto per gestire le sue
impostazioni.
Descrizione del dispositivo
11. Nel campo descrizione dispositivo è possibile
inserire il nominativo che si vuole visualizzare
sullo smartphone nella pagina “i miei dispositivi”
e durante la ricezione di una chiamata. Premere il
tasto “Rinomina” per salvare la descrizione inserita.
I miei dispositivi
La rinomina della descrizione del dispositivo
avviene solamente sullo smartphone su cui è
stata eettuata.

13
DS1083-167
3. Premere sul pulsante “Aggiungi utente”, verrà
visualizzata la seguente schermata:
QR code per account secondario
4. Sullo smartphone secondario:
- aprire l’App CallMe;
- eettuare il login con un account;
- entrare nel menu “Impostazioni”;
- selezionare la voce “Gestione Servizio”;
- selezionare “I miei dispositivi”;
- premere sul tasto “Aggiungi” e scansionare il QR
code generato sullo smartphone principale, quello
dell’utente master.
5. Dopo la scansione sul secondo smarphone è
attivo il servizio di inoltro chiamata come account
secondario e sarà visibile l’impianto.
I miei dispositivi - Account secondario
6.2.2. ACCOUNT SECONDARI
É possibile condividere l’accesso all’impianto con altri
3 possibili utenti secondari.
ATTENZIONE! Sugli smartphone su cui si desidera
condividere l’accesso all’impianto è necessario che
sia già stata installata l’App CallMe e occorre aver
creato un Account o aver eettuato un accesso
usando un Account esistente.
Per attivare il servizio di inoltro chiamate su un altro
smartphone come account secondario seguire le
indicazioni riportate di seguito:
1. Con lo smartphone principale selezionare la
pagina “I miei dispositivi” e premere sull’impianto
che si desidera condividere.
Descrizione del dispositivo
2. Premere sul pulsante “Condivisione”.
Condivisione impianto

14 DS1083-167
6. Premere sull’impianto per gestire le sue
impostazioni.
7. Nel campo descrizione dispositivo è possibile
inserire il nominativo che si vuole visualizzare
sullo smartphone nella pagina “i miei dispositivi” e
durante la ricezione di una chiamata. Premere il tasto
“Rinomina” per salvare la descrizione inserita.
Descrizione del dispositivo - Account secondario
La rinomina della descrizione del dispositivo
avviene solamente sullo smartphone su cui è
stata eettuata.
8. Sullo smartphone principale in cui è presente
l’account master è possibile visualizzare gli
account secondari con cui è stata eettuata una
condivisione dell’impianto. Selezionare la pagina “I
miei dispositivi”.
I miei dispositivi - Account Master
9. Selezionare l’impianto condiviso.
Descrizione del dispositivo - Account master
10. Premere sul pulsante “Condivisione”. In questa
schermata è possibile visualizzare gli account
secondari che condividono l’impianto.
Condivisone impianto - Account master

15
DS1083-167
11. Selezionando l’account secondario è possibile
rimuovere la condivisione dell’impianto premendo
il pulsante “Rimuovi”.
Rimozione condivisione - Account master
6.2.3. RIMOZIONE IMPIANTO
Per rimuovere l’associazione ad un impianto selezionare
la pagina “I miei dispositivi”.
Selezionare l’impianto e premere il tasto “Rimuovi”.
7. CONFIGURAZIONE APP Urmet
CallMe
Per poter congurare l’App Urmet CallMe selezionare il
pulsante “Impostazioni” dalla Home page.
Comparirà:
Menu Impostazioni
Da qui, selezionare “Congurazione app”.
Menu Congurazione App
Opzionalmente, l’applicazione Urmet CallMe consente
di:
— Limitare la ricezione delle chiamate e delle notiche
ai soli periodi in cui si è connessi ad una rete Wi-Fi in
modo tale da non dover utilizzare il traco dati della
propria SIM.

16 DS1083-167
— Disabilitare la ricezione delle chiamate e delle
notiche, in questo caso non verranno più ricevute
chiamate e notiche no a quando non si riposizionerà
nuovamente lo switch su “Abilita”.
Per evidenziare all’utente che la ricezione delle
chiamate e delle notiche sono state disabilitate
dalla pagina congurazione App, l’icona di stato
presente nella Home page sarà lampeggiante e
di colore giallo/arancione.
8. ESCI (disponibile solo per
Android)
Premendo il pulsante “Esci” dal menù impostazioni è
possibile uscire dall’App Urmet CallMe.
Attenzione. Uscendo dall’applicazione non sarà più
possibile ricevere le chiamate.
Altri eventuali smartphone connessi con lo
stesso account al dispositivo rinvio chiamate
continueranno a ricevere le chiamate in arrivo.

17
DS1083-167
COLLEGAMEWNTO-01
ENGLISH
INDEX
1. The URMET CallMe APP .................................................................................................................................. 18
2. CREATE A NEW ACCOUNT OR USE A SAVED ACCOUNT ............................................................................ 18
2.1. CREATE NEW ACCOUNT ........................................................................................................................ 19
2.2. USE A SAVED ACCOUNT (LOGIN) .......................................................................................................... 20
3. HOME PAGE ..................................................................................................................................................... 20
4. USER ACCOUNT .............................................................................................................................................. 21
5. DEVICE PARAMETER SETUP FROM THE Urmet CallMe APP ........................................................................ 22
6. MANAGING THE SERVICE ............................................................................................................................... 25
6.1. SIP ID ........................................................................................................................................................ 25
6.2. MY DEVICES ............................................................................................................................................ 26
6.2.1. ACTIVATING THE CALL FORWARDING SERVICE ............................................................................ 26
6.2.2. SECONDARY ACCOUNTS ................................................................................................................. 28
6.2.3. REMOVING A SYSTEM ...................................................................................................................... 30
7. CONFIGURATION Urmet CallMe APP ............................................................................................................. 30
8. EXIT (available only for Android)... .................................................................................................................... 31
Interactive Links
The document contains INTERACTIVE LINKS for faster and more ecient consultation.
App CallMe Version: 4.1 or higher

18 DS1083-167
1.
The URMET CallMe APP
The following booklet describes the setup of certain
parameters (e.g. network connection type, network
access interval, IP addressing, etc.) of the following
devices:
• 1760/15, 1760/16, 1760/18 e 1760/19.
The procedure for activating the call forwarding function
via the CallMe App is also described.
Download the app from the Apple Store (iOS) or the
Play Store (Android).
IMPORTANT: The smartphone/tablet must have
Google Service to be able to download and use the
Urmet CallMe app.
Start the application taking care to:
• enable reception of notications (essential for
receiving calls);
• disable applications that optimise battery usage or
power saving functions on the smartphone because
they may aect operation of the Urmet CallMe app
when the screen is o (running in the background).
• allow the CallMe App to:
– access photos, media, and les on your device;
– record audio;
– take pictures and record videos;
– make and manage phone calls.
IMPORTANT: If you do not provide consent for all
four functions listed above, you will not be able to
use the CallMe app.
• make sure that there are no antivirus applications
which may aect the operation of the Urmet CallME
application on your smartphone.
• make sure that the data contract you use on your
smartphone does not block VoIP streams.
Wait for the following screen to open:
Home Page
Immediately after, the “Create or Set Account“ page
Enter your username and password
Username
Password
Register
Remember me Forgot password?
Login
Create a new account or use a saved account
THIS IS THE SITUATION THAT OCCURS
WHEN THE APP IS LAUNCHED FOR THE
FIRST TIME.
2. CREATE A NEW ACCOUNT
OR USE A SAVED ACCOUNT
To be able to use the App you need to create an account
or log in with an account already registered.
Enter your username and password
Username
Password
Register
Remember me Forgot password?
Login
Create a new account or use a saved account
1
2

19
DS1083-167
Below is the meaning of each key:
1. This can be used to use the device by logging in with
an account already registered on the server.
• Select the “Remember me” box to access the
app automatically using the account with which
you logged in last.
• Press “Forgot Password?” to get a new password
if your forgot the current one.
• Press the icon to view the entered
password.
2. This is the correct selection if you do not yet have an
Account with Urmet cloud (rst access).
IMPORTANT If the CallMe app version on your
smartphone is lower than version 3.0, with an account
associated with a /58 or /58A device, after updating
the app enter your rst and last name to create a new
account with the new version of the app to receive calls
from the 1760/15 - /16 - /18 - /19 device. Once the new
account has been created, the app will automatically
associate the old account with the new one so you can
continue to receive calls from /58 and /58A devices.
2.1. CREATE NEW ACCOUNT
Users do not normally have a Urmet Cloud account.
From this screen, it is therefore possible to create one
- a necessary condition to be able to use the service.
Conguration Wizard: Account Creation
Enter your desired name (e.g. Williams), password,
re-enter the password for conrmation and indicate a
valid email address.
Select the boxes to accept the terms of service.
The password must meet the following security
requirements:
• It must have a length of at least six characters.
• It must contain at least one upper case character.
• It must contain at least one lower case character.
• It must contain at least one digit.
• It must contain at least one special character.
• It must not contain the user name.
Press “Sign up” to receive an email to the address you
entered.
In order for the Account to become active, you need to
log in to your email in-box, retrieve the mail that has just
been received and click on the validation link.
Click on “Finish” and the App will log in with your
account. You will be sent back to the Home Page.
Home page

20 DS1083-167
2.2. USE A SAVED ACCOUNT
(LOGIN)
If, however, the user already has a sip.urmet.com
account (e.g. one previously created on another
smartphone), (s)he will be able to register directly from
the menu “Use a saved account” and enter the account
credentials:
— User Name
— Password
Entering Existing Account Details
In this case, too, the user will be automatically referred
to the Home Page.
Home page
Note that up to four smartphones can be
registered on one account while the same
account may be registered on multiple call
forwarding devices.
3. HOME PAGE
Home page
The meaning of the icons and buttons in the Home
Page is as follows
1. “Status icon”:
– If the dot is red with an open chain , this
indicates that the user is not logged in with an own
Account.
– If the dot is green and the chain is closed , this
indicates that a connection has been successfully
established.
THIS IS THE NORMAL CONDITION
WHENEVER YOU LAUNCH THE APP
AFTER YOUR FIRST LOG-IN.
THE CONNECTING SPEED TO YOUR
ACCOUNT CAN BE INCREASED BY TAPPING
THE DOT (WHEN STILL RED).
– If the dot is yellow/orange and ashing and
the chain is closed , this indicates that the
connection has been successfully established but
call receiving has been disabled on the device
currently in use.
1
2
3
La page charge ...
La page charge ...
La page charge ...
La page charge ...
La page charge ...
La page charge ...
La page charge ...
La page charge ...
La page charge ...
La page charge ...
La page charge ...
La page charge ...
La page charge ...
La page charge ...
La page charge ...
La page charge ...
La page charge ...
La page charge ...
La page charge ...
La page charge ...
La page charge ...
La page charge ...
La page charge ...
La page charge ...
La page charge ...
La page charge ...
La page charge ...
La page charge ...
La page charge ...
La page charge ...
La page charge ...
La page charge ...
La page charge ...
La page charge ...
La page charge ...
La page charge ...
La page charge ...
La page charge ...
La page charge ...
La page charge ...
La page charge ...
La page charge ...
La page charge ...
La page charge ...
La page charge ...
La page charge ...
La page charge ...
La page charge ...
La page charge ...
La page charge ...
La page charge ...
La page charge ...
La page charge ...
La page charge ...
La page charge ...
La page charge ...
La page charge ...
La page charge ...
La page charge ...
La page charge ...
La page charge ...
La page charge ...
La page charge ...
La page charge ...
La page charge ...
La page charge ...
La page charge ...
La page charge ...
La page charge ...
La page charge ...
La page charge ...
La page charge ...
-
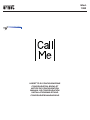 1
1
-
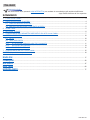 2
2
-
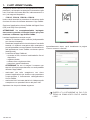 3
3
-
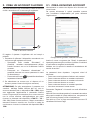 4
4
-
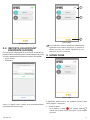 5
5
-
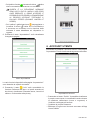 6
6
-
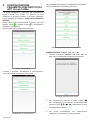 7
7
-
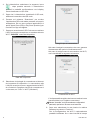 8
8
-
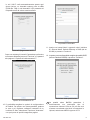 9
9
-
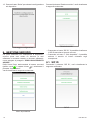 10
10
-
 11
11
-
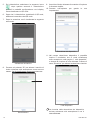 12
12
-
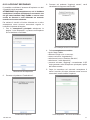 13
13
-
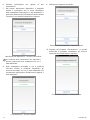 14
14
-
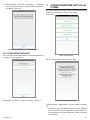 15
15
-
 16
16
-
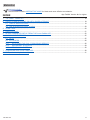 17
17
-
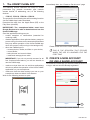 18
18
-
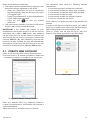 19
19
-
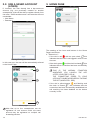 20
20
-
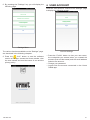 21
21
-
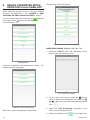 22
22
-
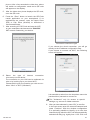 23
23
-
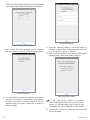 24
24
-
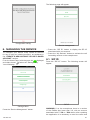 25
25
-
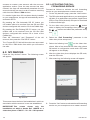 26
26
-
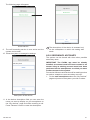 27
27
-
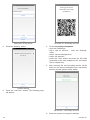 28
28
-
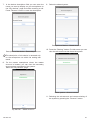 29
29
-
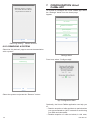 30
30
-
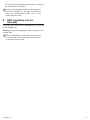 31
31
-
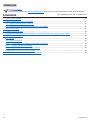 32
32
-
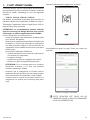 33
33
-
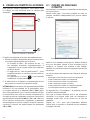 34
34
-
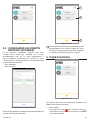 35
35
-
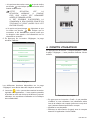 36
36
-
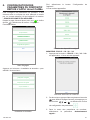 37
37
-
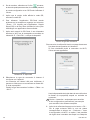 38
38
-
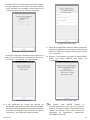 39
39
-
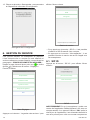 40
40
-
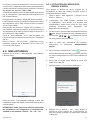 41
41
-
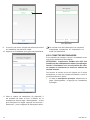 42
42
-
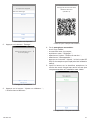 43
43
-
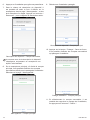 44
44
-
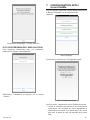 45
45
-
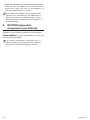 46
46
-
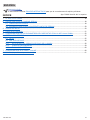 47
47
-
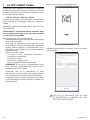 48
48
-
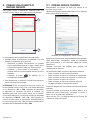 49
49
-
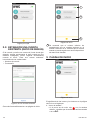 50
50
-
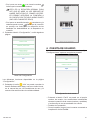 51
51
-
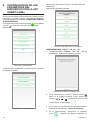 52
52
-
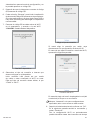 53
53
-
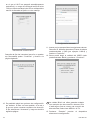 54
54
-
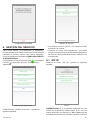 55
55
-
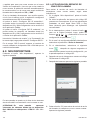 56
56
-
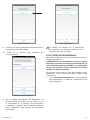 57
57
-
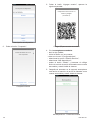 58
58
-
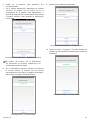 59
59
-
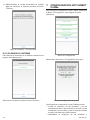 60
60
-
 61
61
-
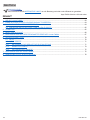 62
62
-
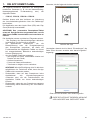 63
63
-
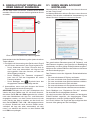 64
64
-
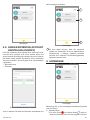 65
65
-
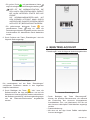 66
66
-
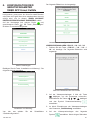 67
67
-
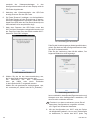 68
68
-
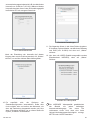 69
69
-
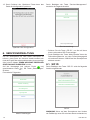 70
70
-
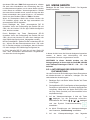 71
71
-
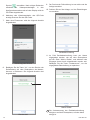 72
72
-
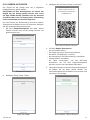 73
73
-
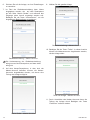 74
74
-
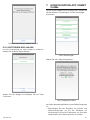 75
75
-
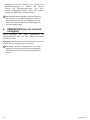 76
76
-
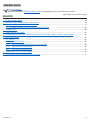 77
77
-
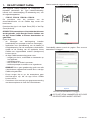 78
78
-
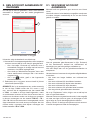 79
79
-
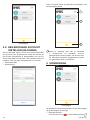 80
80
-
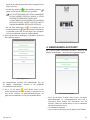 81
81
-
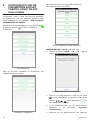 82
82
-
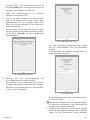 83
83
-
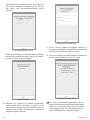 84
84
-
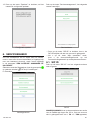 85
85
-
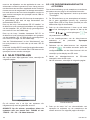 86
86
-
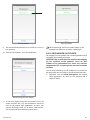 87
87
-
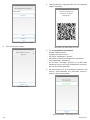 88
88
-
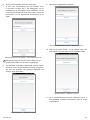 89
89
-
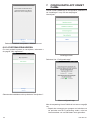 90
90
-
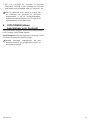 91
91
-
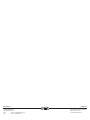 92
92
urmet DS1083-167 Device Shift Citofono Smartphone Phone Calls Manuel utilisateur
- Taper
- Manuel utilisateur
dans d''autres langues
- italiano: urmet DS1083-167 Device Shift Citofono Smartphone Phone Calls Manuale utente
- English: urmet DS1083-167 Device Shift Citofono Smartphone Phone Calls User manual
- español: urmet DS1083-167 Device Shift Citofono Smartphone Phone Calls Manual de usuario
- Deutsch: urmet DS1083-167 Device Shift Citofono Smartphone Phone Calls Benutzerhandbuch
- Nederlands: urmet DS1083-167 Device Shift Citofono Smartphone Phone Calls Handleiding
Documents connexes
Autres documents
-
Ctronics CTIPC-620C Manuel utilisateur
-
LG LMX210EM.AEEEBK Manuel utilisateur
-
LG LGM160E.ADECBK Manuel utilisateur
-
LG LGM160.AVDFTN Manuel utilisateur
-
LG LMX210EM Mode d'emploi
-
LG LGK580.APOLTS Manuel utilisateur
-
LG K500N-black Manuel utilisateur
-
LG LGH840.ATFBSV Manuel utilisateur
-
LG LMX410EO.APOCKG Manuel utilisateur