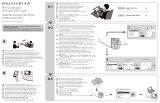Connexion Wi-Fi utilisant un point d’accès
12
Configuration générale requise
• Installer CameraWindow sur votre ordinateur.
• Effectuer l’inscription gratuite en ligne à CANON iMAGE GATEWAY.
• Avoir les réglages de compte correspondant prêts (nom d’utilisateur, mot de passe, etc.) pour tous
les services que vous prévoyez d’utiliser (YouTube, Facebook, etc.). Les services disponibles
peuvent différer selon les pays/régions.
Connexion Wi-Fi utilisant un point d’accès
Le caméscope peut se connecter à un réseau Wi-Fi via un routeur sans fil (point d’accès) et même
retenir les réglages des quatre points d’accès récemment utilisés.
Configuration générale requise
• Un routeur correctement configuré utilisant le protocole Wi-Fi utilisé par le
caméscope, est certifié Wi-Fi (il porte le logo montré ci-à droite) et se trouve sur
le réseau local.
Sélectionnez la méthode de connexion souhaitée.
Options
* WPS, qui veut dire configuration protégée Wi-Fi (Wi-Fi Protected Setup), est un standard qui permet
d’effectuer facilement la connexion à un
point d'accès.
Modes de fonctionnement :
[WPS : bouton]* Maintenez tout simplement la touche WPS enfoncée sur votre point d'accès, puis
touchez l’écran de votre caméscope. C’est la méthode de connexion la plus facile si vous utilisez un
routeur compatible WPS.
[WPS : code PIN]* Accédez à l'écran de configuration du point d'accès en utilisant votre navigateur
web. Le caméscope vous donne un code PIN que vous saisissez dans le navigateur. Vous avez
besoin d’un routeur compatible WPS et d'un ordinateur ou autre appareil connecté. Pour les détails,
reportez-vous à Wi-Fi Protected Setup (WPS) dans le mode d'emploi du caméscope (fichier PDF).
[Recherchez des points d’accès] En suivant les instructions sur l'écran du caméscope, vous
pouvez sélectionner votre point d'accès à partir d'une liste des SSID détectés, puis saisir votre mot
de passe. Pour les détails, reportez vous à Recherche des points d’accès dans le mode d'emploi du
caméscope (fichier PDF).
[Configuration manuelle] Saisissez manuellement le SSID du point d'accès, le mot de passe et les
autres réglages de réseau. Cette méthode est recommandée pour les utilisateurs expérimentés des
réseaux Wi-Fi. Pour les détails, reportez-vous à Réglage manuel dans le mode d'emploi du
caméscope (fichier PDF).
Wi-Fi Protected Setup (WPS)
Si votre point d'accès est compatible WPS (comportant le logo indiqué à
droite), la connexion au caméscope peut être très facile. Avec WPS, vous
utilisez la méthode [WPS : bouton], ou la méthode [WPS : code PIN] (reportez-
vous à la description dans la section précédente). Si vous ne réussissez pas à
connecter le caméscope avec WPS, essayez la méthode [Recherchez des points d’accès].