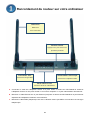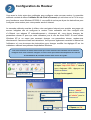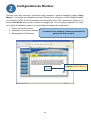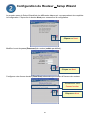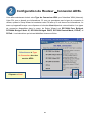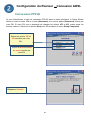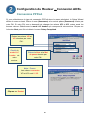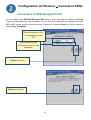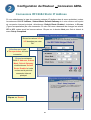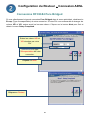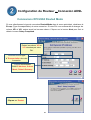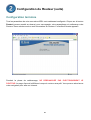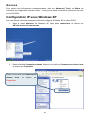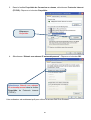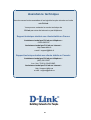D-Link DSL-G624M Le manuel du propriétaire
- Catégorie
- La mise en réseau
- Taper
- Le manuel du propriétaire

33
1. Si vous avez acheté ce routeur pour partager votre connexion haut débit xDSL avec
d’autres ordinateurs, vous devez avoir un compte Internet valide chez un Fournisseur
d’Accès à Internet (FAI).
2. Il est préférable d’utiliser l’ordinateur connecté au routeur pour configurer le DSL-G624M.
Par défaut, le DSL-G624M se comporte comme un serveur DHCP et il attribuera toutes
les informations d’adresses IP nécessaires à votre réseau. Reportez-vous à l’annexe à la
fin du présent guide d’installation rapide ou au manuel sur le CD-ROM pour paramétrer
chaque carte réseau de manière à obtenir automatiquement une adresse IP.
Vérifiez le contenu de l’emballage
Si l’un des éléments ci-dessus manque, contactez votre revendeur.
DSL-G624M
Routeur Wireless
108G MIMO ADSL 2/2+
Ce produit peut être configuré à l’aide de
n’importe quel navigateur Internet
actuel, comme Internet Explorer 6x ou
Netscape Navigator 7x.
©2005 D-Link Systems, Inc. Tous droits réservés. Les marques sont la propriété de leurs propriétaires respectifs. Le logiciel et les
spécifications sont susceptibles d’être modifiés sans préavis.
Adapter secteur
12VDC 1.2A
Routeur DSL-G624M 108G MIMO ADSL 2/2+
CD-ROM (contenant le manuel et la garantie)
Câble Ethernet (UTP de catégorie 5/droit)
Câble ADSL (RJ-11)
L’alimentation
sous une tension
différente
endommagera ce
produit et annulera
la garantie

34
Raccordement du routeur sur votre ordinateur
A. Connectez le câble de l’adaptateur secteur à la prise située à l’arrière du DSL-G624M et branchez
l’adaptateur secteur sur une prise murale ou sur un bloc multiprise. Le voyant d’alimentation doit s’allumer.
B. Branchez un câble Ethernet sur un port Ethernet (LAN) situé à l’arrière du DSL-G624M et un port Ethernet
disponible de l’adaptateur réseau de votre ordinateur.
C. Branchez le câble ADSL (téléphone) inclus avec le Routeur dans le port ADSL et connectez-le à votre ligne
téléphonique.
Antennes
MIMO Quad
Omni -directionelles
Port ADSL 2/2+
Connexion de la ligne ADSL
Bouton Reset
Appuyer 5 sec. pour retrouver les
paramètres par défaut
Ports LAN 10/100
Connexion des PC du LAN Ethernet
Alimentation électrique
Connexion de l’adaptateur 12VDC

35
Configuration du Routeur
Vous avez le choix entre deux méthodes pour configurer votre nouveau routeur. La première
méthode consiste à utiliser l'utilitaire D-Link Click’n Connect, qui est inclus sur le CV et conçu
pour fonctionner sous Windows XP/2000. Il vous suffit de suivre pas à pas les instructions pour
configurer votre routeur pour votre premier accès à Internet.
La seconde méthode consiste à utiliser votre navigateur Internet pour accéder aux pages de
serveur intégrées afin de configurer le routeur. Votre ordinateur doit être configuré afin
d’« Obtenir une adresse IP automatiquement ». Autrement dit, vous devez changez les
paramètres réseau IP pour que votre ordinateur joue le rôle de client DHCP. Si vous utilisez
Windows XP et ne savez pas comment changer vos paramètres réseau, rendez-vous
directement à l'annexe et lisez les instructions. Vous pouvez également consulter le Manuel de
l'utilisateur où vous trouverez des instructions pour changer modifier les réglages IP sur les
ordinateurs utilisant les systèmes d'exploitation Windows .
Ouvrez votre navigateur Internet
et tapez “http://192.168.1.1” dans la
zone d’adresse URL. Appuyez sur
Entrée ou Retour.
La page d’accès apparaît.
Entrez “admin”
pour le User Name
et “admin” pour le
Password.
Cliquez sur OK
Pour vous connecter au réseau, assurez vous que la carte réseau de votre ordinateur est correctement
configurée. Pour savoir comment configurer les cartes réseau pour obtenir automatiquement une adresse
IP sous Windows XP, consultez l'annexe située à la fin de ce guide.

36
Configuration du Routeur
Dès que vous êtes connecté, la première page propose le guide d’installation rapide “Setup
Wizard “. La plupart des utilisateurs peuvent l’utiliser pour configurer le DSL-G624M et établir
une connexion ADSL à leur Fournisseur d’Accès Internet (FAI). Pour commencer, cliquez sur le
bouton Run Wizard se trouvant au milieu de la page web. Un menu pop-up apparaît. Ce menu
est le guide d’installation rapide. Il y a trois étapes principales de configuration :
1. Choisir son fuseau horaire
2. Paramétrer la connexion Internet
3. Sauvegarder & Redémarrer
Le manuel vous explique comment paramétrer la
partie sans fil du routeur.
Cliquez sur Run Wizard

37
Configuration du Routeur Setup Wizard
Le premier menu du Setup Wizard liste les différentes étapes qui vous permettront de compléter
la configuration. Cliquez sur le bouton Next pour commencer la configuration.
Modifier le mot de passe (Password) du routeur (admin par défaut).
Configurez votre fuseau horaire (Time Zone) nécessaire pour mettre à l’heure votre routeur.
Cliquez sur Next
Sélectionner votre
Fuseau horaire.
Cliquez sur Next
Cliquez sur Next

38
Configuration du Routeur Connexion ADSL
Vous allez maintenant choisir votre Type de Connexion ADSL pour l’interface WAN (Internet).
Votre FAI vous a donné ces informations. Si vous ne connaissez pas le type de connexion à
utiliser, quittez le Setup Wizard et contacter votre FAI afin qu’il vous donne les informations. Le
menu qui apparaît lorsque vous cliquez sur le bouton Next dépend de votre sélection. Les types
de connexion disponibles dans le menu du Setup Wizard sont RFC2684 Pure Bridged,
RFC2684 Bridged Static IP, RFC2684 Bridged DHCP, RFC2684 Routed Mode, PPPoE, et
PPPoA . Les instructions qui suivent détaillent chacune d’elles.
Sélectionner le Type
de Connexion
de votre
service ADSL.
Cliquez sur Next

39
Configuration du Routeur Connexion ADSL
Connexions PPPoE
Si vous sélectionnez le type de connexion PPPoE dans le menu précédent, le Setup Wizard
affiche le menu suivant. Entrez le nom (Username) et le mot de passe (Password) fournis par
votre FAI. Si votre FAI vous a demandé de changer les valeurs VPI et VCI, entrez aussi les
bonnes valeurs. Cliquez sur le bouton Next pour finir et obtenir le menu Setup Completed .
Entrez le Nom et le Mot
de passe donnés par
votre FAI.
Entrez les valeurs
VPI et
VCI données par votre
FAI .
Cliquez sur Restart

40
Configuration du Routeur Connexion ADSL
Connexions PPPoA
Si vous sélectionnez le type de connexion PPPoA dans le menu précédent, le Setup Wizard
affiche le menu suivant. Entrez le nom (Username) et le mot de passe (Password) fournis par
votre FAI. Si votre FAI vous a demandé de changer les valeurs VPI et VCI, entrez aussi les
bonnes valeurs. Sélectionner le mode LLC header qui correspond à votre service. Cliquez sur
le bouton Next pour finir et obtenir le menu Setup Completed .
Entrez le Nom et le Mot
de passe donnés par
votre FAI.
Entrez les valeurs
VPI et
VCI données par votre
FAI .
Choisir le
mode LLC
header
de
votre
service.
Cliquez sur Restart
Note : France
Les valeurs courantes
VPI et VCI sont 8 / 35 .

41
Configuration du Routeur Connexion ADSL
Connexions FC2684 Bridged DHCP
Si vous sélectionnez RFC2684 Bridged DHCP dans le menu précédant, choisissez le Encap.
(Type d’encapsulation) de votre connexion. Si votre FAI vous a demandé de changer les valeurs
VPI et VCI, entrez aussi les bonnes valeurs. Cliquez sur le bouton Next pour finir et obtenir le
menu Setup Completed.
Entrez les valeurs VPI et
VCI données par votre
FAI.
Sélectionnez le type
d’ Encapsulation de votre
connexion.
Cliquez sur Next.
Cliquez sur Restart

42
Configuration du Routeur Connexion ADSL
Connexions RFC2684 Static IP Address
Si vous sélectionnez le type de connexion adresse IP statique dans le menu précédant, entrez
les adresses WAN IP Address, Subnet Mask, Default Gateway et si votre routeur est le point
de connexion Internet principal, sélectionnez Default Route Enabled. choisissez le Encap.
(Type d’encapsulation) de votre connexion. Si votre FAI vous a demandé de changer les valeurs
VPI et VCI, entrez aussi les bonnes valeurs. Cliquez sur le bouton Next pour finir et obtenir le
menu Setup Completed.
Entrez les valeurs VPI et
VCI données par votre
FAI.
Entrez les adresses
WAN IP Address, Subnet
Mask, Default Gateway
et sélectionnez Default
Route Enabled si votre
routeur est le point de
connexion Internet
principal.
Sélectionnez le type
d’ Encapsulation de votre
connexion.
Cliquez sur Restart

43
Configuration du Routeur Connexion ADSL
Connexions RFC2684 Pure Bridged
Si vous sélectionnez le type de connexion Pure Bridged dans le menu précédant, choisissez le
Encap. (Type d’encapsulation) de votre connexion. Si votre FAI vous a demandé de changer les
valeurs VPI et VCI, entrez aussi les bonnes valeurs. Cliquez sur le bouton Next pour finir et
obtenir le menu Setup Completed.
Click the Next button.
Skip ahead to the
Setup
Cliquez sur Next.
Entrez les valeurs VPI et
VCI données par votre
FAI.
Sélectionnez le type
d’ Encapsulation de votre
connexion.
Cliquez sur Restart

44
Configuration du Routeur Connexion ADSL
Connexions RFC2684 Routed Mode
Si vous sélectionnez le type de connexion Routed Mode dans le menu précédant, choisissez le
Encap. (Type d’encapsulation) de votre connexion. Si votre FAI vous a demandé de changer les
valeurs VPI et VCI, entrez aussi les bonnes valeurs. Cliquez sur le bouton Next pour finir et
obtenir le menu Setup Completed.
Entrez les valeurs VPI et
VCI données par votre
FAI.
Entrez les adresses
WAN IP Address, Subnet
Mask
, Default Gateway.
Sélectionnez le type
d’ Encapsulation de votre
connexion.
Cliquez sur Restart

45
Configuration du Routeur (suite)
Configuration terminée
Tous les paramètres de votre connexion ADSL sont maintenant configurés. Cliquez sur le bouton
Restart (comme montré au-dessus) pour sauvegarder votre paramétrage et redémarrer votre
Routeur. Deux minutes environ sont nécessaires au Routeur. La fenêtre suivante apparaît.
Pendant la phase de redémarrage, NE DEBRANCHEZ PAS ELECTRIQUEMENT LE
ROUTEUR. La page d’accueil s’affichera lorsque le routeur sera prêt. Vous pourrez alors lancer
votre navigateur pour aller sur Internet.

46
Annexe
Pour obtenir des informations complémentaires, allez sur Advanced, Tools, ou Status de
l’interface de configuration web du routeur ; vous pouvez aussi consulter le manuel se trouvant
sur le CD-ROM.
Configuration IP sous Windows XP
Les instructions suivantes expliquent comment configurer Windows XP en client DHCP.
1. Dans le menu démarrer de Windows XP, allez dans connexions, et cliquez sur
Afficher toutes les connexions.
2. Dans la fenêtre Connexions réseau, faites un clic droit sur Connexion au réseau local,
et cliquez sur Propriétés.
Faites un clic droit sur Connexion au
réseau local, et cliquez sur
Propriétés.

47
3. Dans la fenêtre Propriétés de Connexion au réseau, sélectionnez Protocole Internet
(TCP/IP). Cliquez sur le bouton Propriétés.
4. Sélectionner “Obtenir une adresse IP automatiquement”. Cliquez sur le bouton OK.
Votre ordinateur est maintenant prêt pour utiliser le serveur DHCP du Routeur.
Cliquez sur
Propriétés
Sélectionner Obtenir une adresse
IP automatiquement
dans la fenêtre
Propriétés de Protocole Internet
(TCP/IP).

48
Assistance technique
Vous trouverez la documentation et les logiciels les plus récents sur le site
web D-Link.
Vous pouvez contacter le service technique de
D-Link par notre site internet ou par téléphone.
Support technique destiné aux clients établis en France:
Assistance technique D-Link par téléphone :
0 820 0803 03
Assistance technique D-Link sur internet :
http://www.dlink.fr
e-mail : [email protected]
Support technique destiné aux clients établis au Canada :
Assistance technique D-Link par téléphone :
(800) 361-5265
Lun.-Ven. 7h30 à 21h00 HNE.
Assistance technique D-Link sur internet :
http ://support.dlink.ca
e-mail : [email protected]
-
 1
1
-
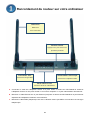 2
2
-
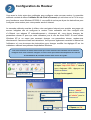 3
3
-
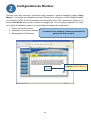 4
4
-
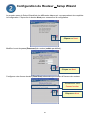 5
5
-
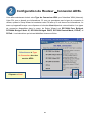 6
6
-
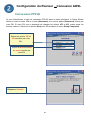 7
7
-
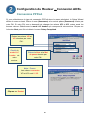 8
8
-
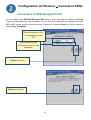 9
9
-
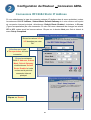 10
10
-
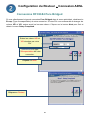 11
11
-
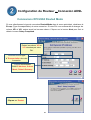 12
12
-
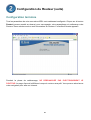 13
13
-
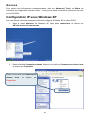 14
14
-
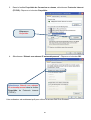 15
15
-
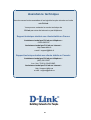 16
16
D-Link DSL-G624M Le manuel du propriétaire
- Catégorie
- La mise en réseau
- Taper
- Le manuel du propriétaire
Documents connexes
Autres documents
-
Atlantis A02-WRA2-11B Manuel utilisateur
-
Tecom AH4021 Le manuel du propriétaire
-
Linksys X2000X3000X3500 Le manuel du propriétaire
-
Atlantis A02-RA111 Manuel utilisateur
-
Cisco Systems WAG54GS Manuel utilisateur
-
Linksys WAG54GX2 Mode d'emploi
-
Belkin F5D9630-4 Manuel utilisateur
-
ZyXEL PRESTIGE 650HW Le manuel du propriétaire
-
SMC SMC7804WBRB Manuel utilisateur