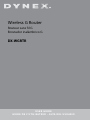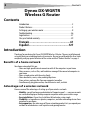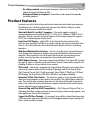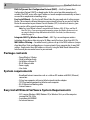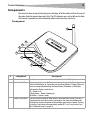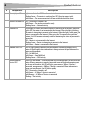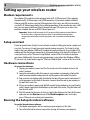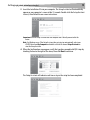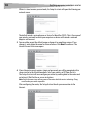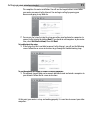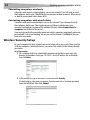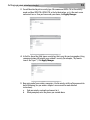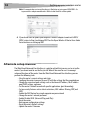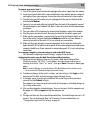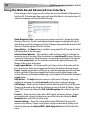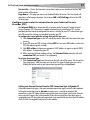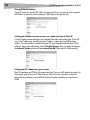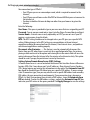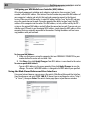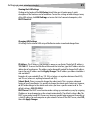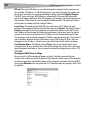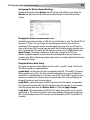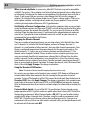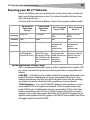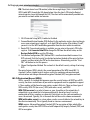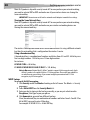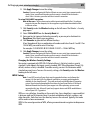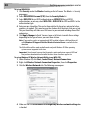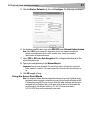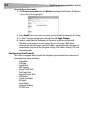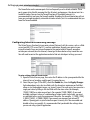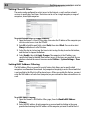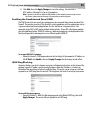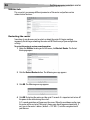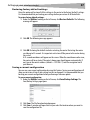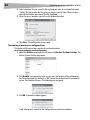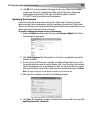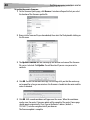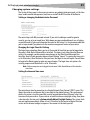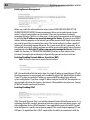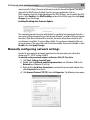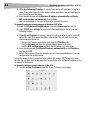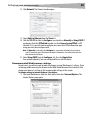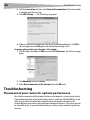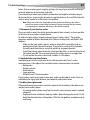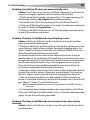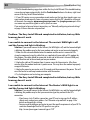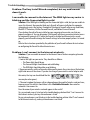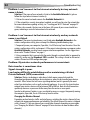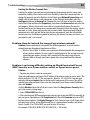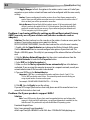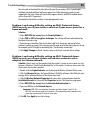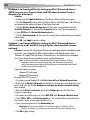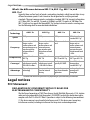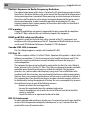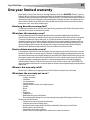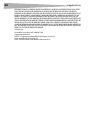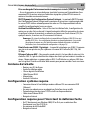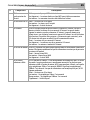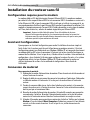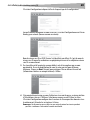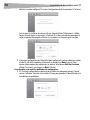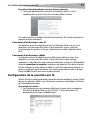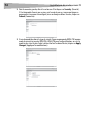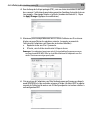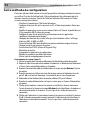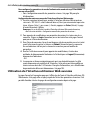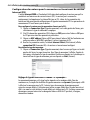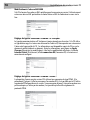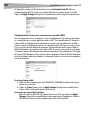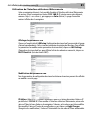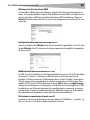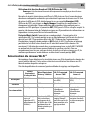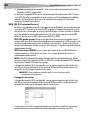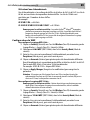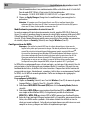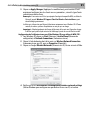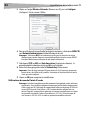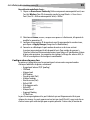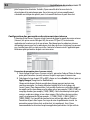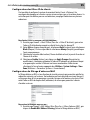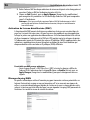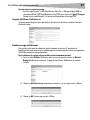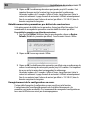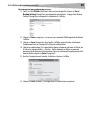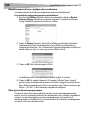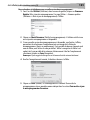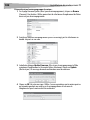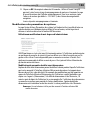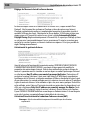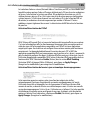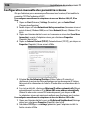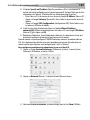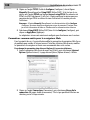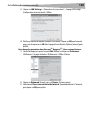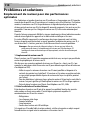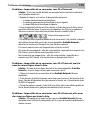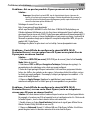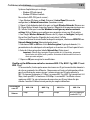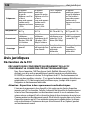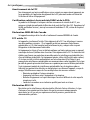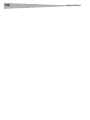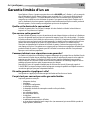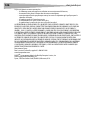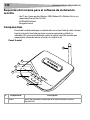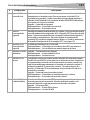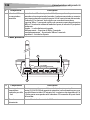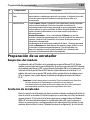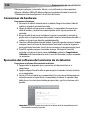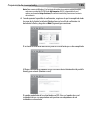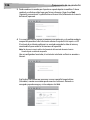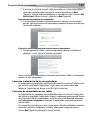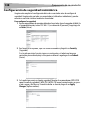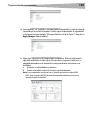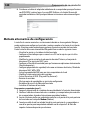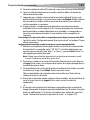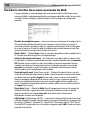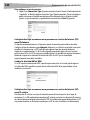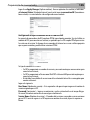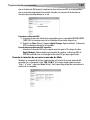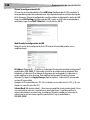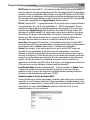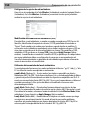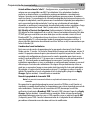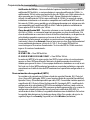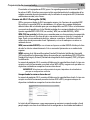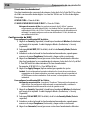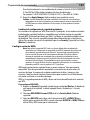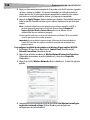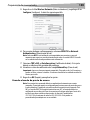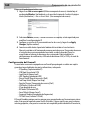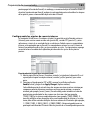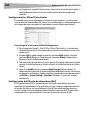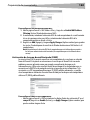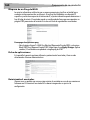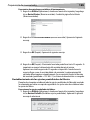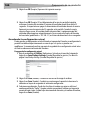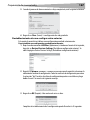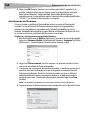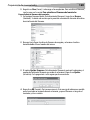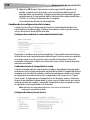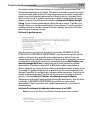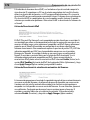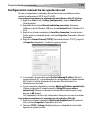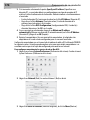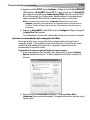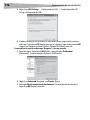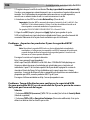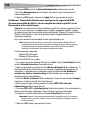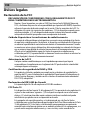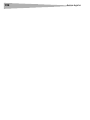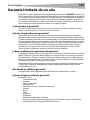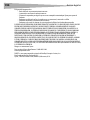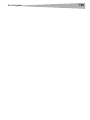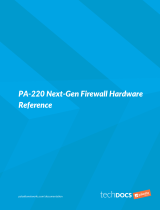Dynex DX-WGRTR Manuel utilisateur
- Catégorie
- Les routeurs
- Taper
- Manuel utilisateur
Ce manuel convient également à

USER GUIDE
GUIDE DE L’UTILISATEUR • GUÍA DEL USUARIO
Wireless G Router
Routeur sans fil G
Enrutador inalámbrico G
DX-WGRTR
La page est en cours de chargement...
La page est en cours de chargement...
La page est en cours de chargement...
La page est en cours de chargement...
La page est en cours de chargement...
La page est en cours de chargement...
La page est en cours de chargement...
La page est en cours de chargement...
La page est en cours de chargement...
La page est en cours de chargement...
La page est en cours de chargement...
La page est en cours de chargement...
La page est en cours de chargement...
La page est en cours de chargement...
La page est en cours de chargement...
La page est en cours de chargement...
La page est en cours de chargement...
La page est en cours de chargement...
La page est en cours de chargement...
La page est en cours de chargement...
La page est en cours de chargement...
La page est en cours de chargement...
La page est en cours de chargement...
La page est en cours de chargement...
La page est en cours de chargement...
La page est en cours de chargement...
La page est en cours de chargement...
La page est en cours de chargement...
La page est en cours de chargement...
La page est en cours de chargement...
La page est en cours de chargement...
La page est en cours de chargement...
La page est en cours de chargement...
La page est en cours de chargement...
La page est en cours de chargement...
La page est en cours de chargement...
La page est en cours de chargement...
La page est en cours de chargement...
La page est en cours de chargement...
La page est en cours de chargement...
La page est en cours de chargement...
La page est en cours de chargement...
La page est en cours de chargement...
La page est en cours de chargement...
La page est en cours de chargement...
La page est en cours de chargement...
La page est en cours de chargement...
La page est en cours de chargement...
La page est en cours de chargement...
La page est en cours de chargement...
La page est en cours de chargement...
La page est en cours de chargement...
La page est en cours de chargement...
La page est en cours de chargement...
La page est en cours de chargement...
La page est en cours de chargement...
La page est en cours de chargement...
La page est en cours de chargement...
La page est en cours de chargement...

Table des matières
61
Routeur sans fil G
Dynex DX-WGRTR
Table des matières
Introduction ................................................................................... 61
Caractéristiques du produit............................................................. 62
Installation du routeur sans fil........................................................ 67
Problèmes et solutions ................................................................. 110
Avis juridiques .............................................................................. 122
Garantie limitée d’un an............................................................... 125
Introduction
Merci d’avoir acheté le routeur sans fil G DX-WGRTR de Dynex. La procédure aisée
d'installation et de configuration permet de créer un réseau sans fil en quelques minutes.
Veiller à lire complètement ce guide de l'utilisateur et à prêter une attention particulière à la
section intitulée « Caractéristiques du produit », à la page 62.
Avantages d'un réseau domestique
Un réseau domestique permet de :
• Partager une connexion Internet à haut débit avec tous les ordinateurs de la maison
• Partager des ressources, telles que des fichiers et des disques durs, entre tous les
ordinateurs connectés dans la maison
• Partager une imprimante avec toute la famille
• Partager des documents, de la musique, des vidéos et des images numériques
• Enregistrer, lire et copier des fichiers d'un ordinateur à un autre
• Jouer à des jeux en ligne, consulter une messagerie électronique et bavarder en ligne,
le tout simultanément
Avantages d'un réseau sans fil
Voici quelques-uns des avantages qu'offre un réseau sans fil Dynex :
• Mobilité – plus besoin de réserver une « pièce ordinateur » : il est maintenant
possible de travailler sur un ordinateur de bureau ou portatif partout dans la zone de
portée du réseau sans fil
• Installation simple – l'Assistant Installation facile de Dynex facilite la configuration
• Souplesse – permet de configurer et d'accéder à des imprimantes, à des ordinateurs
et à d'autres périphériques en réseau depuis n'importe quel endroit de la maison
• Expansion aisée – la large gamme de produits de réseau de Dynex permet d'étendre
le réseau pour inclure des périphériques tels que des imprimantes ou des consoles de
jeux

62
Caractéristiques du produit
• Aucun câble nécessaire – permet d'éviter les frais et les complications d'une
installation de câbles Ethernet dans la maison ou le bureau
• Acceptation répandue dans l'industrie – offre le choix d'une large gamme de
produits de réseau compatibles
Caractéristiques du produit
En quelques minutes, il est possible de partager une connexion Internet et de mettre
plusieurs ordinateurs en réseau. Ci-dessous figure une liste de caractéristiques qui font du
routeur sans fil G de Dynex une solution idéale pour un réseau à la maison ou dans une petite
entreprise.
Fonctionne avec ordinateurs PC et Mac
MD
– Le routeur prend en charge divers
environnements de réseau, y compris Mac OS
MD
X, v10.x, Linux
MD
, Windows
MD
2000, XP, Vista
MC
,
et autres. Tout ce qui est nécessaire est un navigateur Internet et une carte réseau compatible
avec TCP/IP (le langage standard d'Internet).
Témoins DEL sur le panneau avant – Les témoins DEL qui s'allument sur le devant du
routeur indiquent les fonctions actives. Il est possible de savoir d'un coup d'œil si le routeur
est connecté à Internet. Cette fonctionnalité élimine le besoin de logiciels avancés et de
procédures de contrôle d'état.
Interface utilisateur Web avancée – Les fonctions avancées du routeur peuvent être
facilement configurées par l'intermédiaire d'un navigateur Web, sans avoir à installer aucun
logiciel supplémentaire sur l'ordinateur. Aucun disque à installer ni à conserver et il est
possible d'apporter des modifications et d'exécuter des fonctions de configuration
rapidement et facilement à partir de n'importe quel ordinateur du réseau.
Partage d'adresse IP NAT – Le routeur utilise le protocole de traduction d'adresses réseau
(Network Address Translation, ou NAT) pour partager l'adresse IP unique assignée par le
fournisseur de service Internet, évitant ainsi le coût d'ajouter des adresses IP au compte
Internet.
Pare-feu SPI – Le routeur est équipé d'un pare-feu qui protégera le réseau contre un grand
nombre d’attaques habituelles de pirates, notamment l'usurpation d'adresse IP (IP
Spoofing), attaque Land, ping de la mort (Ping of Death, ou PoD), déni de service (Denial of
Service, ou DoS), IP de longueur nulle, attaque Smurf, TCP Null Scan, SYN flood, UDP
flooding, attaque Teardrop, défaut ICMP, défaut RIP et fragment flooding.
Commutateur 10/100 à 4 ports intégré – Le routeur dispose d’un commutateur réseau à
4 ports intégré afin que les ordinateurs câblés puissent partager imprimantes, données,
fichiers MP3, photos numériques et autres. Le commutateur dispose d’une fonction de
détection automatique de manière à s’ajuster à la vitesse des périphériques connectés. Il
transfère simultanément les données entre les ordinateurs et Internet sans interruption ni
consommation de ressources.
Compatibilité Universal Plug-and-Play (UPnP) – L’UPnP (Universal Plug-and-Play) est
une technologie qui offre un fonctionnement transparent de la messagerie vocale et vidéo,
des jeux et d’autres applications compatibles avec l’UPnP.

Caractéristiques du produit
63
Prise en charge de l'interconnexion de réseaux privés virtuels (VPN Pass-Through)
– En cas de connexion au réseau du bureau à partir de la maison par l’intermédiaire d’une
connexion VPN, le routeur autorisera l’ordinateur équipé du système VPN à traverser le
routeur et à accéder au réseau du bureau.
DHCP (Dynamic Host Configuration Protocol) intégré – Le protocole DHCP (Dynamic
Host Configuration Protocol) intégré rend la connexion au réseau aussi simple que possible.
Le serveur DHCP attribue automatiquement des adresses IP à chaque ordinateur afin de
simplifier la configuration de la mise en réseau.
Assistant Installation facile – Grâce à l’Assistant Installation facile, la configuration du
routeur ne sera plus Faite au hasard. Ce logiciel automatisé définit les paramètres du réseau
et configure le routeur de manière à se connecter au fournisseur d’accès Internet (FSI). En
quelques minutes, le routeur sans fil sera connecté à Internet.
Remarque : L'Assistant Installation facile est compatible avec Windows 2000, XP, Vista, ainsi
que Mac OS X 10.4.x. En cas d'utilisation d'un autre système d’exploitation, il est possible
de configurer le routeur sans fil à l’aide d’une autre méthode décrite dans ce Guide de
l'utilisateur (voir « Autre méthode de configuration » à la page 74).
Point d’accès sans fil 802.11g intégré – La nouvelle technologie sans fil 802.11g procure
une vitesse réseau près de cinq fois supérieure à la norme Wi-Fi actuelle (802.11b), soit
54 Mbps.
Filtrage d’adresses MAC – Pour une plus grande sécurité, il est possible de créer une liste
d’adresses MAC. Il s’agit des identificateurs uniques des clients qui sont autorisés à accéder au
réseau. Chaque ordinateur a sa propre adresse MAC. Il suffit d’entrer ces adresses MAC dans
une liste grâce à l’Interface utilisateur Web avancée pour pouvoir contrôler l’accès au réseau.
Contenu de la boîte
• Routeur sans fil G de Dynex
• Guide d’installation rapide
• CD avec logiciel d’installation
•Câble Ethernet RJ-45
•Alimentation
• Guide de l'utilisateur
Configuration système requise
• Connexion Internet à haut débit par modem câble ou DSL avec connexion RJ45
(Ethernet)
• Au moins un ordinateur avec un adaptateur d’interface réseau installé
• Protocole de gestion de réseau TCP/IP installé sur chaque ordinateur
• Câble réseau Ethernet RJ-45
• Navigateur Internet
Configuration requise pour l’Assistant Installation facile
• Un PC fonctionnant sous Windows 2000, XP ou Vista, ou un ordinateur Mac
fonctionnant sous Mac OS X 10.4x
• Un minimum de 64 Mo de RAM
• Navigateur Internet

64
Caractéristiques du produit
Composants
Le routeur a été conçu pour être placé sur un bureau. Tous les câbles sont fixés à l’arrière afin
de faciliter l’organisation et l’utilisation. Les témoins lumineux visibles à l’avant du routeur
fournissent des informations sur l’activité et l’état du réseau.
Panneau avant
# Composant Description
1 Antenne Permet au routeur de communiquer avec un client sans fil (carte ou adaptateur USB).
2DEL Alimentation/
Marche
Lors de la mise sous tension ou d'un redémarrage du routeur, il s'écoule un petit laps
de temps nécessaire à son amorçage. Pendant ce temps, la DEL Alimentation/Marche
clignote. Lorsque le routeur est entièrement amorcé, la DEL Alimentation/Marche
s’allume en permanence pour indiquer que le routeur est prêt à être utilisé.
Éteint – Le routeur est éteint
Vert clignotant – Le routeur est en cours d'amorçage
Vert continu – Le routeur est prêt
3Touche de
synchronisation de
sécurité
Appuyer sur cette touche pendant trois secondes, puis initier la procédure de
synchronisation de sécurité (WPS) sur le périphérique client dans les deux minutes
suivantes. Le client échangera automatiquement les informations de sécurité et sera
ajouté au réseau sans fil. Le fait d'appuyer sur la touche de synchronisation de
sécurité activera automatiquement WPS. Voir « Utilisation de la synchronisation de
sécurité (WPS) » à la page 87.
2
7
4
5
8
6
3

Caractéristiques du produit
65
4DEL de
synchronisation de
sécurité
S’allume pour indiquer que WPS a été activé.
Vert clignotant – Le routeur cherche un client WPS pour établir une connexion.
Vert continu – La connexion sécurisée a été établie avec le client.
5 DEL du réseau sans fil Éteint – Le réseau sans fil est éteint
Vert continu – Le réseau sans fil est prêt
Vert clignotant – Activité du réseau
6 DEL Internet Cette DEL unique indique lorsque le routeur est connecté à l’Internet. Lorsque le
témoin est éteint, le routeur n’est pas connecté à l’Internet. Lorsque le témoin
clignote, le routeur essaye de se connecter à l’Internet. Lorsque le témoin reste
allumé en vert, sans clignoter, le routeur est connecté à l’Internet. Lors de l'utilisation
de la fonction « Disconnect after x minutes » (Déconnecter après x minutes), cette
DEL devient très utile pour surveiller l'état de la connexion du routeur.
Éteint – Le routeur n’est pas connecté à l’Internet
Vert clignotant – Le routeur essaye de se connecter à l’Internet
Vert continu – Le routeur est connecté à l’Internet
7 DEL d'état du modem Cette DEL s'allume en vert pour indiquer que le modem est correctement connecté au
routeur. Elle clignote rapidement lorsque des informations transitent par le port entre
le routeur et le modem.
Éteint – Aucune liaison WAN
Vert continu – Bonne liaison WAN
Vert clignotant – Activité WAN
8 DEL d'état des
ordinateurs câblés
Ces DEL portent les numéros 1 à 4 et correspondent aux numéros des ports à l’arrière
du routeur. Lorsqu’un ordinateur est correctement connecté à l’un des ports pour
ordinateurs câblés à l’arrière du routeur, la DEL correspondante s'allume : vert signifie
qu’un périphérique 10Base-T est connecté, ORANGE signifie qu’un périphérique
100Base-T est connecté. Lorsque des informations sont envoyées par le port, la DEL
clignote rapidement.
Éteint – Le réseau sans fil est éteint
Vert continu – Un périphérique 10base-T est connecté
Orange continu – Un périphérique 100base-T est connecté
Clignotement – Activité du port
# Composant Description

66
Caractéristiques du produit
Panneau arrière
# Composant Description
1 Ports pour
ordinateurs câblés -
Bleus
Connecter les ordinateurs câblés (et non pas sans fil) sur ces ports. Ces ports sont des
ports 10/100 RJ45 à négociation automatique et à liaison ascendante automatique
pour un câble Ethernet UTP standard de catégorie 5 ou 6. Ces ports portent les
numéros 1 à 4 et correspondent aux DEL numérotées à l’avant du routeur.
2 Prise d’alimentation Le bloc d’alimentation 5 V CC fourni se branche sur cette prise.
3 Port modem - Vert Ce port permet de brancher un modem câble ou DSL. Utiliser le câble fourni avec le
modem pour connecter le modem à ce port. L’utilisation d’un autre câble que celui
fourni avec le modem câble risque de ne pas fonctionner correctement.
4Touche de
réinitialisation
La touche de réinitialisation (Reset) s’utilise dans les rares cas où le routeur peut
fonctionner de façon incorrecte. La réinitialisation du routeur rétablit son
fonctionnement normal tout en conservant les paramètres programmés. Il est
également possible de rétablir les paramètres d’usine en utilisant la touche de
réinitialisation. Utiliser l’option de rétablissement en cas d'oubli du mot de passe.
Réinitialisation du routeur – Appuyer sur la touche de réinitialisation (Reset),
puis la relâcher. Les témoins du routeur clignotent momentanément. Le témoin
Alimentation/Marche clignote. Lorsque le témoin Alimentation/Marche reste allumé
sans clignoter, la réinitialisation est terminée.
Rétablissement des paramètres par défaut du fabricant – Appuyer sur la touche de
réinitialisation (Reset) pendant au moins 10 secondes, puis la relâcher. Les témoins
du routeur clignotent momentanément. Le témoin Alimentation/Marche clignote.
Lorsque le témoin Alimentation/Marche reste allumé sans clignoter, le
rétablissement est terminé.
1
3
2
4

Installation du routeur sans fil
67
Installation du routeur sans fil
Configuration requise pour le modem
Le modem câble ou DSL doit être équipé d’un port Ethernet RJ45. De nombreux modems
possèdent à la fois un port Ethernet RJ45 et une connexion USB. Si le modem en service est à
la fois Ethernet et USB, et que la connexion USB est celle qui est utilisée à ce moment-là, un
message demandera d’utiliser le port Ethernet RJ45 pendant la procédure d’installation. Si le
modem est équipé uniquement d’un port USB, il faudra demander un autre type de modem
au FSI ou, dans certains cas, acheter un modem équipé d’un port Ethernet RJ45.
Important : Toujours installer d’abord le routeur! En cas d’installation de plusieurs
dispositifs réseau pour la première fois, il est important que le routeur soit connecté et
fonctionne avant d'essayer d’installer d'autres composants réseau, tels que les cartes pour
ordinateurs portatifs ou pour ordinateurs de bureau.
Assistant Configuration
Dynex propose un Assistant Configuration pour rendre l’installation du routeur simple et
facile. Grâce à lui, le routeur peut être prêt à fonctionner en quelques minutes. L’Assistant
Configuration requiert que l’ordinateur sous Windows 2000 ou XP soit connecté directement
au modem câble ou DSL et que la connexion à l’Internet soit active et qu’elle fonctionne au
moment de l’installation. Si ce n'est pas le cas, il faudra utiliser la section « Autre méthode de
configuration » de ce Guide de l'utilisateur pour configurer le routeur. En outre, si le système
d’exploitation utilisé n'est pas Windows 2000 ou XP, il faudra configurer le routeur en
utilisant également la section « Autre méthode de configuration » de ce Guide de
l'utilisateur.
Connexion du matériel
Pour connecter le matériel :
1 Débrancher le cordon d'alimentation du modem. Placer le routeur à côté du modem et
relever l'antenne du routeur.
2 Repérer le câble réseau qui permet de connecter le modem et l'ordinateur. Débrancher
ce câble du modem et le connecter à l'un des ports de couleur bleue à l'arrière du
routeur.
3 Prendre le nouveau câble réseau (inclus dans la boîte avec le routeur) et le connecter
au port de couleur verte à l'arrière du routeur. Connecter l'autre extrémité au modem,
dans le port qui est maintenant libre.
4 Brancher le cordon d'alimentation du modem. Attendre 60 secondes pour permettre
au modem de s'initialiser. Brancher l'alimentation du routeur sur le port de couleur
noire situé à l'arrière du routeur. Brancher l’autre extrémité sur une prise secteur.
5 Attendre 20 secondes pour permettre au routeur de s'initialiser. Vérifier que le témoin
Modem et l'un des témoins Wired Computers (Ordinateurs connectés) sont allumés
en vert sur la face avant du routeur. Si ce n'est pas le cas, vérifier de nouveau les
connexions.

68
Installation du routeur sans fil
Exécution de l'Assistant Configuration
Pour exécuter l'Assistant Configuration :
1 Fermer tous les programmes en cours d'exécution sur l'ordinateur.
2 Désactiver tout pare-feu ou logiciel de partage de connexion Internet sur l'ordinateur.
3 Insérer le CD d'installation dans l'ordinateur. L'Assistant Configuration (Setup
Assistant) s'affichera automatiquement sur l'écran de l'ordinateur en moins de
15 secondes. Double-cliquer sur l'Assistant Configuration pour l'exécuter, puis suivre
les instructions à l'écran.
Important : Exécuter l'Assistant Configuration à partir de l'ordinateur qui est directement
connecté au routeur.
Remarque : Pour les utilisateurs de Windows : Si l'Assistant Configuration ne démarre pas
automatiquement, sélectionner le lecteur CD/DVD à partir de My Computer (Poste de
travail) et double-cliquer sur le fichier appelé Setup Assistant (Assistant Configuration)
pour démarrer l'Assistant Configuration.
4 Lorsque l'écran de confirmation s'affiche, confirmer que toutes les étapes du guide
d'installation rapide ont été effectuées en cochant la case à droite de la flèche, puis
cliquer sur Next (Suivant) pour continuer.
DYN EX

Installation du routeur sans fil
69
L'Assistant Configuration indiquera la fin de chaque étape de la configuration.
Lorsqu'il convient de donner un nom au réseau, l'Assistant Configuration ouvre l'écran
Naming your network (Donner un nom au réseau).
Nom du réseau sans fil ou SSID (Service Set Identifier) par défaut. Il s'agit du nom du
réseau sans fil auquel les ordinateurs ou périphériques munis d'un adaptateur réseau
sans fil se connecteront.
5 Il est possible soit d'accepter le nom par défaut, soit de le remplacer par un nom
personnalisé. En cas de modification du nom, le noter par écrit pour référence
ultérieure. Cliquer sur Next (Suivant) pour continuer. L’écran Internet Account Info
(Informations relatives au compte Internet) s’affiche.
6 Si le compte Internet exige un nom d'utilisateur et un mot de passe, un écran similaire
à l'illustration ci-dessus s'affichera. Sélectionner un pays ou un FSI dans les listes.
L'Assistant Configuration configure alors le routeur en lui envoyant des données et en
le redémarrant. Attendre les instructions à l’écran.
Remarque : Ne déconnecter aucun câble et ne pas mettre le routeur hors tension pendant
que celui-ci redémarre. Cela rendrait le routeur inutilisable.

70
Installation du routeur sans fil
Une fois le routeur configuré, l'Assistant Configuration vérifie la connexion à l’Internet.
Ceci termine l'installation du routeur. L'écran Congratulations (Félicitations) s'affiche
lorsque le routeur peut se connecter à l’Internet. Il est alors possible de commencer à
surfer en ouvrant un navigateur Web et en se rendant sur n'importe quel site Web.
7 L'Assistant Configuration peut être utilisé pour configurer les autres ordinateurs câblés
et sans fil, afin de les connecter à l’Internet, en cliquant sur Next (Suivant). Pour
ajouter ultérieurement des ordinateurs au routeur, sélectionner Exit the Assistant
(Quitter l'assistant), puis cliquer sur Next (Suivant).
Pour identifier et résoudre les problèmes de configuration :
1 Si l'Assistant Configuration ne parvient pas à établir une connexion Internet, l'écran
suivant s'affichera. Suivre les instructions à l'écran pour procéder à l'identification et à
la résolution des problèmes.

Installation du routeur sans fil
71
Pour utiliser l'aide optionnelle pour connecter d'autres ordinateurs :
1 Cette étape optionnelle aide à connecter des ordinateurs câblés ou sans fil
supplémentaires au réseau. Suivre les instructions affichées à l’écran.
À ce stade, le routeur est configuré et fonctionne correctement. Il est temps maintenant de
connecter les autres ordinateurs.
Connexion d'ordinateurs sans fil
Des ordinateurs munis d'un adaptateur réseau sans fil peuvent utiliser ce réseau. Si ces
adaptateurs n'ont pas encore été installés, le faire maintenant. Ensuite, suivre leurs
instructions pour les connecter. Ce faisant, rechercher le réseau défini : domicile de Jean
Wi-Fi.
Connexion d'ordinateurs câblés
Les ordinateurs munis d'un adaptateur réseau câblé peuvent utiliser ce réseau. Si ces
adaptateurs n'ont pas encore été installés, le faire maintenant. Ensuite, connecter
simplement un câble Ethernet du port réseau de l'ordinateur à un des ports LAN disponibles
(étiquetés connections to computers [connexions aux ordinateurs]) au dos de ce routeur.
Une fois établi que les autres ordinateurs câblés et sans fil sont correctement connectés, le
réseau est configuré et prêt à fonctionner. Il est maintenant possible de surfer sur Internet.
Cliquer sur Next (Suivant) pour revenir au menu principal.
Configuration de la sécurité sans fil
Veiller à effectuer la configuration de base du routeur avant de configurer la sécurité. Vérifier
que tous les ordinateurs (câblés et sans fil) peuvent se connecter sans problème à l’Internet
par l'intermédiaire du routeur.
Pour configurer la sécurité :
1 Sur un ordinateur qui a une connexion câblée avec le routeur, ouvrir un navigateur
Web. Dans le champ de l'adresse, saisir 192.168.2.1 (ou une autre adresse IP
personnalisée), puis cliquer sur Enter (Entrée).

72
Installation du routeur sans fil
2 Dans le menu de gauche, aller à la section sans fil et cliquer sur Security (Sécurité).
S'il est demandé d'ouvrir une session, saisir le mot de passe; si aucun mot de passe
personnalisé n'a encore été configuré, laisser ce champ en blanc. Ensuite, cliquer sur
Submit (Soumettre).
3 Il sera demandé de choisir le type de sécurité. Dynex recommande WPA2-PSK comme
mode de sécurité et ensuite WPA-PSK+WPA2-PSK pour l'authentification, car c'est le
mode le plus sûr et le plus facile à utiliser. Une fois le choix effectué, cliquer sur Apply
Changes (Appliquer les modifications).

Installation du routeur sans fil
73
4 Dans le champ de la clé pré-partagée (PSK), saisir une clé de sécurité dont il sera facile
de se souvenir. L'utilisation de ponctuation permettra d'améliorer la sécurité du réseau
(par exemple, « Mon équipe favorite est celle des Canadiens de Montréal! »). Cliquer
sur Apply Changes (Appliquer les modifications).
5 Maintenant, aller à chaque ordinateur sans fil. Utiliser l'utilitaire sans fil sur chacun
d'entre eux pour effectuer les opérations suivantes (se reporter au manuel de
l'utilisateur de l'adaptateur sans fil pour des instructions détaillées) :
a. Repérer le réseau sans fil et s'y connecter.
b. À l'invite, saisir la clé de sécurité créée à l'étape ci-dessus.
Remarque : Si un ordinateur n'accepte pas cette clé, il est probable qu'il ne prenne pas encore
en charge le mode WPA/WPA2. Aller sur le site Web du fabricant de l'adaptateur sans fil et
vérifier s'il existe une mise à jour pour le pilote.
6 Si la mise à jour de l'adaptateur sans fil de l'ordinateur pour qu'il prenne en charge le
mode WPA/WPA2 n'est pas souhaitée, retourner à l'étape 4 et choisir WEP. Se reporter
au guide de l'utilisateur du routeur sans fil G de Dynex pour les instructions relatives à
une configuration WEP.

74
Installation du routeur sans fil
Autre méthode de configuration
L’Interface utilisateur Web avancée est un outil qui peut être utilisé pour configurer le routeur
sans utiliser l’Assistant Installation facile. Elle peut également être utilisée pour gérer les
fonctions avancées du routeur. À partir de l’Interface utilisateur Web avancée, les tâches
suivantes peuvent être réalisées :
• Visualiser les paramètres et l’état actuel du routeur
• Configurer le routeur afin qu’il se connecte au FSI, à l’aide des paramètres fournis par
celui-ci
• Modifier les paramètres réseau en cours comme l’adresse IP interne, le pool d’adresses
IP, les paramètres DHCP et bien plus encore
• Configurer le pare-feu du routeur afin qu’il fonctionne avec des applications
spécifiques (réacheminement de port)
• Configurer des fonctions de sécurité, telles que la restriction des clients, le filtrage
d’adresses MAC, le WEP et le WPA
• Activer la fonction DMZ (zone démilitarisée) pour un ordinateur unique du réseau
• Changer le mot de passe interne du routeur
• Activer/désactiver l’UPnP (Universal Plug-and-Play)
• Réinitialiser le routeur
• Sauvegarder les paramètres de configuration
• Rétablir les paramètres par défaut du routeur
• Mettre à jour le microprogramme du routeur.
Pour connecter le routeur (étape 1) :
1 Mettre le modem hors tension en débranchant le bloc d’alimentation du modem.
2 Repérer le câble réseau qui relie le modem à l’ordinateur. Le débrancher de l’ordinateur
et laisser l’autre extrémité branchée sur le modem.
3 Brancher l’extrémité du câble ainsi débranchée sur le port marqué Modem à l’arrière
du routeur.
4 Brancher un nouveau câble réseau (non fourni) pour connecter l’ordinateur à un des
ports 1 à 4 sur le routeur. Remarque : Le numéro du port n'a pas d'importance.
5 Rebrancher le bloc d’alimentation du modem câble ou DSL pour l’allumer.
6 Brancher le cordon d’alimentation sur la prise secteur, puis sur la prise d’alimentation
du routeur.
7 Vérifier que le modem est connecté au routeur en vérifiant les témoins lumineux à
l’avant du routeur. Le témoin vert marqué Modem devrait être allumé si le modem est
correctement branché sur le routeur. Si ce n'est pas le cas, vérifier de nouveau les
connexions.
8 Vérifier que l'ordinateur est correctement connecté au routeur en vérifiant les témoins
1 à 4. Le témoin correspondant au port connecté à l'ordinateur devrait être allumé si
l’ordinateur est correctement connecté. Si ce n'est pas le cas, vérifier de nouveau les
connexions.

Installation du routeur sans fil
75
Pour configurer les paramètres réseau de l’ordinateur de manière à ce qu’il fonctionne
avec un serveur DHCP :
• Voir « Configuration manuelle des paramètres réseau » à la page 106 pour plus
d'informations.
Configuration du routeur au moyen de l’Interface utilisateur Web avancée :
1 Ouvrir le navigateur Internet, puis accéder à l’Interface utilisateur Web avancée en
saisissant « 192.168.2.1 » dans la barre d’adresse (il n'est pas nécessaire de taper autre
chose, tel que « http:// » ou « www »). Ensuite, appuyer sur Enter (Entrée). La page
d'accueil du routeur s’affiche.
Remarque : En cas de difficulté à accéder à l’Interface utilisateur Web avancée du routeur,
aller à la section intitulée « Configuration manuelle des paramètres du réseau ».
2 Pour apporter des modifications aux paramètres du routeur, il est nécessaire de se
connecter. Cliquer sur Login (Connexion) ou sur tout autre lien sur la page d'accueil
pour passer à l’écran de connexion.
3 Dans l’écran de connexion, laisser le mot de passe vide (aucun mot de passe n'est entré
avant la livraison du routeur) et cliquer sur Submit (Soumettre) pour se connecter.
Un seul ordinateur à la fois peut se connecter au routeur pour en modifier les
paramètres.
4 Une fois l’utilisateur connecté pour apporter des modifications, il existe deux
méthodes de déconnexion de l’ordinateur. Le fait de cliquer sur Logout (Déconnexion)
déconnectera l’ordinateur.
- OU -
5 La connexion se fermera automatiquement après une durée déterminée. Le délai
avant déconnexion est par défaut de 10 minutes. Cette valeur peut être modifiée en
choisissant une durée de 1 à 99 minutes. Pour plus d’informations, voir « Modification
du paramètre de délai avant déconnexion » à la page 103.
Utilisation de l’Interface utilisateur Web avancée
La page d’accueil est la première page qui s'affiche lors de l'accès à l’interface utilisateur (IU)
Web avancée. Cette page offre un aperçu rapide de l'état et des paramètres du routeur. Il est
possible d’accéder à toutes les pages de configuration avancée depuis cette page.

76
Installation du routeur sans fil
Quick-Navigation Links (Liens de navigation rapide) – Il est possible de se rendre
directement à n'importe laquelle des pages de l’IU du routeur en cliquant directement sur
l’un de ces liens. Ils sont divisés en catégories logiques et groupés par onglets afin de faciliter
la recherche d’un paramètre particulier. Pour obtenir une brève description de la fonction
d'un onglet, cliquer sur l’en-tête violet de l’onglet.
Touche Home (Accueil) – La touche Home est disponible sur chaque page de l’IU. Appuyer
sur cette touche pour revenir à la page d’accueil.
Internet Status Indicator (Témoin d'état Internet) – Ce témoin est visible sur toutes les
pages de l’IU. Il indique l'état de la connexion du routeur. Lorsqu’il indique connection OK
(Connexion OK) en vert, le routeur est connecté à l’Internet. Lorsque le routeur n’est pas
connecté à l’Internet, l’indicateur affiche no connection (Pas de connexion) en rouge.
L’indicateur est automatiquement mis à jour lors d'une modification des paramètres du
routeur.
Touche Login/Logout (Connexion/Déconnexion) – Cette touche permet de se connecter
et de se déconnecter du routeur en appuyant simplement sur une touche. Lorsque
l'utilisateur est connecté au routeur, cette touche indique Logout (Déconnexion). Lors de la
connexion au routeur, l'utilisateur accède à une page distincte où il doit entrer un mot de
passe. Une fois connecté au routeur, il est possible de modifier les paramètres. Une fois les
modifications apportées, l'utilisateur peut se déconnecter du routeur en cliquant sur Logout
(Déconnexion).
Touche Help (Aide) – La touche Help permet d’accéder aux pages d’aide du routeur. Il est
également possible d'obtenir de l’aide sur de nombreuses pages en cliquant sur more info
(Plus d’infos) en regard de certaines sections de chaque page.
LAN Settings (Paramètres du réseau local) – Indique les paramètres du côté réseau local
(LAN) du routeur. Pour modifier ces paramètres, cliquer sur l’un des liens (Adresse IP, Masque
de sous-réseau, serveur DHCP) ou cliquer sur le lien LAN - Quick Navigation (LAN -
Navigation rapide) sur le côté gauche de l’écran.
Features (Caractéristiques) – Indique l'état des fonctions NAT, pare-feu et sans fil du
routeur. Pour modifier ces paramètres, cliquer sur l’un des liens ou sur les liens Quick
Navigation (Navigation rapide) sur le côté gauche de l’écran.
Internet Settings (Paramètres Internet) – Affiche les paramètres du côté Internet/WAN du
routeur qui se connecte à l’Internet. Pour modifier ces paramètres, cliquer sur l’un des liens
ou sur le lien Internet/WAN - Quick Navigation (Internet/WAN - Navigation rapide) sur le
côté gauche de l’écran.
Version Info (Informations sur la version) – Affiche la version du microprogramme, la
version du code d’amorçage, la version du matériel ainsi que le numéro de série du routeur.
Page Name (Nom de la page) – La page sur laquelle se trouve l'utilisateur peut être
identifiée par son nom. Ce guide de l'utilisateur fait parfois référence aux pages par leur nom.
Par exemple, LAN > LAN Settings (LAN > Paramètres du réseau local) fait référence à la
page LAN Settings (Paramètres LAN).

Installation du routeur sans fil
77
Configuration du routeur pour la connexion au fournisseur de service
Internet (FSI)
L'onglet Internet/WAN est l’endroit où l'utilisateur doit configurer le routeur pour qu’il se
connecte à son fournisseur de service Internet (FSI). Le routeur peut se connecter
pratiquement à n’importe quel système offert par un FSI, si bien sûr les paramètres du
routeur ont été correctement configurés pour le type de connexion du FSI. Les paramètres de
connexion au FSI sont fournis par ce dernier.
Pour configurer le routeur avec les paramètres fournis par le FSI :
1 Cliquer sur Connection Type (Type de connexion) sur le côté gauche de l’écran, puis
sélectionner le type de connexion à employer.
2 Si le FSI a donné des paramètres DNS, cliquer sur DNS pour entrer l’adresse DNS pour
les FSI qui nécessitent des paramètres particuliers.
3 Cliquer sur MAC address (Adresse MAC) pour cloner l’adresse MAC de l'ordinateur ou
entrer une adresse WAN MAC spécifique, si cela est requis par le FSI.
4 Une fois les paramètres entrés, le témoin Internet Status (État Internet) affiche
connection OK (Connexion OK) si le routeur est correctement configuré.
Pour définir le type de connexion :
1 Cliquer sur Connection Type (Type de connexion) dans le menu qui figure sur le côté
gauche de l'écran. La page Connection Type (Type de connexion) s'affiche. À partir de
cette page, sélectionner le type de connexion à utiliser en cliquant sur la touche qui se
trouve en face du type de connexion, puis en cliquant sur Next (Suivant).
Réglage du type de connexion FSI comme « IP Dynamique »
La connexion dynamique est le type le plus répandu sur les modems câble. Dans de
nombreux cas, le simple fait de définir le type de connexion sur dynamic (Dynamique) suffit
à effectuer la connexion avec le FSI. Certains types de connexion dynamique peuvent
nécessiter un nom d’hôte. L'utilisateur peut entrer un nom d’hôte dans l’espace fourni à cet
effet si un nom lui a été attribué. Le nom d’hôte est attribué par le FSI. Certaines connexions
dynamiques peuvent nécessiter le clonage de l’adresse MAC du PC qui était, à l’origine,
connecté au modem.

78
Installation du routeur sans fil
Modification de l’adresse MAC WAN
Si le FSI a besoin d’une adresse MAC spécifique pour la connexion au service, l'utilisateur peut
entrer une adresse MAC particulière ou cloner l’adresse MAC de l’ordinateur en cours via ce
lien.
Réglage du type de connexion FSI comme « IP Statique »
Le type de connexion à adresse IP statique est moins répandu que les autres. Si le FSI utilise
ce type d’adressage, il est nécessaire de connaître l'adresse IP, le masque de sous-réseau ainsi
l’adresse de la passerelle du FSI. Ces informations sont disponibles auprès du FSI ou sur les
documents qu’il distribue à ses abonnés. Entrer les informations, puis cliquer sur Apply
Changes (Enregistrer les modifications). Une fois les modifications effectuées, le témoin
Internet Status (État Internet) affiche connection OK (Connexion OK) si le routeur est
correctement configuré.
Réglage du type de connexion FSI comme « PPPoE »
La plupart des fournisseurs de services DSL utilisent une connexion de type PPPoE. Si la
connexion à l’Internet s'effectue au moyen d'un modem DSL, il est possible que le FSI utilise
le protocole PPPoE pour fournir le service. Si une connexion Internet, à la maison ou dans une
petite entreprise, n'utilise pas de modem, il est possible qu'elle utilise également le
protocole PPPoE.

Installation du routeur sans fil
79
La connexion est de type PPPoE si :
• Le FSI a attribué un nom d’utilisateur et un mot de passe, qui sont requis pour se
connecter à l’Internet;
• Le FSI a donné un logiciel tel que WinPOET ou Enternet300 à utiliser pour accéder à
l’Internet; ou
• Il faut double-cliquer sur une icône du bureau, autre que celle du navigateur, pour
accéder à l’Internet.
Saisir ce qui suit :
User Name (Nom d’utilisateur) – Cet espace est prévu pour saisir le nom d’utilisateur qui a
été attribué par le FSI.
Password (Mot de passe) – Entrer le mot de passe et le retaper dans la zone Retype
Password (Confirmer le mot de passe) pour le confirmer.
Service Name (Nom du service) – Un nom de service est rarement requis par un FSI. À
moins d'avoir établi avec certitude que le FSI exige un nom de service, laisser ce champ vide.
MTU – Le paramètre MTU ne devrait jamais être modifié, à moins que le FSI ne fournisse un
paramètre MTU spécifique. Apporter des modifications aux valeurs MTU peut causer des
problèmes pour la connexion à l’Internet, y compris déconnexion de l'Internet, accès lent à
l’Internet et difficultés avec des applications Internet qui fonctionnaient correctement
auparavant.
Disconnect after X minutes… (Déconnecter après X minutes...) – Cette fonction
permet de déconnecter automatiquement le routeur du FSI en l'absence d'activité pendant
une durée déterminée. Par exemple, si cette option est cochée et que la valeur 5 est entrée
dans le champ des minutes, le routeur se déconnectera de l’Internet après 5 minutes
d’inactivité Internet. Cette option devrait être utilisée si le service Internet est facturé à la
minute.
Définition des paramètres personnalisés du serveur de noms de domaine (DNS)
Un serveur de noms de domaine (Domain Name Server) est un serveur situé sur Internet qui
traduit les URL (Universal Resource Locators), telles que « www.dynex.com », en adresses IP.
La plupart des FSI n’exigent pas que cette information soit entrée dans le routeur. La case
Automatic from ISP (Obtenir automatiquement du FSI) doit être cochée si le FSI n'a pas
fourni d’adresse DNS particulière. En cas d'utilisation d'un type de connexion avec adresse IP
statique, il pourra être nécessaire d'entrer une adresse DNS particulière, ainsi qu’une adresse
DNS secondaire, pour que la connexion fonctionne correctement. Si la connexion est de type
dynamique ou PPPoE, il ne sera probablement pas nécessaire d'entrer une adresse DNS.
Laisser la case Automatic from ISP (Obtenir automatiquement du FSI) cochée. Pour entrer
La page est en cours de chargement...
La page est en cours de chargement...
La page est en cours de chargement...
La page est en cours de chargement...
La page est en cours de chargement...
La page est en cours de chargement...
La page est en cours de chargement...
La page est en cours de chargement...
La page est en cours de chargement...
La page est en cours de chargement...
La page est en cours de chargement...
La page est en cours de chargement...
La page est en cours de chargement...
La page est en cours de chargement...
La page est en cours de chargement...
La page est en cours de chargement...
La page est en cours de chargement...
La page est en cours de chargement...
La page est en cours de chargement...
La page est en cours de chargement...
La page est en cours de chargement...
La page est en cours de chargement...
La page est en cours de chargement...
La page est en cours de chargement...
La page est en cours de chargement...
La page est en cours de chargement...
La page est en cours de chargement...
La page est en cours de chargement...
La page est en cours de chargement...
La page est en cours de chargement...
La page est en cours de chargement...
La page est en cours de chargement...
La page est en cours de chargement...
La page est en cours de chargement...
La page est en cours de chargement...
La page est en cours de chargement...
La page est en cours de chargement...
La page est en cours de chargement...
La page est en cours de chargement...
La page est en cours de chargement...
La page est en cours de chargement...
La page est en cours de chargement...
La page est en cours de chargement...
La page est en cours de chargement...
La page est en cours de chargement...
La page est en cours de chargement...
La page est en cours de chargement...
La page est en cours de chargement...
La page est en cours de chargement...
La page est en cours de chargement...
La page est en cours de chargement...
La page est en cours de chargement...
La page est en cours de chargement...
La page est en cours de chargement...
La page est en cours de chargement...
La page est en cours de chargement...
La page est en cours de chargement...
La page est en cours de chargement...
La page est en cours de chargement...
La page est en cours de chargement...
La page est en cours de chargement...
La page est en cours de chargement...
La page est en cours de chargement...
La page est en cours de chargement...
La page est en cours de chargement...
La page est en cours de chargement...
La page est en cours de chargement...
La page est en cours de chargement...
La page est en cours de chargement...
La page est en cours de chargement...
La page est en cours de chargement...
La page est en cours de chargement...
La page est en cours de chargement...
La page est en cours de chargement...
La page est en cours de chargement...
La page est en cours de chargement...
La page est en cours de chargement...
La page est en cours de chargement...
La page est en cours de chargement...
La page est en cours de chargement...
La page est en cours de chargement...
La page est en cours de chargement...
La page est en cours de chargement...
La page est en cours de chargement...
La page est en cours de chargement...
La page est en cours de chargement...
La page est en cours de chargement...
La page est en cours de chargement...
La page est en cours de chargement...
La page est en cours de chargement...
La page est en cours de chargement...
La page est en cours de chargement...
La page est en cours de chargement...
La page est en cours de chargement...
La page est en cours de chargement...
La page est en cours de chargement...
La page est en cours de chargement...
La page est en cours de chargement...
La page est en cours de chargement...
La page est en cours de chargement...
La page est en cours de chargement...
La page est en cours de chargement...
La page est en cours de chargement...
La page est en cours de chargement...
La page est en cours de chargement...
La page est en cours de chargement...
La page est en cours de chargement...
La page est en cours de chargement...
La page est en cours de chargement...
La page est en cours de chargement...
La page est en cours de chargement...
La page est en cours de chargement...
La page est en cours de chargement...
La page est en cours de chargement...
La page est en cours de chargement...
La page est en cours de chargement...
La page est en cours de chargement...
-
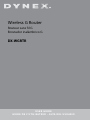 1
1
-
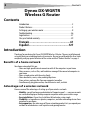 2
2
-
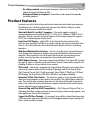 3
3
-
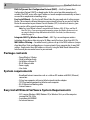 4
4
-
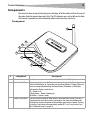 5
5
-
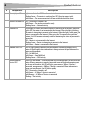 6
6
-
 7
7
-
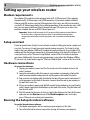 8
8
-
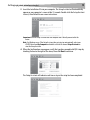 9
9
-
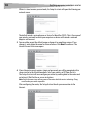 10
10
-
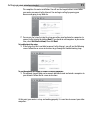 11
11
-
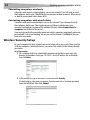 12
12
-
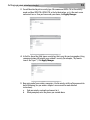 13
13
-
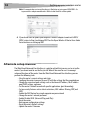 14
14
-
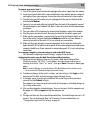 15
15
-
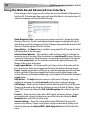 16
16
-
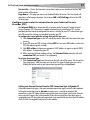 17
17
-
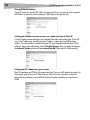 18
18
-
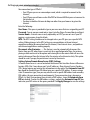 19
19
-
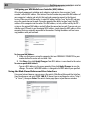 20
20
-
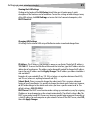 21
21
-
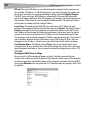 22
22
-
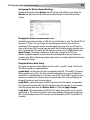 23
23
-
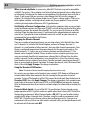 24
24
-
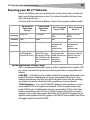 25
25
-
 26
26
-
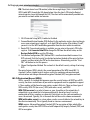 27
27
-
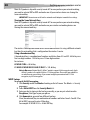 28
28
-
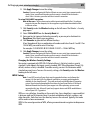 29
29
-
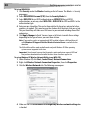 30
30
-
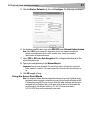 31
31
-
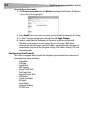 32
32
-
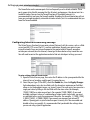 33
33
-
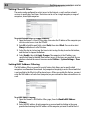 34
34
-
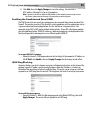 35
35
-
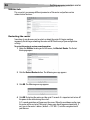 36
36
-
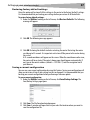 37
37
-
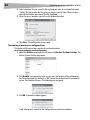 38
38
-
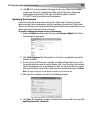 39
39
-
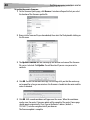 40
40
-
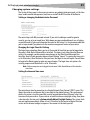 41
41
-
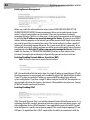 42
42
-
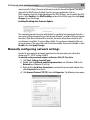 43
43
-
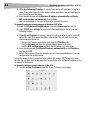 44
44
-
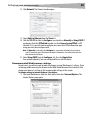 45
45
-
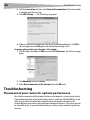 46
46
-
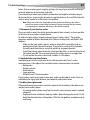 47
47
-
 48
48
-
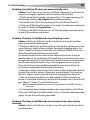 49
49
-
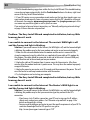 50
50
-
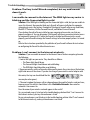 51
51
-
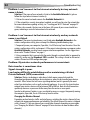 52
52
-
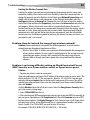 53
53
-
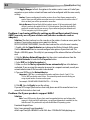 54
54
-
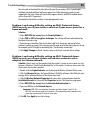 55
55
-
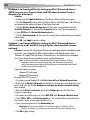 56
56
-
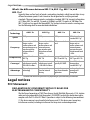 57
57
-
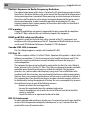 58
58
-
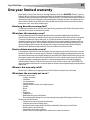 59
59
-
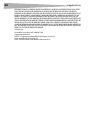 60
60
-
 61
61
-
 62
62
-
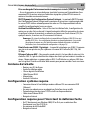 63
63
-
 64
64
-
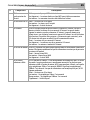 65
65
-
 66
66
-
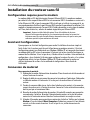 67
67
-
 68
68
-
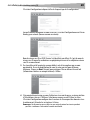 69
69
-
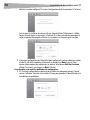 70
70
-
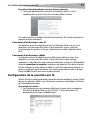 71
71
-
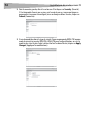 72
72
-
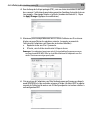 73
73
-
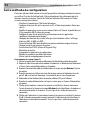 74
74
-
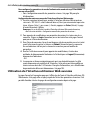 75
75
-
 76
76
-
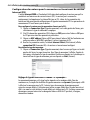 77
77
-
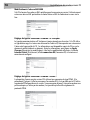 78
78
-
 79
79
-
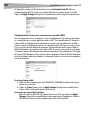 80
80
-
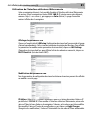 81
81
-
 82
82
-
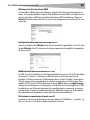 83
83
-
 84
84
-
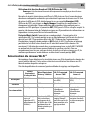 85
85
-
 86
86
-
 87
87
-
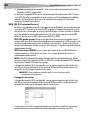 88
88
-
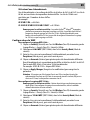 89
89
-
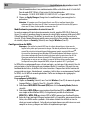 90
90
-
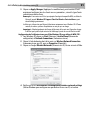 91
91
-
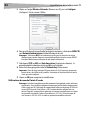 92
92
-
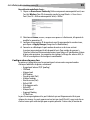 93
93
-
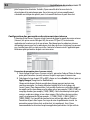 94
94
-
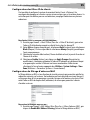 95
95
-
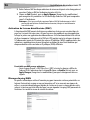 96
96
-
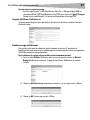 97
97
-
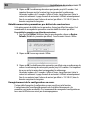 98
98
-
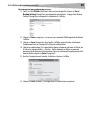 99
99
-
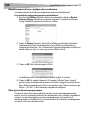 100
100
-
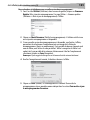 101
101
-
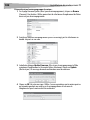 102
102
-
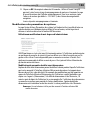 103
103
-
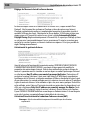 104
104
-
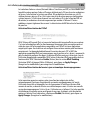 105
105
-
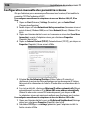 106
106
-
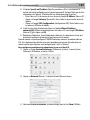 107
107
-
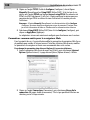 108
108
-
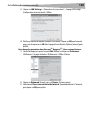 109
109
-
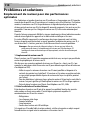 110
110
-
 111
111
-
 112
112
-
 113
113
-
 114
114
-
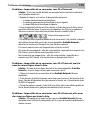 115
115
-
 116
116
-
 117
117
-
 118
118
-
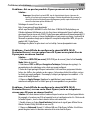 119
119
-
 120
120
-
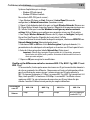 121
121
-
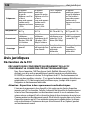 122
122
-
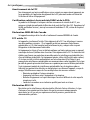 123
123
-
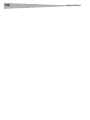 124
124
-
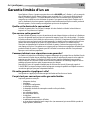 125
125
-
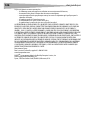 126
126
-
 127
127
-
 128
128
-
 129
129
-
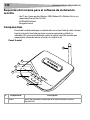 130
130
-
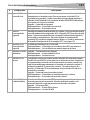 131
131
-
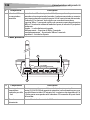 132
132
-
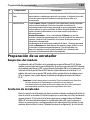 133
133
-
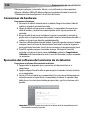 134
134
-
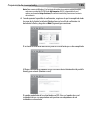 135
135
-
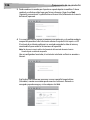 136
136
-
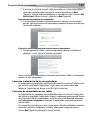 137
137
-
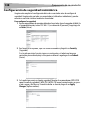 138
138
-
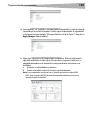 139
139
-
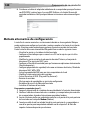 140
140
-
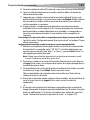 141
141
-
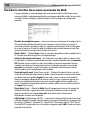 142
142
-
 143
143
-
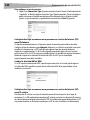 144
144
-
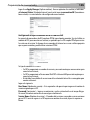 145
145
-
 146
146
-
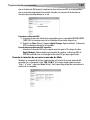 147
147
-
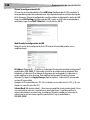 148
148
-
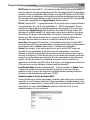 149
149
-
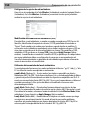 150
150
-
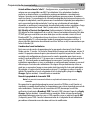 151
151
-
 152
152
-
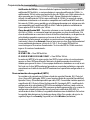 153
153
-
 154
154
-
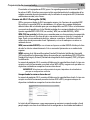 155
155
-
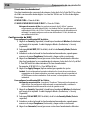 156
156
-
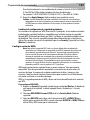 157
157
-
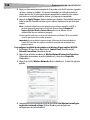 158
158
-
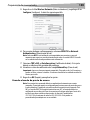 159
159
-
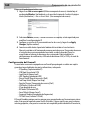 160
160
-
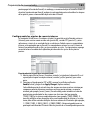 161
161
-
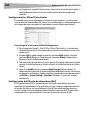 162
162
-
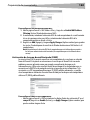 163
163
-
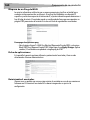 164
164
-
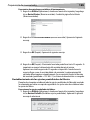 165
165
-
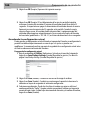 166
166
-
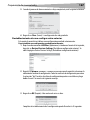 167
167
-
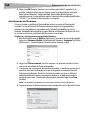 168
168
-
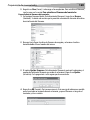 169
169
-
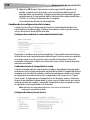 170
170
-
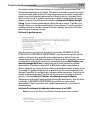 171
171
-
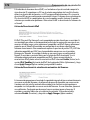 172
172
-
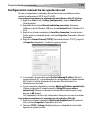 173
173
-
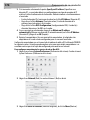 174
174
-
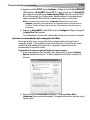 175
175
-
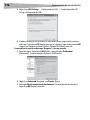 176
176
-
 177
177
-
 178
178
-
 179
179
-
 180
180
-
 181
181
-
 182
182
-
 183
183
-
 184
184
-
 185
185
-
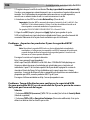 186
186
-
 187
187
-
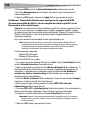 188
188
-
 189
189
-
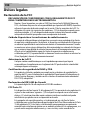 190
190
-
 191
191
-
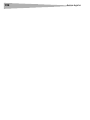 192
192
-
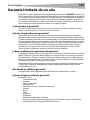 193
193
-
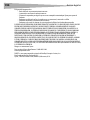 194
194
-
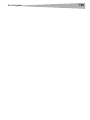 195
195
-
 196
196
Dynex DX-WGRTR Manuel utilisateur
- Catégorie
- Les routeurs
- Taper
- Manuel utilisateur
- Ce manuel convient également à
dans d''autres langues
- English: Dynex DX-WGRTR User manual
- español: Dynex DX-WGRTR Manual de usuario
Documents connexes
Autres documents
-
Linksys Q87-WRK54GV3 Manuel utilisateur
-
Approx appR300V2 Guide d'installation
-
Approx appR150V2 Manuel utilisateur
-
SMC Networks SMCWBR14T-G Manuel utilisateur
-
Yamaha YWA-10 Manuel utilisateur
-
TOTOLINK N605RDG Le manuel du propriétaire
-
OKI B710n Mode d'emploi
-
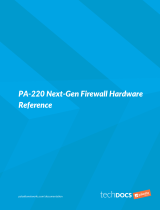 PaloAlto Networks PA-220 Hardware Reference Manual
PaloAlto Networks PA-220 Hardware Reference Manual
-
Legrand Desktop 802.11n Wireless Router - DA2154-V1 Guide d'installation
-
Extreme Networks APs - Other Guide d'installation