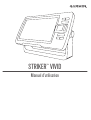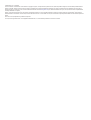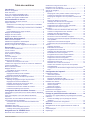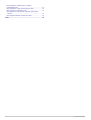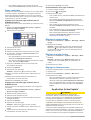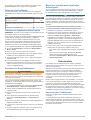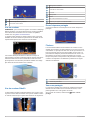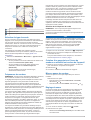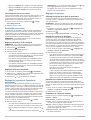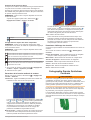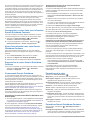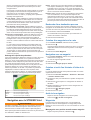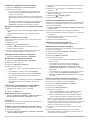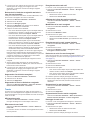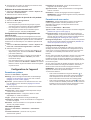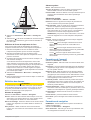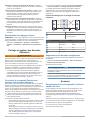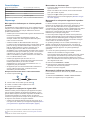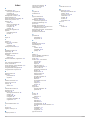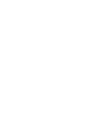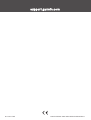Garmin STRIKER™ Vivid 5cv Le manuel du propriétaire
- Taper
- Le manuel du propriétaire

STRIKER
™
VIVID
Manuel d'utilisation

© 2020 Garmin Ltd. ou ses filiales
Tous droits réservés. Conformément aux lois relatives au copyright en vigueur, toute reproduction du présent manuel, qu'elle soit partielle ou intégrale, sans l'autorisation préalable écrite de
Garmin, est interdite. Garmin se réserve le droit de modifier ou d'améliorer ses produits et d'apporter des modifications au contenu du présent manuel sans obligation d'en avertir quelque
personne physique ou morale que ce soit. Consultez le site Web de Garmin à l'adresse www.garmin.com pour obtenir les dernières mises à jour, ainsi que des informations complémentaires
concernant l'utilisation de ce produit.
Garmin
®
, le logo Garmin et Ultrascroll
®
sont des marques commerciales de Garmin Ltd. ou de ses filiales, déposées aux États-Unis et dans d'autres pays. ActiveCaptain
®
, Garmin ClearVü
™
,
Garmin Quickdraw
™
et STRIKER
™
sont des marques commerciales de Garmin Ltd. ou de ses filiales. Ces marques commerciales ne peuvent pas être utilisées sans l'autorisation expresse de
Garmin.
Wi‑Fi
®
est une marque déposée de Wi-Fi Alliance Corporation.
La marque et les logos BLUETOOTH
®
sont la propriété de Bluetooth SIG, Inc., et leur utilisation par Garmin est soumise à une licence.

Table des matières
Introduction.....................................................................1
Boutons de l'appareil.................................................................. 1
Ecran d'accueil........................................................................... 1
Zoom avec l'appareil STRIKER Vivid 4...................................... 1
Cadrage sur l'appareil STRIKER Vivid 4.................................... 1
Acquisition des signaux satellites GPS...................................... 1
Personnalisation du traceur.......................................... 1
Personnalisation de l'écran d'accueil.......................................... 1
Pages combinées....................................................................... 2
Création d'une nouvelle page combinée avec le STRIKER
Vivid 5/7/9.............................................................................. 2
Création d'une nouvelle page combinée avec le STRIKER
Vivid 4.................................................................................... 2
Personnalisation d'une page combinée................................. 2
Réglage du rétroéclairage.......................................................... 2
Réglage du mode Couleur.......................................................... 2
Réglage de l'alarme sonore........................................................ 2
Application ActiveCaptain®.......................................... 2
Rôles dans ActiveCaptain...........................................................3
Utilisation de l'application ActiveCaptain.................................... 3
Activation des Smart Notifications.............................................. 3
Mise à jour logicielle avec l'application ActiveCaptain................ 3
Echosondeur.................................................................. 3
Vue de sondeur Traditionnels..................................................... 3
Vue du sondeur.......................................................................... 4
Vue du sondeur SideVü.............................................................. 4
Ecran fréquence partagée.......................................................... 4
Flasheur...................................................................................... 4
Vue zoom partagée.................................................................... 4
Sélection du type de sonde........................................................ 5
Fréquences du sondeur.............................................................. 5
Sélection de la fréquence de sonde...................................... 5
Création d'un waypoint sur l'écran du sondeur en utilisant les
touches de l'appareil................................................................... 5
Mise en pause du sondeur......................................................... 5
Réglage du zoom........................................................................5
Verrouillage de l'écran sur le fond......................................... 6
Sensibilité du sondeur................................................................ 6
Réglage automatique de la sensibilité................................... 6
Réglage manuel de la sensibilité........................................... 6
Réglage de la portée de l'échelle de profondeur........................ 6
Réglages du sondeur................................................................. 6
Affichage et réglage de la ligne de profondeur...................... 6
Réglage de la vitesse de défilement...................................... 6
Définition de la limite de recherche du fond........................... 6
Paramètres de l'aspect du sondeur....................................... 6
Paramètres de la fonction antibruit du sondeur..................... 7
Paramètres d'affichage des données.................................... 7
Cartographie Garmin Quickdraw Contours................. 7
Cartographier un plan d'eau avec la fonction Garmin Quickdraw
Contours..................................................................................... 8
Ajout d'une étiquette à une carte Garmin Quickdraw
Contours..................................................................................... 8
Suppression de cartes Garmin Quickdraw Contours................. 8
Communauté Garmin Quickdraw............................................... 8
Connexion à la communauté Garmin Quickdraw avec
ActiveCaptain......................................................................... 8
Paramètres de la carte............................................................... 8
Paramètres Garmin Quickdraw Contours................................... 8
Ombrage de la portée de profondeur.................................... 9
Navigation avec le STRIKER Vivid................................ 9
Recherche d'une destination par nom........................................ 9
Création d'un waypoint sur la carte
............................................ 9
Navigation vers un waypoint....................................................... 9
Création et suivi d'un itinéraire à l'aide de la carte..................... 9
Arrêt de la navigation.................................................................. 9
Waypoints................................................................................... 9
Marquage de votre position actuelle comme waypoint.......... 9
Création d'un waypoint à une autre position........................ 10
Marquage et navigation vers une position d'homme à la
mer....................................................................................... 10
Mesure de distance sur la carte........................................... 10
Affichage de la liste de tous les waypoints.......................... 10
Modification d'un waypoint enregistré.................................. 10
Suppression d'un waypoint ou d'un point MOB................... 10
Suppression de tous les waypoints..................................... 10
Itinéraires.................................................................................. 10
Création et suivi d'un itinéraire à l'aide de la carte...............10
Création et enregistrement d'un itinéraire............................ 10
Affichage de la liste des itinéraires...................................... 10
Modification d'un itinéraire enregistré.................................. 10
Recherche et suivi d'un itinéraire enregistré........................ 10
Recherche d'un itinéraire enregistré à atteindre le long d'un
tracé parallèle...................................................................... 11
Suppression d'un itinéraire enregistré................................. 11
Suppression de tous les itinéraires enregistrés................... 11
Tracés....................................................................................... 11
Affichage des tracés............................................................ 11
Effacement du tracé actif..................................................... 11
Enregistrement du tracé actif............................................... 11
Affichage de la liste des tracés enregistrés......................... 11
Modification d'un tracé enregistré........................................ 11
Enregistrement d'un tracé comme itinéraire........................ 11
Recherche et suivi d'un tracé enregistré.............................. 11
Suppression d'un tracé enregistré....................................... 11
Suppression de tous les tracés enregistrés......................... 11
Retraçage du tracé actif....................................................... 11
Définition de la couleur du tracé actif................................... 12
Gestion de la mémoire du journal de suivi pendant
l'enregistrement................................................................... 12
Configuration de l'intervalle d'enregistrement du journal de
suivi...................................................................................... 12
Configuration de l'appareil.......................................... 12
Paramètres système................................................................. 12
Information système.............................................................12
Paramètres de mon navire....................................................... 12
Réglage du décalage de quille............................................ 12
Définition de l'écart de température de l'eau........................13
Définition des alarmes.............................................................. 13
Alarmes de navigation......................................................... 13
Alarmes système................................................................. 13
Alarmes du sondeur............................................................. 13
Paramètres de l'appareil........................................................... 13
Paramètres de navigation......................................................... 13
Restauration des réglages d'usine........................................... 14
Partage et gestion des données utilisateur............... 14
Connexion à un appareil Garmin pour partager des données
utilisateur.................................................................................. 14
Schéma de câblage pour le partage de données
utilisateur..............................................................................14
Suppression des données enregistrées................................... 14
Annexes........................................................................ 14
Enregistrement de votre appareil à l'aide du numéro de
série.......................................................................................... 14
Caractéristiques........................................................................ 15
Dépannage............................................................................... 15
Table des matières i

Mon appareil ne s'allume pas ou s'éteint
systématiquement................................................................ 15
Mon appareil ne capte pas les signaux GPS....................... 15
Mon sondeur ne fonctionne pas.......................................... 15
Mon appareil ne crée pas de waypoints à la position
correcte................................................................................ 15
Mon appareil n'affiche pas l'heure exacte............................ 15
Index.............................................................................. 16
ii Table des matières

Introduction
AVERTISSEMENT
Consultez le guide Informations importantes sur le produit et la
sécurité inclus dans l'emballage du produit pour prendre
connaissance des avertissements et autres informations
importantes sur le produit.
Boutons de l'appareil
Élément Icône Description
Pour revenir à l'écran précédent.
Pour revenir à l'écran d'accueil, maintenir la touche
enfoncée.
Pour faire défiler, sélectionner des options et déplacer
le curseur.
Pour effectuer un zoom avant ou arrière sur une vue.
Pour fermer un menu, le cas échéant.
Pour ouvrir un menu d'options pour la page, le cas
échéant.
Pour mettre sous tension et arrêter l'appareil lorsque
le bouton est enfoncé.
Appuyez brièvement sur ce bouton pour effectuer
l'une des actions suivantes :
• Régler le rétroéclairage
• Régler le mode Couleur
• Activer/Désactiver le sondeur
Pour accuser réception de messages et sélectionner
des options.
Pour enregistrer la position actuelle comme waypoint.
Pour effectuer un zoom arrière sur une vue. (Non
disponible sur tous les modèles.)
Pour effectuer un zoom avant sur une vue. (Non
disponible sur tous les modèles.)
AVIS
Avant d'allumer l'appareil, vous devez enfoncer fermement les
connecteurs dans les trous correspondants de l'appareil. Si les
câbles ne sont pas bien branchés à l'appareil, il risque de perdre
de la puissance et de cesser de fonctionner.
Ecran d'accueil
L'écran d'accueil du sondeur fournit un accès à toutes les
fonctions du sondeur. Ces fonctions dépendent des accessoires
que vous avez connectés au sondeur. Toutes les options et
toutes les fonctions décrites dans ce manuel ne sont peut-être
pas disponibles dans votre configuration.
Lorsque vous consultez un autre écran, vous pouvez revenir à
l'écran d'accueil en maintenant enfoncée l'icône . Vous pouvez
personnaliser la disposition des écrans.
Zoom avec l'appareil STRIKER Vivid 4
Vous pouvez effectuer un zoom avant et arrière sur la carte.
• Sélectionnez pour effectuer un zoom avant.
• Sélectionnez pour effectuer un zoom arrière.
Cadrage sur l'appareil STRIKER Vivid 4
Vous pouvez déplacer les vues du sondeur et les cartes afin de
visualiser une zone différente de votre position actuelle.
1
Sélectionnez ou pour lancer un panoramique.
2
Pour cadrer, utilisez les boutons de direction.
ASTUCE : vous pouvez sélectionner pour arrêter le cadrage.
Acquisition des signaux satellites GPS
Lorsque vous mettez le sondeur sous tension, le récepteur GPS
doit collecter les données satellites et définir la position actuelle.
Lorsque le sondeur acquiert les signaux satellites, les barres
apparaissent en haut de l'écran d'accueil. Lorsque le
sondeur perd les signaux satellites, les barres disparaissent
et un point d'interrogation clignotant apparaît sur l'icône de
l'écran.
Pour plus d'informations sur la fonction GPS, rendez-vous sur le
site www.garmin.com/aboutGPS.
Personnalisation du traceur
Personnalisation de l'écran d'accueil
Vous pouvez ajouter des éléments sur l'écran d'accueil ou les
réorganiser.
1
Dans l'écran d'accueil, sélectionnez Personnalisation de
l'accueil.
2
Sélectionner une option :
• Pour réorganiser un élément, sélectionnez Réorganiser,
sélectionnez l'élément à déplacer, puis son nouvel
emplacement.
• Pour ajouter un élément à l'écran d'accueil, sélectionnez
Ajouter et sélectionnez le nouvel élément à ajouter.
• Pour supprimer un élément que vous avez ajouté à l'écran
d'accueil, sélectionnez Supprimer et sélectionnez
l'élément à supprimer.
Introduction 1

• Pour modifier l'image de fond d'écran de l'accueil,
sélectionnez Fond d'écran puis sélectionnez une image.
Pages combinées
Vous pouvez combiner plusieurs fonctions sur une même page.
Le nombre d'options disponibles pour les pages combinées
dépend des appareils facultatifs que vous avez connectés à
votre appareil STRIKER Vivid. Vous pouvez modifier vos pages
combinées et en créer de nouvelles.
Création d'une nouvelle page combinée avec le
STRIKER Vivid 5/7/9
Vous pouvez créer un écran personnalisé qui correspond à vos
besoins.
1
Sélectionnez Personnalisation de l'accueil > Ajouter >
Ajouter une page combinée.
2
Sélectionnez une disposition.
3
Sélectionnez une zone.
4
Sélectionnez un écran.
5
Répétez ces étapes pour toutes les zones de la page.
6
Si nécessaire, sélectionnez Données (masqu), puis
sélectionnez une option :
• Pour personnaliser les données affichées à l'écran,
sélectionnez Affichage des numéros.
• Pour activer et désactiver la barre de données du compas
ruban, sélectionnez Mètre ruban.
7
Appuyez sur Terminé quand vous avez terminé de
personnaliser votre page.
8
Sélectionnez Suivant.
9
Saisissez le nom de la page.
ASTUCE : appuyez sur pour choisir une lettre.
10
Utilisez les boutons de direction pour redimensionner la
fenêtre
11
Utilisez les touches fléchées pour sélectionner un
emplacement sur l'écran d'accueil.
12
Sélectionnez Terminé pour quitter.
Création d'une nouvelle page combinée avec le
STRIKER Vivid 4
Vous pouvez créer une page personnalisée qui correspond à
vos besoins.
1
Sélectionnez Personnalisation de l'accueil > Ajouter >
Ajouter une page combinée.
2
Sélectionnez la première fonction.
3
Sélectionnez la deuxième fonction.
4
Sélectionnez Fente pour choisir l'orientation des écrans
partagés (facultatif).
5
Sélectionnez Suivant.
6
Saisissez le nom de la page.
ASTUCE : sélectionnez pour choisir une lettre.
7
Utilisez les boutons de direction pour redimensionner la
fenêtre
8
Utilisez les touches fléchées pour sélectionner un
emplacement sur l'écran d'accueil.
9
Sélectionnez Terminé pour quitter.
Personnalisation d'une page combinée
1
Ouvrez une page combinée.
2
Sélectionnez > Configurer.
3
Sélectionnez une option :
• Pour modifier le nom, sélectionnez Nom, puis saisissez un
nouveau nom.
• Pour modifier la disposition des informations à l'écran,
sélectionnez Modifier configuration et sélectionnez-en
une nouvelle.
• Pour modifier les informations affichées à l'écran,
sélectionnez Modifier la fonction et sélectionnez-en de
nouvelles.
• Pour redimensionner les zones d'informations affichées à
l'écran, sélectionnez Resize Combination.
• Pour personnaliser les données affichées à l'écran,
sélectionnez Affichage des numéros (Paramètres
d'affichage des données, page 7).
Réglage du rétroéclairage
1
Sélectionnez Paramètres > Système > Affichage > Rétroéc
lairage.
2
Réglez le rétroéclairage.
ASTUCE : depuis n'importe quel écran, appuyez de façon
répétée sur pour faire défiler les niveaux de luminosité.
Cela peut être utile dans les cas où la luminosité est trop
faible pour voir l'écran.
Réglage du mode Couleur
1
Sélectionnez Paramètres > Système > Affichage > Mode
Couleur.
ASTUCE : sélectionnez > Mode Couleur à partir de
n'importe quel écran pour accéder aux paramètres de
couleur.
2
Sélectionnez une option.
Réglage de l'alarme sonore
Vous pouvez définir à quelles occasions l'appareil doit émettre
un signal sonore.
1
Sélectionnez Paramètres > Système > Bip sonore.
2
Sélectionnez une option :
• Pour que l'appareil émette un signal sonore lorsque vous
sélectionnez un élément et lorsqu'une alarme se
déclenche, sélectionnez Activé (Sélections et alarmes).
• Pour que l'appareil émette un signal sonore uniquement
lorsqu'une alarme se déclenche, sélectionnez Alarmes
seules.
Application ActiveCaptain
®
ATTENTION
Cette fonction permet aux utilisateurs d'envoyer des
informations. Garmin
®
n'offre aucune garantie quant à la
précision, à la pertinence ou à l'exhaustivité des informations
envoyées par les utilisateurs. L'utilisation des informations
envoyées par les utilisateurs se fait à vos propres risques.
L'application ActiveCaptain vous permet de connecter votre
appareil STRIKER Vivid à la communauté pour vous offrir une
expérience marine connectée.
Vous pouvez utiliser l'application pour transférer facilement et
rapidement des données utilisateur, comme les waypoints et les
routes, vous connecter à la communauté Garmin Quickdraw
™
Contours et mettre à jour le logiciel de l'appareil. Vous pouvez
2 Application ActiveCaptain
®

aussi planifier vos sorties, ainsi qu'afficher et contrôler votre
appareil STRIKER Vivid à partir de cette application.
Rôles dans ActiveCaptain
Le niveau d'interaction dont vous bénéficiez avec l'appareil
STRIKER Vivid via l'application ActiveCaptain dépend de votre
rôle.
Fonction Propriétaire Invité
Enregistrement de l'appareil sur le compte Oui Non
Mise à jour du logiciel Oui Oui
Transfert automatique du contenu Garmin
Quickdraw Contours que vous avez téléchargé ou
créé
Oui Non
Transfert des Smart Notifications Oui Oui
Utilisation de l'application ActiveCaptain
REMARQUE : la fonction ActiveCaptain n'est disponible que sur
les modèles dotés de la technologie Wi‑Fi
®
.
Vous pouvez connecter un appareil mobile à l'appareil STRIKER
Vivid à l'aide de l'application ActiveCaptain. L'application
constitue un moyen simple et rapide d'interagir avec votre
traceur et permet entre autres de partager des données, de
réaliser des enregistrements, de mettre à jour le logiciel de
l'appareil et de recevoir des notifications d'appareils mobiles.
1
Sur l'appareil STRIKER Vivid, sélectionnez ActiveCaptain.
2
Sur la page ActiveCaptain, sélectionnez Réseau Wi-Fi >
Wi-Fi > Activé.
3
Entrez le nom et le mot de passe de ce réseau.
4
Depuis la boutique d'applications sur votre appareil mobile,
installez et ouvrez l'application ActiveCaptain.
5
Approchez l'appareil à moins de 24 m (80 pi) de l'appareil
STRIKER Vivid.
6
Dans les paramètres de votre appareil mobile, ouvrez la
page des connexions Wi‑Fi et connectez-vous à l'appareil
Garmin à l'aide du nom et du mot de passe que vous avez
saisis sur l'appareil Garmin.
Activation des Smart Notifications
AVERTISSEMENT
Ne lisez pas les notifications et n'y répondez pas lorsque vous
êtes à la barre. Un manque d'attention portée aux conditions
météo sur l'eau peut entraîner des dommages sur votre bateau,
des blessures ou la mort.
Pour que votre appareil STRIKER Vivid puisse recevoir des
notifications, vous devez le connecter à votre appareil mobile et
à l'application ActiveCaptain.
1
Sur l'appareil STRIKER Vivid, sélectionnez ActiveCaptain >
Smart Notifications > Activer les notifications.
2
Activez la technologie Bluetooth
®
dans les paramètres de
l'appareil mobile.
3
Approchez les appareils à moins de 24 m (80 pi) l'un de
l'autre.
4
Dans l'application ActiveCaptain sur l'appareil mobile,
sélectionnez Smart Notifications > Coupler avec le
traceur.
5
Suivez les instructions à l'écran pour coupler l'application à
l'appareil STRIKER Vivid.
6
Lorsque vous y êtes invité, entrez le code sur votre appareil
mobile.
7
Si besoin, réglez les notifications que vous voulez recevoir
dans les paramètres de votre appareil mobile.
Mise à jour logicielle avec l'application
ActiveCaptain
Si votre appareil est doté de la technologie Wi‑Fi, vous pouvez
utiliser l'application ActiveCaptain pour télécharger et installer
les dernières mises à jour logicielles pour votre appareil.
AVIS
Il se peut que vous deviez télécharger des fichiers volumineux
pour effectuer les mises à jour logicielles. Les limites et frais de
données habituels imposés par votre fournisseur de services
Internet s'appliquent. Contactez votre fournisseur de services
Internet pour obtenir plus d'informations sur les limites et frais de
données.
Le processus d'installation peut prendre plusieurs minutes.
1
Connectez l'appareil mobile à l'appareil STRIKER Vivid
(Utilisation de l'application ActiveCaptain, page 3).
2
Lorsqu'une mise à jour logicielle est disponible et que vous
disposez d'un accès à Internet sur votre appareil mobile,
sélectionnez Mises à jour logicielles > Télécharger.
L'application ActiveCaptain télécharge la mise à jour sur
l'appareil mobile. Lorsque vous reconnectez l'application à
l'appareil STRIKER Vivid, la mise à jour est transférée vers
l'appareil. Une fois le transfert terminé, vous êtes invité à
installer la mise à jour.
3
Lorsque vous y êtes invité par l'appareil STRIKER Vivid,
sélectionnez une option pour installer la mise à jour.
• Pour mettre à jour immédiatement le logiciel, sélectionnez
OK.
• Pour repousser la mise à jour, sélectionnez Annuler.
Quand vous êtes prêt à installer la mise à jour,
sélectionnez ActiveCaptain > Mises à jour logicielles >
Installer maintenant.
Echosondeur
Pour obtenir plus d'informations sur les sondes et identifier
l'appareil qui convient le mieux à vos besoins, rendez-vous sur
garmin.com/transducers.
Différentes vues de sondeur peuvent vous aider à visualiser les
poissons aux alentours. Les vues de sondeur disponibles
varient suivant le type de sonde et le module de sondeur que
vous avez connectés au traceur. Par exemple, vous pouvez
consulter certains écrans du sondeur Garmin ClearVü
™
uniquement si une sonde Garmin ClearVü compatible est
connectée.
Quatre styles de pages sondeur sont disponibles : la vue plein
écran, l'écran partagé qui combine deux vues ou plus, le zoom
partagé et la vue à fréquences partagées qui affiche deux
fréquences différentes en simultané. Vous pouvez personnaliser
les paramètres de chaque vue à l'écran. Par exemple, si vous
choisissez la vue à fréquences partagées, vous pouvez régler la
sensibilité de chaque fréquence séparément.
Vue de sondeur Traditionnels
Plusieurs vues plein écran sont disponibles suivant la sonde
connectée.
La vue de sondeur plein écran Traditionnels présente une
grande image des données du sondeur obtenues à l'aide d'une
sonde. L'échelle située le long du bord droit de l'écran indique la
profondeur des objets détectés alors que les données défilent
de la droite vers la gauche.
Echosondeur 3

Indication de la profondeur
Cibles suspendues ou poissons
Fond de la colonne d'eau
Vue du sondeur
REMARQUE : pour recevoir les signaux du sondeur à balayage
Garmin ClearVü, vous devez disposer d'une sonde compatible.
Pour obtenir des informations sur les sondes compatibles,
rendez-vous sur garmin.com/transducers.
Le sondeur haute fréquence Garmin ClearVü offre une image
détaillée de l'environnement de pêche autour du bateau et une
représentation précise des structures sous le bateau.
Les sondes classiques émettent un faisceau conique. La
technologie du sondeur à balayage Garmin ClearVü émet deux
faisceaux étroits dont la forme ressemble au faisceau d'une
photocopieuse. Ces faisceaux permettent d'obtenir une image
plus claire de l'environnement sous le bateau.
Vue du sondeur SideVü
La technologie sondeur à balayage SideVü vous montre ce qui
se passe sur les côtés du bateau. Vous pouvez l'utiliser comme
un outil de recherche pour repérer des structures et du poisson.
Côté gauche du bateau
Côté droit du bateau
La sonde sur votre bateau
Journaux
Vieux pneus
Arbres
Eau entre l'embarcation et le fond
Distance par rapport aux côtés du bateau
Ecran fréquence partagée
Vous pouvez afficher deux fréquences sur l'écran Fréquence
partagée.
Flasheur
L'écran Flasheur affiche les informations du sondeur sur une
échelle de profondeur circulaire indiquant ce qui se trouve sous
votre bateau. Le principe est celui d'un cercle qui commence en
haut et progresse dans le sens des aiguilles d'une montre. La
profondeur est indiquée par l'échelle à l'intérieur du cercle. Les
informations reçues par le sondeur clignotent sur le cercle
lorsque lorsqu'elles correspondent à la profondeur indiquée. Les
couleurs correspondent aux différentes puissances du signal.
Sélectionnez Flasheur.
Profondeur à l'emplacement actuel
Echelle de profondeur
Vue zoom partagée
La page Zoom partagé vous permet de visualiser l'ensemble
des données du sondeur sur le côté droit de l'écran, et une
partie agrandie sur le côté gauche de l'écran.
Sur un écran du sondeur, sélectionnez Zoom > Zoom
partagé.
4 Echosondeur

Zoom sur l'échelle de profondeur
Fenêtre de zoom
Portée de la profondeur
Sélection du type de sonde
Si vous connectez une sonde autre que celle fournie avec
l'appareil, vous aurez peut-être à sélectionner manuellement le
type de sonde pour que la fonction sondeur fonctionne
correctement. Avant de connecter la sonde, il est conseillé d'en
sélectionner le type. Le nom de la sonde devrait figurer sur
l'étiquette se trouvant sur le câble de la sonde, près du
connecteur.
Cet appareil est compatible avec plusieurs sondes
commercialisées en tant qu'accessoires, telles que les sondes
Garmin ClearVü disponibles sur la page garmin.com
/transducers.
1
Sélectionnez Paramètres > Mon navire > Type de sonde.
2
Sélectionnez une option :
• Si vous possédez une sonde bi-faisceaux de 200/77 kHz,
sélectionnez Bi-faisceaux (200/77 kHz).
• Si vous possédez une sonde double fréquence de
200/50 kHz, sélectionnez Double fréquence
(200/50 kHz).
• Si vous possédez une sonde d'un autre type,
sélectionnez-la dans la liste.
Fréquences du sondeur
REMARQUE : les fréquences disponibles dépendent du traceur,
des modules de sondeur et de la sonde qui sont utilisés.
Le réglage des fréquences permet d'adapter le sondeur à des
objectifs spécifiques et à la profondeur actuelle de l'eau.
Les fréquences les plus élevées utilisent des largeurs de
faisceau étroites et sont plus efficaces pour les opérations à
grande vitesse et lorsque la mer est agitée. La définition du fond
marin et des thermoclines peut s'avérer plus efficace lors de
l'utilisation d'une fréquence élevée.
Les fréquences plus faibles utilisent des largeurs de faisceau
plus larges : elles permettent aux pêcheurs de repérer plus de
cibles mais elles peuvent également provoquer plus de bruit en
surface et limiter la continuité du signal provenant du fond
lorsque la mer est agitée. Les largeurs de faisceau plus
importantes permettent un meilleur ciblage des cibles, ce qui en
fait un outil idéal pour détecter le poisson. Les largeurs de
faisceau plus importantes permettent également d'obtenir de
meilleurs résultats en eaux profondes.
Les fréquences CHIRP vous permettent de balayer chaque
impulsion sur une plage de fréquences pour mieux dissocier les
cibles dans les eaux profondes. La technologie CHIRP peut être
utilisée pour identifier distinctement les cibles, comme un
poisson spécifique parmi d'autres, et pour des scénarios en
eaux profondes. Cette technologie est généralement plus
performante que les scénarios avec simple fréquence. Comme
certaines cibles de poisson peuvent mieux s'afficher à l'aide
d'une fréquence fixe, vous devriez considérer vos objectifs et
l'état de la mer avant d'utiliser la technologie CHIRP.
Certains sondeurs de type boîte noire et certaines sondes
permettent aussi de personnaliser des fréquences préréglées
pour chaque élément de sonde. Grâce à cette solution, vous
modifiez rapidement la fréquence à l'aide de préréglages suivant
l'évolution de l'état de la mer et de vos objectifs.
L'affichage simultané de deux fréquences à l'aide de la vue
Fréquence partagée vous permet de voir à une profondeur
supérieure, tout en affichant simultanément les détails issus de
la fréquence haute et basse.
Sélection de la fréquence de sonde
REMARQUE : vous ne pouvez pas régler la fréquence de
toutes les vues de sondeur et les sondes.
Vous pouvez sélectionner les fréquences qui apparaissent sur
l'écran du sondeur.
AVIS
Vous devez vous tenir informé des réglementations locales en
matière de fréquences de sondeur. Par exemple, dans certaines
régions où les orques sont protégées, vous ne pouvez pas
utiliser de fréquences entre 50 et 80 kHz à moins de ½ mile
(800 m) d'un banc d'orques. Il est de votre responsabilité
d'utiliser l'appareil conformément à la législation et à la
réglementation en vigueur.
1
Depuis une vue du sondeur, sélectionnez > Fréquence.
2
Sélectionnez une fréquence adaptée à vos besoins et à la
profondeur de l'eau.
Pour plus d'informations sur les fréquences, consultez la
section Fréquences du sondeur, page 5.
Création d'un waypoint sur l'écran du
sondeur en utilisant les touches de l'appareil
1
Depuis la vue du sondeur, utilisez les boutons de direction
pour sélectionner une position à enregistrer.
2
Sélectionnez .
3
Au besoin, modifiez les informations de waypoint.
Mise en pause du sondeur
Toutes les options ne sont pas disponibles pour tous les
modèles.
Sélectionnez une option :
• Dans l'écran du sondeur Traditionnels ou ClearVü,
sélectionnez ou .
• Dans l'écran du sondeur SideVü, sélectionnez ou .
Réglage du zoom
Vous pouvez régler le zoom manuellement en indiquant une
portée et une profondeur de départ définie. Par exemple,
lorsque la valeur de zoom est définie à 15 mètres et que la
profondeur de départ est de 5 mètres, l'appareil affiche une
zone agrandie allant de 5 mètres à 20 mètres de profondeur.
Vous pouvez également permettre à l'appareil de régler le zoom
automatiquement en indiquant une portée. L'appareil calcule la
zone de zoom depuis le fond de l'eau. Par exemple, si vous
sélectionnez une portée de 10 mètres, l'appareil affiche une
zone agrandie allant du fond jusqu'à 10 mètres au-dessus du
fond.
1
Sur un écran du sondeur, sélectionnez > Zoom.
2
Sélectionnez une option :
• Sélectionnez Verrouillage du fond pour verrouiller l'écran
au fond de l'eau.
Echosondeur 5

• Sélectionnez Manuel pour régler le zoom manuellement
• Sélectionnez Auto pour régler le zoom automatiquement.
• Sélectionnez Zoom partagé pour activer la vue zoom
partagé.
Verrouillage de l'écran sur le fond
Vous pouvez verrouiller l'écran sur le fond. Par exemple, si vous
sélectionnez une portée de 20 mètres, l'appareil affiche une
zone allant du fond jusqu'à 20 mètres au-dessus du fond. La
portée s'affiche sur la partie droite de l'écran.
1
Depuis une vue du sondeur, sélectionnez > Zoom >
Verrouillage du fond.
2
Sélectionnez une portée.
Sensibilité du sondeur
Le paramètre de sensibilité contrôle et ajuste la sensibilité du
sondeur en fonction de la profondeur et de la clarté de l'eau.
L'augmentation de la sensibilité permet d'obtenir plus de détails,
tandis que la réduction de la sensibilité permet de limiter la
quantité d'informations parasites à l'écran.
REMARQUE : la sensibilité définie sur une vue de sondeur
s'applique à toutes les autres vues.
Réglage automatique de la sensibilité
REMARQUE : pour régler la sensibilité sur l'écran Fréquence
partagée, vous devez régler chaque fréquence séparément.
1
Sélectionnez > Sensibilité.
2
Sélectionnez Ac gn aut, si besoin.
3
Sélectionnez une option :
• Pour obtenir automatiquement une sensibilité plus élevée,
des signaux de sondeur plus faibles et un niveau de bruit
plus élevé, sélectionnez Haute automat..
• Pour obtenir automatiquement une sensibilité moyenne
des signaux du sondeur et un niveau de bruit modéré,
sélectionnez Moy. auto..
• Pour obtenir automatiquement une sensibilité plus faible
des signaux du sondeur et un niveau de bruit plus faible,
sélectionnez Basse auto.
Réglage manuel de la sensibilité
1
Sur un écran du sondeur, sélectionnez > Sensibilité.
2
Sélectionnez ou jusqu'à ce que du bruit apparaisse dans
la partie de l'écran représentant l'eau.
3
Sélectionnez ou pour diminuer la sensibilité.
Réglage de la portée de l'échelle de
profondeur
Vous pouvez régler la portée de l'échelle de profondeur qui
apparaît à droite de l'écran. Le réglage automatique de l'échelle
permet d'afficher le fond marin sur le tiers inférieur de l'écran du
sondeur. Cette fonction peut être utile pour surveiller les fonds
lors de changements de topographie faibles à moyens.
Lorsque la profondeur change de façon radicale, notamment en
cas de tombant ou de canyon, le réglage manuel de la portée
permet d'adapter la portée du sondeur en conséquence. Tant
que la profondeur du fond est comprise dans la plage indiquée
manuellement, le fond s'affiche à l'écran.
1
Sur un écran du sondeur, sélectionnez > Portée.
2
Sélectionnez une option :
• Pour permettre à l'appareil de régler automatiquement
l'échelle en fonction de la profondeur, sélectionnez Auto.
• Pour augmenter manuellement la portée, appuyez sur
ou .
• Pour réduire manuellement la portée, appuyez sur ou .
REMARQUE : sur un écran du sondeur, appuyez sur et
pour régler rapidement la portée manuellement.
Le réglage de la portée sur un écran s'applique à tous les
écrans, sauf à l'écran SideVü.
Réglages du sondeur
Affichage et réglage de la ligne de profondeur
Vous pouvez afficher et régler une ligne horizontale sur un
écran du sondeur. La profondeur de la ligne est indiquée sur le
côté droit de l'écran.
REMARQUE : lorsque vous affichez une ligne de profondeur
sur un écran, la ligne s'affiche également sur tous les autres
écrans.
1
Sur l'écran d'un sondeur, sélectionnez > Réglages du
sondeur > Ligne de profondeur.
2
Sélectionnez .
3
Pour régler la Ligne de profondeur, sélectionnez ou .
Réglage de la vitesse de défilement
Vous pouvez régler la vitesse de défilement des images du
sondeur sur l'écran. Une vitesse de défilement plus élevée
permet d'afficher plus de détails, en particulier lorsque vous
vous déplacez ou pêchez à la traîne. Une vitesse de défilement
plus lente permet d'afficher les informations du sondeur à l'écran
plus longtemps. Le réglage de la vitesse de défilement sur une
vue du sondeur s'applique à toutes les vues du sondeur.
1
Sur un écran du sondeur, sélectionnez > Réglages du
sondeur > Vitesse de défilement.
2
Sélectionnez une option :
• Pour ajuster la vitesse de défilement automatiquement en
utilisant les données de vitesse fond, sélectionnez Auto.
Le réglage Auto sélectionne une vitesse de défilement
correspondant à la vitesse du bateau, afin que les cibles
dans l'eau soient représentées avec le bon format d'image
et apparaissent moins déformées. Lorsque vous affichez
des vues de sondeur Garmin ClearVü ou SideVü, il est
recommandé d'utiliser le réglage Auto.
• Pour utiliser une très grande vitesse de défilement,
sélectionnez Ultrascroll
®
.
L'option Ultrascroll fait défiler rapidement les nouvelles
données du sondeur, mais avec une qualité d'image
réduite. Dans la plupart des situations, l'option Rapide
offre un bon compromis entre rapidité de défilement et
qualité des images (qui apparaissent moins déformées).
Définition de la limite de recherche du fond
Vous pouvez définir une profondeur maximale à laquelle la
fonction automatique de portée se met à chercher le fond. Plus
la limite est basse, plus vite la fonction acquiert des données sur
le fond.
1
Sur un écran du sondeur, sélectionnez > Réglages du
sondeur > Limite de recherche du fond.
2
Sélectionnez une plage.
Paramètres de l'aspect du sondeur
Depuis une vue du sondeur, sélectionnez > Réglages du
sondeur > Aspect.
Code couleurs : définit le code couleurs.
Contour : met en évidence le signal le plus fort provenant du
fond afin d'en évaluer le degré de dureté.
A-Scope : affiche un flasheur vertical situé le long du bord droit
de l'écran qui présente instantanément, sur une échelle, la
distance par rapport aux cibles.
Symboles poisson : définit la façon dont le sondeur interprète
les cibles suspendues.
6 Echosondeur

Activation de la fonction A-Scope
A-Scope est un flasheur vertical situé le long du bord droit de la
vue plein écran du sondeur. Cette fonction développe les
données du sondeur les plus récemment reçues pour améliorer
leur lisibilité. Elle peut également s'avérer utile pour la détection
du poisson situé à proximité du fond.
REMARQUE : cette fonction n'est pas disponible sur tous les
écrans de sondeur.
À partir de la page en plein écran, sélectionnez >
Réglages du sondeur > Aspect > A-Scope.
A-Scope
Diamètre du cône de sondeur à la profondeur actuelle
Configuration de l'aspect des cibles suspendues
REMARQUE : lorsque vous configurez l'aspect des cibles
suspendues sur un écran, la valeur de ce paramètre s'applique
à tous les autres écrans.
REMARQUE : cette fonction n'est pas disponible dans toutes
les vues de sondeur.
Permet d'afficher les cibles suspendues sous forme de symboles.
Permet d'afficher les cibles suspendues sous forme de symboles
avec une indication de la profondeur de la cible.
Permet d'afficher les cibles suspendues sous forme de symboles
avec des informations de fond sur le sondeur.
Permet d'afficher les cibles suspendues sous forme de symboles
avec des informations de fond sur le sondeur et une indication de
la profondeur de la cible.
1
Sur un écran du sondeur, sélectionnez > Réglages du
sondeur > Aspect > Symboles poisson.
2
Sélectionnez une option.
Paramètres de la fonction antibruit du sondeur
Depuis une vue du sondeur, sélectionnez > Réglages du
sondeur > Antibruit.
Interférence : règle la sensibilité pour diminuer les effets des
interférences des sources de bruit à proximité.
Lorsque vous passez le paramètre interférence d'éteint à
bas , moyen et haut , le bruit s'efface graduellement,
mais il y a peu d'effet sur les signaux de cible forts. Pour
supprimer les interférences à l'écran, utilisez le paramètre
d'interférence le plus bas qui vous satisfait. Le meilleur
moyen d'éliminer les interférences est de corriger les
problèmes d'installation responsables du bruit.
Bruit de surface : masque les signaux du sondeur proches de
la surface de l'eau. Masquer le bruit de surface permet de
limiter la quantité d'informations parasites à l'écran.
Le bruit de surface
est causé par une interférence entre la
sonde et l'eau. Vous pouvez masquer le bruit de surface
pour atténuer les parasites. Les largeurs de faisceau plus
importantes (fréquences plus basses) peuvent afficher plus
de cibles mais générer plus de bruit de surface.
TVG : réduit le bruit de surface.
Cette commande convient particulièrement lorsque vous
souhaitez contrôler ou atténuer les parasites ou le bruit à
proximité de la surface de l'eau. Elle permet aussi d'afficher
les cibles à proximité de la surface qui peuvent être
masquées par le bruit de surface.
Paramètres d'affichage des données
Vous pouvez personnaliser les données affichées sur l'écran du
sondeur.
Sur un écran du sondeur, sélectionnez > Affichage des
numéros.
Encart de navigation : permet d'afficher l'encart de navigation
lorsque le navire navigue jusqu'à une destination.
Mètre ruban : affiche la barre de données de compas ruban.
Tension de l'appareil : affiche la tension de l'appareil.
Profondeur : affiche la profondeur actuelle de la sonde.
Vitesse : affiche la vitesse actuelle du bateau.
Tempér. eau : affiche la température actuelle de l'eau.
Heure : affiche l'heure actuelle.
Cartographie Garmin Quickdraw
Contours
AVERTISSEMENT
La fonction cartographique Garmin Quickdraw Contours permet
à l'utilisateur de générer des cartes. Garmin n'offre aucune
garantie quant à la précision, à la fiabilité, à l'exhaustivité ou à la
pertinence des cartes générées par des tiers. L'utilisation des
cartes générées par des tiers se fait à vos propres risques.
La fonction de cartographie Garmin Quickdraw Contours vous
permet de créer des cartes avec des contours et des étiquettes
de profondeur pour n'importe quel plan d'eau.
Lorsque Garmin Quickdraw Contours enregistre des données,
un cercle coloré entoure l'icône du bateau. Ce cercle représente
approximativement la zone de la carte qui est balayée à chaque
passage.
Cartographie Garmin Quickdraw Contours 7

Un cercle vert indique que la profondeur et la position GPS sont
bonnes et que la vitesse est inférieure à 16 km/h (10 mph). Un
cercle jaune indique que la profondeur et la position GPS sont
bonnes et que la vitesse se situe entre 16 et 32 km/h (entre 10
et 20 mph). Un cercle rouge indique que la profondeur et la
position GPS sont mauvaises et que la vitesse est supérieure à
32 km/h (20 mph).
Vous pouvez afficher les données Garmin Quickdraw Contours
sur un écran combiné ou comme vue unique sur la carte.
La quantité de données enregistrées dépend de la mémoire
disponible sur l'appareil, de la source de votre sondeur et de la
vitesse du bateau pendant l'enregistrement des données. Vous
pouvez enregistrer plus longtemps avec un sondeur à faisceau
unique. L'appareil peut contenir l'équivalent d'environ
1 500 heures de données.
Cartographier un plan d'eau avec la fonction
Garmin Quickdraw Contours
Pour pouvoir utiliser la fonction Garmin Quickdraw Contours,
vous devez disposer d'un sondeur et de votre position GPS.
1
Sélectionnez Carte Quickdraw > > Quickdraw
Contours > Démarrer enregistrement.
2
Lorsque l'enregistrement est terminé, sélectionnez >
Quickdraw Contours > Arrêter enregistrement.
Ajout d'une étiquette à une carte Garmin
Quickdraw Contours
Vous pouvez ajouter des étiquettes sur une carte Garmin
Quickdraw Contours pour signaler des dangers ou des points
d'intérêt.
1
Sur la Carte Quickdraw, sélectionnez une position.
2
Sélectionnez Ajouter une étiquette Quickdraw.
3
Saisissez le texte de l'étiquette et sélectionnez Terminé.
Suppression de cartes Garmin Quickdraw
Contours
Vous pouvez supprimer vos cartes Garmin Quickdraw Contours.
Sélectionnez Carte Quickdraw > > Quickdraw
Contours > Supprimer.
Communauté Garmin Quickdraw
La communauté Garmin Quickdraw est une communauté en
ligne gratuite et publique qui vous permet de partager vos cartes
de courbes bathymétriques Garmin Quickdraw Contours avec
d'autres personnes. Vous pouvez aussi télécharger les cartes
créées par d'autres membres.
Si votre appareil est doté de la technologie Wi‑Fi, vous pouvez
utiliser l'application ActiveCaptain pour accéder à la
communauté Garmin Quickdraw (Connexion à la communauté
Garmin Quickdraw avec ActiveCaptain, page 8).
REMARQUE : l'appareil Garmin doit être doté d'un logement
pour carte mémoire ou de la technologie Wi‑Fi pour intégrer la
communauté Garmin Quickdraw.
Connexion à la communauté Garmin Quickdraw avec
ActiveCaptain
1
Sur votre appareil mobile, ouvrez l'application ActiveCaptain
et connectez-vous à l'appareil STRIKER Vivid (Utilisation de
l'application ActiveCaptain, page 3).
2
Dans l'application, sélectionnez Communauté Quickdraw.
Vous pouvez télécharger des courbes bathymétriques à partir
d'autres communautés (Téléchargement de cartes de la
communauté Garmin Quickdraw avec ActiveCaptain, page 8)
et partager les courbes que vous avez créées (Partage de vos
cartes Garmin Quickdraw Contours avec la communauté
Garmin Quickdraw à l'aide d'ActiveCaptain, page 8).
Téléchargement de cartes de la communauté Garmin
Quickdraw avec ActiveCaptain
Vous pouvez télécharger les cartes Garmin Quickdraw Contours
créées et partagées par d'autres membres de la communauté
Garmin Quickdraw.
1
Dans l'application ActiveCaptain sur votre appareil mobile,
sélectionnez Communauté Quickdraw > Rechercher des
contours.
2
Utilisez la carte et les fonctions de recherche pour localiser
une zone à télécharger.
Les points rouges représentent les cartes Garmin Quickdraw
Contours de cette zone qui ont été partagées.
3
Sélectionnez Sélectionner une région à télécharger.
4
Faites glisser la zone pour sélectionner la zone à télécharger.
5
Faites glisser les coins pour modifier la zone à télécharger.
6
Sélectionnez Zone de téléchargement.
La prochaine fois que vous connecterez l'application
ActiveCaptain à l'appareil STRIKER Vivid, les courbes
bathymétriques téléchargées seront transférées
automatiquement sur l'appareil.
Partage de vos cartes Garmin Quickdraw Contours avec la
communauté Garmin Quickdraw à l'aide d'ActiveCaptain
Vous pouvez partager les cartes Garmin Quickdraw Contours
que vous avez créées avec les autres membres de la
communauté Garmin Quickdraw.
Lorsque vous partagez une carte de courbes bathymétriques,
seule cette carte est partagée. Vos waypoints ne sont pas
partagés.
Lors de la configuration de votre application ActiveCaptain, vous
avez peut-être choisi de partager automatiquement vos courbes
bathymétriques avec la communauté. Si ce n'est pas le cas,
procédez comme suit pour activer le partage.
Dans l'application ActiveCaptain sur votre appareil mobile,
sélectionnez Synchroniser avec le traceur > Contribuer à
la Communauté.
La prochaine fois que vous connecterez l'application
ActiveCaptain à l'appareil STRIKER Vivid, vos cartes
bathymétriques seront transférées automatiquement sur la
communauté.
Paramètres de la carte
Sélectionnez Carte Quickdraw > .
Waypoints : permet d'afficher la liste des waypoints.
Affichage du waypoint : permet de définir la façon dont
apparaissent les waypoints sur la carte.
Quickdraw Contours : active le tracé du contour inférieur et
vous permet de créer des étiquettes de carte de pêche.
Itinéraires : permet d'afficher la liste des itinéraires.
Tracés : affiche votre historique de voyage sur la carte.
Rechercher : permet de rechercher des itinéraires et des
waypoints enregistrés.
Configuration de la carte : permet de définir la perspective de
la carte et montre la ligne de foi, c'est-à-dire une ligne tracée
sur la carte à partir de l'étrave du bateau dans la direction du
bateau.
Affichage des numéros : permet de personnaliser les données
affichées sur la carte.
Paramètres Garmin Quickdraw Contours
Sur une carte, sélectionnez > Quickdraw Contours >
Paramètres.
Décalage d'enregistrement : définit la profondeur d'installation
d'une sonde pour améliorer la précision des enregistrements
des fonds. Si le niveau de l'eau a changé depuis votre
8 Cartographie Garmin Quickdraw Contours

dernier enregistrement, ajustez ce paramètre pour que la
profondeur d'enregistrement soit la même pour les deux
enregistrements.
Par exemple, si la profondeur du sondeur était de 3,1 mètres
(10,5 pieds) lors de votre dernier enregistrement et que sa
profondeur est de 3,6 mètres (12 pieds) aujourd'hui,
saisissez la valeur -0,5 mètre (-1,5 pied) pour le paramètre
Décalage d'enregistrement.
Déc. aff. utilisat. : définit la différence entre la profondeur des
courbes bathymétriques et celle indiquée sur vos cartes de
courbes bathymétriques pour compenser les changements
de niveau d'eau d'une étendue d'eau ou les erreurs de
profondeur des cartes préchargées.
Décal. affichage communauté : définit la différence entre la
profondeur des courbes bathymétriques et celle indiquée sur
les cartes de courbes bathymétriques de la communauté
pour compenser les changements de niveau d'eau d'un plan
d'eau ou les erreurs de profondeur des cartes préchargées.
Couleurs de la cartographie : permet de définir la couleur de
l'affichage de Garmin Quickdraw Contours. Quand cette
option est activée, les couleurs indiquent la qualité de
l'enregistrement. Lorsque cette option est désactivée, les
zones de contours s'affichent selon les couleurs standard de
la carte.
Le vert indique que la profondeur et la position GPS sont
bonnes et que la vitesse est inférieure à 16 km/h (10 mph).
Le jaune indique que la profondeur et la position GPS sont
bonnes et que la vitesse se situe entre 16 et 32 km/h (entre
10 et 20 mph). Le rouge indique que la profondeur et la
position GPS sont mauvaises et que la vitesse est supérieure
à 32 km/h (20 mph).
Ombrage de la portée de profondeur
Vous pouvez définir des plages de couleurs sur votre carte pour
indiquer la profondeur de l'eau où vos poissons mordent à
l'hameçon. Vous pouvez définir des portées plus profondes pour
surveiller la vitesse à laquelle la profondeur du fond varie dans
une portée de profondeur donnée. Vous pouvez créer dix
portées de la profondeur au maximum. Pour la pêche en eaux
intérieures, limitez-vous à cinq portées de profondeur pour
réduire les parasites sur la carte. Les portées de profondeur
s'appliquent à toutes les cartes et à tous les plans d'eau.
Certaines cartes Garmin LakeVü
™
et cartes supplémentaires
Premium ont plusieurs ombrages de profondeur par défaut.
Rouge De 0 à 1,5 m (de 0 à 5 pi)
Orange De 1,5 à 3 m (de 5 à 10 pi)
Jaune De 3 à 4,5 m (de 10 à 15 pi)
Vert De 4,5 à 7,6 m (de 15 à 25 pi)
Navigation avec le STRIKER Vivid
AVERTISSEMENT
Pendant la navigation, votre parcours peut passer par la terre ou
des hauts-fonds. Utilisez les signaux visuels et barrez pour
éviter les récifs, les hauts-fonds et autres objets dangereux.
Deux options permettent de définir et de suivre un parcours vers
une destination : Rallier ou Itinéraire vers.
Rallier : permet de vous mener directement à la destination.
C'est l'option standard pour naviguer vers une destination.
L'appareil crée un parcours ou une route de navigation en
ligne droite vers la destination. L'itinéraire peut traverser des
terres et rencontrer d'autres obstacles.
Itinéraire vers : permet de créer un itinéraire de votre position
vers une destination, tout en permettant d'ajouter des
changements de direction en cours de route. Cette option
génère un parcours en ligne droite vers la destination mais
vous permet d'ajouter des changements de direction dans le
parcours pour éviter les terres et autres obstacles.
Recherche d'une destination par nom
Vous pouvez rechercher des waypoints, itinéraires ou tracés
enregistrés et des destinations de services maritimes par nom.
1
Entrez au moins une partie du nom de votre destination.
2
Si nécessaire, sélectionnez Terminé.
Les 50 destinations les plus proches qui contiennent vos
critères de recherche s'affichent.
3
Sélectionnez la destination.
Création d'un waypoint sur la carte
1
Sur la Carte Quickdraw, sélectionnez une position.
2
Sélectionnez .
Une liste d'options apparaît à droite de la carte. Les options
disponibles varient en fonction de la position ou de l'objet
sélectionné.
3
Sélectionnez Créer Waypoint.
Navigation vers un waypoint
1
Sur la Carte Quickdraw, utilisez les touches fléchées pour
sélectionner un waypoint.
Le nom du waypoint apparaît à l'écran.
2
Sélectionnez .
3
Sélectionnez Naviguer jusqu'à > Rallier.
Création et suivi d'un itinéraire à l'aide de la
carte
Le point de départ peut être votre position actuelle ou un autre
emplacement sur la carte.
1
Sélectionnez Données utilisateur > Itinéraires > Nouveau
> Itinéraire utilisant carte.
2
Recadrez la carte pour sélectionner la position de départ de
l'itinéraire.
3
Sélectionnez pour ajouter un changement de direction à
l'itinéraire.
4
Répétez l'opération pour ajouter tous les changements de
direction de l'itinéraire.
5
Sélectionnez > Naviguer jusqu'à.
6
Sélectionnez une option.
Arrêt de la navigation
Depuis la carte de navigation ou la carte de pêche,
sélectionnez > Arrêter la navigation.
Waypoints
Les waypoints sont des positions que vous enregistrez et
gardez en mémoire dans l'appareil. Les waypoints peuvent
indiquer où vous vous trouvez, où vous vous rendez ou où vous
êtes allé.
Marquage de votre position actuelle comme waypoint
Depuis n'importe quel écran, sélectionnez .
Navigation avec le STRIKER Vivid 9

Création d'un waypoint à une autre position
1
Sélectionnez Waypoints > Nouveau waypoint.
2
Sélectionner une option :
• Pour créer un waypoint à l'aide des coordonnées de
position, sélectionnez Saisir les coordonnées, puis
entrez les coordonnées.
• Pour créer le waypoint à l'aide d'une carte, sélectionnez
Utiliser carte, sélectionnez la position, puis appuyez sur
.
• Pour créer le waypoint à l'aide d'une portée (distance) et
d'un relèvement, sélectionnez Entrer un périmètre/
relèvement et saisissez les informations requises.
Marquage et navigation vers une position d'homme à
la mer
Sur n'importe quel écran, sélectionnez > Homme à la mer
> Oui.
L'appareil définit un parcours direct pour retourner à la
position.
Mesure de distance sur la carte
Vous pouvez mesurer la distance entre votre position et une
autre position.
1
Recadrez la carte.
2
Sélectionnez > Mesurer distance.
La distance entre les positions s'affiche dans le coin
supérieur gauche de l'écran.
3
Si besoin, appuyez sur pour déplacer le marqueur et
mesurer la distance jusqu'à une autre position.
Affichage de la liste de tous les waypoints
Sélectionnez Données utilisateur > Waypoints.
Modification d'un waypoint enregistré
1
Sélectionnez Données utilisateur > Waypoints.
2
Sélectionnez un waypoint.
3
Sélectionnez Modifier le waypoint.
4
Sélectionnez une option :
• Pour ajouter un nom, sélectionnez Nom puis entrez un
nom.
• Pour modifier le symbole, sélectionnez Symbole.
• Pour modifier la profondeur, sélectionnez Profondeur.
• Pour modifier la température de l'eau, sélectionnez
Tempér. eau.
• Pour modifier le commentaire, sélectionnez Commenter.
• Pour modifier la position du waypoint, sélectionnez
Position.
Suppression d'un waypoint ou d'un point MOB
1
Sélectionnez Données utilisateur > Waypoints.
2
Sélectionnez un waypoint ou un point MOB.
3
Sélectionnez Supprimer.
Suppression de tous les waypoints
Sélectionnez Données utilisateur > Gérer les données >
Effacer données utilisateur > Waypoints > Tout.
Itinéraires
Un itinéraire est une séquence de waypoints ou de positions
menant à votre destination finale.
Création et suivi d'un itinéraire à l'aide de la carte
Le point de départ peut être votre position actuelle ou un autre
emplacement sur la carte.
1
Sélectionnez Données utilisateur > Itinéraires > Nouveau
> Itinéraire utilisant carte.
2
Recadrez la carte pour sélectionner la position de départ de
l'itinéraire.
3
Sélectionnez pour ajouter un changement de direction à
l'itinéraire.
4
Répétez l'opération pour ajouter tous les changements de
direction de l'itinéraire.
5
Sélectionnez > Naviguer jusqu'à.
6
Sélectionnez une option.
Création et enregistrement d'un itinéraire
Cette procédure enregistre l'itinéraire et tous les waypoints qu'il
comprend. Le point de départ peut être votre position actuelle
ou un autre emplacement.
1
Sélectionnez Données utilisateur > Itinéraires > Nouveau
> Utiliser carte.
2
Sélectionnez l'emplacement de départ de l'itinéraire.
3
Suivez les instructions à l'écran pour ajouter un changement
de direction
4
Au besoin, répétez l'étape 3 pour ajouter d'autres
changements de direction.
5
Sélectionnez la destination finale.
Affichage de la liste des itinéraires
Sélectionnez Données utilisateur > Itinéraires.
Modification d'un itinéraire enregistré
Vous pouvez modifier le nom d'un itinéraire ou les changements
de direction qu'il comprend.
1
Sélectionnez Données utilisateur > Itinéraires.
2
Sélectionnez un itinéraire.
3
Sélectionnez Modifier l'itinéraire.
4
Sélectionnez une option :
• Pour modifier le nom, sélectionnez Nom et entrez le nom
de votre choix.
• Pour sélectionner un waypoint dans la liste des
changements de direction, sélectionnez Modifier
changements de direction > Utiliser la liste des
changements de direction et sélectionnez un waypoint
dans la liste.
• Pour sélectionner un changement de direction à l'aide de
la carte, sélectionnez Modifier changements de
direction > Utiliser carte, puis sélectionnez une position
sur la carte.
Recherche et suivi d'un itinéraire enregistré
Pour pouvoir faire votre choix dans une liste d'itinéraires, vous
devez créer et enregistrer au moins un itinéraire.
1
Sélectionnez Données utilisateur > Itinéraires.
2
Sélectionnez un itinéraire.
3
Sélectionnez Naviguer jusqu'à.
4
Sélectionnez une option :
• Sélectionnez Départ pour suivre l'itinéraire à partir du
point de départ utilisé à la création de ce dernier.
• Sélectionnez Arrivée pour suivre l'itinéraire à partir du
point de destination utilisé à la création de ce dernier.
Une ligne magenta apparaît. Au centre de la ligne magenta
figure une ligne violette plus fine représentant le parcours
corrigé de votre position actuelle à la destination. Le parcours
corrigé est dynamique et se déplace avec votre bateau
lorsque vous vous écartez du parcours.
5
Consultez le parcours représenté par la ligne de couleur
magenta.
6
Suivez chaque étape de la ligne de couleur magenta
représentant l'itinéraire en barrant pour éviter les récifs, les
hauts-fonds et autres obstacles.
10 Navigation avec le STRIKER Vivid

7
Lorsque vous vous écartez de votre parcours, suivez la ligne
violette (parcours corrigé) pour naviguer vers votre
destination, ou barrez à nouveau vers la ligne magenta
(parcours direct).
Recherche d'un itinéraire enregistré à atteindre le
long d'un tracé parallèle
Pour pouvoir faire votre choix dans une liste d'itinéraires, vous
devez créer et enregistrer au moins un itinéraire.
1
Sélectionnez Données utilisateur > Itinéraires.
2
Sélectionnez un itinéraire.
3
Sélectionnez Naviguer jusqu'à.
4
Sélectionnez Déviation pour naviguer à une distance
spécifique parallèlement à l'itinéraire.
5
Indiquez comment suivre l'itinéraire :
• Pour suivre l'itinéraire à partir du point de départ utilisé à
la création de ce dernier en décalé vers la gauche de
l'itinéraire initial, sélectionnez Départ - bâbord.
• Pour suivre l'itinéraire à partir du point de départ utilisé à
la création de ce dernier en décalé vers la droite de
l'itinéraire initial, sélectionnez Départ- tribord.
• Pour suivre l'itinéraire à partir du point de destination
utilisé à la création de ce dernier en décalé vers la gauche
de l'itinéraire initial, sélectionnez Arrivée - bâbord.
• Pour suivre l'itinéraire à partir du point de destination
utilisé à la création de ce dernier en décalé vers la droite
de l'itinéraire initial, sélectionnez Arrivée - tribord.
Une ligne magenta apparaît. Au centre de la ligne magenta
figure une ligne violette plus fine représentant le parcours
corrigé de votre position actuelle à la destination. Le parcours
corrigé est dynamique et se déplace avec votre bateau
lorsque vous vous écartez du parcours.
6
Consultez le parcours représenté par la ligne de couleur
magenta.
7
Suivez chaque étape de la ligne de couleur magenta
représentant l'itinéraire en barrant pour éviter les récifs, les
hauts-fonds et autres obstacles.
8
Lorsque vous vous écartez de votre parcours, suivez la ligne
violette (parcours corrigé) pour naviguer vers votre
destination, ou barrez à nouveau vers la ligne magenta
(parcours direct).
Suppression d'un itinéraire enregistré
1
Sélectionnez Données utilisateur > Itinéraires.
2
Sélectionnez un itinéraire.
3
Sélectionnez Supprimer.
Suppression de tous les itinéraires enregistrés
Sélectionnez Données utilisateur > Gérer les données >
Effacer données utilisateur > Itinéraires.
Tracés
Un tracé est un enregistrement du sillon de votre bateau. Le
tracé en cours d'enregistrement s'appelle le tracé actif, et vous
pouvez l'enregistrer. Vous pouvez afficher les tracés sur chaque
carte ou vue 3D.
Affichage des tracés
Sélectionnez Données utilisateur > Tracés > Tracés.
Une ligne de sillage sur la carte indique votre tracé.
Effacement du tracé actif
Sélectionnez Données utilisateur > Tracés > Effacer le
tracé actif.
La mémoire de tracé est effacée et l'enregistrement du tracé
actif se poursuit.
Enregistrement du tracé actif
Le tracé en cours d'enregistrement est appelé « tracé actif ».
1
Sélectionnez Données utilisateur > Tracés > Enregistrer
tracé actif.
2
Sélectionnez une option :
• Sélectionnez l'heure de début du tracé actif.
• Sélectionnez Journal total.
Affichage de la liste des tracés enregistrés
Sélectionnez Données utilisateur > Tracés > Tracés
enregistrés.
Modification d'un tracé enregistré
1
Sélectionnez Données utilisateur > Tracés > Tracés
enregistrés.
2
Sélectionnez un tracé.
3
Sélectionnez Modifier le tracé.
4
Sélectionnez une option :
• Sélectionnez Nom et entrez un nouveau nom.
• Sélectionnez Couleur de tracé, puis sélectionnez une
couleur.
Enregistrement d'un tracé comme itinéraire
1
Sélectionnez Données utilisateur > Tracés > Tracés
enregistrés.
2
Sélectionnez un tracé.
3
Sélectionnez Modifier le tracé > Enregistrer sous >
Enregistrer comme itinéraire.
Recherche et suivi d'un tracé enregistré
Avant de pouvoir faire votre choix dans une liste de tracés, vous
devez enregistrer au moins un tracé (Enregistrement du tracé
actif, page 11).
1
Sélectionnez Données utilisateur > Tracés > Tracés
enregistrés.
2
Sélectionnez un tracé.
3
Sélectionnez Suivre le tracé.
4
Sélectionnez une option :
• Pour suivre le tracé depuis le point de départ utilisé à la
création du tracé, sélectionnez Départ.
• Pour suivre le tracé depuis le point de destination utilisé à
la création du tracé, sélectionnez Arrivée.
5
Vérifiez le parcours indiqué par la ligne de couleur.
6
Suivez chaque étape de la ligne représentant l'itinéraire en
barrant pour éviter les récifs, les hauts-fonds et autres
obstacles.
Suppression d'un tracé enregistré
1
Sélectionnez Données utilisateur > Tracés > Tracés
enregistrés.
2
Sélectionnez un tracé.
3
Sélectionnez Supprimer.
Suppression de tous les tracés enregistrés
Sélectionnez Données utilisateur > Gérer les données >
Effacer données utilisateur > Tracés enregistrés.
Retraçage du tracé actif
Le tracé en cours d'enregistrement est appelé « tracé actif ».
1
Sélectionnez Données utilisateur > Tracés > Suivre le
tracé actif.
2
Sélectionnez une option :
• Sélectionnez l'heure de début du tracé actif.
• Sélectionnez Journal total.
3
Vérifiez le parcours indiqué par la ligne de couleur.
Navigation avec le STRIKER Vivid 11

4
Suivez la ligne de couleur, en barrant pour éviter les récifs,
les hauts-fonds et autres obstacles.
Définition de la couleur du tracé actif
1
Sélectionnez Données utilisateur > Tracés > Options du
tracé actif > Couleur de tracé.
2
Sélectionnez une couleur de tracé.
Gestion de la mémoire du journal de suivi pendant
l'enregistrement
1
Sélectionnez Mode Enregistrement.
2
Sélectionnez une option :
• Pour enregistrer le journal de suivi jusqu'à ce que la
mémoire de tracé soit saturée, sélectionnez Remplir.
• Pour enregistrer en continu le journal de suivi en
remplaçant les données de tracé obsolètes par de
nouvelles données, sélectionnez En boucle.
Configuration de l'intervalle d'enregistrement du
journal de suivi
Vous pouvez définir la fréquence d'enregistrement du tracé.
L'enregistrement de tracés plus fréquents accentue la précision,
mais sature plus rapidement le journal de suivi. L'intervalle de
résolution est recommandé pour une utilisation optimale de la
mémoire.
1
Sélectionnez Données utilisateur > Tracés > Options du
tracé actif > Intervalle d'enregistrement > Intervalle.
2
Sélectionnez une option :
• Pour enregistrer le tracé en fonction de la distance qui
sépare deux points, sélectionnez Distance > Modifier,
puis entrez la distance.
• Pour enregistrer le tracé en fonction d'un intervalle de
temps, sélectionnez Heure > Modifier, puis entrez
l'intervalle de temps.
• Pour enregistrer le tracé en fonction d'une modification du
parcours, sélectionnez Résolution > Modifier et entrez la
tolérance d'erreur de parcours admise avant d'enregistrer
un point du tracé.
Configuration de l'appareil
Paramètres système
Sélectionnez Paramètres > Système.
Affichage : permet de régler la luminosité du rétroéclairage
(Réglage du rétroéclairage, page 2) et le code couleurs
(Réglage du mode Couleur, page 2).
Bip sonore : permet d'activer et de désactiver les sons émis
pour les alarmes et les sélections (Réglage de l'alarme
sonore, page 2).
GPS : fournit des informations sur les paramètres de satellite
GPS et la localisation.
Allumage auto : allume l'appareil automatiquement lorsque
celui-ci est mis sous tension.
Configuration du clavier : configure le clavier en mode
alphabétique ou clavier d'ordinateur.
Langue : permet de sélectionner la langue d'affichage.
Informations système : fournit des informations sur l'appareil et
la version du logiciel.
Simulateur : active le simulateur et vous permet de définir la
vitesse et la position simulée.
Information système
Sélectionnez Paramètres > Paramètres > Informations
système.
Journal d'événements : permet de voir un journal
d'événements système.
Informations sur le logiciel : fournit des informations sur
l'appareil et la version du logiciel.
Appareils Garmin : fournir des informations sur les appareils
Garmin connectés.
Réinitialiser : restaure les réglages d'usine de l'appareil.
REMARQUE : cette procédure supprime tous les paramètres
que vous avez définis.
Paramètres de mon navire
REMARQUE : certains paramètres et options nécessitent du
matériel supplémentaire. Certains paramètres ne sont
disponibles que lorsque vous disposez de données de
profondeur valides.
Sélectionnez Paramètres > Mon navire.
Type de sonde : affiche le type de sonde connectée à l'appareil
(Sélection du type de sonde, page 5).
Décalage de quille : décale les données de profondeur par
rapport à la quille, ce qui permet de mesurer la profondeur à
partir du bas de la quille et non à partir de l'emplacement de
la sonde (Réglage du décalage de quille, page 12).
Décalage de température : compense le relevé de température
de l'eau d'une sonde indiquant la température (Définition de
l'écart de température de l'eau, page 13).
Réglage du décalage de quille
Vous pouvez entrer un décalage de quille pour compenser le
décalage des relevés de profondeur dû à l'emplacement de la
sonde. Ainsi, vous pouvez afficher la profondeur de l'eau sous
votre quille ou la véritable profondeur de l'eau, selon vos
besoins.
Si vous voulez connaître la profondeur de l'eau sous votre quille
ou le point le plus bas de votre bateau et que la sonde est
installée au niveau de la ligne de flottaison ou n'importe où au-
dessus de la quille, mesurez la distance entre l'emplacement de
la sonde et la quille.
Si vous voulez connaître la véritable profondeur de l'eau et que
la sonde est installée sous la ligne de flottaison, mesurez la
distance entre le bas de la sonde et la ligne de flottaison.
REMARQUE : cette option n'est disponible que lorsque vous
disposez de données de profondeur valides.
1
Mesurez la distance :
• Si la sonde est installée sur la ligne de flottaison ou
n'importe où au-dessus de la quille, mesurez la distance
entre l'emplacement de la sonde et la quille du bateau.
Entrez cette valeur sous la forme d'un nombre positif.
• Si la sonde est installée au bas de la quille et que vous
voulez connaître la véritable profondeur de l'eau, mesurez
la distance entre la sonde et la ligne de flottaison. Entrez
cette valeur sous la forme d'un nombre négatif.
12 Configuration de l'appareil

2
Sélectionnez Paramètres > Mon navire > Décalage de
quille.
3
Sélectionnez si la sonde est installée au niveau de la ligne
de flottaison ou sélectionnez si la sonde est installée au
bas de la quille.
Définition de l'écart de température de l'eau
Vous pouvez régler l'écart de température de manière à
compenser les données d'une sonde captant la température.
1
Mesurez la température de l'eau à l'aide de la sonde
indiquant la température qui est connectée à l'appareil.
2
Mesurez la température de l'eau à l'aide d'un autre
thermomètre ou d'un autre capteur de température dont la
précision est avérée.
3
Soustrayez la température de l'eau mesurée à l'étape 1 de
celle mesurée à l'étape 2.
Vous obtenez ainsi l'écart de température. Entrez cette
valeur à l'étape 5 sous la forme d'un nombre positif si le
capteur connecté à l'appareil indique que la température de
l'eau est plus froide qu'en réalité. Entrez cette valeur à
l'étape 5 sous la forme d'un nombre négatif si le capteur
connecté à l'appareil indique que la température de l'eau est
plus chaude qu'en réalité.
4
Sélectionnez Paramètres > Mon navire > Décalage de
température.
5
Entrez la température de l'eau relevée à l'étape 3 à l'aide des
flèches directionnelles.
Définition des alarmes
ATTENTION
Le paramètre Bip sonore doit être activé pour que les alarmes
soient audibles (Réglage de l'alarme sonore, page 2). Si vous
ne pouvez pas entendre les alarmes, vous risquez de vous
blesser ou d'endommager votre équipement.
Alarmes de navigation
Sélectionnez Paramètres > Alarmes > Navigation.
Arrivée : définit une alarme devant retentir lorsque vous vous
approchez à une certaine distance ou à une certaine heure
d'un changement de direction ou d'une destination.
Dérive de mouillage : définit une alarme sonore devant retentir
lorsque vous dépassez une certaine distance de dérive au
mouillage.
Hors parcours : définit une alarme sonore devant retentir
lorsque vous vous écartez de votre itinéraire d'une certaine
distance.
Alarmes système
Réveil : définit l'heure de réveil.
Tension de l'appareil : émet une alarme sonore lorsque la
batterie atteint le niveau de tension faible spécifié.
Précision GPS : définit une alarme sonore qui retentit lorsque la
précision GPS est différente de la valeur spécifiée par
l'utilisateur.
Alarmes du sondeur
Sélectionnez Paramètres > Alarmes > Sondeur.
Haut-fond : émet un signal sonore lorsque la profondeur de
l'eau est inférieure à la profondeur spécifiée.
Eaux profondes : émet un signal sonore lorsque la profondeur
de l'eau est supérieure à la profondeur spécifiée.
Tempér. eau : émet un signal sonore lorsque la température de
l'eau varie de plus de 1,1°C (plus de 2°F). Les paramètres
d'alarme sont conservés lorsque l'appareil est éteint.
REMARQUE : pour pouvoir utiliser cette alarme, vous devez
connecter l'appareil à une sonde indiquant la température.
Poisson
Poisson : définit une alarme devant retenir lorsque l'appareil
détecte une cible suspendue.
• L'icône permet de régler le déclenchement d'une
alarme lorsque des poissons de toutes tailles sont
détectés.
• L'icône permet de régler le déclenchement d'une
alarme uniquement lorsque des poissons de grande taille
ou de taille moyenne sont détectés.
• L'icône permet de régler le déclenchement d'une
alarme uniquement lorsque des poissons de grande taille
sont détectés.
Paramètres de l'appareil
Sélectionnez Paramètres > Unités.
Unités du système : définit le format des unités à utiliser dans
l'appareil.
Déclinaison : permet de définir automatiquement la déclinaison
magnétique, l'angle entre le nord magnétique et le nord réel
de votre position actuelle.
Référence nord : définit les références de direction utilisées
dans le calcul des informations de cap. Réel définit le nord
géographique comme référence nord. Grille définit le nord de
la grille comme référence nord (000º). Magnétique définit le
nord magnétique comme référence nord.
Format de position : définit le format de position dans lequel
apparaîtra la lecture d'une position donnée. Ne modifiez pas
ce paramètre, sauf si vous utilisez une carte indiquant un
format de position différent.
Système géodésique : définit le système de coordonnées qui
structure la carte. Ne modifiez pas ce paramètre, sauf si vous
utilisez une carte indiquant un système géodésique différent.
Format d'heure : définit le format 12 heures, 24 heures ou
l'heure UTC.
Fuseau horaire : permet de définir le fuseau horaire.
Heure d'été : permet de régler l'heure d'été sur Désactivé ou
Activé.
Paramètres de navigation
REMARQUE : certains paramètres et options nécessitent du
matériel supplémentaire.
Sélectionnez Paramètres > Navigation.
Noms d'itinéraire : définit le type de noms qui s'affichent avec
les changements de direction sur la carte.
Configuration de l'appareil 13

Activation transition changement de direction : définit la
transition changement de direction à calculer en fonction du
temps ou de la distance.
Temps transition changement de direction : définit à quel
moment (en minutes) d'un changement de direction vous
passez à l'étape suivante, lorsque la valeur Heure est
sélectionnée pour le paramètre Activation transition
changement de direction.
Distance à transition changement de direction : définit à
quelle distance d'un changement de direction vous passez à
l'étape suivante, lorsque la valeur Distance est sélectionnée
pour le paramètre Activation transition changement de
direction.
Début de l'itinéraire : sélectionne un point de départ pour la
navigation. Vous pouvez sélectionner Bateau pour démarrer
la navigation à partir de la position actuelle du bateau, ou
Waypoints pour démarrer à partir du premier waypoint sur
l'itinéraire.
Restauration des réglages d'usine
REMARQUE : cette action supprime toutes les informations que
vous avez saisies, y compris toutes les courbes bathymétriques
Garmin Quickdraw Contours que vous avez générées.
Sélectionnez Paramètres > Système > Informations
système > Réinitialiser > Réinitialiser les paramètres >
Oui.
Partage et gestion des données
utilisateur
AVERTISSEMENT
Cette fonction vous permet d'importer des données à partir
d'autres appareils, même si elles ont été générées par des tiers.
Garmin n'offre aucune garantie quant à la précision, à
l'exhaustivité ou à la pertinence des cartes générées par des
tiers. Vous utilisez ces données à vos propres risques.
Vous pouvez partager des données utilisateur entre plusieurs
appareils compatibles. Les données utilisateur incluent les
waypoints, les tracés enregistrés, les routes et les limites.
• Vous pouvez partager des données si deux appareils
compatibles sont connectés à l'aide des fils bleu et brun du
câble d'alimentation ou à l'aide du câble de partage de
données utilisateur (Connexion à un appareil Garmin pour
partager des données utilisateur, page 14).
Connexion à un appareil Garmin pour
partager des données utilisateur
Vous pouvez connecter l'appareil STRIKER Vivid à un appareil
Garmin compatible afin de partager des données utilisateur,
notamment des waypoints. Si les appareils sont proches l'un de
l'autre, vous pouvez les relier à l'aide des câbles bleus et
marron. Si les appareils sont trop loin l'un de l'autre pour pouvoir
les relier avec les câbles, vous pouvez les connecter à l'aide
d'un câble de partage de données utilisateur (010-12234-06).
1
Assurez-vous que les deux appareils sont raccordés à la
même prise de masse.
2
Effectuez l'une des actions suivantes :
• Si les appareils sont proches l'un de l'autre, reliez le câble
bleu du premier appareil au câble marron du second et
reliez le câble marron du premier appareil au câble bleu
du second.
• Si les appareils sont loin l'un de l'autre, procurez-vous un
câble de partage de données utilisateur (010-12234-06) et
reliez les appareils en suivant les instructions fournies
avec le câble (Schéma de câblage pour le partage de
données utilisateur, page 14).
3
Sur les deux appareils, sélectionnez Données utilisateur >
Gérer les données > Partage de données utilisateur.
Le partage des données utilisateur se fait alors entre les
appareils reliés. Si vous sélectionnez Effacer données
utilisateur, les données des deux appareils reliés seront
supprimées.
Schéma de câblage pour le partage de données
utilisateur
Premier appareil
Câble de données utilisateur
Deuxième appareil
Élément Fonction du fil Couleur du fil
Données du Bleu
Données du Marron
Terre Noir
Données du Vert
Données du Blanc
Suppression des données enregistrées
Vous pouvez supprimer des données utilisateur de la mémoire
de l'appareil.
1
Sélectionnez Données utilisateur > Gérer les données >
Effacer données utilisateur.
2
Sélectionnez une option.
AVIS
Si vous sélectionnez Tout, toutes les données que vous avez
enregistrées seront supprimées, sauf les données Garmin
Quickdraw Contours.
Si vous êtes connecté à un autre appareil et que l'option
Partage de données utilisateur est activée, les données
seront supprimées de tous les appareils connectés.
Annexes
Enregistrement de votre appareil à l'aide du
numéro de série
Si votre appareil n'est pas doté de la technologie Wi‑Fi, vous
pouvez l'enregistrer à l'aide de son numéro de série. Si votre
appareil est doté de la technologie Wi‑Fi, nous vous
recommandons d'utiliser l'application ActiveCaptain pour
enregistrer l'appareil (Utilisation de l'application ActiveCaptain,
page 3).
Conservez en lieu sûr l'original de la facture ou une photocopie.
1
Cherchez le numéro de série sur l'appareil ou son emballage.
2
Visiter le site my.garmin.com/registration.
3
Connectez-vous à votre compte Garmin.
4
Entrez le numéro de série.
14 Partage et gestion des données utilisateur

Caractéristiques
Plage de températures De -15 à 55°C (de 5 à 131°F)
Résistance à l'eau IEC 60529 IPX7
1
Alimentation De 12 à 20 V c.c.
Courant nominal 1,5 A
Fusible 3 A, 250 V rapide
Fréquence et protocole sans fil
2
Wi‑Fi, 2,4 GHz à 22 dBm maximum
Dépannage
Mon appareil ne s'allume pas ou s'éteint systémati-
quement
Un appareil qui s'éteint obstinément ou qui ne s'allume pas peut
indiquer un souci d'alimentation électrique de l'appareil. Vérifiez
les éléments suivants pour essayer d'éliminer la cause du
problème d'alimentation.
• Vérifiez que la source d'alimentation génère effectivement les
tensions nécessaires.
Vous pouvez le vérifier de différentes manières. Par
exemple, vérifiez si les autres appareils alimentés par la
même source fonctionnent.
• Vérifiez le fusible du câble d'alimentation électrique.
Le fusible se situe généralement dans un porte-fusible qui fait
partie du fil rouge du câble d'alimentation. Vérifiez que la
taille du fusible installé est correcte. Reportez-vous à
l'étiquette apposée sur le câble ou aux instructions
d'installation pour connaître la taille de fusible exacte requise.
Examinez le fusible pour vérifier qu'il y a bien une connexion
à l'intérieur de celui-ci. Pour tester le fusible, vous pouvez
utiliser un multimètre en position ohmmètre. Si le fusible est
bon, le multimètre affiche 0 ohm.
• Vérifiez que l'appareil reçoit au moins 12 V c.c.
Pour tester la tension, mesurez la tension entre les broches
femelles (alimentation) et de masse du câble
d'alimentation CC. Si la tension est inférieure à 12 V c.c.,
l'appareil ne peut pas s'allumer.
• Si l'appareil reçoit une tension d'alimentation suffisante et
qu'il ne s'allume toujours pas, contactez le service
d'assistance produit de Garmin.
Remplacement du fusible dans le câble d'alimentation
1
Ouvrez le porte-fusible .
2
Tordez et tirez sur le fusible pour le retirer .
3
Insérez un fusible à fusion rapide de 3 A neuf.
4
Fermez le porte-fusible.
Mon appareil ne capte pas les signaux GPS
Plusieurs causes peuvent expliquer que l'appareil n'acquière
pas les signaux satellites. Si l'appareil a été déplacé sur une
grande distance depuis sa dernière acquisition de satellites ou
s'il a été éteint pendant une période de plus de quelques
semaines ou quelques mois, il risque de ne pas être en mesure
de capturer correctement les signaux satellites.
• Vérifiez que l'appareil utilise le logiciel le plus récent. Si ce
n'est pas le cas, mettez à jour le logiciel de l'appareil (Mise à
jour logicielle avec l'application ActiveCaptain, page 3).
1
L'appareil résiste à une immersion accidentelle dans un mètre d'eau pendant
30 minutes. Pour plus d'informations, rendez-vous sur www.garmin.com/water-
rating.
2
Disponible sur certains modèles uniquement.
Mon sondeur ne fonctionne pas
• Poussez le câble de sonde à l'arrière de l'appareil jusqu'à ce
qu'il soit enfoncé.
Même si le câble a l'air connecté, enfoncez-le fermement
pour qu'il soit bien en place.
• Appuyez sur et vérifiez que le sondeur est activé.
• Sélectionnez le type de sonde approprié (Sélection du type
de sonde, page 5).
Mon appareil ne crée pas de waypoints à la position
correcte
La saisie manuelle d'une position de waypoint permet de
transférer et de partager des données d'un appareil à un autre.
Si vous avez saisi manuellement un waypoint à l'aide de
coordonnées et si la position du point n'apparaît pas là où elle le
devrait, le système géodésique et le format de position de
l'appareil ne correspondent peut-être pas à ceux utilisés
initialement pour marquer le waypoint.
Le format de position désigne la manière dont la position du
récepteur GPS apparaît à l'écran. Elle s'affiche généralement
sous la forme d'une latitude/longitude en degrés et minutes,
avec des options en degrés, minutes et secondes, en degrés
seuls ou dans un des formats de grille.
Un système géodésique est un modèle mathématique qui
dépeint une partie de la surface de la terre. Les lignes de
latitude et de longitude qui apparaissent sur une carte papier
sont référencées par rapport à un système géodésique
spécifique.
1
Trouvez le système géodésique et le format de position
utilisés lors de la création du waypoint initial.
Si le waypoint initial a été obtenu à partir d'une carte, celle-ci
doit comporter des indications qui énumèrent le système
géodésique et le format de position utilisés pour créer la
carte. Ces indications se trouvent le plus souvent à proximité
de la légende de la carte.
2
Sélectionnez Paramètres > Unités.
3
Sélectionnez les paramètres adéquats de système
géodésique et de format de position.
4
Créez à nouveau le waypoint.
Mon appareil n'affiche pas l'heure exacte
L'heure est déterminée en fonction de la position GPS et du
fuseau horaire.
1
Sélectionnez Paramètres > Unités > Fuseau horaire.
2
Vérifiez que l'appareil reçoit un signal GPS.
Annexes 15

Index
A
ActiveCaptain 2, 3
mise à jour du logiciel 3
quickdraw 8
smart notifications 3
affichage des numéros 7, 8
alarme d'arrivée 13
alarme de dérive de mouillage 13
alarme hors parcours 13
alarmes 13
arrivée 13
dérive de mouillage 13
hors parcours 13
navigation 13
sondeur 13
alarmes de navigation 13
appareil
enregistrement 14
touches 1
B
bipeur 2
C
cadrage 1
cartes 7, 8. Voir cartes
aspect 9
quickdraw 7, 8
champs de données 7, 8
D
décalage de quille 12
dépannage 15
destinations, sélection 9
données
effacement 14
gestion 14
données utilisateur, suppression 14
E
eau, écart de température 13
écran, luminosité 2
écran d'accueil, personnalisation 1, 2
encart de navigation 7
enregistrement de l'appareil 14
enregistrement du produit 14
G
Garmin ClearVü 4
GPS 15
paramètres 12
signaux 1
H
hauteur de sécurité 13
homme à la mer 10
horloge 13
alarme 13
I
isobathe de sécurité 13
Itinéraire vers 9
itinéraires 10
affichage d'une liste de 10
création 10
modification 10
navigation 10
navigation parallèle à 11
suppression 11
J
journal d'événements 12
L
langue 12
logiciel, mise à jour 3
M
marquer position 9
mesure de la distance 10
mise à jour, logiciel 3
mode Couleur 2
N
navigation 9
notifications 3
P
pages combinées 2
personnalisation 2
paramètres 2, 8, 12, 13
information système 12
paramètres d'affichage 12
parcours 9
partage de données 14
périphériques sans fil, connexion à un
périphérique sans fil 3
planificateur de trajets. Voir itinéraires
Précision GPS 13
profondeurs ombrées 9
Q
quickdraw 8
paramètres 8
suppression 8
R
Rallier 9
réglages d'usine 12, 14
rétroéclairage 2
routes
création 9, 10
navigation 9, 10
partage 14
S
SideVü 4
signaux satellites, acquisition 1
smart notifications 3
sonde 3, 5
sondeur 3, 4. Voir sondeur
A-Scope 6, 7
alarmes 13
aspect 6
bruit de surface 7
cibles suspendues 6, 7
code couleurs 6
échelle de profondeur 6
flasheur 4
fréquences 4, 5
Garmin ClearVü 4
interférences 7
ligne de profondeur 6
sensibilité 6
SideVü 4
verrouillage du fond 6
vues 3–5
waypoint 5
zoom 4, 5
SOS 10
suppression
données utilisateur 14
quickdraw 8
T
tension 13
touches 1
puissance 1
tracés 11
actifs 12
affichage 11
effacement 11
enregistrement 11, 12
enregistrement comme itinéraire 11
liste 11
modification 11
navigation 11
suppression 11
type de sonde 12
U
unités de mesure 13
W
waypoints 8, 9, 15
affichage d'une liste de 10
création 9, 10
homme à la mer 10
modification 10
partage 14
sondeur 5
suppression 10
Wi‑Fi 3
Z
zoom 1
sondeur 5
16 Index
La page charge ...
La page charge ...
-
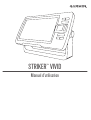 1
1
-
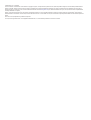 2
2
-
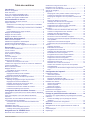 3
3
-
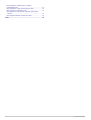 4
4
-
 5
5
-
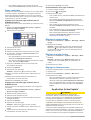 6
6
-
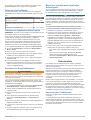 7
7
-
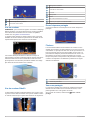 8
8
-
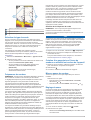 9
9
-
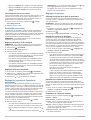 10
10
-
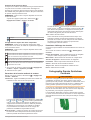 11
11
-
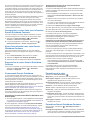 12
12
-
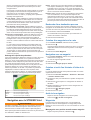 13
13
-
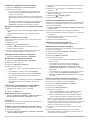 14
14
-
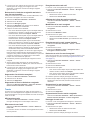 15
15
-
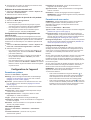 16
16
-
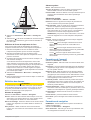 17
17
-
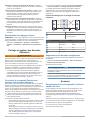 18
18
-
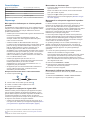 19
19
-
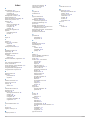 20
20
-
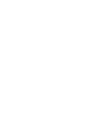 21
21
-
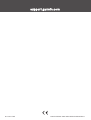 22
22
Garmin STRIKER™ Vivid 5cv Le manuel du propriétaire
- Taper
- Le manuel du propriétaire
Documents connexes
-
Garmin STRIKER™ 4cv Manuel utilisateur
-
Garmin STRIKER™ Plus 4cv with Transducer Manuel utilisateur
-
Garmin GPS STRIKER Cast Le manuel du propriétaire
-
Garmin STRIKER Plus 5 isfiskepaket Manuel utilisateur
-
Garmin ECHOMAP™ Plus 95sv Le manuel du propriétaire
-
Garmin Echomap Plus serie Manuel utilisateur
-
Garmin ECHO 551DV Manuel utilisateur
-
Garmin ECHOMAP™ Ultra 126sv Le manuel du propriétaire
-
Garmin ECHOMAP™ Ultra 106sv, With GT54UHD-TM Transducer Manuel utilisateur
-
Garmin Volvo Penta glazen cockpitsysteem Manuel utilisateur