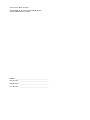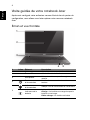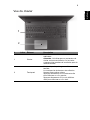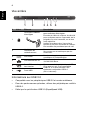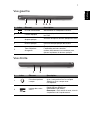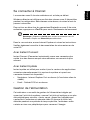Gamme de notebook Aspire
Guide rapide
Enregistrer votre produit
Lors de la première utilisation de votre produit, il est recommandé de l’enregistrer
immédiatement. Cela vous donne accès à des avantages utiles, comme :
• Service plus rapide de nos représentants entraînés.
• Une adhésion à la communauté Acer : recevez des promotions et participez à nos
enquêtes clients.
• Les dernières nouvelles d’Acer.
Dépêchez-vous et inscrivez-vous, car d’autres avantages vous attendent !
Comment s’enregistrer
Pour enregistrer votre produit Acer, veuillez visiter www.acer.com. Sélectionnez votre
pays, cliquez sur ENREGISTRER VOTRE PRODUIT et suivez simplement les
instructions.
Il vous sera également demandé d’enregistrer votre produit pendant le processus
d’installation, ou vous pouvez double-cliquer sur l’icône Enregistrement sur le bureau.
Une fois votre demande d’inscription reçue, nous vous enverrons un email de
confirmation avec les données importantes que vous devrez conserver précieusement.
Obtenir des accessoires Acer
Nous sommes heureux de vous informer que le programme d’extension de garantie Acer
et les accessoires pour notebook sont disponibles en ligne. Venez et visitez notre
boutique en ligne et trouvez ce dont vous avez besoin sur store.acer.com.
La boutique Acer est progressivement mise en œuvre, et, malheureusement, peut ne pas
être disponible dans certaines régions. Veuillez consulter le site régulièrement pour voir
quand il sera disponible dans votre pays.

Modèle : __________________________________________
No. de série : ______________________________________
Date d’achat : ______________________________________
Lieu d’achat : ______________________________________
© 2012 Tous droits réservés.
Guide rapide de la gamme de notebook Aspire
Première publication : 05/2012

3
Français
Français
Pour commencer
Nous désirons vous remercier d’avoir fait d’un notebook Acer votre choix
pour répondre à vos besoins informatiques mobiles.
Vos guides
Pour vous aider à utiliser votre notebook Acer, nous avons conçu plusieurs
guides :
Tout d’abord, le Poster de configuration vous aide à configurer votre
ordinateur.
Le Guide rapide présente les fonctionnalités et fonctions de base de votre
ordinateur.
Pour plus d’information sur l’aide que votre ordinateur peut vous apporter
pour être plus productif, veuillez vous reporter au Manuel d’utilisation
Aspire. Le Manuel d’utilisation Aspire contient des informations utiles
qui s’appliquent à votre nouvel ordinateur. Il couvre les notions de base,
telles que l’utilisation du clavier et du son, etc.
Ce guide contient des informations détaillées sur des sujets tels que les
utilitaires systèmes, la récupération des données, les options d’extension
et le dépannage. De plus, il contient des informations de garantie et les
réglementations générales et les avis de sécurité pour votre notebook.
Procédez comme suit pour y accéder :
1 Cliquez sur Démarrer > Tous les programmes > AcerSystem.
2 Cliquez sur AcerSystem User Guide.

4
Français
Visite guidée de votre notebook Acer
Après avoir configuré votre ordinateur comme illustré dans le poster de
configuration, nous allons vous faire explorer votre nouveau notebook
Acer.
Écran et vue frontale
# Icône Élément Description
1 Webcam Webcam pour communication vidéo.
2 Écran LCD Affiche la sortie de l’ordinateur.
3Microphone
Microphone interne pour l’enregistrement
sonore.
4
Bouton
d’alimentation
Met l’ordinateur sous tension et hors
tension.
5
Indicateur
d’alimentation
Indique l’état d’alimentation de l’ordinateur.
Indicateur de la
batterie
Indique l’état de la batterie.
Charge : La lumière est orange lorsque la
batterie se recharge.
Pleine charge : La lumière est bleue.
1
2
3
45

5
Français
Français
Vue du clavier
# Icône Élément Description
1Clavier
Pour l’entrée des informations dans votre
ordinateur.
Attention : N’utilisez pas un protecteur de
clavier ou housse similaire, car le clavier
comprend des entrées de ventilation pour le
refroidissement.
2Touchpad
Périphérique de pointage sensible au
toucher.
Le touchpad et les boutons de sélection
forment une surface unique.
Appuyez fermement sur la surface tactile
pour effectuer un clic gauche.
Appuyez fermement sur le coin inférieur
droit pour effectuer un clic droit.
1
2

6
Français
Vue arrière
Informations sur USB 3.0
• Compatible avec les périphériques USB 3.0 et version antérieure.
• Pour des performances optimales, utilisez des périphériques certifiés
USB 3.0.
• Défini par la spécification USB 3.0 (SuperSpeed USB).
# Icône Élément Description
1
Fente pour cadenas
Kensington
Se connecte à un cadenas de sécurité
pour ordinateur Kensington.
Enroulez le câble du cadenas de sécurité
pour ordinateur autour d’une table, de la
poignée d’un tiroir verrouillé, ou de tout
autre objet fixe.
Insérez le cadenas dans l’encoche et
tournez la clef pour verrouiller le cadenas.
Des modèles ne possèdent pas de clef.
2
Ventilation et
ventilateur de
refroidissement
Permet à l’ordinateur de rester froid.
Ne couvrez pas et ne bloquez pas les
ouvertures.
3Port HDMI
Prend en charge les connexions vidéo
numériques à haute définition.
4Port Ethernet RJ-45
Se connecte à un réseau Ethernet
10/100/1000 Base.
5
Port USB avec charge
hors tension
Se connecte à des périphériques USB.
Si un port est noir, il est compatible
USB 2.0, si un port est bleu, il est
également compatible USB 3.0
(voir ci-dessous).
6Ports USB
12
6345

7
Français
Français
Vue gauche
Vue droite
# Icône Élément Description
1 Prise d’alimentation Se connecte à l’adaptateur secteur.
2 Lecteur optique
Lecteur optique interne, accepte les CD ou
les DVD.
3
Indicateur d’accès du
disque optique
S’allume lorsque le lecteur optique est actif.
4
Bouton d’éjection du
lecteur optique
Éjecte le disque optique du lecteur.
5
Trou d’éjection
d’urgence
Éjecte le plateau du lecteur optique lorsque
l’ordinateur est hors tension.
Insérez délicatement un trombone pour
éjecter le plateau du lecteur optique.
# Icône Élément Description
1
Prise haut-parleur/
casque
Se connecte à des périphériques audio
(p.ex. haut-parleurs ou un casque
stéréo) ou à un casque avec
microphone.
2
Lecteur de cartes
2 en 1
Accepte une carte mémoire Secure
Digital (SD ou SDHC) ou
MultiMediaCard (MMC).
Remarque : Pour retirer la carte, tirez-la
simplement de l’emplacement.
21 3 45
12

8
Français
Vue de la base
Environnement
# Icône Élément Description
1
Ventilation et
ventilateur de
refroidissement
Permet à l’ordinateur de rester froid.
Ne couvrez pas et ne bloquez pas les
ouvertures.
2
Trou de réinitialisation
de la batterie
Simule le retrait et la réinstallation de la
batterie.
Insérez un trombone dans le trou et
appuyez pendant quatre secondes pour
réinitialiser l’ordinateur.
3 Haut-parleurs Produit le son stéréo.
• Température :
• En marche : 5°C à 35°C
• À l’arrêt : -20°C à 65°C
• Humidité (sans condensation) :
• En marche : 20% à 80%
• À l’arrêt : 20% à 80%
1
2
3

9
Français
Français
Se connecter à Internet
La connexion sans fil de votre ordinateur est activée par défaut.
Windows détectera et affichera une liste des réseaux sans fil disponibles
pendant la configuration. Sélectionnez votre réseau, et entrez le mot de
passe si nécessaire.
Pour activer ou désactiver les connexions Bluetooth ou sans fil de votre
ordinateur, appuyez sur <Fn+F3> pour ouvrir Gestionnaire de lancement.
Remarque : Cliquez sur Activé pour activer la connexion sans fil/
Bluetooth. Cliquez sur Désactivé pour désactiver.
Dans le cas contraire, ouvrez Internet Explorer et suivez les instructions.
Veuillez également consulter la documentation de votre routeur ou de
votre FAI.
Acer Instant Connect
Instant Connect (Connexion instantanée) assure une connexion plus
rapide à un des réseaux auquel votre ordinateur se connecte le plus
souvent.
Acer Instant Update
Instant update est utilisé pour mettre à jour le contenu des applications
suivantes automatiquement à la reprise du système et quand une
connexion Internet est disponible :
• Navigateur : Internet Explorer 9 et au-dessus (à l’exclusion sites de
vidéos).
• Email : Outlook 2010 et au-dessus.
Gestion de l’alimentation
Cet ordinateur a une unité de gestion de l’alimentation intégrée qui
supervise l’activité du système, comme l’activité qui implique un ou plus
des périphériques suivants : clavier, souris, disque dur, périphériques
connectés à l’ordinateur et mémoire vidéo. Si aucune activité n’est
détectée pendant une période de temps spécifiée, l’ordinateur arrête
certains ou tous ces périphériques pour conserver l’énergie.

10
Français
Acer Green Instant On
La fonction Acer Green Instant On (Démarrage instantané vert) permet à
votre ordinateur de se réveiller du mode Veille en moins de temps qu’il faut
pour ouvrir l’écran. Lorsque vous fermez le couvercle, ou sélectionnez
Arrêter > Mettre en veille dans le menu Démarrer, votre ordinateur passe
en mode Veille. Lorsque l’ordinateur est en mode Veille, la diode
d’alimentation clignote en orange.
Ouvrez l’écran ou appuyez une touche pour réveiller l’ordinateur depuis le
mode Veille.
Après 8 heures en mode Veille, l’ordinateur entrera en sommeil profond
pour préserver l’autonomie de la batterie. Lorsque l’ordinateur est en
sommeil profond, la diode d’alimentation est éteinte. Dans cet état,
l’autonomie de la batterie dure jusqu’à 50 jours.
Appuyez le bouton d’alimentation pour réveiller depuis le sommeil
profond.
Remarque : Vous pouvez changer le délai avant l’entrée en sommeil
profond avec Démarrer > Tous les programmes > Acer >
Paramètres de sommeil profond.
Part no.: NC.RZC11.00S
Ver.: 01.01.01
-
 1
1
-
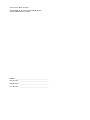 2
2
-
 3
3
-
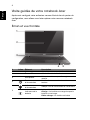 4
4
-
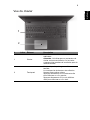 5
5
-
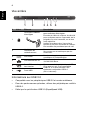 6
6
-
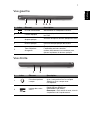 7
7
-
 8
8
-
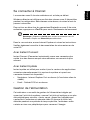 9
9
-
 10
10
Acer Aspire M5-581G Guide de démarrage rapide
- Taper
- Guide de démarrage rapide
- Ce manuel convient également à
Documents connexes
-
Acer Aspire S3-951 Guide de démarrage rapide
-
Acer Aspire V5-551G Guide de démarrage rapide
-
Acer Aspire S3-391 Guide de démarrage rapide
-
Acer Aspire 8942G Guide de démarrage rapide
-
Acer Aspire 8940G Guide de démarrage rapide
-
Acer Aspire 5739 Guide de démarrage rapide
-
Acer Aspire M3-581TG Guide de démarrage rapide
-
Acer Aspire V5-571 Guide de démarrage rapide
-
Acer Aspire P3-131 Le manuel du propriétaire
-
Acer Aspire S5-391 Guide de démarrage rapide