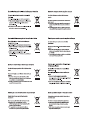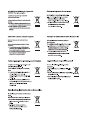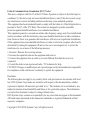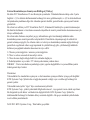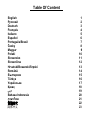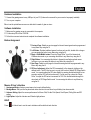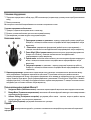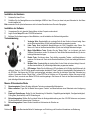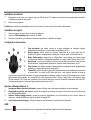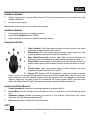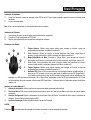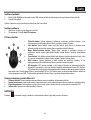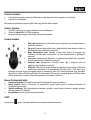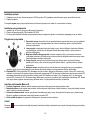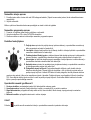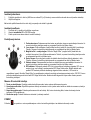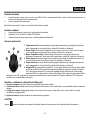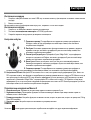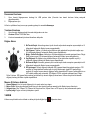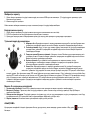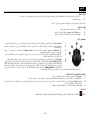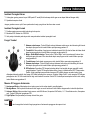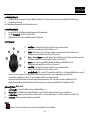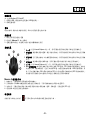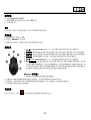Genius GX Gaming Series Manuel utilisateur
- Catégorie
- Souris
- Taper
- Manuel utilisateur
Ce manuel convient également à

THE “GX GAMING SERIES” PURSUES THE SPIRIT OF INNOVATION
FROM THE MOST CHALLENGING GAME WARE DEVELOPMENT TO
INCITE GAMERS’ HIDDEN POTENTIAL.
THE GENERAL PRINCIPLE IS TO PROVIDE EACH GAMER A VERY
UNIQUE CUSTOMIZATION IN DIFFERENT GAME CATEGORIES SUCH
AS FPS, MMORPG, RTS, ETC. THIS WILL ENHANCE THEIR
CAPABILITY TO THE EXTREME AND IMPROVE THEIR RANKING IN
“PRO GAME STYLE” ACHIEVERS.
www.gx-gaming.com
KYE Systems America Corporation (Latin)
1301 NW 84TH Ave., Suite 127 Doral, FL 33126, USA
Tel: 1-305-468-9250
Fax: 1-305-468-9251
http://www.geniusnetlatin.com
http://www.clubegenius.com.br
KYE Systems Corp.
# 492, Sec. 5, Chung Hsin Rd.,
Sanchong Dist., New Taipei City 24160,
Taiwan
Tel: +886-2-2995-6645
Fax: +886-2-2995-6649
http://www.geniusnet.com
KYE International Corp. (USA & Canada)
12675 Colony Street, Chino, CA 91710, USA
Tel: 1-626-226-2677
Fax: 1-626-226-2679
Tech Support: 1-800-756-4115
http://www.geniuseshop.com
http://www.geniusnetusa.com
KYE Systems Europe GmbH
Karl-Benz-Straße 9
D-40764 Langenfeld, Germany
Tel: (49) 2173-9743-0
(49) 2173-9743-21 (Tech. Support)
Fax: (49) 2173-9743-17
http://www.genius-europe.com
KYE Systems UK Ltd.
Unit 4, Beddington Lane Industrial Estate,
131 Beddington Lane, Croydon, Surrey.
CRO 4TD. UK
Tel: (44) 208 664 2727 (sales)
(44) 208 664 2710 (Tech. Support)
Fax: (44) 208 664 2721
http://www.geniusnet.co.uk
KYE Systems H.K. Corp. Ltd.
Unit 1701, 17th Floor, Aitken Vanson Centre,
No. 61 Hoi Yuen Road,
Kwun Tong, Kowloon, Hong Kong
Tel: (852) 2342-3813
Fax: (852) 2341-9517
http://www.geniusnet.com.hk
Genius Technology (SHENZHEN) CO., Ltd.
Room 1004, Block A, World Trade Plaza,
Fuhong RD, Futian District,
Shenzhen, China
Tel: 0755-8329-6609
Fax: 0755-8300-5790
http://www.geniusnet.com.cn
12031384100-B
FPS/RTS APPROVED GAMING MOUSE
KYE Systems America Corporation (Latin)
1301 NW 84TH Ave., Suite 127 Doral, FL 33126, USA
Tel: 1-305-468-9250
Fax: 1-305-468-9251
http://www.geniusnetlatin.com
http://www.clubegenius.com.br
KYE Systems Corp.
# 492, Sec. 5, Chung Hsin Rd.,
Sanchong Dist., New Taipei City 24160,
Taiwan
Tel: +886-2-2995-6645
Fax: +886-2-2995-6649
http://www.geniusnet.com
KYE International Corp. (USA & Canada)
12675 Colony Street, Chino, CA 91710, USA
Tel: 1-626-226-2677
Fax: 1-626-226-2679
Tech Support: 1-800-756-4115
http://www.geniuseshop.com
http://www.geniusnetusa.com
KYE Systems Europe GmbH
Karl-Benz-Straße 9
D-40764 Langenfeld, Germany
Tel: (49) 2173-9743-0
(49) 2173-9743-21 (Tech. Support)
Fax: (49) 2173-9743-17
http://www.genius-europe.com
KYE Systems UK Ltd.
Unit 4, Beddington Lane Industrial Estate,
131 Beddington Lane, Croydon, Surrey.
CRO 4TD. UK
Tel: (44) 208 664 2727 (sales)
(44) 208 664 2710 (Tech. Support)
Fax: (44) 208 664 2721
http://www.geniusnet.co.uk
KYE Systems H.K. Corp. Ltd.
Unit 1701, 17th Floor, Aitken Vanson Centre,
No. 61 Hoi Yuen Road,
Kwun Tong, Kowloon, Hong Kong
Tel: (852) 2342-3813
Fax: (852) 2341-9517
http://www.geniusnet.com.hk
Genius Technology (SHENZHEN) CO., Ltd.
Room 1004, Block A, World Trade Plaza,
Fuhong RD, Futian District,
Shenzhen, China
Tel: 0755-8329-6609
Fax: 0755-8300-5790
http://www.geniusnet.com.cn
www.gx-gaming.com
THE “GX GAMING SERIES” PURSUES THE SPIRIT OF INNOVATION
FROM THE MOST CHALLENGING GAME WARE DEVELOPMENT TO
INCITE GAMERS’ HIDDEN POTENTIAL.
THE GENERAL PRINCIPLE IS TO PROVIDE EACH GAMER A VERY
UNIQUE CUSTOMIZATION IN DIFFERENT GAME CATEGORIES SUCH
AS FPS, MMORPG, RTS, ETC. THIS WILL ENHANCE THEIR
CAPABILITY TO THE EXTREME AND IMPROVE THEIR RANKING IN
“PRO GAME STYLE” ACHIEVERS.
12031384100-B
MAURUS X
FPS/RTS APPROVED GAMING MOUSE
C
M Y
K
封底
封面
封面裡
封底裡
KYE/MAURUS X/12031384100-B/ RS,MANUAL,GM-120021
:125x125( )mm/
4: 180gCMYK,P+
28:100g-K MKD-Lina 2013.09.14



Federal Communications Commission (FCC) Notice
This device complies with Part 15 of the FCC Rules. Operation is subject to the following two
conditions: (1) this device may not cause harmful interference, and (2) this device must accept
any interference received, including interference that may cause undesired operation.
This equipment has been tested and found to comply with the limits of a Class B digital device,
pursuant to Part 15 of the FCC Rules. These limits are designed to provide reasonable
protection against harmful interference in a residential installation.
This equipment generates, uses and can radiate radio frequency energy and, if not installed and
used in accordance with the instructions, may cause harmful interference to radio communica-
tions. However, there is no guarantee that interference will not occur in particular installations,
if this equipment does cause harmful interference to radio or television reception, which can be
determined by turning the equipment off and on, the user is encouraged to try to correct the
interference by one or more of the following measures:
1. Reorient / Relocate the receiving antenna.
2. Increase the separation between the equipment and receiver.
3. Connect the equipment into an outlet on a circuit different from that the receiver is
connected.
4. Consult the dealer or an experienced radio / TV technician for help.
CAUTION: Changes or modifications not expressly approved by the manufacturer responsible
for compliance could void the user’s authority to operate the equipment.
Disclaimer
The following does not apply to any country where such provisions are inconsistent with local
law: KYE Systems Corp. makes no warranties with respect to this documentation, whether
expressed or implied. All material is provided “as is”. This includes, but is not limited to, any
implied warranties of merchantability and fitness is for a particular purpose. The information
covered in this document is subject to change without notice.
KYE Systems Corp. assumes no responsibility for any errors that may appear in this document.
All brand names mentioned in this manual are trademarks or registered trademarks of their
respective companies.
Copyright © 2013 KYE Systems Corp. All rights reserved.

Federal Komünikasyon Komisyonu Bildirgesi [Türkçe]
Bu ürün FCC Kurallarının 15-inci Kısmıyla uyumludur. Ürünün kullanımı takip eden 2 şarta
bağlıdır : (1) bu ürünün kullanımında herhangi bir zarar görülmemiştir, ve (2) bu ürün kablosuz
iletişimden kaynaklanan diğer bir cihazdan parazit alabilir, parazitlerden operasyonel hatalar
görülebilir.
Bu cihaz test edilmiş ve FCC Kuralların Part 15, Klasman B limitleriyle uyumlu bulunmuştur.
Bu limitler kullanım ve kurulum esnasında oluşabilecek zararlı parazitlerden korunma amacıyla
dizayn edilmişlerdir.
Bu cihaz radio frekansı sinyalleri yayıp, talimatlarına göre kurulmadığı takdirde radio
komünikasyonuna zararlı parazitler oluşturabilir. Parazitlerin oluşamayacağı ile alakalı bir
garanti olamayacağı gibi, bu cihazın radio ve televisyon komünikasyonunda sağlayabileceği
parazitleri engellemek cihazı açıp kapatmak ile çözülebileceği gibi, çözülemediği takdiirde
kullanıcıya aşağıdaki adımları denemesi tavsiye edilir:
1.Cihazın yerini değiştirin / antenin yerini değiştirin.
2.Cihaz ve alıcısı arasında ki mesafeyi artırın.
3.Cihaz alıcının bağlı olduğu farklı bir noktadan bağlayın.
4.Tedarikçinizden veya radio / TV teknisyenlerinden yardım alınız.
DİKKAT : Üretici tarafından uyumluluğa aykırı yapılan değişiklikler veya modifikasyonlar
ürünü garanti dışı bırakır.
Disclaimer
Yukarıdakiler bu standartlara uymayan ve bu kanunlara uymayan ülkeler için geçerli değildir:
KYE Systems Corp. Şirketin bu evrağğa dayanarak verdiği veya verebileceği herhangi bir
garanti yoktur.
Yukarıdaki materyeller “eğer” diye sunulan materyellerdir.
KYE Systems Corp., şirketi yukarıdaki bilgilerden mesul , veya garanti veren olarak sayılmaz.
Bu belgedeki içerik haber verilmeksizin değiştirilebilir. KYE Systems Corp. Şirketi bu
dokümandaki herhangi bir hatadan dolayı sorumlu değildir. Adı geçen markalar şirketlerinde
tescil edilmiş marrkalardır.
Telif 2013 KYE Systems Corp., Tüm haklar geçerlidir.

Table Of Content
English 1
Pусский 2
Deutsch 3
Français 4
Italiano 5
Español 6
Português/Brasil 7
Česky 8
Magyar 9
Polski 10
Slovensko 11
Slovenčina 12
Hrvatski/Bosanski/Srpski 13
Română 14
Български 15
Türkçe 16
Українська 17
Қазақ 18
ﻲﺑﺮﻋ 19
Bahasa Indonesia 20
ภาษาไทย 21
繁體中文 22
簡體中文 23

English
- 1 -
Hardware Installation
1. Connect the gaming mouse to any USB port of your PC (It takes a few seconds for your mouse to be properly installed).
2. Tur n on your computer.
Do not use the optical/laser mouse on a desk which is made of glass or mirror.
Software Installation
1. Make sure the gaming mouse is connected to the computer.
2. Put the setup CD into the CD-ROM.
3. Follow the on screen instructions to complete the software installation.
Button Assignment
1. Previous Page: Default as previous page for Internet browsing and can be programme d
to any Macro key using the UI.
2. Left Button: Provides traditional mouse functions such as click, double click or drag or
you can assign the button to any Macro key using the UI.
3. Magic –Roller/Middle button: Press the “Magic Roller” to surf the Internet and
Windows documents or you can assign the button to any Macro key using the UI.
4. Right Button: You can assign this button to frequently used keyboard and mouse
functions or you can assign the button to any Macro key using the UI.
5. Next Page: Default as next page for Internet browsing and can be programmed to any
Macro key using the UI.
6. DPI lev el adjustment: Adjust the DPI incrementally in five stages by clicking on the
defined button. The DPI level moves in a cycle; this function is default DPI Stage Switch
mo de. You can also adjust the DPI value slightly by pressing the defined button for two
seconds, and the LED will blink continuously. You can scroll up or down the “Magic
Roller” to adjust the DPI value in increments of 100. Click the defined button again to
return back to DPI Stage Switch mode. You can assign the button to any Macro key
using the UI.
Maurus X User’s Interface
1. Assignment Button: Assign a preset macro key to each defined button.
2. Manage Macro: Edit your own keyboard and mouse function into one Macro key with delay time when needed.
3. Advance Setting: Adjust the mouse performance for Mouse Click, Double Click Speed, Scroll Speed, Polling Rate and DPI
setting
4. Light Option: Adjust the Intensive and Pulsation light patterns.
HELP
Press to find out how to use the user’s interface and the details of each function.

Pусский
- 2 -
Установка оборудования
1. Подключите игровую мышь к любому порту USB на компьютере (на правильную установку мыши потребуется несколько
минут).
2. Включите компьютер.
Не пользуйтесь оптической/лазерной мышью на стеклянных и зеркальных столах.
Установка программного обеспечения
1. Проверьте, подключена ли игровая мышь к компьютеру.
2. Вставьте установочный компакт-диск в соответствующий дисковод.
3. Для завершения установки следуйте инструкциям на экране.
Назначение кнопок
1. Предыдущая страница: по умолчанию – переход к предыдущей странице при работе в
Интернете, с помощью пользовательского интерфейса можно запрограммировать любую
макрокнопку.
2. Левая кнопка: традиционные функции мыши (двойной щелчок, перетаскивание), с
помощью пользовательского интерфейса можно запрограммировать любую макрокнопку.
3. Ролик «Magic Roller»/средняя кнопка: ролик используется для просмотра документов в
Интернете и в Windows, с помощью пользовательского интерфейса можно
запрограммировать любую макрокнопку.
4. Правая кнопка: этой кнопке можно назначить часто используемые функции клавиатуры и
мыши, с помощью пользовательского интерфейса можно запрограммировать любую
макрокнопку.
5. Следующая страница: по умолчанию – переход к следующей странице при работе в
Интернете, с помощью пользовательского интерфейса можно запрограммировать любую
макрокнопку.
6. Индикатор разрешения: при нажатии на определенную кнопку происходит последовательное переключение между
пятью разрешениями. Разрешение переключается циклически. По умолчанию используется режим пошагового
переключения разрешения. Можно отрегулировать разрешения, легко нажимая на определенную кнопку в течение двух
секунд. Индикатор будет мигать. Для регулировки разрешение с увеличением 100 пользуйтесь «Magic Roller». Нажмите
определенную кнопку, чтобы вернуться в режим пошагового переключения разрешения. С помощью пользовательского
интерфейса для этого можно назначить любую макрокнопку.
Пользовательский интерфейс Maurus X
1. Assignment Button (Назначение кнопок): назначение заранее заданной макрокнопки всем определенным кнопкам.
2. Manage Macro (Управление макрокнопками): назначение собственных функций клавиатуры и мыши макрокнопкам с
заданным временем задержки.
3. Advance Setting (Расширенные настройки): регулировка работы мыши – щелчков, скорости двойного щелчка,
скорости прокрутки, частоты опроса и разрешения
4. Light Option (Подсветка): регулировка интенсивности и пульсации.
Справка
Нажмите для получения инструкций по установке в пользовательском интерфейсе и дополнительной оперативной
информации.

Deutsch
- 3 -
Installation der Hardware
1. Schalten Sie Ihren PC ein.
2. Schließen Sie die Gaming-Maus an einen beliebi gen USB-Port Ihres PCs an (es dauert ein paar Sekunden bis Ihre Maus
korrekt installiert ist).
Bitte verwenden Sie die optische/Lasermaus nicht auf einem Schreibtisch aus Glas oder Spiegelglas.
Installation der Software
1. Vergewissern Sie sich, dass die Gaming-Maus mit dem Computer verbunden ist.
2. Legen Sie die Setup-CD in das CD-ROM-Laufwerk ein.
3. Befolgen Sie die Anweisungen auf de m Bildschirm, um die Installation der Software fertigzustellen.
Tastenzuweisung
1. Vorherige Seite: Standardmäßig als vorherige Seite für das Surfen im Internet belegt. Kann
mit der Benutzeroberfläche (UI) als beliebige Makrotaste programmiert werden.
2. Linke Taste: Bietet traditionelle Mausfunktionen wie Klick, Doppelklick oder Ziehen. Sie
können die Taste mit der Benutzeroberfläche (UI) als eine beliebige Makrotaste belegen.
3. Magic–Roller/Mittlere Taste: Drücken Sie den "Magic Roller", um im Internet und durch
Windows-Dokumente zu surfen. Sie können die Taste mit der Benutzeroberfläche (UI) als eine
beliebige Makrotaste belegen.
4. Rechte Taste: Sie können dieser Taste häufig verwendete Tastatur- und Mausfunktionen
zuweisen. Sie können die Taste mit der Benutzeroberfläche (UI) als eine beliebige Makrotaste
belegen.
5. Nächste Seite: Standardmäßig als nächste Seite für das Surfen im Internet belegt. Kann mit
der Benutzeroberfläche (UI) als beliebige Makrotaste programmiert werden.
6. DPI-Anzeige: Stellen Sie die Auflösung in DPI schrittweise in fünf Stufen durch Klicken auf die
definierte Taste ein. Die DPI-Stufen werden nacheinander durchlaufen. Diese Funktion ist standardmäßig Wechselmodus für
die DPI-Stufe. Sie können den DPI-Wert auch geringfügig verändern, indem Sie die definierte Taste zwei Sekunden lang
drücken. Verwenden Sie den "Magic Roller", um den DPI-W ert in Schritten von 100 einzustellen. Klicken Sie erneut auf die
definierte Taste, um wieder zum Modus DPI-Stufe zurückzugelangen. Sie können die Taste mit der Benutzeroberfläche (UI)
jeder beliebigen Makrotaste zuweisen.
Maurus X Benutzeroberfläche
1. Zuweisungstaste: Weisen Sie jeder definierten Taste eine voreingestellte Makrotaste zu.
2. Makro verwalten: Fügen Sie bei Bedarf Ihren eigenen Tastatur- und Mausfunktionen einer Makrotaste eine Verzögerung
hinzu.
3. Erweiterte Einstellungen: Stellen Sie die Mausleistung für Mausklick, Doppelklickgeschwindigkeit, Scrollgeschwindig-keit,
Polling Rate (Abrufintervall) und DPI-Einstellung ein.
4. Beleuchtungsoption: Wählen Sie Ihre ideale Farbe der Hintergrundbeleuchtung aus über 160.000 Farben aus und passen
Sie die Intensität und Lichtmuster der Pulsation an.
5. Beleuchtungsoption: Passen Sie die Intensität und Lichtmuster der Pulsation an.
HILFE
Drücken Sie in der Benutzeroberfläche für Anweisungen zur Einrichtung und für weitere Informationen zur Bedienung.

Français
- 4 -
Installation du matériel
1. Branchez la souris de jeu sur n’importe quel port USB de votre PC (quelques secondes sont nécessaires pour procéder à
l’installation correcte de votre souris).
2. Allumez votre ordinateur.
N’utilisez pas votre souris optique/laser sans-fil sur un bureau en verre ou doté d’une surface réfléchissante.
Installation du logiciel
1. Assurez-vous que la souris de jeu est reliée à l’ordinateur.
2. Insérez le CD d’installation dans le lecteur CD-ROM.
3. Suivez les instructions qui s’affichent à l’écran pour parachever l’installation du logiciel.
Configuration des boutons
1. Page précédente : par défaut, retourne à la page précédente en navigation Internet;
progra mmation possible sur n’importe quelle touche macro via l’IU.
2. Bouton gauche : donne accès aux fonctions habituelles de la souris telles que clic,
double-clic ou glisser ; programmation possible sur n’importe que lle touche macro via l’IU.
3. Magic –Roller/molette : appuyez sur le « Magic Roller » pour naviguer sur Internet et dans
vos documents Windows ; programmation possible sur n’importe quelle touche macro via l’IU.
4. Bouton droit : vous pouvez configurer ce bouton pour accéder aux fonctions clavier et souris
les plus utilisées ; programmation possible sur n’importe quelle touche macro via l’IU.
5. Page suivante : par défaut, accède à la page suivante en navigation Internet; programmation
possible sur n’importe quelle touche macro via l’IU.
6. Témoin DPI : permet de régler le niveau DPI progressivement en cinq paliers par pression sur
le bouton défini. Le niveau de DPI défile par cycle ; cette fonction constitue le mode de
Commutation du niveau DPI par défaut. Vous pouvez également légèrement modifier la valeur DPI en appuyant sur le bouton
défini pendant deux secondes, et le voyant LED se met à clignoter en continu. Utilisez « Magic Roller » pour régler la valeur
DPI par palier de 100. Clique z une nouvelle fois sur le bouton défini pour revenir au mode de Commutation du niveau DPI.
Vous pouvez assigner ce bouton à n’importe quelle touche macro via l’IU.
Interface utilisateur Maurus X
1. Assignment Button (bouton d’affectation) : permet d’affecter une touche macro préréglée à un bouton désigné.
2. Manage Macro (gestion des macros) : permet de configurer les fonctions du clavier et de la souris en une touche macro
avec délai d’attente possible.
3. Advance Setting (réglage avancé) : permet de régler les performances pour les fonctions clic de la souris, vitesse du
double-clic, vitesse de défilement, taux de scrutation et réglage DPI.
4. Light Option (option éclairage) : Permet de régler les motifs lumineux du mode intensif et pulsations.
AIDE
Appuyez sur pour plus d’informations sur la configuration de l’interface utilisateur et son fonctionnement.

Italiano
- 5 -
Installazione Hardware
1. Collegare il gaming mouse a qualsiasi USB port del vostro PC (Servono alcuni secondi per via che il vostro mouse venga
installato correttamente).
2. Accendere il vostro computer.
Non utilizzare il mouse ottico/laser su una scrivania di vetro o specchio.
Installazione Software
1. Assicurarsi che il gaming mouse sia collegato al computer.
2. Inserire il CD d’ installazione dentro il CD-ROM.
3. Seguire sullo schermo le istruzioni per completare l’installazione software.
Assegnazione Pulsanti
1. Pagina Precedente: Default come pagina precedente per Internet browsing e può essere
progra mmato su qualsiasi tasto Macro che utilizza l’UI.
2. Pulsante Destro: Offre le funzioni tradizionali del mouse come il click, il doppio click o il drag
o potete assegnare al pulsante qualsiasi tasto Macro che utilizza l’ UI.
3. Magic –Roller/Pulsante medio: Premere il “Magic Roller” per surfare su Internet e nei
documenti Windows o potete assegnare al pulsante qualsiasi tasto Macro che utilizza l’UI.
4. Pulsante Destro: Potete assegnare a questo pulsante funzioni della tastiera o del mouse che
vengono utilizzate spesso o potete assegnare al pulsante qualsiasi tasto Macro che utilizza l’
UI.
5. Prossima Pagina: Default come prossima pagina per Internet browsing e può essere
progra mmato su qualsiasi tasto Macro che utilizza l’UI.
6. Indicatore DPI: Regolare il DPI incrementalmente in cinque fasi cliccando sul pulsante
definito. Il livello DPI si muove ciclicamente; questa funzione si trova in default moda lità Cambio Fase DPI. Potete inoltre
regolare lievemente il valore DPI premendo il pulsantre definito per due secondi, ed il LED lampeggerà in continuazione.
Utilizzare il “Magic Roller” per regolare il valore DPI in incrementi da 100. Cliccare il pulsantre definito di nuovo per tornare
indietro sulla modalità Cambio Fase DPI. Potete assegnare il pulsante a qualsiasi tasto Macro utilizzando l’UI.
Interfaccia del Fruitore Maurus X
1. Pulsante Assegnazione: Assegna un tasto macro preimpostato ad ogni pulsante definito.
2. Gestione Macro: Fate edit sulle funzioni della vostra tastiera e mouse in un tasto Macro con un ritardo temporale quando
serve.
3. Impostazione Avanzata: Regolate la performance del mouse per il Click del Mouse, Velocitá Doppio Click, Velocitá
Scorrimento, Velocitá di Risposta ed impostazione DPI.
4. Opzione Luce: Regolate le modalitá luce Intensitá e Pulsazione.
AIUTO
Premere per le istruzioni di i mpostazione nell’interfaccia del fruitore e per ulteriori informazioni operative.

Español
- 6 -
Instalación de hardware
1. Conecte el mouse para juegos a cualquier puerto USB de su PC (la instalación del mouse tomará unos segundos).
2. Encienda su computadora.
No utilice el mouse óptico/láser en un escritorio de vidrio o que tenga espejos.
Instalación del software
1. Asegúrese de que el mouse esté conectado a la computadora.
2. Coloque el CD de instalación en la unidad de CD-ROM.
3. Siga las instrucciones en pantalla para llevar a cabo la instalación.
Asignación de botones
1. Página anterior: El ajuste de fábrica es página anterior para navegación en Internet, y puede
asignarse a cualquier tecla de macro a través de la interfaz de usuario.
2. Botón izquierdo: Permite utilizar la funciones tradicionales de un mouse, tales como clic,
doble clic o arrastrar; también podrá asignar el botón a cualquier tecla de macro a través de la
interfaz de usuario.
3. Botón Magic Roller/central Presione el botón “Magic Roller” para navegar por Internet y
documentos de Windows; también podrá asignar el botón a cualquier tecla de macro a través
de la interfaz de usuario.
4. Botón derecho: Podrá asignar este botón a funciones del teclado o mouse de uso frecuente;
también podrá asignar el botón a cualquier tecla de macro a través de la interfaz de usuario.
5. Página siguiente: El ajuste de fábrica es página siguiente para navegación en Internet, y
puede asignarse a cualquier tecla de macro a través de la interfaz de usuario.
6. Indicador DPI: Ajuste el nivel DPI en forma incremental en cinco posiciones mediante hacer
clic en el botón definido. El nivel DPI cambia de forma cíclica; esta función por defecto permite modificar el valor DPI a niveles
predefinidos. También podrá ajustar el valor DPI ligeramente presionando el botón definido por dos segundos, y la luz LED
parpadeará continuamente. Utilice el "Magic Roller" para ajustar el valor DPI en incrementos de 100. Haga clic en el botón
definido nuevamente para volver al modo de cambio predefinido de DPI. Podrá asignar el botón a una tecla de macro a través
de la interfaz de usuario.
Interfaz de usuario de Maurus X
1. Asignación de botones: Asigne una tecla macro prefijada a cada botón definido.
2. Administración de macros: Asigne sus propias funciones de teclado y mouse a una tecla de macro, con tiempo de demora
si fuera necesario.
3. Configuración avanzada: Ajuste el uso del mouse para las funciones de clic, velocidad de doble clic, velocidad de
despla zamiento, frecuencia de recopilación de información y ajuste DPI.
4. Opción de iluminación: Ajuste los patrones de iluminación intensa y de pulsación.
AYUDA
Presione si desea instrucciones en la interfaz de usuario y para más datos de funcionamiento.

Brasil/Português
- 7 -
Instalação do Hardware
1. Conecte o mouse do game em qualquer porta USB do seu PC (leva alguns segundos para seu mouse ser devidamente
instalado).
2. Ligue o seu computador
Não utilize o mouse óptico/laser em uma superfície de vidro ou espelho.
Instalação do Software
1. Assegure-se de que o mouse do game esteja conectado ao computador.
2. Coloque o CD de configuração no CD-ROM.
3. Siga as instruções da tela para completar a instalação do software.
Atribuição dos Botões
1. Página Anterior: Padrão como página anterior para navegar na Internet e pode ser
programado para qualquer tecla Macro usando a IU.
2. Botão Esquerdo: Oferece as funções do mouse tradicional como clicar, clique duplo ou
arrastar, ou você pode atribuir o botão a qualquer tecla Macro usando a IU.
3. Magic-Roller/Botão de Meio: Pressione o “Magic Roller” para navegar na Internet e
documentos do Windows ou você pode atribuir o botão a qualquer tecla Macro usando a IU.
4. Botão Direito: Você pode atribuir este botão a funções usadas com frequência no teclado e
mouse ou pode atribuir o botão para qualquer tecla Macro usando a IU.
5. Página Seguinte: Padrão como página seguinte para navegar na Internet e pode ser
programado para qualquer tecla Macro usando a IU.
6. indicador DPI: Ajuste o DPI em incrementos de cinco estágios clicando no botão definido . A
alavanca de DPI se move em um ciclo; esta função é padrão do modo DPI Stage Switch .
Você também pode ajustar o valor de DPI levemente pressionando o botão definido por dois
segundos e o LED irá piscar continuamente. Use o “Magic Roller” para ajustar o valor de DPI em incrementos de 100. Clique
no botão definido mais uma vez para voltar ao modo DPI Stage Switch . Você pode atribuir o botão para qualquer tecla Macro
usando a IU.
Interface do usuário Maurus X
1. Atribuição dos Botões: Atribui uma tecla de macro pré-ajustada para cada botão definido.
2. Gerenciar Macro: Edite suas próprias funções de teclado e mouse em uma tecla de Macro com tempo de retardo quando
necessário.
3. Avançar Configuração: Ajuste a performance do mouse para Clique de Mouse, Velocidade de Duplo clique, Velocidade de
Rolagem, Taxa de Polling e configuração de DPI
4. Opção de Iluminação: Ajustar os padrões de luz Intensiva e Pulsação.
AJUDA
Pressione
para instruções de instalação na interface do usuário e mais informações de operação.

Česky
- 8 -
Instalace hardwaru
1. Herní myš připojte ke kterémukoli portu USB vašeho počítače (řádná instalace vaší myši zabere několik sekund).
2. Zapněte váš počítač.
Optické či laserové myši nepoužívejte na stolech ze skla či zrcadlech.
Instalace softwaru
1. Ujistěte se, že herní myš je připojena k počítači.
2. Do mechaniky CD vložte disk CD nastavení.
Přiřazení tlačítek
1. Předešlá stránka: Výchozí nastavení je předchozí stránka pro prohlížení internetu, tu lze
naprogramovat pro kteroukoli klávesu Macro s použitím rozhraní uživatele.
2. Levé tlačítko: Nabízí tradiční funkce myši jako kliknutí, dvojí kliknutí či přetažení nebo
přiřazení tlačítka na kteroukoli klávesu Macro s použitím rozhraní uživatele.
3. Magic Roller/Prostřední tlačítko: “Magic Roller” stiskněte k procházení internetu či
dokumentů, tlačítko můžete také přiřadit jakékoli klávese Macro s použitím uživatelského
rozhraní.
4. Pravé tlačítko: Toto tlačítko můžete přiřadit často užívaným funkcím klávesnice či myši, nebo
ho s pomočí uživatelského rozhraní můžete přiřadit k jakékoli klávese Macro.
5. Další stránka: Výchozí nastavení je další stránka pro prohlížení internetu, tu lze
naprogramovat pro kteroukoli klávesu Macro s použitím rozhraní uživatele.
6. DPI kontrolka: DPI upravte postupně v pěti stupních kliknutím na definovaném tlačítku.
Úroveň DPI se pohybuje v cyklu, tato funkce je implicitní režim přepínání úrovně DPI. Hodnotu
DPI můžete také trochu upravit stiskem definovaného tlačítka po dobu dvou sekund, kontrolka
bude stále blikat. Použijte Magic Roller k úpravě hodnoty DPI po 100. Klikněte znovu na definovaném tlačítku k návratu do
režimu přepínání úrovně DPI. Tlačítko můžete přiřadit jako klávesu Macro s použitím uživatelského rozhraní.
Rozhraní uživatele produktu Maurus X
1. Přiřazení tlačítek: Přiřazení předem nastavené klávesy macro ke každému definovanému tlačítku.
2. Správa funkce macro: Úprava vaší vlastní funkce klávesnice či myši s jednou klávesou Macro s prodlením v případě potřeby.
3. Pokročilá nastavení: Úprava výkonu myši pro kliknutí myši, rychlost dvojího kliknutí, rychlost posunu a nastavení DPI
4. Volba světla: Upravte vzor světla Intenzivní a Pulzace.
NÁPOVĚDA
Stiskněte k zobrazení pokynů k nastavení v uživatelském rozhraní a pro další provozní informace.

Magyar
- 9 -
A hardver telepítése
1. Csatlakoztassa az egeret a számítógép USB-portjára (az egér telepítése néhány másodpercet vesz igénybe).
2. Kapcsolja be a számítógépet.
Ne használja az optikai/lézeres egeret üvegből készült vagy tükröződő felületű asztalon.
Szoftver telepítése
1. Győződjön meg arról, hogy az egér csatlakoztatva van a számítógéphez.
2. Helyezze a telepítő CD-t a CD-ROM meghajtóba.
3. Kövesse a képernyőn megjelenő utasításokat a telepítés befejezéséhez.
Gombok kiosztása
1. Előző oldal: Alapállapotban az előző oldalra ugrik a böngészés során, de makrófunkciókra is
beállítható a szoftverrel.
2. Bal gomb: Szokásos egérfunkciókat biztosít, például kattintás, dupla kattintás és húzás, de
akár makrófunkciókra is beállíthatja a szoftverrel.
3. Magic Roller/középső gomb: Használja a Magic Roller gombot az internetes vagy
Windows-os dokumentumok böngészéséhez, de akár makrófunkciókra is beállíthatja a
szoftverrel.
4. Jobb gomb: Gyakran használt billentyűzet- és egérfunkciókat rendelhet ehhez a gombhoz,
de akár makrófunkciókra is beállíthatja a szoftverrel.
5. Következő oldal: Alapállapotban a következő oldalra ugrik a böngészés során, de
makrófunkciókra is beállítható a szoftverrel.
6. DPI kijelző: A DPI értéket 5 lépésben állíthatja be a megadott gombra kattintva. A DPI értékek
szakaszosan módosíthatók, ez az alapértelmezett DPI váltási funkció. A DPI értéket úgy is
beállíthatja, ha enyhén lenyomja a megadott gombot két másodpercig, ekkor a LED kijelző folyamatosan villog. Használja a
„Magic Roller“ funkciót a DPI érték beállításához 100-as lépésekben. Kattintson ismét a megadott gombra a DPI váltási módba
történő visszatéréshez. A gombot bármely makrógombhoz hozzárendelheti a szoftverrel.
Maurus X felhasználói felület
1. Hozzárendelési gomb: Előre beállított makró funkciók hozzárendelése az egyes gombokho z.
2. Makrók kezelése: Állítson be billentyűzet- és egérfunkciókat egyetlen makró gombra a szükséges késleltetési idő
megadásával (ha szükséges).
3. Speciális beállítások: Egér teljesítményének módosítása: kattintási és dupla kattintási sebesség, görgetési sebesség,
lekérdezési érték és DPI beállítása
4. Fény beállítása: Intenzív és pulzáló fényminták beállítása.
SÚGÓ
Nyomja meg a gombot a telepítési utasításokhoz és a részletes használati útmutatóhoz.

Polski
- 10 -
Instalacja sprzętu
1. Podłączyć mysz do gier do dowolnego portu USB komputera PC (prawidłowe zainstalowanie myszy zajmie kilka sekund).
2. Włączyć komputer.
Proszę nie używać myszy optycznej/laserowej na biurkach wykonanych ze szkła lub o powierzchni lustrzanej.
Instalacja oprogramowania
1. Upewnić się, że mysz do gier jest podłączona do komputera.
2. Włożyć konfiguracyjną płytę CD do napędu CD-ROM.
3. W celu przeprowadzenia instalacji oprogramowania należy postępować zgodnie z instrukcjami pojawiającymi się na ekranie.
Przypisanie przycisków
1. Poprzednia strona: domyślnie służy do przechodzenia do poprzedniej strony przy przeglądaniu
Internetu, może też być zaprogramowany jako klawisz dowolnego makra z wykorzystaniem
interfejsu użytkownika.
2. Lewy przycisk: udostępnia tradycyjne funkcje myszy, takie jak kliknięcie, dwukrotne kliknięcie
czy przeciąganie, albo można mu przypisać klawisz dowolnego makra, z wykorzystaniem
interfejsu użytkownika.
3. Magiczna rolka/Środkowy przycisk: nacisnąć magiczną rolkę, by surfować po Internecie
i przeglądać dokumenty Windows, albo można przyciskowi przypisać klawisz dowolnego makra,
z wykorzystaniem interfejsu użytkownika.
4. Prawy przycisk: można temu przyciskowi przypisać funkcje często używanych klawiszy
klawiatury lub myszy, albo można mu przypisać dowolne makro, z wykorzystaniem interfejsu
użytkownika
5. Następna strona: domyślnie służy do przechodzenia do następnej strony przy przeglądaniu
Internetu, może też być zaprogramowany jako klawisz dowolnego makra z wykorzystaniem interfejsu użytkownika.
6. Wskaźnik DPI: Proszę regulować DPI narastająco w pięciu krokach, klikając na definiowany przycisk. Poziom DPI zmienia się
cyklicznie; ta funkcja jest domyślnym trybem przełączania stopniowego DPI. Można również nieznacznie dostosować wartość DPI,
naciskając definiowany przycisk przez dwie sekundy, dioda LED będzie stale migać. Użyć „Magiczną rolkę”, by dostosować
wartość DPI w krokach co 100. Ponownie kliknąć definiowany przycisk, by przywrócić tryb przełączania stopniowego DPI. Można
temu przyciskowi przypisać dowolną funkcję klawisza makro, z wykorzystaniem interfejsu użytkownika.
Interfejs użytkownika Maurus X
1. Przycisk przypisania: każdemu zdefiniowanemu przyciskowi należy przypisać ustalony klawisz makro.
2. Zarządzaj makrem: jeżeli zajdzie taka potrzeba, można edytować swoje własne funkcje klawiatury i myszy dla jednego klawisza
makro z pewnym czasem opóźnienia.
3. Ustawienia zaawansowane: można wyregulować charakterystykę pracy myszy dla szybkości kliknięcia myszy, dwukrotnego
kliknięcia, prędkości przewijania, tempa odpytywania i ustawień DPI.
4. Kolor światła do wyboru: wyregulować intensywność i pulsacje wzorów świetlnych.
POMOC
Nacisnąć,
w celu uzyskania instrukcji dotyczących instalacji interfejsu użytkownika oraz innych informacje dotyczących obsługi
urządzenia.

Slovensko
- 11 -
Namestitev strojne opreme
1. Povežite igralno miško s katero koli režo USB vašega računalnika. (Trajalo bo samo nekaj sekund, da bo vaša miška ustrezno
nameščena).
2. Vključite računalnik.
Miške z optičnim ali laserskim žarkom ne uporabljajte na mizah iz stekla ali ogledala.
Namestitev programske opreme
1. Preverite, ali je igralna miška pravilno priključena v računalnik.
2. Vstavite namestitveni CD v enoto DVD-ROM računalnika.
3. Sledite navodilom na zaslonu in dokončajte namestitev programske opreme.
Dodelitev funkcij tipkam
1. Prejšnja stran: privzeto kot prejšnja stran pri spletnem brskanju; z uporabniškim vmesnikom jo
lahko programirate za kateri koli makro ključ.
2. Leva tipka: običajne funkcije miške, kot so klikanje, dvoklik in vlečenje; tipki lahko z uporabniškim
vmesnikom dodelite kateri koli makro ključ.
3. Čudežno kolesce/Srednji gumb: s pritiskom kolesca lahko brskate po internetu in dokumentih v
sistemu Windows; z uporabniškim vmesnikom lahko gumbu dodelite kateri koli makro ključ.
4. Desna tipka: tej tipki lahko dodelite pogosto uporabljane funkcije tipkovnice in miške oziroma ji z
uporabniškim vmesnikom dodelite kateri koli makro ključ.
5. Naslednja stran: privzeto kot naslednja stran pri spletnem brskanju; z uporabniškim vmesnikom
jo lahko programirate za kateri koli makro ključ.
6. Prilagoditev stopnje ločljivosti: Postopoma prilagodite ločljivost v petih korakih, tako da
kliknete na določen gumb. Stopnja ločljivosti se premika v ciklu; ta funkcija je privzet način za
preklop stopnje ločljivosti. Vrednost DPI lahko tudi rahlo prilagodite, tako da pritisnete določene
gumbe za dve sekundi, lučka pa bo neprekinjeno utripala. Uporabite »Čudežno kolesce« za prilagoditev ločljivosti v korakih po
100. Znova kliknite določeni gumb za vrnitev v način za preklop stopnje ločljivosti. Gumb lahko dodelite kateremu koli makro
ključu s pomočjo uporabniškega vmesnika.
Uporabniški vmesnik igre Maurus X
1. Gumb za dodelitev: prednastavljeni makro ključ lahko dodelite vsakemu gumbu.
2. Upravljanje makrov: nastavite funkcijo tipkovnice in miške v en makro ključ, po potrebi z zamikom.
3. Napredna nastavitev: prilagodite delovanje miške za klik, hitrost dvoklika, hitrost drsenja, stopnjo pozivanja in nastavitev
ločljivosti.
4. Možnosti osvetlitve: prilagodite intenzivnost in načine utripanja.
POMOČ
Pritisnite
za priklic navodil za nastavitev funkcije v uporabniškem vmesniku in podrobno delovanje.

Slovenčina
- 12-
Inštalácia hardvéru
1. Hráčsku myš zapojte do USB portu v PC (myš sa nainštaluje za pár sekúnd).
2. Zapnite počítač.
Optickú/laserovú myš nepoužívajte na stole s povrchom zo skla alebo zrkadla.
Inštalácia softvéru
1. Presvedčte sa, či je hráčska myš pripojená k počítaču.
2. CD s nastavením vložte do CD-ROM.
3. Riaďte sa pokynmi na obrazovke pre dokončenie inštalácie.
Prideľovanie tlačidiel
1. Predchádzajúca strana: Predvolené ako predchádzajúca strana pre prezeranie internetu, s
pomocou UI sa dá naprogramovať na ľubovoľné tlačidlo s makro.
2. Ľavé tlačidlo: Tradičné funkcie myši ako klik, dvojklik alebo prenášanie, resp. s pomocou UI
môžete prideliť lubovoľné tlačidlo s makrom.
3. Magické koliesko/stredné tlačidlo: Stlačte "magické koliesko" pre surfovanie po internete alebo
v dokumentoch Windows, resp. pomocou UI môžete prideliť lubovoľné tlačidlo s makrom.
4. Pravé tlačidlo: Tomuto tlačidlu môžete prideliť často používané funkcie klávesnice alebo myši,
resp. s pomocou UI môžete prideliť lubovoľné tlačidlo s makrom.
5. Ďalšia strana: Predvolené ako ďalšia strana pre prezeranie internetu, s pomocou UI sa dá
naprogramovať na ľubovoľné tlačidlo s makro.
6. Indikátor DPI: Kliknutím na určené tlačidlo nastavujete DPI v piatich stupňoch. Úroveň DPI sa
pohybuje v slučke; táto funkcia je predvolený režim prepínania úrovne DPI. Hodnotu DPI môžete
nastaviť aj jemným stlačením určeného tlačidla na dve sekduny a LEB bude nepretržite blikať.
Hodnotu DPI meníte s "magickým kolieskom" v skokoch o 100 jednotiek. Pre návrat do režimu prepínania úrovne DPI kliknite
znova na určené tlačidlo. S pomocou UI môžete prideliť tlačidlo ktorémukoľvek klávesu makro.
Užívateľské rozhranie myši Maurus X
Prideľovanie tlačidiel: Každému definovanému tlačidlu prideľte prednastavený kláves s makrom.
Správa makier: Funkciu klávesnice alebo myši prideľte v prípade potreby do jedného klávesu makro s omeškaním.
Pokročilé nastavenie: Nastavte výkonnosť myši pre rýchlosť kliku a dvojkliku, citlivosť osi X/Y, rýchlosť posúvania,
obnovovacia frekvencia a nastavenie PDI
Light Option: Adjust the Intensive and Pulsation light patterns.
POMOCNÍK
Pre pokyny, ako vykonať nastavenia v užívateľskom rozhraní a pre ďalšie informácie o používaní stlačte tlačidlo
.

Srpski
- 13 -
Instalacija hardvera
1. Priključite igrački miš u bilo koji USB ulaz na vašem PC-ju (Potrebno je samo nekoliko sekundi da se miš pravilno instalira).
2. Uključite kompjuter.
Ne koristite optički/laserski miš na stolu koji je napravljen od stakla ili ogledala.
Instalacija softvera
1. Proverite da li je igrački miš priključen na računar.
2. Ubacite instalacioni CD u CD-ROM uređaj.
3. Pratite uputstva sa ekrana kako bi završili instalaciju.
Dodeljivanje tastera
1. Prethodna strana: Podrazumevani kao taster za prethodnu stranu za pretraživanje Interneta. Uz
pomoć korisničkog interfejsa može se programirati kao bilo koji Makro taster.
2. Levo dugme: Pruža uobičajene funkcije miša kao što je jedan klik, dvostruki klik ili prevlačenje.
Takođe, uz pomoć korisničkog interfejsa može se programirati kao bilo koji Makro taster.
3. Magični točkić - srednje dugme: Pritisnite “Magic Roller” (magični točkić) kada želite da
surfujete Internetom ili kroz Windows dokumente. Takođe, uz pomoć korisničkog interfejsa može
se programirati kao bilo koji Makro taster.
4. Desno dugme: Ovom dugmetu možete da dodelite često korišćene funkcije tastature i miša.
Takođe, uz pomoć korisničkog interfejsa može se programirati kao bilo koji Makro taster.
5. Sledeća strana: Podrazumevani kao taster za sledeću stranu za pretraživanje Interneta. Uz
pomoć korisničkog interfejsa može se programirati kao bilo koji Makro taster.
6. DPI indikator: Postepeno podesite DPI u pet nivoa pritiskom određenog dugmeta. DPI nivo se
menja u krug, ova funkcija je podrazumevani DPI Stage Switch režim. Možete takođe malo
podesiti DPI vrednost pritiskom određenog dugmeta na dve sekunde, i LED svetlo će
neprekidano treperiti. Koristite “Magic Roller” za podešavanje vrednosti rezolucije sa koracima povećanja od po 100 DPI. Ponovo
pritisnite određeno dugme da biste vratili DPI Stage Switch režim. Možete dodeliti dugme bilo kojem makro tasteru pomoću
korisničkog interfejsa.
Maurus X korisnički interfejs
1. Taster za dodeljivanje: Dodeljuje prethodno definisan makro taster svakom definisanom dugmetu.
2. Upravljanje makroima: Objedinite sopstvene funkcije za tastaturu i miša u jedan makro taster sa odloženim vremenom, kada je
to neophodno.
3. Napredna podešavanja: Podesite performanse miša za funkcije: klik, brzina dvostrukog klika, brzina skrolovanja, brzina
ispitivanja i DPI podešavanje
4. Svetlosna opcija: Podesite šablone za intenzitet i pulsiranje svetlosti.
POMOĆ
Pritisnite za uputstvo u vezi sa podešavanjem u okviru korisničkog interfejsa i za dodatne informacije o radu.

Română
- 14 -
Instalare hardware
1. Conectaţi mouse-ul pentru jocuri la orice port USB al PC-ului dumneavoastră (Este nevoie de câteva secunde pentru ca
mouse-ul dumneavoastră să fie instalat corect).
2. Porniţi computerul dumneavoastră.
Nu folosiţi mouse-ul optic / laser pe un birou făcut din sticlă sau oglindă.
Instalare software
1. Asiguraţi-vă că mouse-ul pentru jocuri este conectat la calculator.
2. Introduceţi CD-ul cu Setări în unitatea CD-ROM-ului.
3. Urmaţi instrucţiunile de pe ecran pentru a finaliza instalarea software-ului.
Alocarea butoanelor
1. Pagina anterioară: Funcţia standard este de pagină anterioară pentru navigările pe Internet şi
poate fi programat cu orice funcţie Macro, folosind UI (interfaţa cu utilizatorul).
2. Buton stânga: Oferă funcţiile tradiţionale ale unui mouse, cum ar fi clic, dublu clic sau tragere
sau i se poate aloca orice funcţie Macro, folosind UI (interfaţa cu utilizatorul).
3. Magic –Roller/Buton mijloc: Apăsaţi “Magic Roller” pentru a naviga pe Internet şi prin
documente Windows sau îi puteţi aloca orice funcţie Macro, folosind UI (interfaţa cu utilizatorul).
4. Buton dreapta: Puteţi aloca acestui buton funcţii frecvent folosite ale tastaturii sau mouse-ului
sau îi puteţi aloca orice funcţie Macro, folosind UI (interfaţa cu utilizatorul).
5. Pagina următoare: Funcţia standard este de pagină următoare pentru navigările pe Internet şi
poate fi programat cu orice funcţie Macro, folosind UI (interfaţa cu utilizatorul).
6. Indicator DPI: Ajustaţi gradual rezoluţia DPI, în cinci etape, făcând clic pe butonul definit. Nivelul
de DPI se modifică în cicluri; această funcţie este standard prin modul de Comutare a Etapelor
DPI. Puteţi ajusta valoarea DPI cu valori mici, apăsând butonul definit timp de două secunde,
după care LEDUL va clipi încontinuu. Utilizaţi rotiţa “Magic Roller” pentru a ajusta valoarea DPI cu
adăugiri de câte 100. Faceţi din nou clic pe butonul definit pentru a reveni la modul de Comutare a Etapelor DPI. Puteţi aloca
butonului orice comandă Macro folosind IU.
Interfaţa cu utilizatorul a dispozitivului Maurus X
1. Alocarea butoanelor: Alocaţi o tastă macro prestabilită fiecărui buton definit.
2. Administrare Macro: Editaţi propriile funcţii ale tastaturii sau mouse-ului într-o tastă Macro, cu perioadă de întârziere, dacă este
necesar.
3. Configurări avansate: Ajustaţi performanţa mo use-ului pentru clic mouse, viteza dublu clicului, viteza scroll-ului, rata de
actualizare şi configurările DPI
4. Opţiuni de iluminat: Ajustaţi modelele de iluminat intensiv şi pulsator.
AJUTOR
Apăsaţi pentru instrucţiuni de configurare a interfeţei utilizatorului şi pentru mai multe informaţii privind funcţionarea.
La page est en cours de chargement...
La page est en cours de chargement...
La page est en cours de chargement...
La page est en cours de chargement...
La page est en cours de chargement...
La page est en cours de chargement...
La page est en cours de chargement...
La page est en cours de chargement...
La page est en cours de chargement...
-
 1
1
-
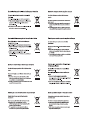 2
2
-
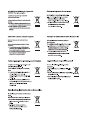 3
3
-
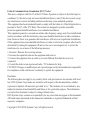 4
4
-
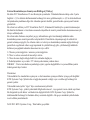 5
5
-
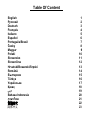 6
6
-
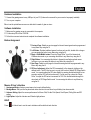 7
7
-
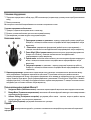 8
8
-
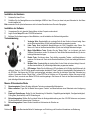 9
9
-
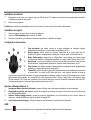 10
10
-
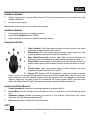 11
11
-
 12
12
-
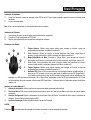 13
13
-
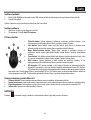 14
14
-
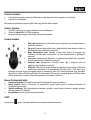 15
15
-
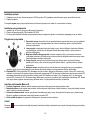 16
16
-
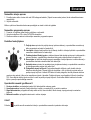 17
17
-
 18
18
-
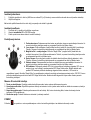 19
19
-
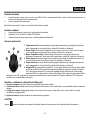 20
20
-
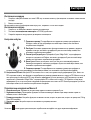 21
21
-
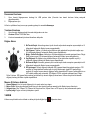 22
22
-
 23
23
-
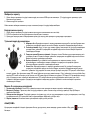 24
24
-
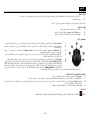 25
25
-
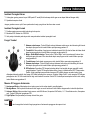 26
26
-
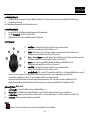 27
27
-
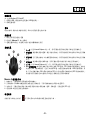 28
28
-
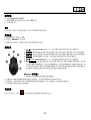 29
29
Genius GX Gaming Series Manuel utilisateur
- Catégorie
- Souris
- Taper
- Manuel utilisateur
- Ce manuel convient également à
dans d''autres langues
- italiano: Genius GX Gaming Series Manuale utente
- English: Genius GX Gaming Series User manual
- español: Genius GX Gaming Series Manual de usuario
- Deutsch: Genius GX Gaming Series Benutzerhandbuch
- русский: Genius GX Gaming Series Руководство пользователя
- português: Genius GX Gaming Series Manual do usuário
- slovenčina: Genius GX Gaming Series Používateľská príručka
- polski: Genius GX Gaming Series Instrukcja obsługi
- čeština: Genius GX Gaming Series Uživatelský manuál
- Türkçe: Genius GX Gaming Series Kullanım kılavuzu
- română: Genius GX Gaming Series Manual de utilizare
Documents connexes
-
Genius Ammox X1-400 Manuel utilisateur
-
Genius X-G600 Manuel utilisateur
-
Genius NX-7007 Mode d'emploi
-
Genius Ammox x1-600 Mode d'emploi
-
Genius Gila Manuel utilisateur
-
Genius SlimStar 8005 Manuel utilisateur
-
Genius Smart KM-8100 Manuel utilisateur
-
Genius Smart KM-8200 Manuel utilisateur
-
Genius X-G300 Manuel utilisateur
-
Genius HS-400A Manuel utilisateur
Autres documents
-
Genidus Rechargeable Wireless Mouse Manuel utilisateur
-
Trust GXT 32s Gaming Mouse Manuel utilisateur
-
Trust GXT 31 Manuel utilisateur
-
Gigabyte M8000 Manuel utilisateur
-
Trust GXT 164 SIKANDA (21726) Manuel utilisateur
-
Samsung SPM-9150 Manuel utilisateur
-
Asus W4500 Manuel utilisateur
-
PROLINK PMC2002 Manuel utilisateur
-
Canyon CNS-CMSW22DC Mode d'emploi
-
HP Dual Mode Mouse Guide d'installation