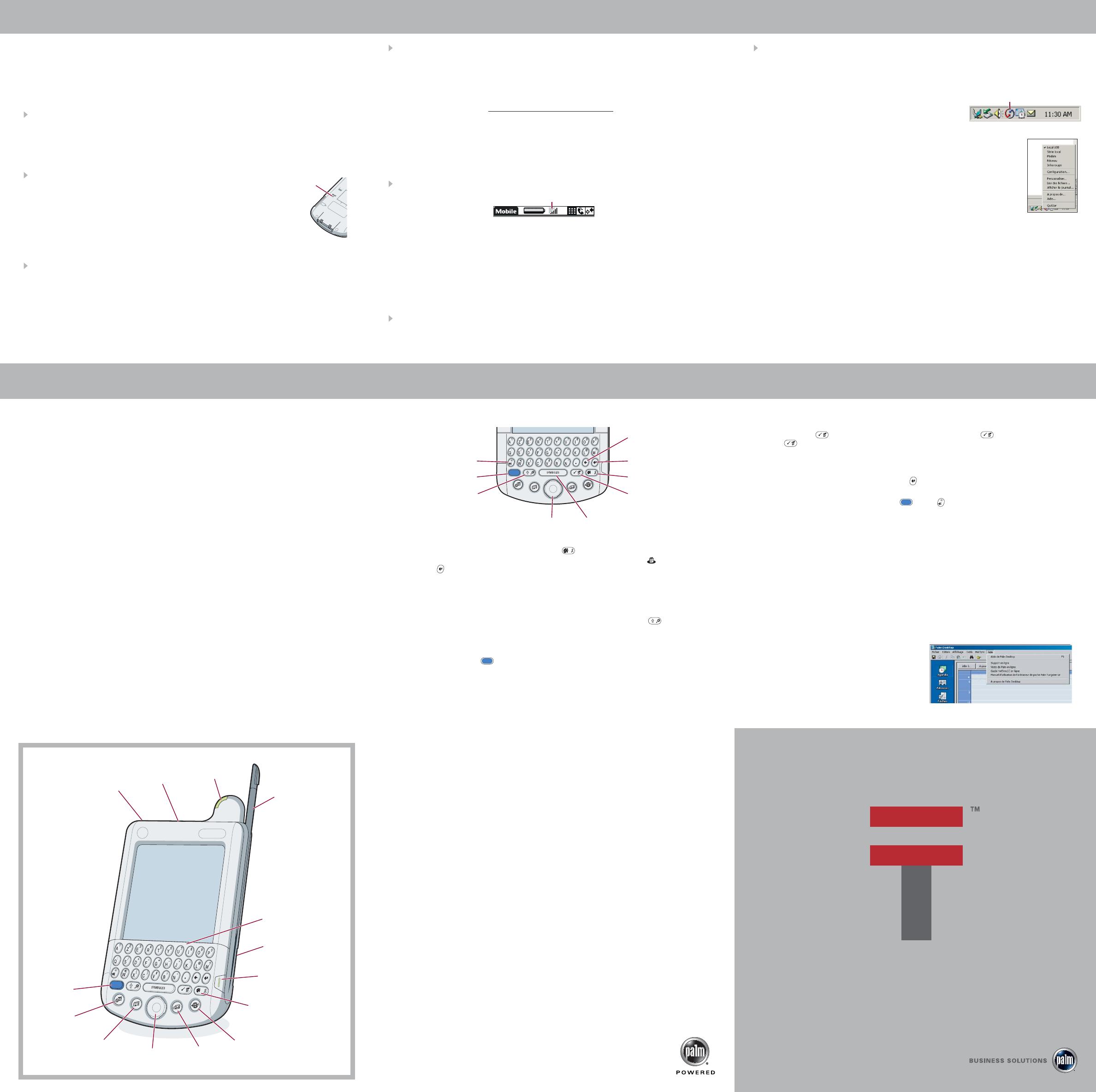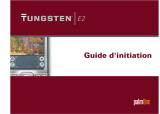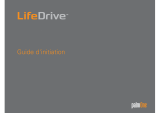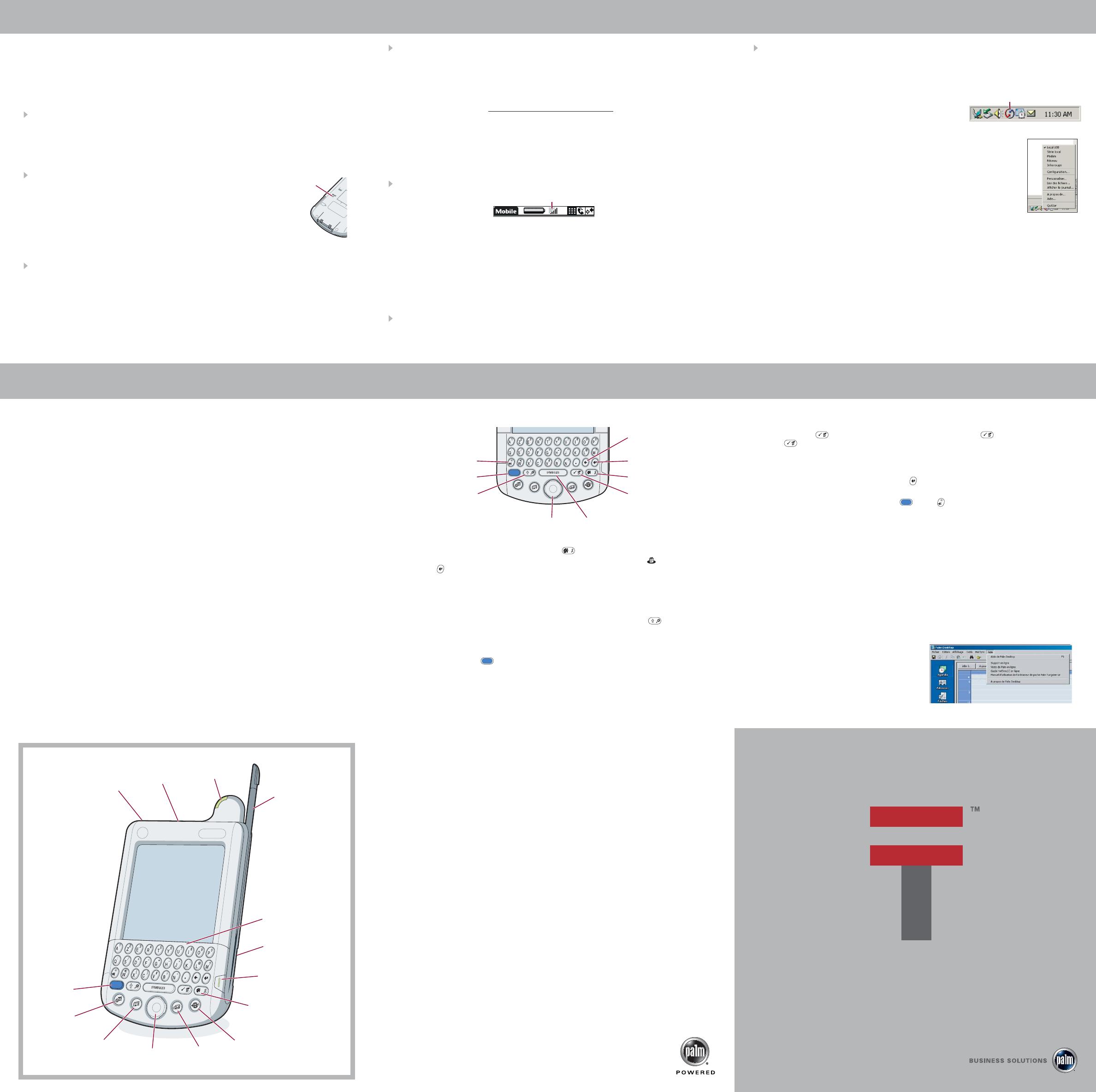
Applications supplémentaires
Il se peut que certaines de ces applications n’aient pas été mises à niveau pour être
compatibles avec votre nouvel ordinateur de poche Palm
™
. Si vous pensez qu’une
application supplémentaire empêche le bon fonctionnement de votre ordinateur de poche,
contactez le développeur de cette application. Pour plus d’informations sur la compatibilité
de certaines applications supplémentaires, effectuez l’une des opérations suivantes :
• Rendez-vous sur le site www.palm.com/support/tungstenw, accédez, si nécessaire,
aux pages de support spécifiques de votre pays, puis aux informations de support
pour Tungsten W. Recherchez les informations relatives à la compatibilité des
applications supplémentaires.
• Prenez connaissance du fichier Lisez-moi pour votre ordinateur de poche. Après avoir
installé le logiciel Palm
™
Desktop. Prenez connaissance du fichier Lisez-moi de votre
ordinateur de poche. Après avoir installé le logiciel Palm
™
Desktop sur l’ordinateur de
poche, ouvrez le dossier Palm : le fichier Lisez-moi se trouve dans le dossier Helpnote.
Pas de signal ou signal faible
Activez l’application Mobile en insérant le connecteur du casque dans la prise ou par
une autre méthode (voir l’étape 4). Vérifiez la puissance du signal (graphique en barres)
et essayez l’une des procédures suivantes :
• éloignez-vous de votre position d’origine, dans un rayon de 1,5 à 3 mètres ;
• placez-vous près d’une fenêtre et ouvrez les volets métalliques ;
• sortez et choisissez une zone moins encombrée ;
• si vous êtes dehors, éloignez-vous des arbres et des fils électriques. Les montagnes
et les immeubles peuvent également bloquer les signaux ;
• dans un véhicule, placez votre ordinateur de poche au niveau du pare-brise.
L’installation de Palm Desktop semble bloquée
Vérifiez qu’aucune fenêtre n’est masquée en arrière-plan. Déplacez la fenêtre actuelle
depuis le centre de l’écran. Si une autre boîte de dialogue du logiciel Palm Desktop est
affichée, cliquez et suivez ses instructions.
L’opération HotSync
®
ne se lance pas
• Assurez-vous que l’ordinateur de poche est correctement placé dans la station de
synchronisation et que la fiche USB est correctement connectée à l’ordinateur de bureau.
Windows :
1. Vérifiez que la barre d’état système Windows affiche
l’icône HotSync
®
avant d’appuyer sur le bouton
HotSync sur la station de synchronisation.
2. Si l’icône HotSync n’est pas affichée :
a. Cliquez sur le bouton Démarrer, puis sur Programmes.
b. Sélectionnez Palm Desktop, puis HotSync Manager. HotSync
Manager démarre et l'icône s'affiche dans la barre d'état.
3. Si l’icône HotSync est affichée :
a. Cliquez sur l’icône HotSync pour afficher le type de connexion.
b. Assurez-vous qu’une coche apparaît en regard de USB Local
(ou Série local si vous utilisez une connexion port série).
Pour ajouter une coche, cliquez sur l’élément du menu.
Macintosh : Après avoir installé le logiciel Palm
™
Desktop, effectuez
l’une des opérations suivantes :
1. Assurez-vous que le moniteur de transport de HotSync Manager est activé :
a. Ouvrez le dossier Palm et double-cliquez sur l’icône HotSync Manager. La boîte
de dialogue Configuration du logiciel HotSync s’affiche.
b. Dans l’onglet Contrôles HotSync, cliquez sur Activé.
2. Si vous utilisez une station de synchronisation USB :
a. Déconnectez la station de synchronisation de votre ordinateur.
b. Reconnectez la station de synchronisation.
c. Redémarrez votre ordinateur.
3. Si vous utilisez la station de synchronisation série (en option) :
a. Double-cliquez sur l’icône HotSync Manager dans le dossier Palm.
b. Cliquez sur l’onglet Paramètres de connexion.
c. Assurez-vous que PalmConnect est sélectionné et que le port sélectionné
correspond à celui auquel la station de synchronisation HotSync est connectée.
Icône HotSync Manager
DÉPANNAGE ET CONSEILS
EN SAVOIR PLUS SUR VOTRE ORDINATEUR DE POCHE
Copyright
© 2003 Palm, Inc. Tous droits réservés. HotSync, le logo Palm et le logo Palm Powered sont des marques déposées de Palm, Inc. Le logo
HotSync, Palm, le logo T, Tungsten et VersaMail sont des marques commerciales de Palm, Inc. Toutes les autres marques sont des
marques commerciales ou déposées de leurs propriétaires respectifs.
Clause de non responsabilité
Palm, Inc. décline toute responsabilité en cas de dommage ou de perte résultant de l’utilisation de ce manuel.
Palm, Inc. décline toute responsabilité en cas de perte ou de plaintes de tiers pouvant résulter de l’utilisation de ce logiciel. Palm, Inc.
décline toute responsabilité en cas de dommage ou de perte faisant suite à une suppression de données due à une défaillance
technique, à l’usure de la batterie ou à des réparations. Veillez à effectuer sur d’autres supports des copies de sauvegarde de l’intégralité
des données importantes, afin qu’elles ne soient pas perdues.
Logiciels à télécharger disponibles
Le logiciel Palm
™
Desktop est fourni sur un CD-ROM. Visitez le site www.palm.com/intl pour prendre connaissance des mises à jour et
nouvelles versions de ce logiciel.
Informations relatives à la réglementation
Les informations relatives à la réglementation et son respect figurent dans le guide d’utilisation situé sur le CD-ROM du produit.
PN: 406-5667A-FR
Graphique en barres de puissance du signal
Voyant
lumineux
Stylet
Clavier
Emplacement pour
carte d’extension
Bouton marche/arrêt/
Rétroéclairage activé
et désactivé
Accueil
(Appuyez pour afficher
l’écran Applications)
Application sans fil/
Bouton marche/arrêt sans fil
Courrier
électronique
Navigateur
Adresses
Agenda
Fonction
Port IR
(Infrarouge)
Prise audio
A LIRE EN PREMIER
***Print as 5 color job (CMYK + PANTONE 877 metallic)
***Please convert all spot colors to Process EXCEPT PANTONE 877
Apprenez à utiliser le clavier
Retour arrière/
Supprimer
Entrée
AccueilFonction
Luminosité
Tracé de commande/
Menu
MAJUSCULES/
Chercher
Barre Espace/SYMBOLE
Navigateur
Pour vous entraîner à utiliser le clavier :
Ouvrez le Bloc-notes : Appuyez sur Accueil pour ouvrir l’écran Applications.
Appuyez sur « M » pour mettre en surbrillance l’icône Bloc-notes . Appuyez
sur Entrée pour ouvrir le Bloc-notes. Appuyez sur Nouveau. Vous pouvez vous
entraîner à taper un mémo.
Conseils
• Utilisez vos pouces pour appuyer sur les touches.
• Pour mettre une lettre en majuscule, appuyez sur MAJUSCULES puis sur la
touche de la lettre. Appuyez deux fois sur MAJUSCULES pour verrouiller la
fonction. Appuyez de nouveau sur MAJUSCULES pour déverrouiller la fonction.
• Pour entrer l’un des caractères bleus (par exemple, des nombres), appuyez sur
la touche Fonction puis sur la touche souhaitée. Appuyez sur Fonction
deux fois pour verrouiller la fonction. Cette opération facilite l’entrée de
longues chaînes de chiffres, par exemple, un numéro de carte de crédit ou de
téléphone. Appuyez de nouveau sur Fonction pour déverrouiller la fonction.
• Pour afficher le didacticiel du clavier, appuyez sur Accueil. Appuyez sur « K » pour
mettre en surbrillance l’icône Clavier. Appuyez sur Entrée pour ouvrir le didacticiel.
Service sans fil et facturation
• Pour l’assistance technique des services sans fil, contactez votre fournisseur de
services sans fil.
Conseils sur les applications sans fil et votre carte SIM
• Protégez les fonctionnalités sans fil de votre ordinateur de poche en verrouillant
votre carte SIM : ouvrez l’application Mobile et lancez-la (voir l’étape 4). Dans le
menu Options, sélectionnez Sécurité. Appuyez sur Code PIN. Entrez le code PIN par
défaut fourni par votre fournisseur de services sans fil, puis remplacez-le par votre
code personne (de 4 à 8 chiffres). En cas de problèmes, consultez votre fournisseur
de services sans fil.
• Signalez immédiatement la perte ou le vol de votre carte SIM à votre fournisseur de
services sans fil. Vous serez responsable des appels effectués avec votre carte SIM
tant que vous ne signalez pas sa disparition.
• Avant de retourner votre ordinateur de poche pour un échange ou une opération
dans le cadre de la garantie, retirez la carte SIM et rangez-la dans un endroit sûr.
• Lorsque la carte SIM ne se trouve pas dans votre ordinateur de poche, protégez-la
contre l’humidité, l’eau, les trombones et les aimants. Tout contact avec ces
éléments peut l’endommager.
• Pour utiliser le Navigateur afin de composer des numéros ou bien d’envoyer des
messages SMS ou du courrier électronique : ouvrez un enregistrement d’Adresses.
Inclinez le Navigateur vers la droite pour afficher les numéros et les adresses
disponibles. Inclinez vers le haut ou le bas pour mettre un numéro en surbrillance.
Appuyez sur le bouton de sélection pour établir une connexion.
• Pour ouvrir l’application Mobile, branchez le casque à la prise audio, ou si vous
vous trouvez dans une autre application, appuyez sur le bouton du casque. Pour
répondre à un appel entrant, appuyez sur le bouton du casque. Pour raccrocher,
appuyez sur le bouton du casque et maintenez enfoncé. Lorsque vous n’êtes pas en
communication, appuyez sur le bouton pour vous déplacer entre les écrans Mobile.
Conseils supplémentaires
• Pour exécuter rapidement des commandes de menus, appuyez sur Tracé de
commande et sur la lettre appropriée. Pour exemple, + C pour copier
ou + P pour coller.
• Pour trouver rapidement l’icône d’une application dans l’écran Applications, basculez
en mode Toutes et appuyez sur la première lettre du nom de l’application. Les icônes
dont le nom commence par cette lettre ressortent. Appuyez sur le bouton de
sélection du Navigateur ou sur Entrée pour ouvrir l’application en surbrillance.
• Pour accroître la durée de vie des piles, (1) réduisez la luminosité de votre ordinateur
de poche en appuyant sur Fonction + Tab ; (2) réglez la valeur par défaut du
paramètre Auto-arrêt à 30 secondes dans l’écran Général de l’application Préf. ; (3)
désactivez votre radio si vous n’attendez aucun appel téléphonique ou message
électronique ; (4) placez votre ordinateur de poche dans la station de synchronisation
et chargez-le le plus souvent possible.
• Vous souhaitez changer le son de l’alarme ? Dans Agenda, Bloc-notes ou Horloge,
sélectionnez Préférences dans le menu Options.
• Vous souhaitez personnaliser une touche afin qu’elle contrôle un autre caractère ? Par
exemple, si vous utilisez souvent « % », vous pouvez affecter cette valeur à la touche
« + ». Dans l’écran Applications, appuyez sur Préfs. Sélectionnez Clavier dans la liste de
sélection située dans le coin supérieur droit. Appuyez sur Réaffecter des touches.
Manuel d’utilisation
Le Manuel d’utilisation s’ouvre dans Adobe Acrobat Reader sur votre ordinateur de
bureau. Si vous ne disposez pas de cette application, vous pouvez l’installer à partir du
CD-ROM du logiciel Palm
™
Desktop.
Windows : Dans le logiciel Palm Desktop,
cliquez sur Aide dans la barre de menus.
Sélectionnez ensuite l’élément de menu
correspondant au Manuel d’utilisation.
Macintosh : Ouvrez le dossier Palm, puis le
dossier Documentation. Double-cliquez sur
Handbook.pdf.
Pour obtenir des conseils de dépannage supplémentaires, consultez le manuel d’utilisation
des ordinateurs de poche Palm
™
Tungsten
™
W. Ouvrez le manuel d’utilisation à partir du
logiciel Palm
™
Desktop.
Votre ordinateur de poche fonctionne en mode voix et en mode données sans fil, mais
il ne peut pas fonctionner dans les deux modes en même temps. Par exemple, lorsque
vous utilisez le téléphone, vous ne pouvez pas télécharger votre courrier ou naviguer
sur le Web en mode sans fil.
Le témoin lumineux ne s’allume pas
Vérifiez les points suivants :
1. Assurez-vous que l’ordinateur de poche est correctement placé dans la station
de synchronisation.
2. Assurez-vous que l’adaptateur secteur est bien connecté à la station de synchronisation.
3. Assurez-vous que l’adaptateur secteur est connecté à une prise électrique en état de marche.
Votre ordinateur de poche ne s’allume pas lorsque vous
appuyez sur le bouton marche/arrêt
Vérifiez les points suivants :
Chargez l’ordinateur de poche pendant deux heures. Si cela est sans effet :
• Appuyez sur le bouton d’une application pour vérifier si votre ordinateur
de poche est sous tension.
• Procédez à une réinitialisation logicielle : Dévissez l’outil de réinitialisation situé en
haut de votre stylet ou utilisez un trombone (ou un objet de ce type) pour appuyer sur le
bouton de réinitialisation situé à l’intérieur du trou à l’arrière de votre ordinateur de poche.
Vous pouvez recevoir des messages mais vous ne pouvez pas en envoyer
Certains fournisseurs d’accès à Internet vous permettent uniquement d’accéder à vos messages
et de les lire à l’aide d’un ordinateur de poche sans fil, mais pas d’en envoyer via leurs serveurs.
Si tel est le cas avec votre fournisseur, modifiez les paramètres correspondants de votre compte
dans VersaMail : Ouvrez Paramètres du compte dans l’application VersaMail. Sélectionnez le
compte limité, appuyez sur Modifier, puis sur Suivant. Confirmez votre nom d’utilisateur et votre
mot de passe, puis appuyez sur Suivant. Dans le champ Serveur d’envoi, entrez un serveur à
partir duquel vous pouvez envoyer des messages. Appuyez sur Suivant, puis sur Terminé.
Lorsque vous composez un message ou une réponse à partir d’un compte limité, l’application
VersaMail utilise l’autre serveur sortant pour l’envoyer.
Bouton de
réinitialisation
Palm, Inc.
400 N. McCarthy Blvd.
Milpitas, CA 95035