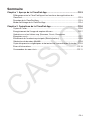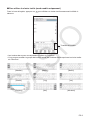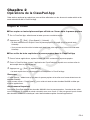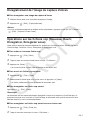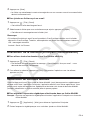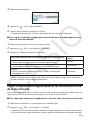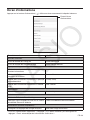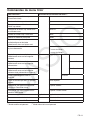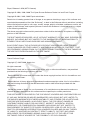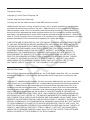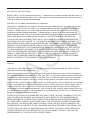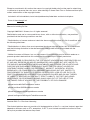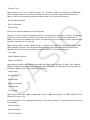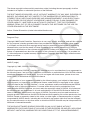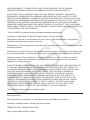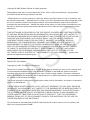FR-1
Informations préliminaires
• Vous pouvez utiliser votre ClassPad App pour développer des programmes et eActivity en
utilisant les mêmes commandes que celles du ClassPad. Les programmes et les eActivity
peuvent être enregistrés sur votre dispositif mobile.
• La ClassPad App présente les fonctionnalités suivantes.
· Emulation du ClassPad, permettant d’effectuer des opérations du ClassPad sur votre
dispositif mobile
· Capture d’écran d’émulation du ClassPad (dans le presse-papiers)
· Copie et collage de données (texte, valeurs, expressions, etc.) entre la ClassPad App et
d’autres applications
Remarque
• Reportez-vous au mode d’emploi du ClassPad pour le détail sur le fonctionnement de l’émulateur
du ClassPad.
• Les exemples d’écran dans ce mode d’emploi servent à titre illustratif seulement. Dans la
pratique, le texte et les valeurs affichés pourront être différents des exemples figurant dans ce
mode d’emploi.
Configuration système requise
Android
Systèmes d’exploitation : Android 4.0, Android 5.0, Android 6.0
iOS
Systèmes d’exploitation : iOS 9, iOS 10
Remarque
• Pour obtenir les dernières informations sur la configuration requise, visitez le site Internet à l’URL
ci-dessous : https://edu.casio.com/requirements/app/
• Android, Gmail et Chrome sont des marques commerciales ou des marques déposées de Google
Inc.
• iOS est une marque commerciale ou une marque déposée de Cisco Systems, Inc. aux États-
Unis.
• Les noms de sociétés et de produits mentionnés ici sont des marques commerciales de leurs
détenteurs respectifs.
• Notez que la marque commerciale ™ et la marque déposée
®
ne sont pas utilisées dans le texte
de ce mode d’emploi.

FR-2
Sommaire
Chapitre 1 Aperçu de la ClassPad App ...................................................FR-3
Différences entre la ClassPad App et les fonctions des applications du
ClassPad .........................................................................................................FR-3
Données de la ClassPad App .........................................................................FR-3
Mode d’affichage de la ClassPad App ............................................................FR-4
Chapitre 2 Opérations de la ClassPad App .............................................FR-6
Copier et Coller ...............................................................................................FR-6
Enregistrement de l’image de capture d’écran ................................................FR-7
Opérations sur les fichiers vcp (Nouveau, Ouvrir, Enregistrer,
Enregister sous) ..............................................................................................FR-7
Effacement de la mémoire principale (Réinitialisation) ................................... FR-8
Génération de données MathML .....................................................................FR-8
Copie d’expressions algébriques et de texte sous forme de texte Unicode ....FR-9
Écran d’informations .....................................................................................FR-10
Commandes du menu tiroir ...........................................................................FR-11

FR-3
Chapitre 1
Aperçu de la ClassPad App
La ClassPad App représente, sur l’écran de votre dispositif mobile, un ClassPad virtuel que vous
pouvez utiliser pour effectuer presque toutes les opérations disponibles sur votre ClassPad.
Les différences entre les opérations effectuées sur la ClassPad App et celles effectuées sur
le ClassPad proprement dit, et les différences parmi les deux modes de la ClassPad App sont
expliquées dans ce qui suit.
Différences entre la ClassPad App et les fonctions des
applications du ClassPad
Les différences entre la ClassPad App et les fonctions des applications du ClassPad sont les
suivantes.
• Certains réglages et certaines fonctions du ClassPad qui sont inutiles lorsque vous utilisez le
ClassPad sur un dispositif mobile (par exemple le réglage du panneau tactile) sont désactivés sur
la ClassPad App. Le message « Unavailable » s’affiche sur l’écran si vous essayez d’accéder à
un réglage ou à une fonction désactivé.
• L’application E-CON3 n’est pas prise en charge par la ClassPad App.
Données de la ClassPad App
Les données eActivity du ClassPad sont enregistrées dans une zone de la mémoire et toutes les
autres données (données d’application et variables) sont enregistrées dans une autre zone de
la mémoire. Les données eActivity se trouvent dans la « zone eActivity » tandis que les autres
données se trouvent dans la « mémoire principale ». Pour des détails, voir le mode d’emploi du
ClassPad.
La ClassPad App enregistre les deux types de données sur votre dispositif mobile dans des fichiers
de format « ClassPad virtuel » (.vcp). Par défaut, le fichier nommé « default.vcp » utilisé comme
« document actif » de la ClassPad App est créé automatiquement.

FR-4
Mode d’affichage de la ClassPad App
La ClassPad App possède deux modes d’affichage : le mode mobile et le mode calculatrice.
• Le mode calculatrice affiche un ClassPad virtuel qui semble presque identique à votre unité
ClassPad.
1 4 3 1 4
2
Mode mobile Mode calculatrice
1 Bouton de menu (
) … Affiche le menu tiroir.
2 Barre d’onglets
, , , … Identiques aux icônes suivantes sur le panneau d’icônes du ClassPad : m,
M, r, S.
… Bascule entre l’affichage et le masquage d’un clavier tactile en bas de l’écran.
3 Bouton Échap ( ) … Identique à l’icône suivante sur le panneau d’icônes du ClassPad : l.
4
Bouton d’informations ( ) … Affiche un écran d’informations.
Q Pour entrer en mode mobile ou en mode calculatrice
1. Appuyez sur - [Window].
2. Appuyez sur [Mobile Mode] ou [Calculator Mode].

FR-5
Q Pour utiliser le clavier tactile (mode mobile uniquement)
Dans la barre d’onglets, appuyez sur pour afficher un clavier tactile comme celui affiché ci-
dessous.
Touches de curseur
• Les touches de curseur correspondent à celles du ClassPad.
• Vous pouvez modifier le groupe de touches actuel de la même manière qu’avec le clavier tactile
du ClassPad.
[Number] [Math1] [Math2]
[Math3] [Trig] [Var]
[Catalog] [abc] [Advance]

FR-6
Chapitre 2
Opérations de la ClassPad App
Cette section explique les opérations pouvant être effectuées sur les écrans du mode mobile et du
mode calculatrice de la ClassPad App.
Copier et Coller
Q Pour copier un texte alphanumérique affiché sur l’écran dans le presse-papiers
1. Sur la ClassPad App, sélectionnez le texte que vous souhaitez copier.
2. Appuyez sur - [Edit] - [Copy Special] - [Unicode].
•
Le texte sélectionné à l’étape 1 dans le presse-papiers est copié (sous forme de texte
Unicode).
• Vous pouvez ensuite coller le texte copié dans une autre application (sous forme de texte
Unicode).
Q Pour coller du texte copié dans le presse-papiers dans la ClassPad App
1. Dans d’autres applications, copiez le texte que vous voulez dans le presse-papiers.
2. Dans la ClassPad App, ouvrez l’application du ClassPad dans laquelle vous voulez coller le
texte copié dans le presse-papiers.
3. Appuyez sur - [Edit] - [Paste Special].
•
Le texte copié dans le presse-papiers est collé dans la ClassPad App.
Remarque
« Paste Special » détecte ce qui est dans le presse-papiers et le colle sous forme de texte ou de
données MathML.
Vous pouvez utiliser « Paste Special » pour coller du texte ou des données MathML créées par
d’autres applications.
Avertissement important
Lorsque le ClassPad détecte des données MathML dans le presse-papiers, il essaie de les coller
sous forme math 2D (forme de saisie naturelle) sans vous avertir. Il n’est pas garanti que le format
des données collées sera identique à celui des données copiées d’autres applications.

FR-7
Enregistrement de l’image de capture d’écran
Q Pour enregistrer une image de capture d’écran
1. Affichez l’écran dont vous souhaitez enregistrer l’image.
2. Appuyez sur - [Edit] - [Capture Screen].
Astuce
• Si vous souhaitez enregistrer la fenêtre active uniquement, appuyez sur ce qui suit à l’étape 2 :
- [Edit] - [Capture Current Panel].
Opérations sur les fichiers vcp (Nouveau, Ouvrir,
Enregistrer, Enregister sous)
Cette section explique comment effectuer les opérations suivantes avec les fichiers vcp sur la
ClassPad App : Nouveau, Ouvrir, Enregistrer et Enregistrer sous.
Q Pour créer un nouveau fichier vcp
1. Appuyez sur - [File] - [New].
2. Tapez le nom du nouveau fichier dans la case « File Name ».
3. Appuyez sur [Save].
• Le nouveau fichier vcp est créé et devient le document actif.
Q Pour ouvrir un fichier vcp existant
1. Appuyez sur - [File] - [Open].
2. Sélectionnez le fichier que vous voulez ouvrir et appuyez sur [Open].
• Le fichier sélectionné s’ouvre et devient le document actif.
Q Pour enregistrer un fichier vcp ouvert
Appuyez sur - [File] - [Save].
Remarque
Le document actif est automatiquement enregistré lorsque vous fermez la ClassPad App. La
prochaine fois que vous ouvrirez la ClassPad App, le document actif qui était ouvert lors de la
dernière session s’ouvrira automatiquement.
Q Pour enregistrer un fichier vcp ouvert sous un autre nom
1. Appuyez sur - [File] - [Save As].
2. Tapez le nouveau nom dans la case « File Name ».

FR-8
3. Appuyez sur [Save].
• Le fichier vcp actuellement ouvert est enregistré sous son nouveau nom et le nouveau fichier
devient le document actif.
Q Pour joindre un fichier vcp à un e-mail
1. Appuyez sur - [File] - [Send].
• Ceci affiche la boîte de dialogue d’envoi.
2. Sélectionnez le fichier que vous souhaitez envoyer et puis appuyez sur [Open].
• Ceci démarre la messagerie avec le fichier joint.
Remarque
• Si le dispositif mobile qui reçoit l’e-mail possède la ClassPad App installée, ouvrir le fichier
démarre la ClassPad App. Toutefois, cette opération est limitée aux messageries ci-dessous.
iOS : messagerie standard
Android : Gmail via Chrome
Effacement de la mémoire principale (Réinitialisation)
Q Pour effacer toutes les données, sauf les fichiers eActivity
1. Appuyez sur - [File] - [Reset].
• Une boîte de dialogue contenant le message « Reset Memory? Are your sure? » vous
demande de confirmer l’effacement.
2. Pour effacer la mémoire, appuyez sur [Yes]. Pour annuler l’opération sans rien effacer,
appuyez sur [No].
Génération de données MathML
ClassPad App peut fournir sous forme de fichier MathML (.mml) des expressions algébriques et
du texte saisis dans l’application Principale, l’application eActivity ou d’autres applications. Vous
pouvez aussi copier des expressions algébriques et du texte sous forme de données MathML
(contenu, présentation ou format combiné) dans le presse-papiers.
Q Pour exporter l’expression algébrique sélectionnée dans un fichier MathML
Exemple : Exporter une expression algébrique saisie dans l’application Principale sous forme de
fichier MathML
1. Appuyez sur - [Application] - [Main] pour démarrer l’application Principale.
2. Entrez l’expression algébrique que vous souhaitez ajouter au fichier MathML.

FR-9
3. Sélectionnez l’expression.
4. Appuyez sur - [File] - [Export MathML].
5. Tapez le nom de fichier et appuyez sur [Save].
• L’expression sélectionnée à l’étape 3 est enregistrée sous forme de fichier mml.
Q Pour copier l’expression algébrique sélectionnée dans le presse-papiers sous
forme de données MathML
1. Sélectionnez l’expression que vous souhaitez copier.
2. Appuyez sur - [Edit] - [Copy Special] - [MathML].
3. Appuyez sur l’élément souhaité du sous-menu.
Pour copier des données en utilisant ce type de balisage MathML :
Sélectionnez cette
option :
Contenu
• Le balisage de contenu capture la structure mathématique.
Content
Présentation
• Le balisage de présentation capture la structure de la notation.
Presentation
Combiné
• Utilise si possible le balisage de contenu. Sinon, le balisage de
présentation est utilisé.
Combined
• Veuillez consulter Internet ou d’autres publications pour le détail complet sur le balisage de
contenu MathML et le balisage de présentation.
Copie d’expressions algébriques et de texte sous forme
de texte Unicode
Vous pouvez copier de la façon suivante du texte ou des expressions algébriques sélectionnés sur
l’application du ClassPad dans le presse-papiers sous forme de texte Unicode.
Q
Pour copier des expressions algébriques ou du texte sous forme de texte Unicode
1. Sélectionnez l’expression ou le texte que vous souhaitez copier.
2. Appuyez sur - [Edit] - [Copy Special] - [Unicode].
•
L’expression ou le texte sélectionné est copié dans le presse-papiers sous forme de texte Unicode.
• Vous pouvez coller le texte copié dans n’importe quelle autre application avec éditeur de texte.

FR-10
Écran d’informations
Appuyer sur le bouton d’informations ( ) affiche un écran comme celui indiqué ci-dessous.
Ferme l’écran
d’informations.
Pour faire ceci : Sélectionnez ceci :
Manuels utilisateur
Ouvrir le manuel du ClassPad
ClassPad Manual
Ouvrir le manuel de la ClassPad App ClassPad App Manual
À propos de l’app
Afficher la version de la ClassPad App et
d’autres informations
Version
Afficher des informations concernant les
conditions d’utilisation
Terms of Use
Afficher des informations concernant la politique
de confidentialité
Privacy Policy
Afficher des informations concernant la licence
OSS
OSS License
Abonnement
Afficher l’écran Adhésion
Membership
Assistance
Afficher la FAQ de la ClassPad App
Help
Démarrer votre navigateur et aller sur le CASIO
WorldWide Education Website
CASIO WorldWide Education Website
Informations (Android uniquement)
Configurer les réglages de Google Analytics*
Auto send usage information
* Pour iOS, sélectionnez l’application « Réglages » sur l’écran d’accueil, puis configurez les
réglages « Envoi automatique des informations d’utilisation ».

FR-11
Commandes du menu tiroir
Pour faire ceci : Sélectionnez cet élément de menu :
Créer un nouveau fichier vcp
(ClassPad virtuel)
File New
Ouvrir un fichier vcp existant Open
Enregistrer les modifications dans le
fichier vcp actuel
Save
Enregistrer le fichier vcp actuel sous
un nouveau nom
Save As
Joindre un fichier vcp à un e-mail Send
Effacer la mémoire principale Reset
Exporter des expressions
mathématiques et du texte
sélectionnés dans un fichier mml
Export MathML
Rouvrir un des quatre fichiers ouverts
le plus récemment
1 <nom du fichier>
2 <nom du fichier>
3 <nom du fichier>
Copier l’expression mathématique
sélectionnée avec un balisage de
contenu
Edit Copy Special MathML Content
Copier l’expression mathématique
sélectionnée avec un balisage de
présentation
Presentation
Copier l’expression mathématique
sélectionnée avec un balisage de
contenu et de présentation combiné
Combined
Copier le texte sélectionné en
Unicode
Unicode
Coller du texte copié dans le presse-
papiers
Paste Special
Enregistrer une capture d’écran de
l’écran du ClassPad virtuel
Capture Screen
Enregistrer une capture d’écran du
panneau actif actuel
Capture Current Panel
Lancer une application Applications Applicable menu item
Passer en mode calculatrice*
1
Window Calculator Mode
Passer en mode mobile*
2
Mobile Mode
*
1
Mode mobile uniquement *
2
Mode calculatrice uniquement
La page est en cours de chargement...
La page est en cours de chargement...
La page est en cours de chargement...
La page est en cours de chargement...
La page est en cours de chargement...
La page est en cours de chargement...
La page est en cours de chargement...
La page est en cours de chargement...
La page est en cours de chargement...
La page est en cours de chargement...
La page est en cours de chargement...

CASIO COMPUTER CO., LTD.
6-2, Hon-machi 1-chome
Shibuya-ku, Tokyo 151-8543, Japan
SA1706-A
© 2017 CASIO COMPUTER CO., LTD.
-
 1
1
-
 2
2
-
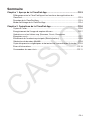 3
3
-
 4
4
-
 5
5
-
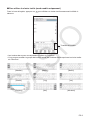 6
6
-
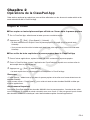 7
7
-
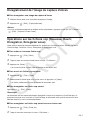 8
8
-
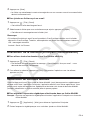 9
9
-
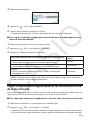 10
10
-
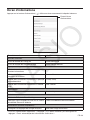 11
11
-
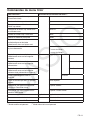 12
12
-
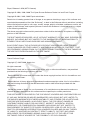 13
13
-
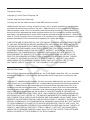 14
14
-
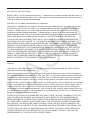 15
15
-
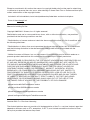 16
16
-
 17
17
-
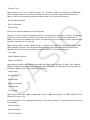 18
18
-
 19
19
-
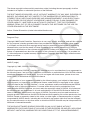 20
20
-
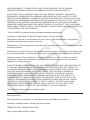 21
21
-
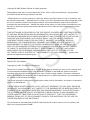 22
22
-
 23
23
-
 24
24
Casio ClassPad App Mode d'emploi
- Taper
- Mode d'emploi
- Ce manuel convient également à
dans d''autres langues
- English: Casio ClassPad App User guide
Documents connexes
-
Casio ClassPad Manager Subscription Mode d'emploi
-
Casio ClassPad App Manuel utilisateur
-
Casio ClassPad Manager Version 3.0
-
Casio fx-CG500 App Mode d'emploi
-
Casio fx-CG500 Manager Subscription Mode d'emploi
-
Casio ClassPad 330 PLUS Mode d'emploi
-
Casio ClassPad 101 Le manuel du propriétaire
-
Casio ClassPad II fx-CP400+E Mode d'emploi
-
Casio ClassPad II fx-CP400 Mode d'emploi
-
Casio fx-CG500 AppUPD Manuel utilisateur