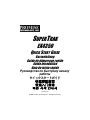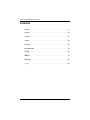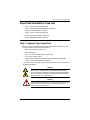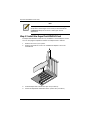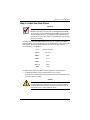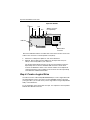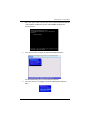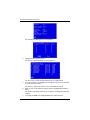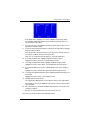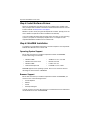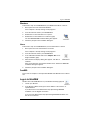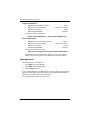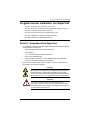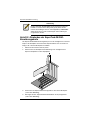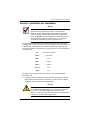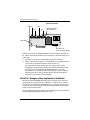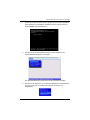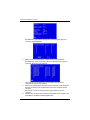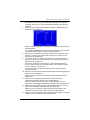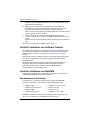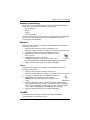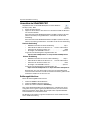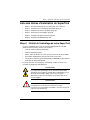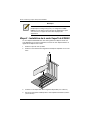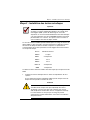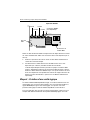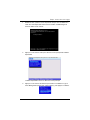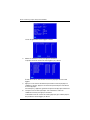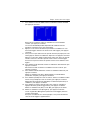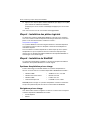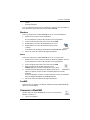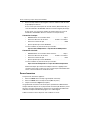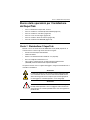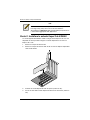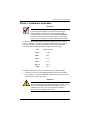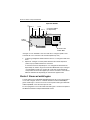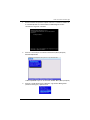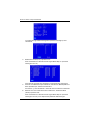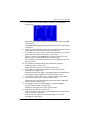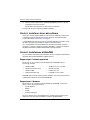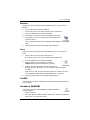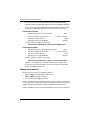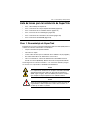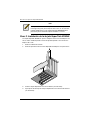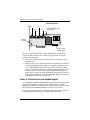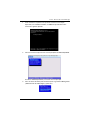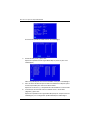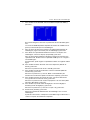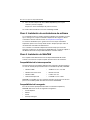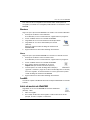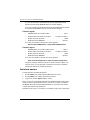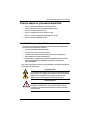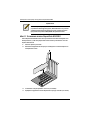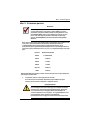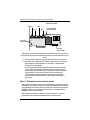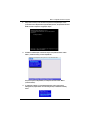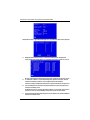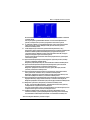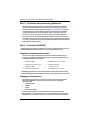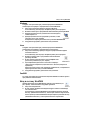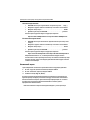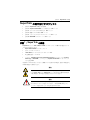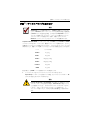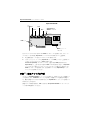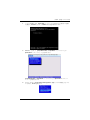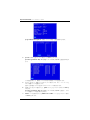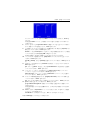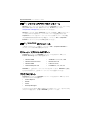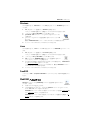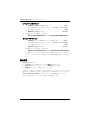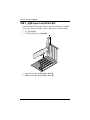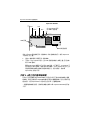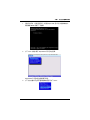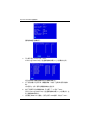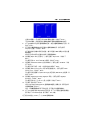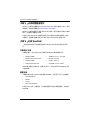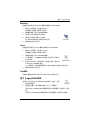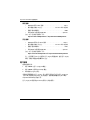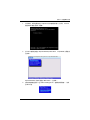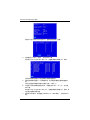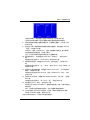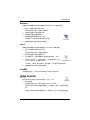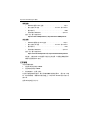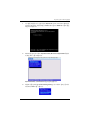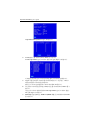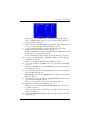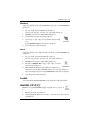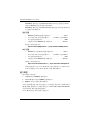La page est en cours de chargement...
La page est en cours de chargement...
La page est en cours de chargement...
La page est en cours de chargement...
La page est en cours de chargement...
La page est en cours de chargement...
La page est en cours de chargement...
La page est en cours de chargement...
La page est en cours de chargement...
La page est en cours de chargement...
La page est en cours de chargement...
La page est en cours de chargement...
La page est en cours de chargement...
La page est en cours de chargement...
La page est en cours de chargement...
La page est en cours de chargement...
La page est en cours de chargement...
La page est en cours de chargement...
La page est en cours de chargement...
La page est en cours de chargement...
La page est en cours de chargement...
La page est en cours de chargement...

Étape 1 : Retrait de l'emballage de votre SuperTrak
23
Liste des tâches d'installation du SuperTrak
• Étape 1 : Retrait de l'emballage de votre SuperTrak, voir ci-dessous
• Étape 2 : Installation de la carte SuperTrak EX4350 (page 24)
• Étape 3 : Installation des lecteurs de disque (page 25)
• Étape 4 : Création d'une unité logique (page 26)
• Étape 5 : Installation des pilotes logiciels (page 30)
• Étape 6 : Installation de WebPAM (page 30)
Étape 1 : Retrait de l'emballage de votre SuperTrak
Le carton d'emballage de la carte de contrôleur RAID SuperTrak série ATA
(SATA) contient les articles suivants à la réception :
• Carte de contrôleur SuperTrak EX4350
•
Guide de démarrage rapide
• Quatre câbles de données de 1,0 m (39 po.) pour lecteur de disque SATA
• Deux câbles d'alimentation séparateur de sortie en forme d'Y
• CD de pilotes, logiciel de gestion RAID Promise (WebPAM) en ligne, Manuel
d'utilisation du
SuperTrak EX4350
Si l'un des éléments est manquant ou endommagé, veuillez contacter votre
revendeur ou distributeur immédiatement.
Avertissement
Les composants électroniques de la carte de contrôleur RAID
SuperTrak sont sensibles et risquent d'être endommagés par une
décharge électrostatique (ESD). Prenez les précautions
appropriées lorsque vous manipulez la carte SuperTrak ou ses
sous-ensembles.
Avertissement
Avant d'installer l'adaptateur dans un système existant,
sauvegardez toutes les données importantes ou utiles.
Conformez-vous aux pratiques PC établies, sinon vous risquez de
subir une perte de données.

Guide de démarrage rapide du SuperTrak EX4350
24
Étape 2 : Installation de la carte SuperTrak EX4350
La carte SuperTrak EX4350 entre dans tout logement PCI-Express X4 de 3,3
volts disponible. Vous pouvez également connecter la carte SuperTrak dans un
logement PCI-Express X8 ou X16.
1. Retirez le capot de votre système.
2. Retirez le cache intérieur d'un logement PCI-Express disponible sur la carte
mère.
3. Installez la carte SuperTrak dans le logement disponible (voir ci-dessus).
4. Sécurisez la languette métallique de la carte SuperTrak au bâti du système
(voir ci-dessus).
Remarque
La carte de contrôleur RAID SuperTrak EX4350 est un
périphérique PCI Plug-n-Play (PnP). La configuration CMOS/
BIOS de la carte mère ne nécessite pas de modifications quant
aux ressources ou types de lecteur dans la plupart des
applications.

Étape 3 : Installation des lecteurs de disque
25
Étape 3 : Installation des lecteurs de disque
La carte de contrôleur RAID SuperTrak EX4350 prend en charge les lecteurs de
disque SATA 1,5 Gb/s et 3,0 Gb/s. Pour des performances optimales, installez
des lecteurs de disque de mêmes modèle et capacité. Les performances
correspondantes des lecteurs permettent à l'unité logique de mieux fonctionner
en tant qu'unité unique.
Le tableau ci-dessus affiche le nombre de lecteurs requis pour chaque niveau de
RAID.
1. Installez les lecteurs de disque dans les baies correspondantes de votre
système.
Si vous utilisez des boîtiers SuperSwap, l'ID de port de chaque lecteur de
disque doit correspondre au numéro de canal.
Important
Si vous souhaitez que votre lecteur SATA de démarrage actuel,
qui utilise le système d'exploitation Windows, fasse partie d'une
unité logique (RAID 1) miroir de démarrage sur votre carte
SuperTrak, ne connectez PAS immédiatement le lecteur de disque
à la carte SuperTrak. Vous devez D'ABORD installer le logiciel de
pilote Windows sur ce lecteur, alors qu'il est encore connecté à
votre contrôleur de lecteur de disque existant.
Niveau Nombre de lecteurs
RAID 0 1 ou plus
RAID 1 2 uniquement
RAID 5 3 ou 4
RAID 6 3 ou 4
RAID 10 4 uniquement
JBOD 1 uniquement
Attention
Si vous souhaitez utiliser des boîtiers de lecteur de disque
amovibles d'une marque autre que SuperSwap de Promise
Technology, assurez-vous qu'ils sont conformes aux normes
SAF-TE (Fonction d'autorisation d'accès - Équipement terminal).
Les autres boîtiers ne sont pas pris en charge et peuvent
engendrer des résultats indésirables, entre autres une réduction
des performances.

Guide de démarrage rapide du SuperTrak EX4350
26
Reliez un câble de données SATA à chaque lecteur de disque. Branchez ensuite
les autres extrémités des câbles aux connecteurs de la carte SuperTrak (voir ci-
dessus).
2. Reliez les séparateurs de sortie en forme d'Y des câbles d'alimentation à
chacun des lecteurs de disque.
3. Facultatif. Fixez les câbles des broches des DEL situées sur la carte
SuperTrak (voir ci-dessus) aux DEL d'activité de votre boîtier.
Le boîtier SuperSwap de Promise possède ses propres connexions DEL
internes. SuperSwap n'utilise pas les connecteurs DEL présentés ci-dessus.
Reliez les câbles de données SATA de façon à ce que les numéros de canal
de la carte SuperTrak correspondent aux numéros de support de lecteur du
boîtier. Pour plus d'informations, reportez-vous au
Manuel d'utilisation du
SuperSwap
.
Étape 4 : Création d'une unité logique
À l'aide de l'utilitaire BIOS SuperBuild intégré, vous allez maintenant créer une
unité logique avec les lecteurs reliés. Même si vous avez l'intention d'utiliser le
logiciel WebPAM pour gérer votre unité logique, vous pouvez créer votre
première unité logique à l'aide de l'utilitaire SuperBuild, comme décrit ici.
Pour une explication des concepts concernant l'unité logique, reportez-vous au
Chapitre 6 du
Manuel d'utilisation du SuperTrak EX4350
qui figure sur le CD.
SuperTrak EX4350
Canal1
Canal2
Canal3
Canal4
Connecteur SMBus
pour SuperSwap
Broches
DEL
SuperTrak EX4350
Connecteur de
module BBU

Étape 4 : Création d'une unité logique
27
1. Démarrez votre système. Si c'est la première fois que vous le démarrez à
l'aide de la carte SuperTrak et des lecteurs installés, le BIOS intégré de
Promise affiche l'écran suivant :
2. Appuyez sur les touches Ctrl-S pour afficher le menu principal de l'utilitaire
SuperBuild.
L'utilitaire SuperBuild s'ouvre en affichant le menu principal.
3. Appuyez sur les touches de direction pour mettre en surbrillance
Logical
Drive Management
(Gestion des unités logiques), puis appuyez sur Entrée.

Guide de démarrage rapide du SuperTrak EX4350
28
L'écran de gestion des unités logiques s'affiche.
4. Mettez en surbrillance
Créer
, puis appuyez sur Entrée.
Le premier écran de création de l'unité logique (1/2) s'affiche.
À l'aide de cet écran, sélectionnez les lecteurs physiques de votre unité
logique.
5. Appuyez sur les touches de direction pour mettre un lecteur physique en
surbrillance. Ensuite, appuyez sur la barre d'espacement pour sélectionner
le lecteur physique.
Un astérisque (*) apparaît à gauche de chaque lecteur physique sélectionné.
6. Lorsque tous les lecteurs physiques sont sélectionnés, mettez en
surbrillance
Suivant
, puis appuyez sur Entrée.
Le deuxième écran de création de l'unité logique (2/2) qui s'affiche propose
des paramètres d'unité logique par défaut.

Étape 4 : Création d'une unité logique
29
7. Pour modifier le niveau de RAID, mettez en surbrillance
Niveau de RAID
,
puis appuyez sur Entrée.
Dans le menu contextuel, mettez en surbrillance le niveau de RAID
souhaité, puis appuyez sur Entrée.
Les niveaux de RAID disponibles dépendent du nombre de lecteurs
physiques sélectionnés pour cette unité logique.
8. Appuyez sur les touches de direction pour mettre en surbrillance le
nom
d'une unité logique
. Saisissez le nom de votre unité logique, puis appuyez
sur Entrée.
9. Vous pouvez ne pas utiliser toute la capacité du lecteur physique pour cette
unité logique en mettant en surbrillance
Capacité
et en appuyant sur Entrée.
Appuyez sur la touche Suppr ou Effacement arrière pour effacer la capacité
actuelle. Saisissez la nouvelle capacité en Mo à allouer à l'unité logique.
Plus tard, vous pourrez affecter la capacité restante à une deuxième unité
logique.
10. Pour modifier la taille de bande, mettez en surbrillance
Taille de bande
, puis
appuyez sur Entrée.
Sélectionnez la taille en mettant en surbrillance 32, 64 ou 128 Ko, puis
appuyez sur Entrée.
11. Pour modifier le Mode Initialisation, mettez en surbrillance
Mode Init
, puis
appuyez sur Entrée.
Mettez en surbrillance No (Non), Quick (Rapide) ou Full initialization
(Initialisation complète), puis appuyez sur Entrée.
12. Pour modifier la politique de cache en écriture, mettez en surbrillance
Write
Cache Policy
(Politique de cache en écriture), puis appuyez sur Entrée.
Mettez Write Through (Écriture immédiate) ou Write Back (Réécriture) en
surbrillance, puis appuyez sur Entrée.
13. Pour modifier la fonction Limite de giga-octets, mettez en surbrillance
Gigabyte Boundary
(Limite de giga-octets), puis appuyez sur Entrée.
Mettez en surbrillance No (Non) ou Yes (Oui), puis appuyez sur Entrée.
14. Mettez en surbrillance
Save
(Enregistrer), puis appuyez sur Entrée.
L'écran Logical Drive Management (Gestion de l'unité logique) affiche la
nouvelle unité logique.
Si l'espace est suffisant sur le lecteur physique, vous pouvez maintenant
créer des unités logiques supplémentaires.

Guide de démarrage rapide du SuperTrak EX4350
30
15. Appuyez sur F10 pour quitter l'utilitaire SuperBuild, puis appuyez sur Y (OUI)
pour confirmer et redémarrer l'ordinateur.
N'appuyez pas sur les touches Ctrl-Alt-Suppr. N'appuyez pas sur la touche
Échap.
Vous avez créé avec succès une nouvelle unité logique RAID.
Étape 5 : Installation des pilotes logiciels
Les pilotes des systèmes d'exploitation Windows sont inclus sur le CD fourni
avec votre carte de contrôleur SuperTrak. Téléchargez la dernière version des
pilotes sur le site Internet Promise à l'adresse suivante :
www.promise.com/support.
Les systèmes Windows reconnaissent généralement le contrôleur SuperTrak,
vous invitent à insérer le CD ou la disquette et effectuent automatiquement
l'installation du pilote.
Si vous installez le contrôleur SuperTrak en même temps que votre système
d'exploitation ou que vous préférez suivre les instructions étape par étape,
reportez-vous au Chapitre 3 du
Manuel d'utilisation du SuperTrak EX4350
. Ce
manuel figure sur le CD du logiciel.
Étape 6 : Installation de WebPAM
Les instructions d'installation complètes se trouvent au Chapitre 2 du
Manuel
d'utilisation du SuperTrak EX4350
, sur le CD du logiciel.
Systèmes d'exploitation pris en charge
Promise Technology recommande d'utiliser les systèmes d'exploitation ci-
dessous sur le PC hôte où le contrôleur SuperTrak et WebPAM sont installés :
WebPAM prend en charge ces systèmes d'exploitation. Choisissez l'un d'entre
eux pour tirer pleinement parti de toutes les fonctionnalités de WebPAM.
Navigateurs pris en charge
Vous devez utiliser l'un des navigateurs ci-dessous sur le PC hôte sur lequel le
contrôleur SuperTrak et WebPAM sont installés :
• Internet Explorer
• Mozilla
• Windows 2000
• Windows XP Professionnel
• Windows 2003
• Red Hat Enterprise 4.0
• SuSE ES 9.1, 9.2, 9.3, 10.0
• Miracle Linux 3.0
• Fedora Core 5.0
• FreeBSD 5.4, 5.5, 6.0, 6.1

Connexion à WebPAM
31
• Firefox
• Netscape Navigator
Si vous ne disposez d'aucun de ces navigateurs, commencez par en installer un,
puis sélectionnez-le par défaut. Ensuite, installez WebPAM.
Windows
Suivez ces étapes pour installer WebPAM sur un PC ou serveur Windows.
1. Démarrez le PC/serveur et lancez Windows.
Si votre ordinateur fonctionne déjà, quittez tous les programmes.
2. Insérez le CD du logiciel dans votre lecteur de CD-ROM.
3. Double-cliquez sur l'icône CD d'installation pour l'ouvrir.
4. Double-cliquez sur l'icône de l'installateur pour le lancer
(à droite).
La première boîte de dialogue d'installation de WebPAM PRO apparaît.
5. Suivez les invites de la boîte de dialogue d'installation.
Linux
Suivez ces étapes pour installer WebPAM sur un PC ou serveur Linux.
1. Démarrez le PC/serveur et lancez l'interface utilisateur graphique de Linux.
Si votre ordinateur fonctionne déjà, quittez tous les programmes.
2. Insérez le CD du logiciel dans votre lecteur de CD-ROM.
3. Dans la fenêtre du CD, double-cliquez sur l'icône
webpam...bin pour commencer l'installation (voir à droite).
4. Lorsque la boîte de dialogue Run or Display? (Exécuter ou
Afficher ?) apparaît, cliquez sur
Run in Terminal
(Exécuter en mode
Terminal).
Au bout de quelques secondes, la fenêtre Terminal se ferme et la première
boîte de dialogue d'installation de WebPAM apparaît.
5. Suivez les invites de la boîte de dialogue d'installation.
FreeBSD
Reportez-vous au Chapitre 2 du
Manuel d'utilisation du SuperTrak EX4350
qui
figure sur le CD du logiciel.
Connexion à WebPAM
Double-cliquez sur l'icône WebPAM qui se trouve sur votre bureau
Windows (à droite), ou
1. Lancez le navigateur.

Guide de démarrage rapide du SuperTrak EX4350
32
2. Dans le champ d'adresse du navigateur, saisissez l'adresse IP du PC hôte,
tel qu'expliqué ci-dessous.
Si vous n'avez
pas
choisi l'option de sécurité externe (External Security) au
cours de l'installation de WebPAM, utilisez la connexion
Regular
(Classique).
Si, par contre, vous avez choisi l'option de sécurité externe au cours de
l'installation de WebPAM, utilisez la connexion
Secure
(Sécurisée).
Connexion classique
• WebPAM utilise une connexion HTTP. . . . . . . . . . . . . . . . . . . .http://
• Saisissez l'adresse IP du PC hôte. . . . . . . . . 127.0.0.1 ou localhost
• Saisissez le numéro de port . . . . . . . . . . . . . . . . . . . . . . . . . . :8080
• Ajoutez /promise pour lancer WebPAM . . . . . . . . . . . . . . . . . . . . . . .
La saisie combinée se présente de la façon suivante :
http://127.0.0.1:8080/promise ou http://localhost:8080/promise
Connexion sécurisée
• WebPAM utilise une connexion HTTP sécurisée. . . . . . . . . . .https://
• Saisissez l'adresse IP du PC hôte. . . . . . . . . 127.0.0.1 ou localhost
• Saisissez le numéro de port . . . . . . . . . . . . . . . . . . . . . . . . . . :8443
• Ajoutez /promise pour lancer WebPAM . . . . . . . . . . . . . . . . . . . . . . .
La saisie combinée se présente de la façon suivante :
https://127.0.0.1:8443/promise ou https://localhost:8443/promise
Veuillez remarquer que l'adresse IP indiquée ci-dessus s'applique à une
connexion au PC hôte. Lorsque vous vous connectez par l'intermédiaire d'un
réseau, saisissez l'adresse IP réelle du PC hôte.
Écran d'ouverture
Lorsque l'écran d'ouverture apparaît :
1. Saisissez admin dans le champ Login ID (ID de connexion).
2. Saisissez admin dans le champ Password (Mot de passe).
3. Cliquez sur le bouton Sign in (Inscription).
Il s'agit de l'ID de connexion et du mot de passe par défaut de l'administrateur.
Chaque utilisateur dispose de ses propres ID de connexion (ID utilisateur) et mot
de passe. Pour plus d'informations, reportez-vous au Chapitre 5 du
Manuel de
l'utilisateur du SuperTrak EX4350
qui figure sur le CD du logiciel.
L'ID de connexion et le mot de passe sont sensibles à la casse.
La page est en cours de chargement...
La page est en cours de chargement...
La page est en cours de chargement...
La page est en cours de chargement...
La page est en cours de chargement...
La page est en cours de chargement...
La page est en cours de chargement...
La page est en cours de chargement...
La page est en cours de chargement...
La page est en cours de chargement...
La page est en cours de chargement...
La page est en cours de chargement...
La page est en cours de chargement...
La page est en cours de chargement...
La page est en cours de chargement...
La page est en cours de chargement...
La page est en cours de chargement...
La page est en cours de chargement...
La page est en cours de chargement...
La page est en cours de chargement...
La page est en cours de chargement...
La page est en cours de chargement...
La page est en cours de chargement...
La page est en cours de chargement...
La page est en cours de chargement...
La page est en cours de chargement...
La page est en cours de chargement...
La page est en cours de chargement...
La page est en cours de chargement...
La page est en cours de chargement...
La page est en cours de chargement...
La page est en cours de chargement...
La page est en cours de chargement...
La page est en cours de chargement...
La page est en cours de chargement...
La page est en cours de chargement...
La page est en cours de chargement...
La page est en cours de chargement...
La page est en cours de chargement...
La page est en cours de chargement...
La page est en cours de chargement...
La page est en cours de chargement...
La page est en cours de chargement...
La page est en cours de chargement...
La page est en cours de chargement...
La page est en cours de chargement...
La page est en cours de chargement...
La page est en cours de chargement...
La page est en cours de chargement...
La page est en cours de chargement...
La page est en cours de chargement...
La page est en cours de chargement...
La page est en cours de chargement...
La page est en cours de chargement...
La page est en cours de chargement...
La page est en cours de chargement...
La page est en cours de chargement...
La page est en cours de chargement...
La page est en cours de chargement...
La page est en cours de chargement...
La page est en cours de chargement...
La page est en cours de chargement...
La page est en cours de chargement...
La page est en cours de chargement...
La page est en cours de chargement...
La page est en cours de chargement...
La page est en cours de chargement...
La page est en cours de chargement...
La page est en cours de chargement...
La page est en cours de chargement...
-
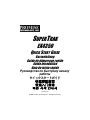 1
1
-
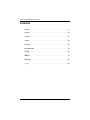 2
2
-
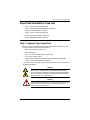 3
3
-
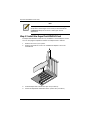 4
4
-
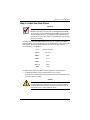 5
5
-
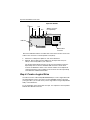 6
6
-
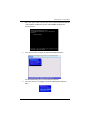 7
7
-
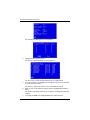 8
8
-
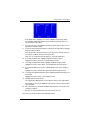 9
9
-
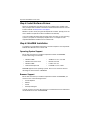 10
10
-
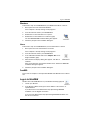 11
11
-
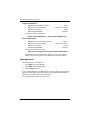 12
12
-
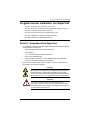 13
13
-
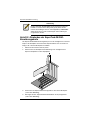 14
14
-
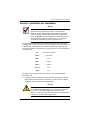 15
15
-
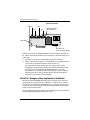 16
16
-
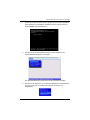 17
17
-
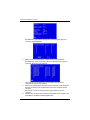 18
18
-
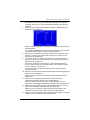 19
19
-
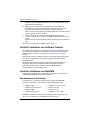 20
20
-
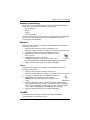 21
21
-
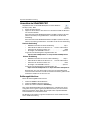 22
22
-
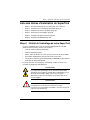 23
23
-
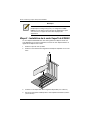 24
24
-
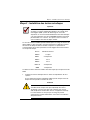 25
25
-
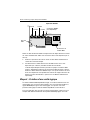 26
26
-
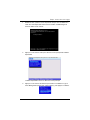 27
27
-
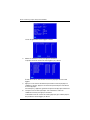 28
28
-
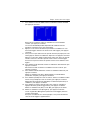 29
29
-
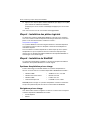 30
30
-
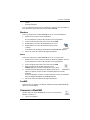 31
31
-
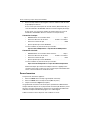 32
32
-
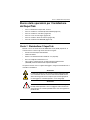 33
33
-
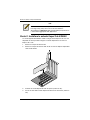 34
34
-
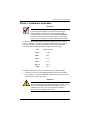 35
35
-
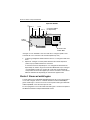 36
36
-
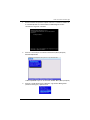 37
37
-
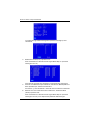 38
38
-
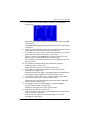 39
39
-
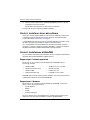 40
40
-
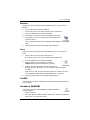 41
41
-
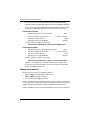 42
42
-
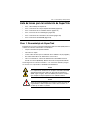 43
43
-
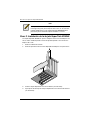 44
44
-
 45
45
-
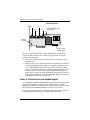 46
46
-
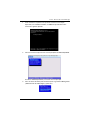 47
47
-
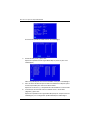 48
48
-
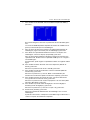 49
49
-
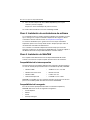 50
50
-
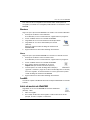 51
51
-
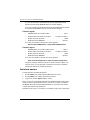 52
52
-
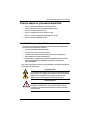 53
53
-
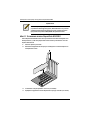 54
54
-
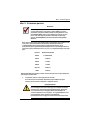 55
55
-
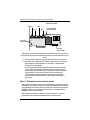 56
56
-
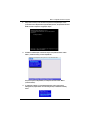 57
57
-
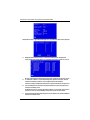 58
58
-
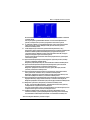 59
59
-
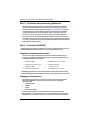 60
60
-
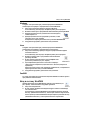 61
61
-
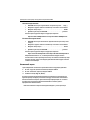 62
62
-
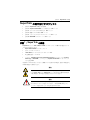 63
63
-
 64
64
-
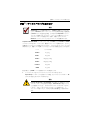 65
65
-
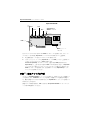 66
66
-
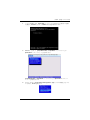 67
67
-
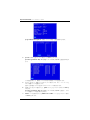 68
68
-
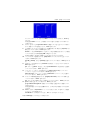 69
69
-
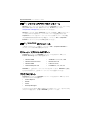 70
70
-
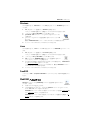 71
71
-
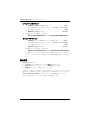 72
72
-
 73
73
-
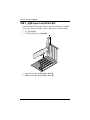 74
74
-
 75
75
-
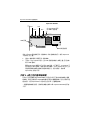 76
76
-
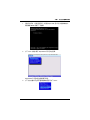 77
77
-
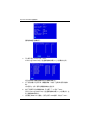 78
78
-
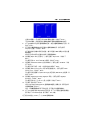 79
79
-
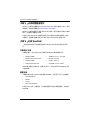 80
80
-
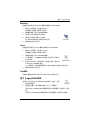 81
81
-
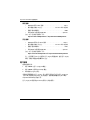 82
82
-
 83
83
-
 84
84
-
 85
85
-
 86
86
-
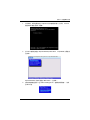 87
87
-
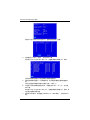 88
88
-
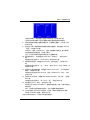 89
89
-
 90
90
-
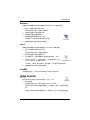 91
91
-
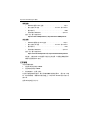 92
92
-
 93
93
-
 94
94
-
 95
95
-
 96
96
-
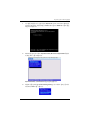 97
97
-
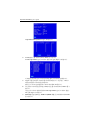 98
98
-
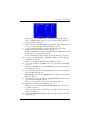 99
99
-
 100
100
-
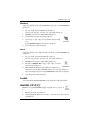 101
101
-
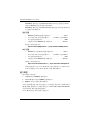 102
102
Promise Technology EX4350 Manuel utilisateur
- Taper
- Manuel utilisateur
- Ce manuel convient également à
dans d''autres langues
- italiano: Promise Technology EX4350 Manuale utente
- English: Promise Technology EX4350 User manual
- español: Promise Technology EX4350 Manual de usuario
- Deutsch: Promise Technology EX4350 Benutzerhandbuch
- русский: Promise Technology EX4350 Руководство пользователя
- 日本語: Promise Technology EX4350 ユーザーマニュアル