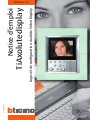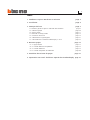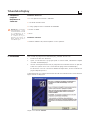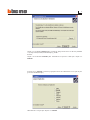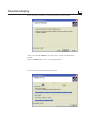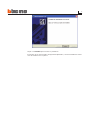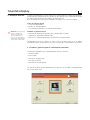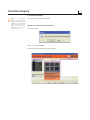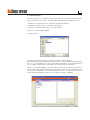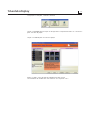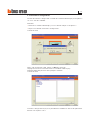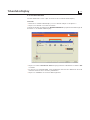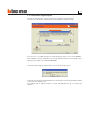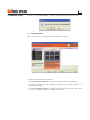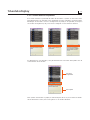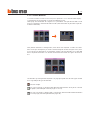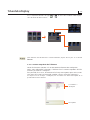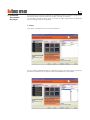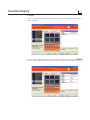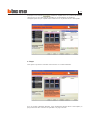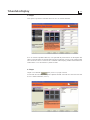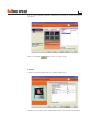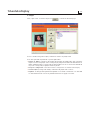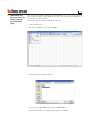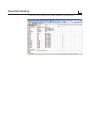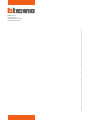Notice d’emploi
TiAxolutedisplay
Logiciel de confi guration Axolute Video Display
11/07-01 PC
Version 1.0

3
INDEX
1. Conditions requises Hardware et Software page 4
2. Installation page 4
3. Concepts de base page 8
3.1 Boutons généraux pour la sélection des fonctions page 8
3.2. Nouveau projet page 10
3.3. Ouvrir projet page 11
3.4. Recevoir la confi guration page 13
3.5. Actualiser fi rmware page 14
3.6. Sélectionner langue logiciel page 15
3.7. Connexion de la Axolute Video Display à un PC page 16
4. Nouveau projet page 17
4.1. La page initiale page 17
4.2. La section Éléments disponibles page 18
4.3. La section Moniteur page 19
4.4. La section Propriétés de l’élément page 20
5. Procédure de création du projet page 21
6. Importation sous Excel
®
de fi chiers exportés de TiAxolutedisplay page 27

TiAxolutedisplay
4
1. Conditions
requises
Hardware et
Software
Conditions Hardware
• PC avec processeur Pentium >400 MHz.
• 128 MB di memoria RAM.
• Carte graphique SVGA à résolution de 800x600.
• Lecteur CD-ROM.
• Souris.
Conditions Software
• Windows 2000 ou XP, Internet Explorer 5.5 ou supérieur.
2. Installation
Pour installer le programme TiAxolutedisplay, procéder comme suit:
1. Placer le Cd-rom dans le lecteur.
2. Après visualisation de la page principale au format Web, sélectionner l’option
«Installer TiAxolutedisplay».
3.
Une fois cette opération effectuée, le programme d’installation effectue la copie des
fi chiers de système nécessaires à l’exécution du programme TiAxolutedisplay.
En confi rmant au fur et à mesure les différentes opérations, seront visualisées les
pages indiquées plus bas.
La première page qui s’affi che contient des conseils d’installation et les avertissements
légaux relatifs au copyright.
Cliquer sur le bouton Suivant.
Attention: le programme
TiAxolutedisplay consti-
tue l’instrument essentiel
de confi guration de la
Axolute Video Display.
Le contenu de ce pro-
gramme fait l’objet de
droits exclusifs de la so-
ciété Bticino SpA

5
Cliquer sur le bouton Suivant pour installer le programme dans le dossier prédéfi ni
«c:\Programmi\Bticino\TiAxolutedisplay_0100».
ou bien:
Cliquer sur le bouton Parcourir pour sélectionner le parcours voulu puis cliquer sur
Suivant.
En cliquant sur Suivant s’affi che la page permettant de sélectionner la langue du pro-
gramme TiAxolutedisplay.
Sélectionner la langue puis cliquer sur Suivant

TiAxolutedisplay
6
Est ensuite lancée l’installation du programme:
Avant de lancer l’installation, s’affi che le demande de confi rmation.
Cliquer sur le bouton Suivant si vous êtes prêt à installer TiAxolutedisplay.
ou bien:
Cliquer sur Retour pour revenir à la page précédente.

7
Cliquer sur Terminer pour terminer la procédure.
En fonction de la confi guration du logiciel d’exploitation, il est éventuellement néces-
saire de redémarrer le système.

TiAxolutedisplay
8
Le logiciel TiAxolutedisplay permet d’effectuer la confi guration de la Axolute Video Display.
En fonction des exigences de l’installateur et de l’utilisateur, il est possible d’entamer
un nouveau projet ou bien de modifi er un projet existant.
Dans le présent manuel, tous les exemples se réfèrent à un «nouveau projet».
Créer un nouveau projet
• Lancer TiAxolutedisplay.
• Réaliser un nouveau projet.
• Transmettre les données à la Axolute Video Display.
Modifi er un projet existant
• Recevoir du dispositif les données de la confi guration actuelle.
• Apporter les éventuelles modifi cations.
• Envoyer à la Axolute Video Display les données du projet réalisé.
TiAxolutedisplay permet par ailleurs de mettre à jour la version du fi rmware de la Axolute
Video Display (Mise à jour fi rmware) sur la base de nouvelles révisions fournies par Bticino.
Attention: pour garantir
son bon fonctionne-
ment, le logiciel doit
être installé dans le
respect des instructions
du manuel d’installation
fourni avec le dispositif.
3. Concepts de base
3.1. Boutons généraux pour la sélection des fonctions
Les fonctions proposées par TiAxolutedisplay sont les suivantes:
• Nouveau projet
• Ouvrir projet
• Recevoir la confi guration
• Actualiser fi rmware
• Sélectionner langue logiciel
Ces fonctions peuvent être sélectionnées en cliquant sur les icônes correspondantes
de la page d’ouverture.

9
Barre de navigation
Au bas de chaque page, est présente la barre de navigation constituée des comman-
des suivantes:
• Annuler: permet de revenir à la page principale. Est demandée la confi rmation et
éventuellement la sauvegarde des confi gurations du projet en cours;
• Sauver (Sauvegarder): permet de sauvegarder les confi gurations du projet en cours
quand bien même serait-il incomplet;
• Précédent: permet de revenir à la page précédente. Dans le cas où cette fonction
serait utilisée depuis la page «Confi guration Home Page», le programme retourne
à la page principale après demande de confi rmation puisqu’une telle opération
entraîne la perte des confi gurations;
• Suivant: permet de passer à la page suivante;
• Fermer (Quitter): permet de quitter le programme et de sauvegarder éventuelle-
ment les confi gurations du projet en cours;
• ?: Fournit des informations sur le logiciel utilisé:
- Informations sur: nom et version du programme,
- Versions supportées: est indiquée la compatibilité de la version utilisée aussi bien
concernant des versions précédentes du même logiciel que concernant le fi rmware
de la Axolute Video Display.
Quand ces commandes s’affi chent en gris, cela indique qu’elles ne sont pas dispo-
nibles sur la page visualisée.

TiAxolutedisplay
10
3.2. Nouveau projet
Permet de créer un nouveau projet.
Cliquer sur la touche “Nouveau projet”
S’affi che ensuite:
Cliquer sur le bouton OUI.
S’affi che ensuite la première page du projet:
Note: les opérations
décrites dans le présent
chapitre sont également
valables pour la modifi -
cation d’un projet exi-
stant ouvert par l’inter-
médiaire de la fonction
“Ouvrir Projet”.

11
3.3. Ouvrir projet
Permet de charger dans le programme TiAxolutedisplay un projet précédemment réa-
lisé et archivé ensuite sur le PC. Une fois l’opération effectuée, le projet peut être:
• Modifi é et sauvegardé sur le PC (prêt pour un téléchargement).
• Modifi é et envoyé ensuite à la Axolute Video Display.
• Envoyé à la Axolute Video Display sans être modifi é.
Cliquer sur la touche Ouvrir Projet.
S’affi che ensuite:
Sélectionner le fi chier du projet (.jtv) dont on souhaite importer le projet.
Il est également possible d’importer des projets réalisés à l’aide du logiciel TiAxolutestation;
dans ce cas, sont importées les seules confi gurations compatibles avec TiAxolutedisplay et
les éventuelles confi gurations incompatibles sont automatiquement éliminées.
Cliquer sur le bouton Ouvrir. S’affi che ensuite une page récapitulative qui montre la
confi guration précédemment effectuée (si le projet a été créé avec TiAxolutestation,
les champs incompatibles avec TiAxolutedisplay sont mis en évidence en rouge et
automatiquement éliminés); pour fermer la fenêtre, cliquer sur Fermer.

TiAxolutedisplay
12
Si le projet est complet, s’affi che la fenêtre:
Cliquer sur Envoyer pour envoyer la confi guration au dispositif ou bien sur «Visualiser»
pour visualiser le projet.
Cliquer sur Suivant pour visualiser le projet.
Depuis ce point, il est possible de modifi er le projet chargé.
Les modalités de modifi cation sont décrites aux chapitres 4 et 5.

13
3.4. Recevoir la confi guration
Permet de recevoir la confi guration actuelle de la Axolute Video Display en l’important
sur un PC afi n de la modifi er.
Exécution:
• Connecter la Axolute Video Display à un PC comme indiqué au chapitre 3.7.
• Cliquer sur le bouton “Recevoir la confi guration”.
S’affi che ensuite:
Après avoir connecté le câble, cliquer sur OK pour continuer.
Le programme met en communication PC et Axolute Video Display.
Attendre, l’opération pouvant durer quelques secondes.
S’affi che ensuite:
Une fois la confi guration reçue, il est possible de la modifi er en utilisant les procédures
décrites aux chapitres 4 et 5.

TiAxolutedisplay
14
3.5. Actualiser fi rmware
Permet d’effectuer la mise à jour du fi rmware de la Axolute Video Display.
Exécution:
• Connecter la Axolute Video Display à un PC comme indiqué au chapitre 3.7.
• Cliquer sur le bouton “Actualiser fi rmware”.
S’affi che la fenêtre du programme download fi rmware qui permet de télécharger le
fi rmware sur la Axolute Video Display.
• Cliquer sur l’icône sélectionner fi chier du programme et sélectionner le fi chier .fwz
à installer.
• En cliquant sur le bouton Info, il est possible de connaître les différences entre le
nouveau fi rmware et les versions précédentes.
• Cliquer sur actualiser sur lancer le téléchargement.

15
3.6. Sélectionner langue logiciel
Permet de sélectionner la langue d’utilisation du logiciel TiAxolutedisplay.
En cliquant sur le bouton «Sélectionner langue logiciel» s’affi che la page:
Pour renoncer à la modifi cation de la langue du logiciel, cliquer sur le bouton Annuler.
Pour modifi er la langue, sélectionner la langue voulue en cliquant sur le bouton corre-
spondant puis cliquer sur le bouton Confi rmer.
Est ensuite demandée la confi rmation à travers le message suivant:
Si le choix est confi rmé, TiAxolutedisplay est fermé et il est ensuite possible de l’utiliser
à nouveau en le redémarrant.
Au redémarrage, le logiciel utilise la langue sélectionnée lors de la session pré-
cédente.

TiAxolutedisplay
16
3.7. Connexion de la Axolute Video Display à un PC
Pour exécuter les fonctions “Envoyer la confi guration”, “Recevoir la confi guration”
et “Actualiser fi rmware”, il est avant tout nécessaire de connecter la Axolute Video
Display à un PC et s’assurer qu’est sélectionné le bon port.
L’opération doit s’effectuer comme suit:
Utiliser un câble USB en le branchant entre le connecteur miniUSB du dispositif et un
port USB du PC.
Afi n que la communication puissent être assurée, la Axolute Video Display doit être
connectée au BUS et alimentée.
Les fonctions nouveau projet et ouvrir projet peuvent être utilisées sans connecter
le PC à la Axolute Video Display.
USB - miniUSB
Axolute Video Display

17
4. Nouveau projet
En cliquant sur “Nouveau Projet” s’affi che le demande de confi rmation du choix:
La page est subdivisée en trois sections:
• La section Éléments disponibles, à gauche, indique les fonctions disponibles.
• Au centre, la section Moniteur représente la page qui sera ensuite affi chée sur la
Axolute Video Display.
• La section Propriétés élément, à droite, permet de personnaliser les noms et de
rentrer les paramètres relatifs aux différentes fonctions.
4.1. La page initiale
Après avoir confi rmé, s’affi che la page de confi guration suivante:

TiAxolutedisplay
18
4.2. La section Éléments disponibles
Dans cette section il est possible de choisir les fonctions à ajouter au menu de la Axo-
lute Video Display. Les fonctions sont regroupées en trois catégories: Communication,
Domotique et Avancées. Durant la confi guration du projet, il est possible, en cliquant
sur le nom correspondant, de passer d’une catégorie à l’autre selon les besoins.
En sélectionnant, une fonction, il est possible d’en lire une brève description dans le
cadre inférieur de la fenêtre.
Pour ajouter une fonction au projet, il suffi t de cliquer dessus et, en maintenant enfon-
cée la touche de la souris, de la faire glisser sur la section Moniteur.
Fonctions
disponibles
Description

19
Fonction simple.
Lien avec une page; la confi guration doit être effectuée lors de la phase suivante
du projet (voir exemple scénarios pages 21 et 22).
Lien avec une page; la confi guration, si nécessaire, doit être effectuée directement
sur cette page (voir exemple diffusion page 20).
4.3. La section Moniteur
La section moniteur montre le menu tel qu’il se présentera sur la Axolute Video Display.
La première page correspond à la page principale du menu.
Cette page est constituée de 6 lignes. Les 5 premières sont personnalisables tandis
que sur la dernière s’affi che l’indication AUTRE (cette indication ne peut être ni person-
nalisée ni éliminée).
Pour pouvoir continuer la confi guration, il est nécessaire d’ajouter au moins une fonc-
tion. Il n’est par conséquent pas nécessaire de confi gurer toutes les lignes. Ainsi, dans
le cas où l’on ne souhaiterait, par exemple, ajouter que trois fonctions, il est possible
de les disposer librement sans devoir nécessairement utiliser les lignes de haut en
bas.
Les fonctions qu’il est possible d’ajouter à la page principale sont de trois types: l’icône
en marge indique le type de fonction:
INTERCOMMUNICANT I

TiAxolutedisplay
20
4.4. La section Propriétés de l’élément
Toutes les fonctions ajoutées à la section Moniteur doivent être confi gurées.
Après avoir sélectionné la fonction, s’affi chent dans la section Propriétés de l’élé-
ment les paramètres à confi gurer.
Il est possible, dans ce cas, de renommer le champ «Description» pour créer un nou-
veau nom plus intuitif (par exemple «appeler cuisine» au lieu de «Intercom»).
En cliquant sur les champs à confi gurer, est visualisée une brève description de la
partie inférieur de la fenêtre.
Paramètres à
confi gurer
Description
Pour éliminer une fonction de la section Moniteur, cliquer dessus puis sur la touche
Éliminer.
En cas d’ajout de fonctions de type
ou , le menu de la Axolute Video Display
sera constitué de deux niveaux.
INTERCOMMUNICANT I
DIFFUSION SONORE
CD
SCEN. Nuit

21
5. Procédure
de création
du projet
Dans le présent chapitre est présenté un exemple de projet qui prévoit la programma-
tion des fonctions Intercom, Diffusion sonore, Scénarios et Alarmes.
Ces fonctions ont été choisies dans la mesure où elles représentent les différents
types de confi guration envisageables.
1° Étape
Faire glisser une fonction dans la section Moniteur.
Dans la section Propriétés éléments, confi gurer l’adresse du Poste interne auquel l’ap-
pel doit faire référence et en personnaliser éventuellement la description.
La page charge ...
La page charge ...
La page charge ...
La page charge ...
La page charge ...
La page charge ...
La page charge ...
La page charge ...
-
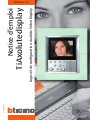 1
1
-
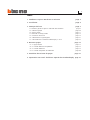 2
2
-
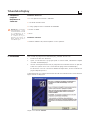 3
3
-
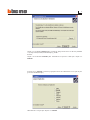 4
4
-
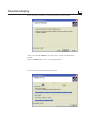 5
5
-
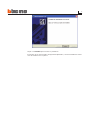 6
6
-
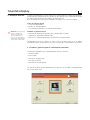 7
7
-
 8
8
-
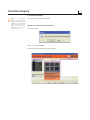 9
9
-
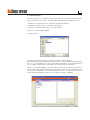 10
10
-
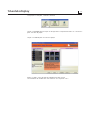 11
11
-
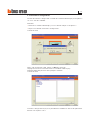 12
12
-
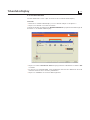 13
13
-
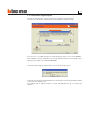 14
14
-
 15
15
-
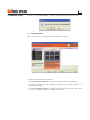 16
16
-
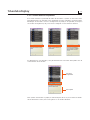 17
17
-
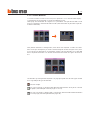 18
18
-
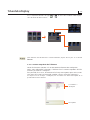 19
19
-
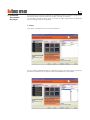 20
20
-
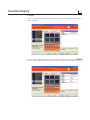 21
21
-
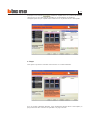 22
22
-
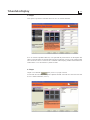 23
23
-
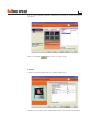 24
24
-
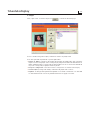 25
25
-
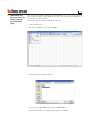 26
26
-
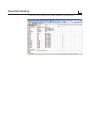 27
27
-
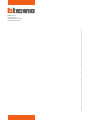 28
28
Bticino 349311 Manuel utilisateur
- Taper
- Manuel utilisateur
Documents connexes
-
Bticino 344400 Manuel utilisateur
-
Bticino 349321 Manuel utilisateur
-
Bticino 349312 Manuel utilisateur
-
Bticino 349340 Manuel utilisateur
-
Bticino 349140 Manuel utilisateur
-
Bticino 349140 Manuel utilisateur
-
Bticino 346300 Manuel utilisateur
-
Bticino 346300 Manuel utilisateur
-
Bticino 349140 Manuel utilisateur
-
Bticino 346300 Mode d'emploi