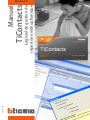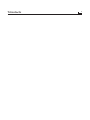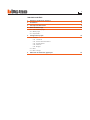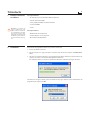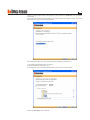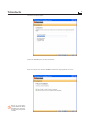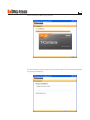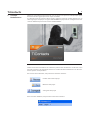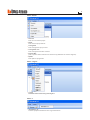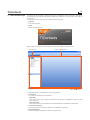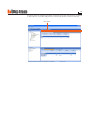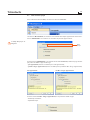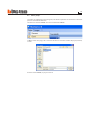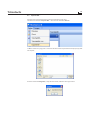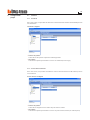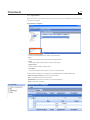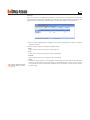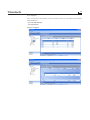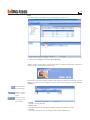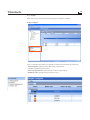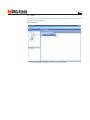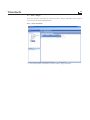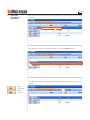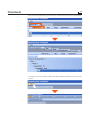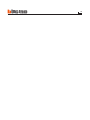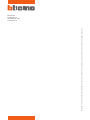07/08-01 PC
Version 1.0
Manuel
TiContacts
Logiciel de gestion du
répertoire vidéophonique

2
TiContacts

3
TABLE DES MATIÈRES
1. Prérequis Hardware et software 4
2. Installation 4
3. Concepts fondamentaux 8
4. Menu de démarrage 10
4.1. Créer nouveau projet
4.2. Ouvrir projet
4.3. Exporter BD…
5. Conguration projet 15
5.1. Contacts
5.1.1 Standards
5.1.2 Postes externes/Caméras
5.1.3 Appartements
5.1.4 Contacts
5.1.5 Badges
5.2. Blocs
5.3. Blocs – Étages
6. Utilisation de l'interface graphique 23

4
TiContacts
Prérequis Hardware
• PC doté de processeur Pentium 1 GHz ou supérieur
• 512 Mo de mémoire RAM
• Carte graphique SVGA à résolution 800x600
• Lecteur CD-ROM
• Souris
Prérequis Software
• Windows XP SP2 ou supérieur
• Internet Explorer 6.0 ou supérieur
• Microsoft
TM
framework.NET 2
1. Prérequis Hardware
et software
2. Installation
Pour installer le programme TiContacts, procéder comme suit:
1. Inserire il Cd-Rom nel lettore;
2. Une fois visualisée la page principale au format web, sélectionner l'option "Installer TiCon-
tacts";
3. Une fois ces opérations eectuées, le programme d’installation eectue la copie des chiers de
système nécessaires à l'exécution du programme TiContacts.
En conrmant au fur et à mesure les opérations eectuées, s'achent les pages suivantes:
Sélectionner la langue à utiliser pour la visualisation des pages durant la phase d'installation du
programme puis cliquer sur "OK".
Attention: le contenu du
logiciel "TiContacts" fait
l'objet de droits exclusifs de
la société BTicino SpA. BTi-
cino SpA se réserve le droit
d'apporter sans préavis toute
modication pour améliorer
le fonctionnement du logi-
ciel.

5
Choisir la langue voulue parmi celles proposées, puis cliquer sur "Continuer" pour poursuivre
l'installation.
Durant le fonctionnement du programme, il est ensuite possible de changer la langue sans devoir
pour autant procéder à nouveau à l’installation.
Cliquer sur "Continuer" pour continuer.
Est ensuite demandé le dossier de destination pour l'installation de TiContacts.
La procédure d’installation propose le dossier
C:\Programmi\BTicino\TiContacts_0200
Il est possible de choisir tout autre dossier parmi ceux présents sur le disque dur.

6
TiContacts
Sélectionner l’option voulue.
Cliquer sur "Suivant" pour entamer l'installation.
Après avoir cliqué sur le bouton "Installer", l’installation du programme est lancée.
Dans le cas où les drivers
seraient demandés durant
l'installation, les sélection-
ner dans le dossier présent
sur le CD.

7
Durant l’installation s'ache la page suivante.
Une fois l'installation terminée, s'ache la page suivante, cliquer sur le bouton "Fin" pour quitter
le programme d'installation.

8
TiContacts
3. Concepts
fondamentaux
TiContacts est l'instrument qui permet de créer et de gérer un répertoire vidéophonique par le
biais d'une interface graphique à la fois simple et intuitive.
Ce répertoire peut être exporté comme archive compactée pour être ensuite importée par un
autre logiciel, par exemple par le logiciel TiAxoluteOutdoor qui permet de congurer la liste des
contacts utilisables depuis le Poste externe Axolute Outdoor.
3.1 Menus et boutons de sélection des fonctions
Toutes les fonctions exécutables avec TiContacts peuvent être sélectionnées à l'aide des icônes
présentes sur la barre des instruments ou bien en accédant aux menus déroulants et en sélection-
nant les options correspondantes.
Dans la barre des instruments, sont présentes les fonctions suivantes:
Dans les menus déroulants, sont présentes les fonctions suivantes:
Création d'un nouveau projet
Ouverture d'un projet
Sauvegarde d'un projet

9
•
Nouveau
Pour créer un nouveau projet.
•
Ouvrir
Pour ouvrir un projet existant.
•
Sauvegarder
Pour sauvegarder le projet actuel.
•
Sauvegarder sous...
Pour sauvegarder un chier .Contacts.
•
Exporter BD…
pour exporter le chier d'une base de données .zip (utilisable avec d'autres logiciels).
•
Quitter
Pour quitter le programme.
Menu “Fichier”
Menu “Langue”
•
Langue
Permet de sélectionner la langue du logiciel.
Menu “?”
•
Informations sur…
Visualise quelques informations sur le logiciel TiContacts.

10
TiContacts
Section Saisie données
4. Menu de démarrage
Section Vues
Barre Informations
Au démarrage de TiContacts, s'ache une page de présentation suivie de l'interface du logiciel.
Au démarrage, sont actifs les seuls boutons "Nouveau" et "Ouvrir". Les autres parties sont vides ou
désactivées.
Il est alors nécessaire de choisir l'un des deux options suivantes:
•
Nouveau
Créa nouveau projet
•
Ouvrir
Ouvrir un projet existant
Le logiciel TiContacts est subdivisé en 3 parties principales:
•
Section Vues
La section est subdivisée en deux parties:
– Dispositifs
Dans cette section, il est possible de sélectionner les fonctions congurables dans la Section
Saisie données
– Vues disponibles
Dans cette section, il est possible de sélectionner diérentes modalités de visualisation.
•
Section Saisie données
Cette section permet de saisir les données de conguration du projet
•
Barre Informations
Visualise quelques informations relatives au projet actuel.
Qu'il s'agisse de la création ou de l'ouverture d'un projet, s'ache la page suivante:

11
Par ailleurs, durant la conguration du projet, à l'intérieur de la Section Saisie Données, en utilisant
la "Barre Filtres", il est possible d'eectuer une recherche plus détaillée à l'intérieur du projet.
Barre Filtres

12
TiContacts
4.1. Créer nouveau projet
Dans le Menu déroulant "Fichier", sélectionner la fonction "Nouveau".
Sélectionner "Monofamilial", si la résidence est constituée d'un unique appartement ou bien sélec-
tionner "Multifamilial" si la résidence est constituée de plusieurs appartements.
En sélectionnant "Multifamilial" et en cliquant sur le bouton "Continuer", s'ache la page suivante
qui permet de dénir le type d'adressage:
– par appartement (l'adresse est dénie par le seul appartement);
–
par Bloc - Étage - Appartement (l'adresse est dénie par les paramètres Bloc - Étage - Appartement)
.
Par appartement
Par Bloc - Étage - Appartement
En sélectionnant "Par Bloc - Étage - Appartement", il est possible de dénir le type:
– Numérique seulement;
– Alphanumérique.
Nom
projet
Le champ "Nom projet" est
obligatoire.

13
4.2. Ouvrir projet
Si le chier de conguration a été sauvegardé, cette fonction permet de le sélectionner et de l'ouvrir
pour une éventuelle modication.
Sélectionner la fonction "Ouvrir" dans le menu déroulant "Fichier".
En sélectionnant "Ouvrir", le projet est ouvert.
S'ache ensuite une page pour la recherche du dossier contenant le chier du projet (.Contacts)
à ouvrir.

14
TiContacts
4.3. Exporter BD…
Cette fonction permet d'exporter un projet précédemment créé (.zip).
Sélectionner la fonction "Exporter BD… " dans le menu déroulant "Fichier".
En sélectionnant "Sauvegarder", si l'exportation réussit, s'ache le message suivant:
S'ache ensuite une page pour la recherche du dossier dans lequel le chier du projet (.zip) doit
être exporté.

15
•
Adresse de système
Saisir l'adresse du système auquel le standard appartient.
•
Description
Saisir une description personnalisée à associer au standard (ex. Concierge)
5. Conguration
projet
•
Adresse de système
Saisir l'adresse d'appartenance relative au poste externe/caméra
•
Description
Saisir une description personnalisée à associer au poste externe/caméra (ex. Caméra porte).
5.1. Contacts
5.1.1 Standards
Dans cette section, il est possible de mémoriser certaines données relatives aux standards présents
sur l'installation
Standards congurés
5.1.2 Postes externes/Caméras
Dans cette section, il est possible de mémoriser certaines données relatives aux PE/caméras présents
sur l'installation.
Postes externes congurés

16
TiContacts
5.1.3 Appartements
Dans cette section, il est possible de saisir les données nécessaires à l'identication des appartements
présents sur le système.
•
Adresse de appartement
Saisir l'adresse d'appartenance relative à l'appartement
•
Bloc
Saisir le bloc d'appartenance (si présent) de l'appartement
•
Étage
Saisir l'étage auquel l'appartement se trouve (si présent).
•
Appartement
Saisir le numéro relatif à l'appartement.
•
Description
Saisir une description personnalisée à associer à l'appartement.
Appartements congurés
Il est possible de visualiser les appartements congurés dans 4 modalités diérentes:
– Adresse de appartement: par adresse d'appartement
– Bloc: regroupement des contacts par bloc
– Alphabétique: par nom des résidents en ordre alphabétique
– Card: visualisation par ches

17
1) Dans la section "Appartements congurés", sélectionner l'appartement auquel on souhaite
ajouter un contact
2) Dans la section "contacts", remplir les champs suivants:
•
Nom
Saisir le nom à associer à la personne créée (ex. Rossi).
•
Titre
Saisir le titre à associer à la personne créée (ex. Ingénieur)
•
Prénom
Saisir le prénom à associer à la personne créée (ex. Mario)
•
Indice
Sélectionner les priorités des contacts achés sur un moniteur (par exemple sur le PE Axolute).
Lors de la création d'un nouvel appartement, est automatiquement créé un contact associé à
cet appartement, qui peut ensuite être modié mais non pas éliminé, à moins de créer un autre
contact associé.
Dans cette section, il est également possible de saisir les données des personnes associées aux
appartements précédemment congurés. De même qu'il est possible d'exclure des contacts d'un
appartement ou, inversement, d'ajouter d'autres contacts disponibles à un appartement.
Contacts
Chaque appartement doit
avoir au moins un contact
associé.

18
TiContacts
5.1.4 Contacts
Dans cette section, il est possible de créer de nouveaux contacts et de les acher dans deux mo-
dalités diérentes:
– par ordre alphabétique;
– par appartement.
Contacts congurés

19
•
Couleur
Identie la couleur du badge.
•
Numéro série
Identie le badge par un code alphanumérique (indiqué sur le badge lui-même).
•
Fonction
Sélectionner la fonction associée au badge (Administrateur / Ouvrir porte).
1
2
1 –
Dans la section "Contacts congurés", sélectionner le contact auquel on souhaite associer un badge.
2 –
Dans la section "Badge", sélectionner "Nouveau badge".
S'ache ensuite la page suivante: en plaçant le badge à 2 centimètres maximum de l'antenne de
lecture, le badge est automatiquement reconnu.
Au terme de l'association des badges, s'ache la page suivante, sur laquelle, à l'intérieur de la section
"Badge", sont présents tous les badges associés au contact sélectionné dans la section "Contacts
congurés".
Permet de filtrer
les badges pour
une recherche.
Permet la création
d'un nouveau
badge.
Permet l'élimina-
tion d'un badge.
Dans cette section, il est possible d'associer les badges aux contacts créés.
Badge

20
TiContacts
5.1.5 Badges
Dans cette section, sont présents tous les badges précédemment congurés.
Badges congurés
Dans la section Vues disponibles, il est possible de sélectionner la modalité de visualisation:
– Adresse logique: regroupement par Bloc - Étage - Appartement
– Fonction: regroupement par fonction
– Adresse de appartement: regroupement par adresse d'appartement
– Numéro de série: regroupement par numéro de série
La page est en cours de chargement...
La page est en cours de chargement...
La page est en cours de chargement...
La page est en cours de chargement...
La page est en cours de chargement...
La page est en cours de chargement...
-
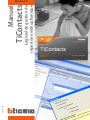 1
1
-
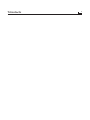 2
2
-
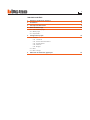 3
3
-
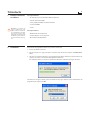 4
4
-
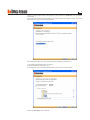 5
5
-
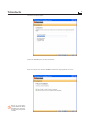 6
6
-
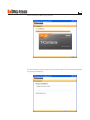 7
7
-
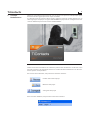 8
8
-
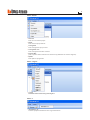 9
9
-
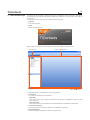 10
10
-
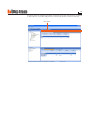 11
11
-
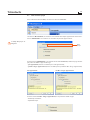 12
12
-
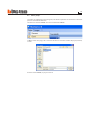 13
13
-
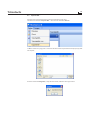 14
14
-
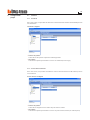 15
15
-
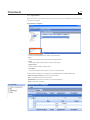 16
16
-
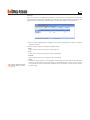 17
17
-
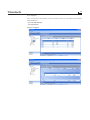 18
18
-
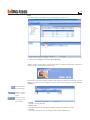 19
19
-
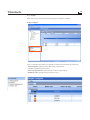 20
20
-
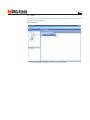 21
21
-
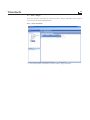 22
22
-
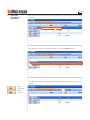 23
23
-
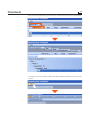 24
24
-
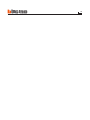 25
25
-
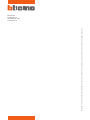 26
26
dans d''autres langues
- italiano: Bticino 349140 Manuale utente
Documents connexes
-
Bticino 346300 Manuel utilisateur
-
Bticino 349140 Manuel utilisateur
-
Bticino 346300 Manuel utilisateur
-
Bticino 346300 Mode d'emploi
-
Bticino 349140 Manuel utilisateur
-
Bticino 349312 Manuel utilisateur
-
Bticino 346310 Manuel utilisateur
-
Bticino 351200 Manuel utilisateur
-
Bticino MHVISUAL Manuel utilisateur
-
Bticino 344163 Manuel utilisateur