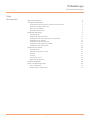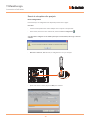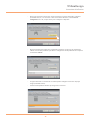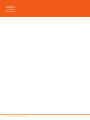Instructions d’utilisation
TiSferaDesign
www.homesystems-legrandgroup.com

TiSferaDesign
Instructions d’utilisation

3
TiSferaDesign
Instructions d’utilisation
Mise à jour du logiciel 4
Concepts fondamentaux 4
Page initiale et boutons/menus de sélection des fonctions 5
Connexion des dispositifs au PC 6
Mise à jour du firmware 7
Demande Info dispositif 8
Réalisation d’un projet 9
Page principale 9
Composition du Poste externe 11
Configuration du module phonique ou audio/vidéo 13
Configuration des boutons 14
Configuration du module clavier 15
Configuration du lecteur de proximité 17
Configuration du module écran 18
Répertoire des contacts 20
Page principale 20
Importer/exporter les contacts 21
Groupes 22
Contacts 23
Données du contact 25
Répertoire du dispositif 31
Créateur d’étiquettes 32
Envoi et réception des projets 34
Envoi configuration 34
Réception de la configuration 37
Table
des matières

TiSferaDesign
Instructions d’utilisation
4
Mise à jour du logiciel
Concepts fondamentaux
Attention: pour assurer le bon fonctionnement du logiciel TiSferaDesign, les dispositifs
doivent être installés conformément aux indications figurant dans les fiches des
instructions correspondantes.
Une fois installé, le logiciel TiSferaDesign, recherche automatiquement la présence en ligne
d’éventuelles versions plus récentes.
En présence d’une version plus récente, le programme demande le parcours de sauvegarde du
nouveau fichier exécutable.
Il est dans tous les cas possible de continuer à utiliser la version disponible et d’installer la mise à
jour dans un deuxième temps.
TiSferaDesign permet également de mettre à jour la version du firmware des dispositifs (fonction
Mettre à jour firmware) sur la base des nouvelles versions fournies par BTicino.
Le logiciel TiSferaDesign permet la configuration des postes externes Sfera à travers la création d’un
projet dont le poste externe est composé selon les besoins par l’intermédiaire d’une procédure à la
fois simple et intuitive; le logiciel effectue par ailleurs un contrôle de la configuration et signale les
éventuelles erreurs.
TiSferaDesign gère également le répertoire de contacts en créant une base de données locale
utilisable ensuite par toutes les applications BTicino qui nécessitent un répertoire. L’installateur peut
organiser les contacts par niveaux (Complexes résidentiels, Immeubles et habitations) en fonction
du type d’installation. À chaque contact, outre le prénom et le nom, peuvent être associées toutes
les informations utiles à l’installateur pour la configuration des modules dont le poste externe est
constitué, y compris les données relatives aux badges attribués, les codes d’accès, etc.
Créer un nouveau projet
• Démarrer TiSferaDesign.
• Réaliser un nouveau projet.
• Envoyer les données aux dispositifs.
Modifier un projet existant
• Recevoir les données de la configuration actuelle des dispositifs qui composent le poste
externe.
• Apporter les éventuelles modifications.
• Envoyer les données du projet modifié aux dispositifs; il est possible de sauvegarder le projet
pour d’éventuelles modifications effectuées par la suite.

TiSferaDesign
Instructions d’utilisation
5
Page initiale et boutons/menus de sélection des fonctions
En accédant au programme, s’affiche la page initiale qui permet les opérations suivantes:
• Créer un nouveau projet.
• Ouvrir un projet existant.
• Acquérir la configuration des dispositifs.
• Visualiser des informations relatives aux dispositifs.
• Mettre à jour le firmware des dispositifs.
• Sélectionner la langue.
Toutes les fonctions exécutables avec TiSferaDesign peuvent être sélectionnées en intervenant sur
les icônes présentes sur la barre des outils ou en ouvrant les menus déroulants et en sélectionnant
ensuite une des options.
Sur la barre des outils, sont présentes les fonctions suivantes:
Création, Ouverture et Sauvegarde d’un fichier de configuration.
Réception/Envoi de la configuration au dispositif relié au PC.
Mise à jour du firmware du dispositif.
Demande Infos dispositif
Sélection de la langue du programme.
Connexion au site www.bticino.com.

TiSferaDesign
Instructions d’utilisation
6
Connexion des dispositifs au PC
Pour exécuter la fonction Envoi ou Récevez la configuration, Mise à jour firmware et Demande
infos dispositif, il est nécessaire de connecter les dispositifs au PC en utilisant un câble USB-
miniUSB.
Pour la mise à jour du firmware, il est nécessaire d’alimenter le dispositif.
Lors de la connexion d’un dispositif, il est possible que s’affiche la demande d’installation des
drivers; veiller à toujours effectuer l’installation quand elle est demandée en suivant à cet effet
les indications du logiciel d’exploitation.
Le dispositif connecté à l’aide du câble USB est reconnu par le PC comme port virtuel (VIRTUAL
COM); TiSferaDesign en reconnaît automatiquement l’adresse (par exemple COM7).
La création et la sauvegarde d’un projet dans un fichier ne nécessitent pas de connexion au
dispositif.
miniUSB - USB

TiSferaDesign
Instructions d’utilisation
7
Mise à jour du firmware
Cette fonction permet de mettre à jour le firmware des dispositifs.
• Sélectionner l’option Mise à jour firmware dans le menu déroulant Outils.
• Cliquer sur le bouton Rechercher.
• Sélectionner le fichier et cliquer sur Ouvrir pour continuer.
• Le bouton Info SP permet de connaître la version du firmware sélectionnée.
• Cliquer sur Suivant pour continuer.
Ensuite, s’affiche la fenêtre suivante pour rechercher le fichier de Firmware à extension .fwz.
Exécution:

TiSferaDesign
Instructions d’utilisation
8
Demande Info dispositif
Permet de visualiser quelques informations relatives au dispositif relié au PC.
Une page s’affiche qui présente les caractéristiques hardware et software du dispositif.
Exécution:
• Dans le menu déroulant Outils, sélectionner l’option Demande info dispositif.
• Connecter le dispositif au PC et attendre que le logiciel le reconnaisse.
• Cliquer sur le bouton Demande info dispositif.
• Alimenter le dispositif par connexion au BUS SCS.
• Connecter le dispositif au PC et attendre que le logiciel le reconnaisse.
• Cliquer sur le bouton Mise à jour firmware.

TiSferaDesign
Instructions d’utilisation
9
Page principale
La page principale est subdivisée en trois zones:
Choisir un module: dans cette zone, est présente la liste des modules disponibles; cette liste est mise
à jour en fonction des dispositifs déjà sélectionnés et présents sur la partie centrale de la page.
Configurer la composition: glisser et déposer dans cette zone les dispositifs dont le Poste externe
est constitué.
Boîte à encastrement: durant la composition du poste externe, le logiciel propose la configuration
modulaire en fonction du nombre de modules utilisés; la configuration proposée est
personnalisable en choisissant dans cette colonne la modularité voulue.
Sur la partie supérieure de la page, sont présents les menus et les boutons qui permettent la
gestion du projet; sur la partie centrale, subdivisée en 3 zones, s’effectue la composition du Poste
externe.
Réalisation d’un projet
1. Menus déroulants
2. Menus à boutons
3. Modules disponibles
4. Modules sélectionnés
5. Solutions modulaires
6. Boutons de navigation
7. Signal erreurs
8. Indication sauvegarde fichier

TiSferaDesign
Instructions d’utilisation
10
1. Page précédente
2. Page initiale
3. Page suivante
Boutons de navigation

TiSferaDesign
Instructions d’utilisation
11
Composition du Poste externe
La composition du Poste externe s’effectue en glissant dans la zone centrale les modules
nécessaires, à choisir parmi ceux présents.
Après avoir glissé un module (par exemple le module audio/vidéo), la liste des modules
disponibles est mise à jour et montre uniquement les modules qui peuvent lui être associés; dans
la zone de droite, s’affichent en revanche les différentes solutions modulaires qu’il est possible de
choisir comme alternative à la solution proposée par TiSferaDesign.

TiSferaDesign
Instructions d’utilisation
12
Compléter le Poste externe en glissant et déposant dans la section centrale tous les dispositifs
nécessaires.
1. Sélectionner la solution modulaire à utiliser dans le cas où celle proposée par TiSferaDesign ne
serait pas satisfaisante; les dispositifs de la zone centrale sont classés en fonction de la solution
choisie et sont accompagnés de l’indication du câblage à adopter en cas d’utilisation de 2
châssis/boîtes ou plus.
2. Cliquer pour passer à la configuration des paramètres des différents dispositifs sélectionnés.
1
2

TiSferaDesign
Instructions d’utilisation
13
Configuration du module phonique ou audio/vidéo
La configuration du module phonique ou audio/vidéo prévoit les réglages suivants:
• Adresse du poste externe (P)
Adresse du Poste externe (de 0 à 99).
• Tonalité d’ouverture serrure
En activant cette fonction, le module phonique émet un bip lors de l’activation du relai de la
serrure associée.
• Tonalité d’appel
En activant cette fonction, le module phonique émet un bip lors à chaque pression sur les
boutons d’appel.
• Temporisation serrure (T)
Durée de l’activation du relai de la serrure associée (réglable de 1 à 10 secondes ou sur la durée
de la pression sur la bouton d’ouverture de la serrure).
• Type de signal d’appel (S)
Établit le type de sonnerie sur le poste interne en permettant de différencier les appels
provenant de différents postes externes.

TiSferaDesign
Instructions d’utilisation
14
Configuration des boutons
Dans la configuration de base, les boutons sont désactivés. Pour les configurer, sélectionner une
des options présentes dans le menu déroulant.
En sélectionnant Appel du poste interne, dans le menu de configuration, s’affichent les champs
suivants:
En sélectionnant Appel du standard concierge, dans le menu de configuration, s’affiche le
champ:
• Aucune
Bouton désactivé
• Appel du poste interne
• Éclair. escaliers
• Appel du standard concierge
• Type d’appel
Appel point-point ou général (en sélectionnant l’appel général, le champ Adresse Poste
Interne est masqué).
• Adresse du poste interne
Adresse du Poste interne associé à la touche (de 0 à 3999).
• Adresse du standard
Adresse du standard de concierge (de 0 à 15).

TiSferaDesign
Instructions d’utilisation
15
Configuration du module clavier
La configuration du module clavier prévoit les réglages suivants:
• Temporisation serrure (pour utilisations futures)
• Gestion bouton serrure supplémentaire (pour utilisations futures)
• Modalité de fonctionnement (M)
Le module clavier peut fonctionner selon les modalités suivantes:
Gestion locale des badges (M = 0)
Le module clavier peut mémoriser les badges Résidents, Passe-partout et Master installation.
Gestion centralisée des badges (M = 2)
Le module clavier fait partie d’un système avec contrôle centralisé des accès.
Dans cette modalité, le répertoire n’est pas disponible.
En sélectionnant la modalité (M=2), deux champs de configuration supplémentaires sont
visualisés:
• Adresse de la centrale (A/B)
Saisir l’adresse de la centrale de contrôle des accès qui gère le poste externe.
• Adresse du lecteur (C)
Saisir l’adresse du module clavier dans le système de contrôle des accès.

TiSferaDesign
Instructions d’utilisation
16
En fonction de la longueur des codes attribuées aux résidents, de la longueur maximale
programmée ou plous courts, la modalité de saisie des codes par les résidents change:
Code de longueur inférieure à la longueur maximale programmée (5 chiffres avec longueur
maximale programmée sur 7 chiffres), saisir:
Code de longueur identique à la longueur maximale programmée (7 chiffres), saisir:
• Longueur maximum des codes d’accès
La longueur maximum des codes peut être réglée entre 4 et 9 chiffres (par défaut 9).

TiSferaDesign
Instructions d’utilisation
17
Configuration du lecteur de proximité
La configuration du lecteur de proximité prévoit les réglages suivants:
• Temporisation serrure (pour utilisations futures)
• Gestion bouton serrure supplémentaire (pour utilisations futures)
• Modalité de fonctionnement (M)
Le lecteur de proximité peut fonctionner dans les modalités suivantes:
Gestion locale des badges des résidents (M = 0)
Le lecteur peut mémoriser les badges Résidents, Passepartout et Administrateur installation
Gestion locale des badges Master d’appartement (M = 1)
Le lecteur peut mémoriser les badges Résidents, Passepartout et Administrateur installation.
Les badges Master d’appartement peuvent être utilisés pour la programmation des
badges résidents des différents appartements (max. 5 par appartement). Le badge Master
d’appartement ne permet pas l’ouverture de la serrure.
Gestion centralisée des badges (M = 2)
Le lecteur de proximité fait partie d’un système à contrôle centralisé des accès.
Dans cette modalité, le répertoire n’est pas disponible.
En sélectionnant la modalité (M=2), deux champs de configuration supplémentaires sont
visualisés:
• Adresse de la centrale (A/B)
Saisir l’adresse de la centrale de contrôle des accès qui gère le poste externe.
• Adresse du lecteur (C)
Saisir l’adresse du lecteur de proximité dans le système de contrôle des accès.

TiSferaDesign
Instructions d’utilisation
18
Configuration du module écran
La configuration du module écran prévoit les réglages suivants:
• Luminosité
• Contraste
• Tonalité des boutons
Pour exclure la tonalité émise à chaque pression sur les touches, régler la valeur sur zéro.
• Appel multiple
Dans les réglages de base de l’écran, il est prévu que l’appel ne soit pas répété (sonnerie du
poste interne) ; cette fonction permet de programmer la répétition de l’appel, effectuée en
l’absence de réponse un maximum de 4 fois à intervalle de 10 secondes.
• Mot de passe administrateur
Le mot de passe permet d’accéder au menu Réglages du module écran (par défaut : base
12345).
• Longueur maximum des codes d’accès
La longueur maximum des codes peut être réglée entre 4 et 9 chiffres (par défaut 9).
• Adresse base montant (M)
Adresse du montant auquel le poste externe est relié. Régler M= 0 si le poste externe est
installé sur la dorsale.
• Répertoire
Il est possible de visualiser le répertoire des résidents dans deux modalités différentes :
Alphanumérique (prénom, nom, etc.) ou Numérique BEA (Bloc, Étage et Appartement) ; de ce
choix dépend la modalité de saisie des données par les visiteurs.
• Bloc/Étage/Appartement
Si la modalité BEA est sélectionnée, régler la longueur de chaque champ (nombre maximum
de chiffres à saisir) ; le nombre maximum de chiffres est de 8.

TiSferaDesign
Instructions d’utilisation
19
La présence du module écran dans la configuration du poste externe active également la page qui
permet de sélectionner la langue à utiliser sur le dispositif.

TiSferaDesign
Instructions d’utilisation
20
Le répertoire contient tous les contacts présents dans les projets réalisés (y compris précédemment).
À l’aide du logiciel TiSferaDesign, une base de données générale est crée qui est ensuite utilisable par
toutes les applications BTicino qui nécessitent un répertoire.
Les contacts peuvent être organisés par groupes (Habitations) et subdivisés par Habitations,
Complexes résidentiels ou Édifices en fonction des dimensions et des caractéristiques de
l’installation.
À chaque contact, il est possible d’associer, outre le prénom, le nom et l’adresse du Poste interne, les
données relatives à d’éventuels transpondeurs et codes d’accès.
Répertoire des contacts
Page principale
La page principale est subdivisée en trois zones:
• Répertoire:
Affiche tous les groupes du répertoire subdivisés par: Maisons, Complexes résidentiels et
Immeubles. En sélectionnant l’icône “Tous”, s’affiche la totalité des contacts présents dans le
répertoire.
• Contacts:
Dans cette section, sont présents les contacts appartenant au groupe sélectionné
accompagnés de l’indication du Nom, du Prénom, du Groupe d’appartenance et de l’Adresse
de l’appartement associé. En plaçant le viseur de la souris sur un contact, il est possible d’en
visualiser les données.
• Répertoire du dispositif:
Contient tous les contacts à transférer au dispositif à programmer ou les contacts présents
sur le dispositif (voir la fonction Recevoir la configuration) pour des mises à jour ou des
modifications.
1. Groupes
2. Classement et visualisation des contacts
3. Archive contacts
4. Recherche
5. Répertoire du dispositif
6. Modification des données du contact sélectionné
7. Ajouter un nouveau contact
8. Ajouter une habitation du type sélectionné
La page est en cours de chargement...
La page est en cours de chargement...
La page est en cours de chargement...
La page est en cours de chargement...
La page est en cours de chargement...
La page est en cours de chargement...
La page est en cours de chargement...
La page est en cours de chargement...
La page est en cours de chargement...
La page est en cours de chargement...
La page est en cours de chargement...
La page est en cours de chargement...
La page est en cours de chargement...
La page est en cours de chargement...
La page est en cours de chargement...
La page est en cours de chargement...
La page est en cours de chargement...
La page est en cours de chargement...
-
 1
1
-
 2
2
-
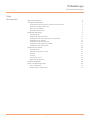 3
3
-
 4
4
-
 5
5
-
 6
6
-
 7
7
-
 8
8
-
 9
9
-
 10
10
-
 11
11
-
 12
12
-
 13
13
-
 14
14
-
 15
15
-
 16
16
-
 17
17
-
 18
18
-
 19
19
-
 20
20
-
 21
21
-
 22
22
-
 23
23
-
 24
24
-
 25
25
-
 26
26
-
 27
27
-
 28
28
-
 29
29
-
 30
30
-
 31
31
-
 32
32
-
 33
33
-
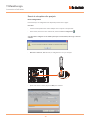 34
34
-
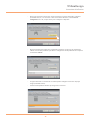 35
35
-
 36
36
-
 37
37
-
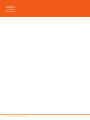 38
38
Documents connexes
-
Bticino 351200 Manuel utilisateur
-
Bticino 346310 Manuel utilisateur
-
Bticino 346310 Manuel utilisateur
-
Bticino 351200 Manuel utilisateur
-
Bticino 364235 Mode d'emploi
-
Bticino 369811 Mode d'emploi
-
Bticino 364234 Mode d'emploi
-
Bticino 348040 Manuel utilisateur
-
Bticino 352400 Mode d'emploi
-
Bticino 346891 Manuel utilisateur