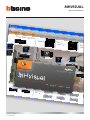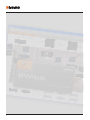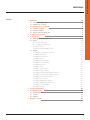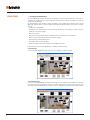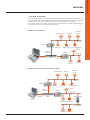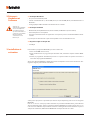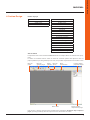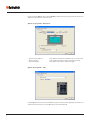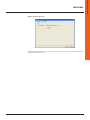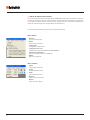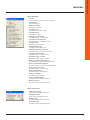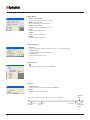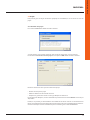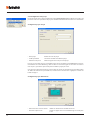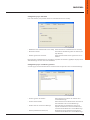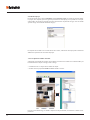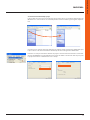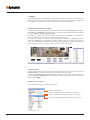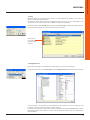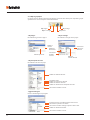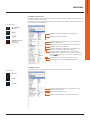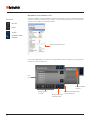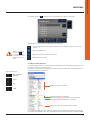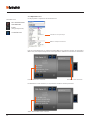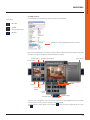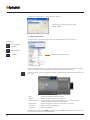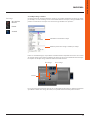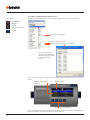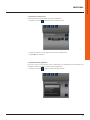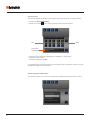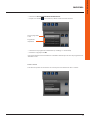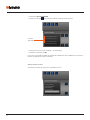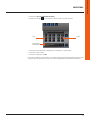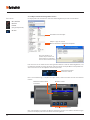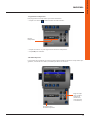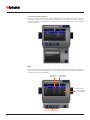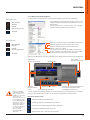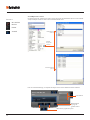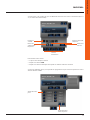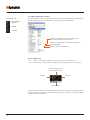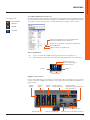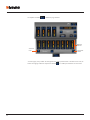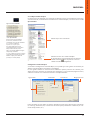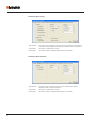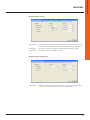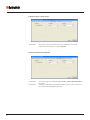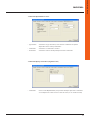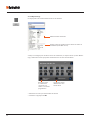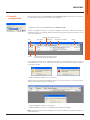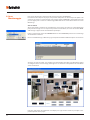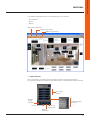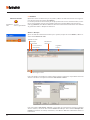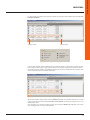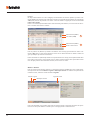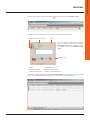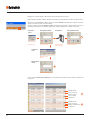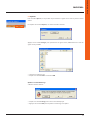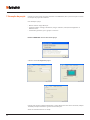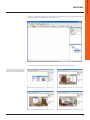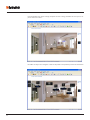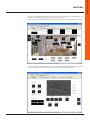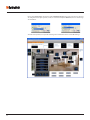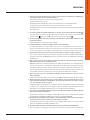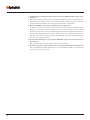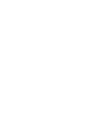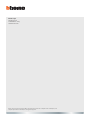MHVISUAL
Notice d’installation
11/10-01 PC

2

MHVISUAL
Notice d’installation
3
Index
1. MHVISUAL 4
1.1 Concepts fondamentaux 4
1.2 Modalité de connexion 5
2. Prérequis Hardware et Software 6
2.1 Prérequis Hardware 6
2.2 Prérequis Software 6
2.3 Espace occupé sur disque dur 6
3. Installation et activation 6
4. Section Design 7
4.1 Menu de sélection des fonctions 10
4.2 Projet 13
4.2.1 Création d’un projet 13
4.2.2 Configuration d’un projet 14
4.2.3 Gestion projet 16
4.2.4 Lancement automatique projet 17
4.3 Objets 18
4.3.1 Gestion et formatation des objets 18
4.3.2 Objets graphiques 20
4.3.3 Objet actionneur SCS 21
4.3.4 Objet contact 21
4.3.5 Objet Module scénarios 22
4.3.6 Objet actionnement SCS 23
4.3.7 Objet Web Server 24
4.3.8 Objet caméra 25
4.3.9 Objet centrale antivol 26
4.3.10 Objet charge contrôlée 27
4.3.11 Objet centrale thermorégulation 99 zones 28
4.3.12 Objet centrale thermorégulation 4 zones 34
4.3.13 Objet sonde thermorégulation 37
4.3.14 Objet source sonore 38
4.3.15 Objet amplificateur standard 40
4.3.16 Objet amplificateur de puissance 41
4.3.17 Objet commande Open 43
4.3.18 Objet horloge 48
5. Contrôle configuration 49
6. Area Monitoraggio 50
6.1 Télécommande 51
6.2 Alarmes 52
6.3 Opzioni 57
7. Exemple de projet 58

4
1.1 Concepts fondamentaux
Le logiciel MHVISUAL permet de créer un synoptique, à savoir une représentation à la fois claire et
ordonnée de l’installation SCS, afin de fournir un instrument en mesure de simuler et ensuite de
commander l’installation.
Par l’intermédiaire d’une interface simple et intuitive, il est possible de positionner dans le projet
différents objets de façon à recréer la réalité de l’installation effectivement présente. Ainsi est-il pos-
sible de:
• Contrôler la configuration.
• Transmettre une commande de confort (éclairage, automation et scénarios), y compris à des ins-
tallations à extension logique.
• Gérer les caméras.
• Visualiser les alarmes provenant de l’installation antivol: anti-intrusion et auxiliaires.
• Gérer les électroménagers (Centrale de contrôle charges).
• Visualiser les paramètres Web Server.
• Transmettre des commandes Open.
• Gérer les systèmes de Thermorégulation et de Diffusion Sonore
L’environnement de travail de MHVISUAL est subdivisé en deux parties:
Section Design
C’est la section de MHVISUAL qui permet de créer, configurer et gérer un projet.
Section Monitorage
C’est la section de MHVISUAL qui permet d’interagir avec les éléments de l’installation, en interve-
nant sur les objets précédemment ajoutés à la section Design. Dans cette section, il n’est pas pos-
sible d’effectuer des modifications de l’aspect ni de la configuration du projet ou des objets ajoutés.
1. MHVISUAL

MHVISUAL
Notice d’installation
5
1.2 Modalité de connexion
Il est possible de contrôler une ou plusieurs installations (en présence de plusieurs installations, il est
nécessaire d’utiliser un dispositif HUB ou switch) par l’intermédiaire d’une carte de réseau Ethernet
configurée pour l’accès à un ou plusieurs Web Server BTicino (F452, F453AV) installés.
Dans cette modalité, il est possible de gérer les fonctions commandes, sécurité, contrôle charges et,
avec F453AV, la fonction de contrôle vidéo également.
Modalité de connexion LAN
Modalité de connexion LAN (sur installation étendue)
PC local
Automation
AutomationÉclairage
Éclairage
Sécurité
Sécurité
Contrôle vidéo
HUB
F453AV
Rete
Ethernet
Réseau
Ethernet
Réseau
Ethernet
BUS SCS
PC local
AutomationÉclairage
HUB
Réseau
Ethernet
Réseau
Ethernet
BUS SCS
AutomationÉclairage
F422
M=2
OUT
IN
BUS LOCAL
F453AV
Thermorégulation
Diffusion
sonore
AutomationÉclairage
SécuritéContrôle vidéo
BUS SCS
Thermorégulation
Diffusion
sonore
Sécurité
F453AV
F453AV
BUS SCS

6
2.1 Prérequis Hardware
• PC à processeur Pentium, 1 GHz
• 512 Mo sous Windows XP; 1 Go de RAM (32 bit) ou 2 Go de RAM (64 bit) sous Windows Vista et
Windows 7
• Carte graphique SVGA à résolution de 800x600 65.000 couleurs
2.2 Prérequis Software
• Windows XP (32 bit), Windows Vista (32 bit ou 64 bit) ou Windows 7 (32 bit o 64 bit)
• Internet Explorer 6.0 ou supérieur
• Pour le bon fonctionnement de l’application est requise la présence du frameworkNET 2 de Mi-
crosoft™
Les prérequis constamment mis à jour sont disponibles sur le site www.bticino.com
2.3 Espace occupé sur disque dur
• 100 Mbyte
Suivre phase après phase la procédure (via Internet ou par téléphone), pour activer et enregistrer
MHVISUAL.
Dans le cas où il ne serait pas possible d’exécuter la procédure immédiatement, pour l’effectuer
dans un deuxième temps, cliquer sur la touche Annuler, MHVISUAL est ensuite ouvert. Dans ce cas,
il est nécessaire d’effectuer la procédure d’activation et d’enregistrement dans un délai de 30 jours à
compter de l’installation, différemment MHVISUAL est bloqué au bout de ce délai.
2. Prérequis
Hardware et
Software
Pour installer le programme MHVISUAL, procéder comme suit:
1. Placer le CD-ROM dans le lecteur;
2. Après visualisation de la page principale au format web, sélectionner l’option “Installer MHVI-
SUAL”;
3. Ensuite, le programme d’installation procède à la copie des fichiers de système nécessaires à
l’exécution du programme MHVISUAL.
Après avoir démarré MHVISUAL, s’affiche une fenêtre sur laquelle il est nécessaire d’activer et d’en-
registrer le logiciel pour terminer l’installation.
3. Installation et
activation
Attention: les
caractéristiques hardware
doivent être adaptées à
la complexité du projet
que l’on entend réaliser. Le
contenu de ce programme
fait l’objet de droits
exclusifs de la société
BTicino S.p.A.

MHVISUAL
Notice d’installation
7
Limites de projet
Zone de travail
La disposition de la section de travail de MHVISUAL facilite et rend plus efficace la réalisation d’un synop-
tique.
Les barres et les fenêtres dont la section de travail est constituée peuvent être déplacées selon ses
propres préférences par “Drag and Drop”. De la sorte, il est possible de personnaliser cette même section.
Dans la zone ci-dessus, sont présentes les fenêtres des instruments Propriétés objet et Explorer
projet; par “Drag and drop”, elles ont été placées sur le côté droit de la section.
4. Section Design
Nombre max. de dispositifs
100 feuilles
60 Web Server
60 caméras
Nombre max. d’objets par feuilles
60 caméras
200 Web Server
32 centrales antivol
200 lignes
200 rectangles
200 images
200 actionneurs
200 actionnements
200 commandes
100 charges contrôlées
200 étiquettes
200 sondes thermorégulation
200 centrales thermorégulation
200 amplificateurs
200 sources sonores
200 objets contact
60 horloges
60 objets contrôle charges
Barre de
gestion projet
Menu
système
Barre de
dessin
Barre
d’interaction
Fenêtre mobile
propriétés objets
Fenêtre mobile
d’exploration projet
Barre d’état
Barre de
projet

8
En sélectionnant Options dans le menu Modifier, s’affiche une fenêtre qui permet de sélectionner
différentes options pour la zone de travail:
Options de programme - Dimensions
Options de programme - Style
L’onglet Style permet de sélectionner différents types de représentation graphique des fenêtres de
commande présentes dans la section Monitorage (ex. Télécommande).
• Dimensions prédéfinies Pour définir les dimensions prédéfinies de la zone de travail
• Montrer la grille Pour visualiser/masquer la grille sur la feuille de travail
• Espacement grille Pour définir l’espacement en pixel de la grille

MHVISUAL
Notice d’installation
9
Options de projet - Dossiers
L’onglet Dossiers permet de sélectionner le dossier dans lequel sont ensuite sauvegardés les films
enregistrés par l’objet caméra.

10
4.1 Menu de sélection des fonctions
Les fonctions qui peuvent être exécutées grâce à MHVISUAL peuvent être sélectionnées en interve-
nant sur les icônes présentes sur les barres ou bien en ouvrant des menus déroulant et en sélection-
nant ensuite les options voulues. Par ailleurs pour chaque fonction, il est possible d’attribuer une
touche de sélection rapide (voir chapitre “Barre des instruments”).
Dans les menus déroulants, sont présentes les fonctions suivantes:
Menu “Fichier”
• Nouveau
crée un nouveau projet
• Ouvrir...
ouvre un projet existant
• Sauvegarder
sauvegarde le projet actuel
• Sauvegarder avec nom
sauvegarde le projet en attribuant un nom au fichier
• Importer les informations...
importe un projet réalisé avec YouProject
• Quitter
quitter le programme
Menu “modifier”
• Copier
copie l’objet sélectionné
• Couper
coupe l’objet sélectionné
• Coller
colle l’objet sélectionné
• Eliminer
élimine l’objet sélectionné
• Options
ouvre la fenêtre options

MHVISUAL
Notice d’installation
11
Menu “Introduire”
• Pointeur
active le pointeur pour la sélection des objets
• Dessiner ligne
introduit une ligne
• Dessiner rectangle
introduit un rectangle
• Introduire texte
introduit une étiquette de texte
• Introduire image
introduit une image
• Introduire actionneur SCS
introduit un objet “actionneur SCS”
• Introduire actionnement SCS
introduit un objet “actionnement SCS”
• Insérer Contact
introduit un objet “contact”
• Introduire Web server
introduit un objet “Web server”
• Introduire gestionnaire télécam.
introduit un objet “gestionnaire télécam.”
• Introduire centrale antivol
introduit un objet “centrale antivol”
• Introduire charge contrôlée
introduit un objet “charge contrôlée”
• Rentrer centrale thermorégulation
introduit un objet “centrale thermorégulation”
• Rentrer sonde thermorégulation
introduit un objet “sonde de thermorégulation”
• Rentrer une source sonore
introduit un objet “source sonore”
• Rentrer amplificateur
introduit un objet “amplificateur”
• Insérer une horloge
introduit un objet “horloge”
• Rentrer commande Open
introduit un objet “commande Open”
• Module scénarios
introduit un objet “module Scénarios”
Menu “Instruments”
• Configuration projet
ouvre la page “Configuration projet”
• Configuration SCS
ouvre la page “Configuration SCS”
• Gestion projet
visualise la fenêtre “Explorer projet”
• Propriétés objets
visualise la fenêtre “Propriétés objets”

12
Menu “Dessin”
• Mettre au premier plan
place au premier plan l’objet sélectionné
• Mettre au second plan
place au deuxième l’objet sélectionné
• Capture de la couleur
capture la couleur de l’objet sélectionné
• Aligner
ouvre le menu “Aligner objets”
• Centrer
ouvre le menu “Centrer objets”
• Réduire
réduit les objets sélectionnés
Menu “Interaction”
• Démarrer
lance le monitorage et permet ensuite d’accéder à la section Monitorage
• Validation projet
contrôle la configuration de l’installation
• Visualiser plans
ouvre la fenêtre “Gestion plan”
Menu “Langue”
•
sélectionne la langue d’interface de MHVISUAL
Menu “?”
• Informations sur
visualise quelques informations relatives à MHVISUAL
• Bticino
connexion au site web de BTicino
Dans la barre d’état, sont présentes les informations suivantes:
CoordonnéesNom fichier
actuel
Clavier
numérique
activé
Date et heure
actuelles
Majuscule
active

MHVISUAL
Notice d’installation
13
4.2 Projet
Pour pouvoir gérer les objets du tableau synoptique de l’installation, il est nécessaire de créer un
projet.
4.2.1 Création d’un projet
En accédant à MHVISUAL s’affiche la fenêtre suivante:
Sur cette fenêtre, il est possible d’ouvrir un projet existant ou bien d’en créer un nouveau.
En sélectionnant Créer un nouveau projet et en cliquant sur Ok s’affiche la fenêtre suivante:
Rentrer les données de base pour la création d’un projet:
• Rentrer un nom pour le projet
• Définir les dimensions de la feuille de travail
• Indiquer si la gestion des alarmes est de type “Basique” ou “Avancées”.
En sélectionnant «Basique», certaines informations présentes dans la fenêtre Alarmes ne seront pas
disponibles
Ensuite, il est possible, par l’intermédiaire des instruments de dessin ou bien en sélectionnant une
image (par exemple le plan d’un appartement) comme fond, de récréer graphiquement l’environne-
ment au sein duquel se trouve l’installation que l’on souhaite gérer à l’aide de MHVISUAL.

14
4.2.2 Configuration d’un projet
En sélectionnant dans le menu Instruments l’option Configuration projet, s’affiche une fenêtre qui
permet de rentrer les paramètres du projet et de définir la modalité de connexion avec l’installation.
Configuration projet - Dimensions
Configuration projet - Projet
• Nom projet attribue un nom au projet
• Feuille par défaut sélectionne la feuille standard du projet
• Valider mot de passe valide/enregistre le mot de passe du projet
Dans le cas où un mot de passe serait défini pour le projet, au démarrage de MHVISUAL est directe-
ment affichée la section Monitorage. Pour accéder à la section Design il est nécessaire de rentrer le
mot de passe, pour éviter qu’un client puisse modifier le projet par erreur.
Concernant les dimensions du projet, il est possible de choisir une des dimensions standard ou bien
de définir des dimensions personnalisées, les dimensions sélectionnées s’appliquent à toutes les
feuilles du projet.
• Dimensions de la zone de travail définit les dimensions de la feuille de travail
• Exécuter en plein écran visualise le projet dans la section Monitorage en mode plein
écran

MHVISUAL
Notice d’installation
15
Configuration projet - Exécution
Dans cette fenêtre, il est possible d’activer la communication vers le champ.
Configuration projet – Paramètres généraux
Sur cette page sont activées/désactivées certaines fonctions présentes sur la Section Monitorage.
• Habilitation de la communication vers le champ Activer/désactiver la communication vers le champ
• Gestion des alarmes Sélectionner la modalité de gestion des alarmes (voir
chap. Alarmes)
• Émettre signal sonore sur alarme Activer/désactiver l’émission de signal sonore en cas
d’alarme
En désactivant la communication vers le champ, il est possible de visualiser le graphique du projet en mo-
dalité monitorage sans être connecté à l’installation.
• Active la gestion des alarmes Active/désactive la gestion des alarmes sur la
Section Monitorage
• Active la fonction filtre Active/désactive la visualisation des niveaux de la
télécommande sur la Section Monitorage
• Visualise états de connexion à l’allumage Active/désactive la visualisation de la page sur
laquelle sont affichés les états d’avancement de la
connexion à l’installation sur la Section Monitorage
• Retard synchronisation initiale (sec) Programme le temps d’attente avant d’activer la
connexion à l’installation sur la Section Monitorage.

16
4.2.3 Gestion projet
En sélectionnant dans le menu Instruments l’option Gestion projet, est visualisée la fenêtre Explo-
rer projet, dans laquelle, pour une gestion plus ordonnée d’un projet, il est possible de créer plu-
sieurs feuilles de travail (par exemple pour des appartements sur plusieurs étages, créer une feuille
“premier étage” et une feuille “deuxième étage”).
En cliquant sur la feuille avec la touche droite de la souris, s’affiche un menu qui permet d’exécuter
différentes opérations sur les feuilles du projet.
- Associer plusieurs feuilles de travail
A l’intérieur d’une feuille de travail, il est possible de créer des liens ou links avec d’autres feuilles par
l’intermédiaire des objets rectangle, texte et image.
> Introduire un de ces objets dans la feuille de départ
> Définir dans les propriétés Feuille associée la feuille à associer
Dans la section Monitorage, en double-cliquant sur l’objet introduit, est visualisée la feuille corres-
pondante.

MHVISUAL
Notice d’installation
17
4.2.4 Lancement automatique projet
Il est possible de créer un lien avec le fichier de projet et de le placer en exécution automatique sous
Windows. De la sorte le fichier sera automatiquement ouvert au démarrage du logiciel d’exploita-
tion.
Créer un lien avec le fichier de projet (.mhv) que l’on souhaite ouvrir au démarrage de Windows, puis
le placer dans le sous-dossier Exécution automatique du dossier Programmes de Windows..
Pour faire en sorte qu’à l’ouverture du fichier de projet le client visualise directement la section Mo-
nitorage de MHVISUAL, il est préalablement nécessaire de définir et d’activer un mot de passe pour
le projet et d’activer la communication vers le champ.

18
4.3 Objets
Un projet MHVISUAL est constitué d’un ensemble d’objets: certains ont une fonction purement gra-
phique tandis que d’autres, correctement configurés, ont pour fonction de générer des commandes
et de dupliquer des éléments de commande réellement présents sur l’installation.
4.3.1 Gestion et formatation des objets
Il est possible de définir les propriétés des objets introduits dans le projet (identification, coordon-
nées, aspect et configuration), et ensuite de gérer les objets par l’intermédiaire de fenêtres prévues
à cet effet (Gestion couche, Configuration SCS).
Par ailleurs, par l’intermédiaire des commandes présentes dans le menu Dessin, il est possible d’or-
donner et de positionner les objets en fonction de ses propres besoins.
La sélection des objets peut s’effectuer par l’intermédiaire de l’instrument Sélectionner présent
dans le menu Dessin; pour sélectionner un groupe d’objets, cliquer sur les objets en maintenant
enfoncée la touche Ctrl ou bien maintenir enfoncée la touche gauche de la souris et faire glisser le
pointeur jusqu’à ce que tous les objets soient inclus dans la fenêtre de sélection.
- Propriétés objets
Dans les chapitres suivants seront décrits les objets utilisables pour réaliser le projet; dans la fenêtre
Propriétés objet, il est possible de définir les propriétés spécifiques de l’objet.
Les propriétés Identification et Coordonnées sont semblables pour tous les objets, tandis que les
propriétés Aspect et Configuration sont spécifiques à chaque type d’objet, elles seront décrites
dans le chapitre Objets.
Identification - Coordonnées
Dans cette fenêtre, l’objet est identifié et positionné.
Visualise le type d’objet
Visualise et définit la couche d’appartenance de l’objet
Numéro séquentiel qui identifie les objets de même type
Définit le positionnement de l’objet dans la zone de travail

MHVISUAL
Notice d’installation
19
- Couche
Quand un objet est positionné dans le projet, il est automatiquement attribué à une couche en
fonction du système d’appartenance.
Par défaut, les objets à fonction purement graphique (ligne, rectangle, etc.) ne sont attribués à au-
cun système; il est ensuite possible de les attribuer à un système spécifique.
En sélectionnant l’option Visualiser plans dans le menu Interaction, s’affiche une fenêtre qui per-
met de visualiser/masquer les couches dont le projet est constitué.
- Configuration SCS
Pour pouvoir interagir avec l’installation, un objet doit être correctement configuré.
En sélectionnant dans le menu Instruments l’option Configuration SCS s’affiche la fenêtre suivante:
Dans cette fenêtre, il est possible, par l’intermédiaire d’une structure en arbre, de visualiser et de
modifier les propriétés de tous les objets ajoutés au projet.
Les objets sont regroupés en fonction du serveur d’appartenance (propriétés Adresse IP); en modi-
fiant l’adresse IP du serveur, toutes les adresses IP des objets qui en font partie sont automatique-
ment modifiées.
Sélectionner
les couches à
visualiser dans
le projet

20
4.3.2 Objets graphiques
Ces objets ont une fonction purement graphique et peuvent être utilisés pour reproduire graphi-
quement le lieu au sein duquel se trouve l’installation.
- Objet ligne
Introduit une ligne dans le projet.
- Objet étiquette de texte
Introduit un texte dans le projet.
- Objet rectangle
Introduit un rectangle dans le projet.
Objet ligne
Objet texteObjet rectangle
Objet image
Définit la
couleur
Définit l’épaisseur
Définit les
dimensions
Sélectionne
la feuille
associée
Sélectionne
la présence
de bords
Définit la
couleur du fond
Inserisce un'immagine nel progetto
- Oggetto immagine
Indique si l’image est redimensionnée dans le box
Définit les attributs du texte
Introduit le texte
Définit la transparence du fond
Définit l’orientation du texte
Définit les dimensions de l’étiquette de texte
Sélectionne la feuille associée
Définit les dimensions du box
Sélectionne la présence de bords
Sélectionne le fichier d’image à importer dans le box
Sélectionne la feuille associée
La page est en cours de chargement...
La page est en cours de chargement...
La page est en cours de chargement...
La page est en cours de chargement...
La page est en cours de chargement...
La page est en cours de chargement...
La page est en cours de chargement...
La page est en cours de chargement...
La page est en cours de chargement...
La page est en cours de chargement...
La page est en cours de chargement...
La page est en cours de chargement...
La page est en cours de chargement...
La page est en cours de chargement...
La page est en cours de chargement...
La page est en cours de chargement...
La page est en cours de chargement...
La page est en cours de chargement...
La page est en cours de chargement...
La page est en cours de chargement...
La page est en cours de chargement...
La page est en cours de chargement...
La page est en cours de chargement...
La page est en cours de chargement...
La page est en cours de chargement...
La page est en cours de chargement...
La page est en cours de chargement...
La page est en cours de chargement...
La page est en cours de chargement...
La page est en cours de chargement...
La page est en cours de chargement...
La page est en cours de chargement...
La page est en cours de chargement...
La page est en cours de chargement...
La page est en cours de chargement...
La page est en cours de chargement...
La page est en cours de chargement...
La page est en cours de chargement...
La page est en cours de chargement...
La page est en cours de chargement...
La page est en cours de chargement...
La page est en cours de chargement...
La page est en cours de chargement...
La page est en cours de chargement...
La page est en cours de chargement...
La page est en cours de chargement...
-
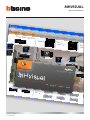 1
1
-
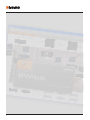 2
2
-
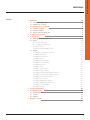 3
3
-
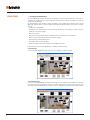 4
4
-
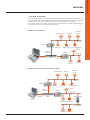 5
5
-
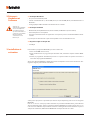 6
6
-
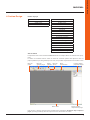 7
7
-
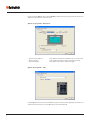 8
8
-
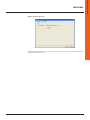 9
9
-
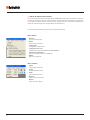 10
10
-
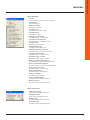 11
11
-
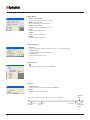 12
12
-
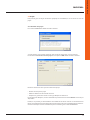 13
13
-
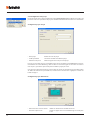 14
14
-
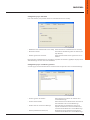 15
15
-
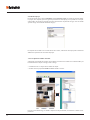 16
16
-
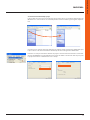 17
17
-
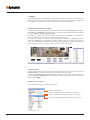 18
18
-
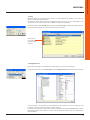 19
19
-
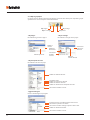 20
20
-
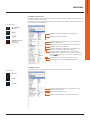 21
21
-
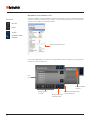 22
22
-
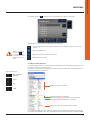 23
23
-
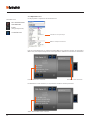 24
24
-
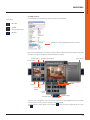 25
25
-
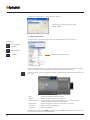 26
26
-
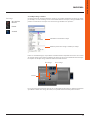 27
27
-
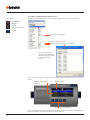 28
28
-
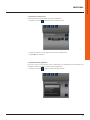 29
29
-
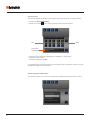 30
30
-
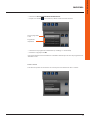 31
31
-
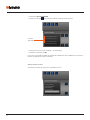 32
32
-
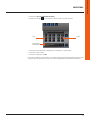 33
33
-
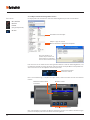 34
34
-
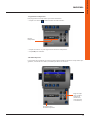 35
35
-
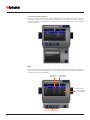 36
36
-
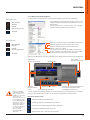 37
37
-
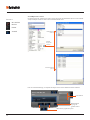 38
38
-
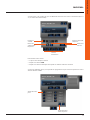 39
39
-
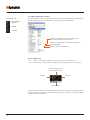 40
40
-
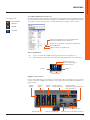 41
41
-
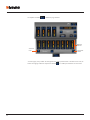 42
42
-
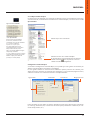 43
43
-
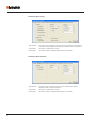 44
44
-
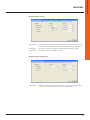 45
45
-
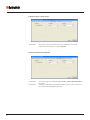 46
46
-
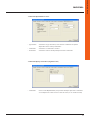 47
47
-
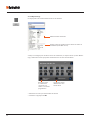 48
48
-
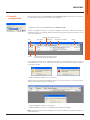 49
49
-
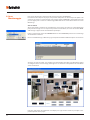 50
50
-
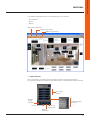 51
51
-
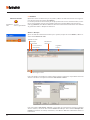 52
52
-
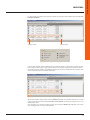 53
53
-
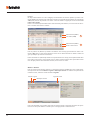 54
54
-
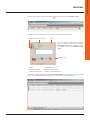 55
55
-
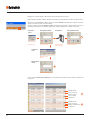 56
56
-
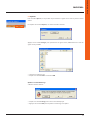 57
57
-
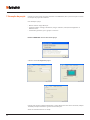 58
58
-
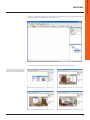 59
59
-
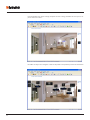 60
60
-
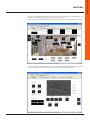 61
61
-
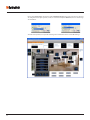 62
62
-
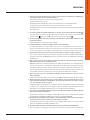 63
63
-
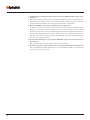 64
64
-
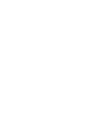 65
65
-
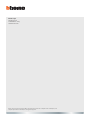 66
66
Documents connexes
-
Bticino MHVISUAL Manuel utilisateur
-
Bticino 344400 Manuel utilisateur
-
Bticino HS4891 Manuel utilisateur
-
Bticino HS4695 Manuel utilisateur
-
Bticino HS4695 Manuel utilisateur
-
Bticino HS4695 Manuel utilisateur
-
Bticino MH201 Manuel utilisateur
-
Bticino H4890 Manuel utilisateur
-
Bticino MH202 Manuel utilisateur
-
Bticino 3485 Manuel utilisateur