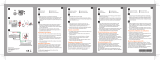11
L'enregistrement sera divisé en plusieurs clips vidéos temporaires et il ne s'arrêtera
pas entre les clips vidéos. Les enregistrements continus se trouvent dans la
catégorie « Vidéo » pour la lecture des chiers.
Enregistrement d’événements
Par défaut, si un évènement survient, tel qu'un impact soudain, une conduite à
vitesse élevée, un virage trop abrupt ou un accident, l'accéléromètre va commander
à la caméra embarquée de commencer à faire un enregistrement « d'urgence ».
Remarque : Vous pouvez modier le niveau de sensibilité du G-sensor en appuyant sur >
Enregistrement vidéo > Sensib accélérom.
Si vous voulez démarrer manuellement l'enregistrement d'un événement alors que
l'enregistrement en continu est en cours, appuyez sur le bouton Événement ( ).
Les enregistrements d’événements se trouvent dans la catégorie « Événement »
pour la lecture des chiers.
Enregistrement en mode parking
Remarque : Cette fonction n'est pas disponible sur tous les modèles.
Votre caméra embarquée prend en charge la fonction d'enregistrement mode
parking. Vous devez utiliser une source d'alimentation supplémentaire pour
enregistrer la vidéo en mode Parking, telle que le câble d'alimentation sans
interruption Mio Smart Box, vendu séparément. Pour plus d'informations sur
l'utilisation de Mio Smart Box, consultez la documentation fournie dans son
emballage.
Le mode parking est désactivé par défaut. Vous pouvez l’activer dans le >
Mode parking > Détection > Activé.
Avant d'activer le mode parking, veuillez vérier l'allocation de mémoire de votre
appareil. Allez à > Système > Allocation espace stockage pour dénir une