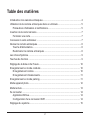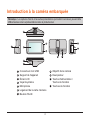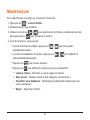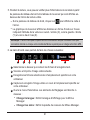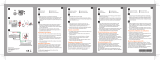Mio MiVue 733 Manuel utilisateur
- Catégorie
- Modules récepteurs GPS
- Taper
- Manuel utilisateur
Ce manuel convient également à

Guide de l'utilisateur
Séries
TM
730
TM

1
Révision : R00
(10/2017)
Déclaration de non-responsabilité
Les captures d'écran contenues dans ce manuel peuvent différer entre les différents
systèmes d'exploitations et les différentes versions de logiciel. Il est conseillé de
télécharger le dernier Manuel de l'utilisateur de votre produit sur le site Web de
Mio™ (www.mio.com).
Les caractéristiques et les documents peuvent être modiés sans préavis. MiTAC ne
garantit pas l'absence totale d'erreurs dans le présent document. MiTAC ne saurait
être tenu responsable de tout dommage encouru directement ou indirectement suite
à des erreurs, omissions ou divergences entre l'appareil et les documents.
Remarques
Certains modèles ne sont pas disponibles dans toutes les régions.
En fonction du modèle spécique acheté, il se peut que la couleur et l'apparence
de votre appareil et des accessoires ne corresponde pas exactement aux schémas
contenus dans le présent document.
MiTAC Europe Ltd.
Spectrum House, Beehive Ring Road,
London Gatwick Airport, RH6 0LG,
UNITED KINGDOM

2
Introduction à la caméra embarquée .................................................................... 4
Utilisation de la caméra embarquée dans un véhicule ......................................... 5
Précautions d'utilisation et notications ........................................................... 5
Insertion de la carte mémoire ............................................................................... 7
Formater une carte .......................................................................................... 7
Connexion à votre ordinateur ............................................................................... 7
Allumer la caméra embarquée ............................................................................. 8
Touche d'alimentation ...................................................................................... 8
Redémarrer la caméra embarquée ................................................................. 8
Les icônes Système ............................................................................................. 9
Touches de fonction ............................................................................................. 9
Réglage de la date et de l'heure......................................................................... 10
Enregistrement en mode conduite ..................................................................... 10
Enregistrement continu ................................................................................. 10
Enregistrement d’événements........................................................................11
Enregistrement en mode parking ........................................................................11
Mode appareil photo ........................................................................................... 12
Mode lecture ....................................................................................................... 13
Se connecter ...................................................................................................... 14
Application MiVue .......................................................................................... 14
Conguration d’une connexion WIFI ............................................................. 14
Réglages du système ......................................................................................... 15
Table des matières

3
MiVue Manager .................................................................................................. 18
Installer le MiVue Manager ............................................................................ 18
Lire les chiers d'enregistrement ................................................................... 18
Pour plus d’informations ..................................................................................... 21
Entretien de l'appareil .................................................................................... 21
Mesures de sécurité ...................................................................................... 22
À propos du chargement .......................................................................... 22
À propos du chargeur ............................................................................... 22
À propos de la batterie ............................................................................. 23
Qu’est-ce qu’un GPS ?.................................................................................. 23
Mentions réglementaires (CE)....................................................................... 24
Déclaration de conformité ........................................................................ 25
WEEE ............................................................................................................ 25

4
Introduction à la caméra embarquée
Remarque : Les captures d’écran et les autres présentations qui illustrent ce manuel, peuvent être
différentes des écrans et présentations réels du produit actuel.
6
1
2
3
7
4
5
8
9
10
11
1
Connecteur mini USB
2
Support de l'appareil
3
Écran LCD
4
Voyant système
5
Microphone
6
Logement de la carte mémoire
7
Bouton d'Arrêt
8
Objectif de la caméra
9
Haut-parleur
10
Touche d'alimentation /
Touche de fonction
11
Touches de fonction

5
Utilisation de la caméra embarquée dans un
véhicule
Précautions d'utilisation et notications
l
Ne manipulez pas l'appareil en conduisant. L'usage de ce produit n'altère en
rien la responsabilité du conducteur. Cette responsabilité inclut l'observation
de toutes les règles et réglementations requises pour éviter les accidents, les
blessures ou les dégâts matériels.
l
Un support parre-brise est requis lorsque vous utilisez la caméra embarquée
dans une voiture. Veillez à placer la caméra embarquée à un endroit approprié,
an de ne pas gêner la visibilité du conducteur ou le déploiement des airbags.
l
Veillez à ce qu'aucun objet ne bloque l'objectif de la caméra et qu'aucun matériel
rééchissant ne soit placé près de l'objectif. Veuillez garder l'objectif propre.
l
Si le pare-brise de la voiture est teinté, il peut avoir un impact sur la qualité
d'enregistrement.
l
Pour assurer des enregistrements de la plus haute qualité, nous vous conseillons
de placer la caméra embarquée près du rétroviseur.
l
Sélectionnez un emplacement approprié pour installer l'appareil dans un
véhicule. Ne placez jamais l'appareil à un endroit susceptible de gêner la
visibilité du conducteur.
l
Si le pare-brise est teinté par un revêtement rééchissant, sa propriété
athermique risque d’avoir un impact sur la réception GPS. Veuillez par exemple
installer votre la caméra embarquée dans une zone « libre », habituellement
juste sous le rétroviseur central.
l
Le système étalonnera automatiquement l’accéléromètre de l’appareil lors
du démarrage. Pour éviter le dysfonctionnement de l’accéléromètre, allumez
toujours l’appareil APRÈS l’avoir monté dans le véhicule correctement.

6
Assurez-vous que votre voiture est garée sur un terrain plat. Suivez les instructions
an d’installer en toute sécurité votre caméra embarquée et sa caméra vue arrière
dans un véhicule.
1. Montez la caméra embarquée.
1
2
2. Ajustez l'angle de l'objectif.
Lors du réglage de l'angle de montage, assurez-vous que le point de vue de la
caméra est parallèle avec le niveau du sol, et que le ratio terre / ciel est proche
de 6/4.
3. Connectez les câbles.
Dirigez les câbles à travers le plafond et la colonne en A an de ne pas gêner la
conduite. Veillez à ce que l'installation du câble n'interfère pas avec les airbags
du véhicule ou autres fonctions de sécurité.

7
Insertion de la carte mémoire
Remarque :
l
N'exercez pas de pression au centre de la carte mémoire.
l
MiTAC ne garantit pas que le produit sera compatible avec des cartes MicroSD de tous les
fabricants.
l
Avant de commencer à enregistrer, veuillez formater la carte mémoire pour éviter les
dysfonctionnements causés par des chiers non créés par la caméra embarquée.
l
Il vous est conseillé d’éteindre l’appareil avant de retirer la carte mémoire.
Vous devez insérer une carte mémoire (non fournie) avant
de démarrer l’enregistrement. Nous vous conseillons
d'utiliser une carte mémoire de Classe 10 avec une capacité
d'au moins 8 Go - 128 Go.
Tenez la carte MicroSD par les bords et insérez-la
délicatement dans l'emplacement comme présenté sur
l'illustration. Pour retirer une carte, poussez doucement le
bord supérieur de celle-ci vers l'intérieur pour l'éjecter, puis
retirez-la de la fente en la tirant vers l'extérieur.
Formater une carte
Si vous devez formater une carte mémoire (toutes les données seront effacées),
appuyez sur et sélectionnez Formater.
Connexion à votre ordinateur
Vous pouvez connecter la caméra embarquée à votre
ordinateur pour accéder aux données de la carte
mémoire. Suivez les instructions ci-dessous pour
connecter la caméra embarquée à l'ordinateur via le
câble USB (non fourni).

8
Allumer la caméra embarquée
Terminez l'installation en suivant les instructions de la section « Utilisation de la
caméra embarquée dans un véhicule ». Dès que le moteur du véhicule démarre,
la caméra embarquée se met automatiquement en marche. Le voyant système
s'illumine en vert lorsque la caméra de tableau de bord est alimentée.
Touche d'alimentation
Appuyez et maintenez le bouton Alimentation enfoncé pendant 2 secondes pour
allumer ou éteindre manuellement la caméra de tableau de bord.
Redémarrer la caméra embarquée
Vous pourriez occasionnellement avoir besoin d’effectuer une réinitialisation
matérielle lorsque la caméra embarquée cesse de répondre, ou semble « gée
». Pour redémarrer la caméra embarquée, appuyez sur le bouton d’alimentation
et maintenez-le enfoncé jusqu’à l’arrêt du système, puis appuyez à nouveau pour
rallumer la caméra embarquée.
Si le système ne permet pas l'arrêt en gardant la pression sur le bouton
d'alimentation, il est possible de forcer l'arrêt en insérant une petite tige (comme un
trombone) dans le bouton d'Arrêt sur le dessus de l'appareil.

9
Les icônes Système
Les diverses icônes système gurant dans la barre de titre en haut de l’écran vous
fournissent des informations sur le statut de votre appareil. Les icônes afchées
dépendront du modèle de l'appareil et de l'état.
1
Indicateur d’enregistrement
2
État WIFI
3
Afchage de l’heure
4
État micro
5
Signal GPS
6
Vitesse actuelle du véhicule indiquée par le GPS
1 2 3 5
6
4
Touches de fonction
Le dispositif fournit quatre touches de fonction pour contrôler les icônes
correspondantes afchées sur l'écran LCD. Les fonctions des touches peuvent
varier selon les écrans.
Passe en mode parking
Appuyez pour démarrer manuellement
un enregistrement d'urgence
Ouvre l’écran de menu
(L'écran d'enregistrement)
Déplace à l'option suivante
Agit comme le bouton ENTRER
Passe à l'option précédente
Agit comme le bouton RETOUR
(Écran Menu)

10
Réglage de la date et de l'heure
Pour vous assurer que la date et heure sont correctes sur vos enregistrements,
veuillez vérier vos paramètres avant de procéder à l'enregistrement.
1. Appuyez sur pour accéder au Menu Réglages.
2. Sélectionnez Système > Date / Heure.
3. Sélectionnez Utilis. heure GPS ou Manuel :
l
Lorsque vous sélectionnez Utilis. heure GPS, appuyez sur / pour
sélectionner le fuseau horaire de votre lieu. Le système règle la date et
l'heure en fonction du lieu GPS.
Remarque : Cette fonction n'est pas disponible sur tous les modèles.
l
Lorsque vous sélectionnez Manuel, le système afchera l'écran de réglage
de date et heure. Utilisez / pour ajuster la valeur du champ
sélectionné ; appuyez sur et répétez l'étape jusqu'à ce que tous les
champs aient été modiés.
4. Une fois les réglages effectués, appuyez sur .
Enregistrement en mode conduite
Enregistrement continu
Par défaut, l'enregistrement démarre juste après la mise en marche de la caméra
embarquée. Le voyant système clignote alternativement en orange et en vert
pendant que l'enregistrement est en cours.
Lorsque l’enregistrement continu est en cours, vous pouvez l’arrêter manuellement
en appuyant sur . Appuyez sur pour revenir à l’écran d’enregistrement; le
système démarrera l’enregistrement continu automatiquement.

11
L'enregistrement sera divisé en plusieurs clips vidéos temporaires et il ne s'arrêtera
pas entre les clips vidéos. Les enregistrements continus se trouvent dans la
catégorie « Vidéo » pour la lecture des chiers.
Enregistrement d’événements
Par défaut, si un évènement survient, tel qu'un impact soudain, une conduite à
vitesse élevée, un virage trop abrupt ou un accident, l'accéléromètre va commander
à la caméra embarquée de commencer à faire un enregistrement « d'urgence ».
Remarque : Vous pouvez modier le niveau de sensibilité du G-sensor en appuyant sur >
Enregistrement vidéo > Sensib accélérom.
Si vous voulez démarrer manuellement l'enregistrement d'un événement alors que
l'enregistrement en continu est en cours, appuyez sur le bouton Événement ( ).
Les enregistrements d’événements se trouvent dans la catégorie « Événement »
pour la lecture des chiers.
Enregistrement en mode parking
Remarque : Cette fonction n'est pas disponible sur tous les modèles.
Votre caméra embarquée prend en charge la fonction d'enregistrement mode
parking. Vous devez utiliser une source d'alimentation supplémentaire pour
enregistrer la vidéo en mode Parking, telle que le câble d'alimentation sans
interruption Mio Smart Box, vendu séparément. Pour plus d'informations sur
l'utilisation de Mio Smart Box, consultez la documentation fournie dans son
emballage.
Le mode parking est désactivé par défaut. Vous pouvez l’activer dans le >
Mode parking > Détection > Activé.
Avant d'activer le mode parking, veuillez vérier l'allocation de mémoire de votre
appareil. Allez à > Système > Allocation espace stockage pour dénir une

12
répartition adéquate pour l’enregistrement en mode parking. Modier l’allocation
effacera la carte mémoire, enregistrez donc d’abord toutes photos ou vidéos sur
votre ordinateur.
Lorsque la détection de mode Parking est activée, le système passe en mode
Parking si :
l
Vous déconnectez l'alimentation de l'appareil (par exemple en arrêtant le moteur
du véhicule ou en débranchant le câble d'alimentation) ou si la voiture ne roule
pas pendant environ 5 minutes.
Remarque : Cette fonction est déclenchée par l'accéléromètre de l'appareil. Vous pouvez
modier la conguration avec l'option > Mode parking > Entrée automatique.
l
Appuyez sur pour démarrer manuellement le mode Parking alors qu'un
enregistrement en continu est en cours.
La voyant parking clignote en rouge lorsque l'enregistrement de parking est en
cours. Appuyez sur pour arrêter le mode parking et reprendre l’enregistrement
continu. Une fois que des mouvements sont détectés et enregistrés en mode
parking, il vous sera demandé de regarder la vidéo lorsque vous arrêtez le mode
parking.
Les enregistrements du mode parking se trouvent dans la catégorie « Parking »
pour la lecture de chiers.
Mode appareil photo
La caméra embarquée vous permet de prendre des photos : appuyez sur >
Caméra > .
Les photos peuvent être visualisées dans la catégorie « Photo ».

13
Mode lecture
Pour sélectionner une vidéo ou une photo à la lecture :
1. Appuyez sur > Lecture chier.
2. Sélectionnez le type souhaité.
3. Utilisez les boutons / pour sélectionner le chier souhaité dans la liste
puis appuyez sur pour démarrer la lecture.
4. Lors de la lecture, vous pouvez :
l
Lors de la lecture de vidéos, appuyez sur / pour lire la vidéo
précédente/suivante.
l
Lors de la visualisation de photos, appuyez sur / pour afcher la
photo précédente/suivante.
l
Appuyer sur pour revenir à la liste.
l
Appuyer sur pour afcher le menu pop-up pour la sélection :
l
Lecture / Pause : Démarre ou met en pause la lecture.
l
Aller à évén. : Déplace le chier à la catégorie « Événement ».
l
Transférer vers téléphone : Télécharge la vidéo/photo sélectionnée sur
votre smartphone.
l
Suppr. : Supprime le chier.

14
Se connecter
Application MiVue
L'application MiVue est une application intégrée qui vous permet de partager et de
sauvegarder les vidéos enregistrées sur une caméra embarquée MiVue via WIFI.
Recherchez « MiVue » sur l’App Store Apple ou ou sur le Google Play Store pour
télécharger gratuitement l'application MiVue.
Remarque :
l
L'application MiVue est compatible avec les appareils iOS 9.0 (et au-delà) et Android 5.0 (et
au-delà). MiTAC ne garantit pas la compatibilité du produit avec les smartphones de tous les
fabricants.
l
Toutes les fonctionnalités ne sont pas disponibles pour chaque modèle.
Conguration d’une connexion WIFI
Remarque : Cette fonction n'est pas disponible sur tous les modèles.
La fonction WIFI vous permet de connecter la caméra embarquée à votre
smartphone. Vous pouvez activer manuellement le WIFI en sélectionnant >
WIFI > Activé. Une fois activé, l'écran des réglages WIFI afche le SSID et le mot
de passe de la caméra embarquée.
Suivez les étapes suivantes pour établir la connexion sans l entre la caméra
embarquée et votre smartphone :
1. Activez la fonction WIFI du smartphone.
2. Sur votre smartphone, ouvrez l'application MiVue et suivez les instructions à
l'écran pour congurer la connexion.
La prochaine fois que vous utilisez votre téléphone pour connecter la caméra
embarquée, vous ne serez pas invité à entrer à nouveau le mot de passe, sauf si

15
vous réinitialisez votre téléphone à ses paramètres d’usine par défaut.
3. Vériez l’état de la connexion WIFI en regardant l’icône WIFI sur la caméra
embarquée :
La caméra embarquée est connectée au smartphone et synchronisée
avec l’application MiVue.
La caméra embarquée n'est pas connectée au smartphone.
La caméra embarquée est connectée au smartphone mais n'est pas
encore synchronisée à l'application MiVue.
4. En lançant l'application MiVue sur votre smartphone, la caméra embarquée est
prête à transférer des chiers vidéo et photo en appuyant simplement sur le
bouton Événement.
Réglages du système
Pour personnaliser les réglages système, appuyez sur .
Remarque : Selon votre modèle MiVue, certaines options de conguration peuvent ne pas être
disponibles.
l
Lecture chier
Lit des vidéos ou photos.
l
Caméra
Appuyez pour passer en mode appareil photo.
l
WIFI
Active ou désactive le WIFI. Désactivé par défaut. Consultez la section «
Congurer une connexion WIFI » pour savoir comment connecter la caméra
embarquée à votre smartphone.

16
l
Enr. sonore
Dénit si vous souhaitez inclure des sons dans les enregistrements. Le réglage
par défaut est Activé.
l
Mode parking
Ceci vous permet de modier les paramètres du mode parking. Les réglages
disponibles comprennent :
l
Détection : Lorsqu'elle est activée, la caméra embarquée enregistrera
automatiquement en cas de détection de mouvements ou si un événement
survient en mode parking.
l
Méthode détection : Règle la méthode de détection de parking sur
Accéléro. seul., Mouv. seul. ou Accéléro + mouv..
l
Entrée automatique : Dénit le mode (Basse, Moyenn, Haute ou Manuel)
du système pour passer automatiquement en mode parking.
l
Détect mouvem : Règle le niveau de sensibilité de la détection de
mouvement sur Basse, Moyenne ou Haute.
l
Sensib accélérom : Modiez le niveau de sensibilité (3 niveaux de Basse
à Haute) du G-sensor, pour permettre le déclenchement automatique des
enregistrements de parking lorsque la caméra embarquée est en mode
Parking.
l
Enregistrement vidéo
Ceci permet de modier les paramètres d’enregistrement, dont :
l
Long clip vid : Règle la longueur de chaque clip vidéo pour un
enregistrement continu. (1 min, 3 min ou 5 min).
l
WDR: Active la fonction WDR (Plage dynamique étendue) pour améliorer la
qualité d'image de la caméra embarquée dans des conditions de luminosité
présentant un contraste élevé.
l
EV: Dénit le niveau d'exposition adapté (-1 – +1) pour ajuster la luminosité

17
de l'image. Le réglage par défaut est 0.
l
Fréquence : Règle la fréquence pour qu'elle corresponde à la fréquence de
scintillement de l'alimentation électrique locale lors de l'enregistrement.
l
Sensib accélérom : Modiez le niveau de sensibilité (6 niveaux de Basse
à Haute) du G-sensor, pour permettre le déclenchement automatique des
enregistrements d'urgence lorsque l'enregistrement en continu est en cours.
l
Horodatage : Dénit les informations (Coordonnées ou Accéléromètre) qui
seront afchées sur la vidéo enregistrée.
l
Indication vitesse: Afche la vitesse de conduite sur la vidéo enregistrée.
l
Horodatage texte: Afche les informations personnalisées sur la vidéo
enregistrée.
l
Système
Ceci vous permet de modier les réglages système de l’appareil.
l
Satellites : Afche le statut de la réception du signal GPS/GLONASS. Vous
pouvez appuyer sur puis sélectionner GPS ou GLONASS pour une
meilleure réception du signal en cas de besoin.
l
Date / Heure : Règle la date et l'heure du système. Pour plus d'informations,
voir la section « Dénir la date et l'heure ».
l
Son système : Active ou désactive les sons de la notication du système.
l
Son de bienvenue : Active ou désactive les sons de notication pendant le
démarrage.
l
Volume : Ajuste le volume sonore.
l
Veille d'écran : Sélectionnez Toujours activée pour garder l’écran LCD
allumé; ou dénissez la minuterie l’arrêt automatique de l’écran (10 sec, 1
min ou 3 min) après le début de l’enregistrement. Sélectionnez Veille éteint
l’écran LCD (après le temps spécié), mais afche l'heure et les informations
de vitesse.

18
l
Langue : Choisissez la langue.
l
Unités de distance : Détermine l’unité de distance préférée.
l
Allocation espace stockage : Le système propose trois congurations de
mémoire par défaut pour stocker les vidéos (dont enregistrement continu,
enregistrement d'urgence et enregistrement de parking) et les photos.
Sélectionnez la bonne conguration en fonction de votre utilisation.
l
Rest par déf : Restaurer les paramètres du système aux réglages d'usine.
l
Version : Afche les informations sur le logiciel.
l
Formater
Formate une carte mémoire. (Toutes les données seront effacées.)
MiVue Manager
Le MiVue Manager™ est un outil qui vous permet de visionner les vidéos prises avec
la MiVue caméra embarquée.
Remarque : Toutes les fonctionnalités ne sont pas disponibles pour chaque modèle.
Installer le MiVue Manager
Téléchargez MiVue Manager depuis la page Support le site Web de Mio (www.mio.
com/support) et suivez les indications à l’écran pour l’installer. Assurez-vous de
télécharger la bonne version du logiciel (Windows ou Mac) en fonction du système
d'exploitation de votre ordinateur.
Lire les chiers d'enregistrement
1. Enlevez la carte mémoire de la caméra embarquée et accédez à la carte depuis
votre ordinateur via un lecteur de carte. Nous vous conseillons de copier les
chiers d'enregistrement sur votre ordinateur pour la sauvegarde et la lecture.
2. Lancez le MiVue Manager sur l'ordinateur.

19
l
Par défaut, le MiVue Manager afche le calendrier et la liste des chiers sur
la droite.
l
Lorsqu'un chier d'enregistrement existe, vous voyez la date marquée d'une
“ .” Cliquez sur cette date pour afcher les chiers qui ont été enregistrés à
cette date.
l
Vous pouvez choisir le type de chiers à afcher : Événement / Normal /
Parking.
l
Pour afcher tous les chiers du dossier en cours, cliquez sur Tout. Pour
retourner à l'afchage du calendrier, cliquez sur Calendrier. Double cliquez
sur le chier souhaité dans la liste des chiers pour démarrer la lecture.
3. Double cliquez sur le chier souhaité dans la liste des chiers pour démarrer la
lecture.
4. Les commandes de lecture sont décrites ci-après :
1 2 3 4 5 6 7
1
Passe au chier précédent / suivant de la liste.
2
Démarre ou met en pause la lecture.
3
Modie la vitesse de lecture entre 1/4x, 1/2x, 1x (par défaut), 1,5x, et 2x.
4
Active ou désactive le son.
5
Règle le niveau de volume.
6
Lit la vidéo en plein écran.
7
Afche la progression de la lecture. Vous pouvez cliquer sur un point le long
de la barre de la piste pour aller directement à un endroit différent de la
lecture.
La page est en cours de chargement...
La page est en cours de chargement...
La page est en cours de chargement...
La page est en cours de chargement...
La page est en cours de chargement...
La page est en cours de chargement...
-
 1
1
-
 2
2
-
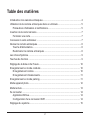 3
3
-
 4
4
-
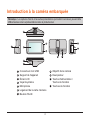 5
5
-
 6
6
-
 7
7
-
 8
8
-
 9
9
-
 10
10
-
 11
11
-
 12
12
-
 13
13
-
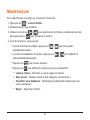 14
14
-
 15
15
-
 16
16
-
 17
17
-
 18
18
-
 19
19
-
 20
20
-
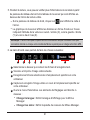 21
21
-
 22
22
-
 23
23
-
 24
24
-
 25
25
-
 26
26
Mio MiVue 733 Manuel utilisateur
- Catégorie
- Modules récepteurs GPS
- Taper
- Manuel utilisateur
- Ce manuel convient également à
Documents connexes
-
Mio MiVue 786 Wi-Fi Manuel utilisateur
-
Mio MiVue 798 Le manuel du propriétaire
-
Mio MiVue 752 Wi-Fi Dual Manuel utilisateur
-
Mio MiVue C310 Le manuel du propriétaire
-
Mio MiVue 698 Dual Mode d'emploi
-
Mio MiVue 658 Manuel utilisateur
-
Mio MiVue 698 Dual Le manuel du propriétaire
-
Mio MiVue Rear Dash Cam for MiVue Drive 50-60 Series Le manuel du propriétaire
-
Mio MiVue J60 Le manuel du propriétaire
-
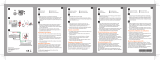 Mode d'Emploi pdf Mio MiVue A30 Mode d'emploi
Mode d'Emploi pdf Mio MiVue A30 Mode d'emploi