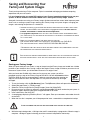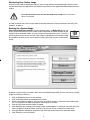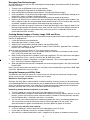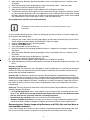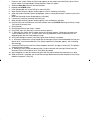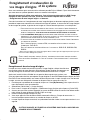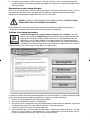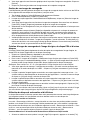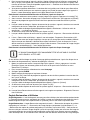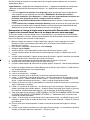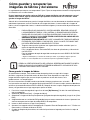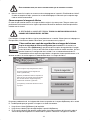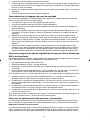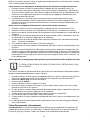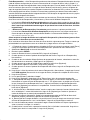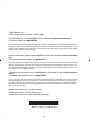1
Thank you for purchasing a Fujitsu computer. Fujitsu is committed to bringing you the best computing
experience with your new system.
It is very important that you create DVD copies of your Factory Image before beginning to use your
system. To do so, follow the instructions below in the “Saving Your Factory Image” section.
Along with instructions on saving your Factory Image, this document outlines several other important proce-
dures, such as making a system image, restoring your Factory Image and system images, managing your
images, and restoring the partitions on a hard drive.
Saving your Factory Image
When you purchased your new system, a copy of the pre-installed Factory Image was loaded into a hidden
partition on your hard disk drive. Having a copy of the original Factory Image available to you means that in
the event of system failure, you will be able to restore it to its original state.
After you launch the ClickMe! utility when you first start up your system, you will be
prompted to make a copy of the Factory Image to DVD discs. You will need two blank discs
(DVD-R or DVD+R discs are recommended) in order to create the copy. After creating the
copy, be sure to label the discs and keep them in a safe place to ensure they do not get
damaged.
1. To start the backup, click the [My Recovery] icon. The MyRecovery Menu will open with four buttons.
2. Select [Manage/Create] -> [Factory Image].
3. Select the Factory Image listed in [Backup Images], then click [Make DVD].
4. Be sure you have an internal or externally connected recordable DVD drive attached to your system. A
popup will appear displaying the types of supported DVD-R/+R media.
5. Insert a blank disc, then click [OK].
6. A second popup displaying “Recovery Disc #1.” will appear. Enter your comments and number of media
on the DVD”.
7. When the first disc is complete, you will be prompted to insert a second disc to complete the backup.
8. While the copy is being made, a “Writing to the media” screen displays a progress bar. When the copy is
complete, a dialog will appear informing you of the successful completion of the backup.
•I
N ORDER TO INSTALL APPLICATIONS AND DRIVERS, MAKE COPIES OF FACTORY AND SYSTEM
IMAGES, AND BURN DARS, APPLICATION MEDIA, AND BOOTABLE DISCS YOU MUST HAVE AN
INTERNAL OR EXTERNALLY CONNECTED WRITABLE DVD DRIVE.
• I
T IS EXTREMELY IMPORTANT THAT YOU COPY YOUR FACTORY IMAGE TO REMOVABLE MEDIA
(
E.G., DVD DISCS). FAILURE TO DO SO COULD RESULT IN AN INABILITY TO RESTORE THE IMAGE
AT A FUTURE DATE.
•N
OTE THAT SUPPORTED MEDIA* FOR IMAGE BACKUPS INCLUDE:
F
OR FACTORY IMAGE, DAR, APPLICATION DATA, AND BOOTABLE DISC: DVD-R/+R.
FOR USER-CREATED BACKUP IMAGE: DVD-R/+R, DVD-RW/+RW, DVD-DL.
* D
EPENDING UPON YOUR OPTICAL DRIVE AND MEDIA FORMAT USED, SOME MEDIA TYPES MAY
BE INCOMPATIBLE FOR CREATING IMAGE BACKUPS.
D
UE TO CERTAIN LICENSING REQUIREMENTS, SOME THIRD-PARTY APPLICATIONS WILL NEED TO
BE INSTALLED SEPARATELY USING THE APPLICATION MEDIA BUNDLED WITH YOUR SYSTEM.
IN THE FOLLOWING STEP, DO NOT USE THE SYSTEM UNTIL THE COPY IS COMPLETE.
Saving and Recovering Your
and System ImagesFactory
ClickMe!
HDD Restore Generic-Multi-lang B6FJ-3031-03EN-00.fm Page 1 Friday, September 11, 2009 8:57 AM

2
Recovering Your Factory Image
In the event you need to restore your original Factory Image, perform the following steps. Note that there
may be some third-party applications that need to be installed from the application media bundled with your
system.
In order to recover your Factory Image, perform the steps outlined in “Running Recovery and Utility from
hard disk” on page 3.
Backing Up a System Image
User-Configured System Backups: On your desktop, there is a [MyRecovery] icon that
allows you to make backups of your current system image either to another location on your
hard drive or on removable media. A system image is the configuration of your C: drive at a
particular point of time. You may want to make system image backups occasionally in order
to have points to which you can return without having to go all the way back to the Factory
Image.
By default, system images are saved in the D: drive in the MyRecovery folder. You can also elect to save the
image to an external hard drive.
1. Click the [MyRecovery] icon on your desktop.
2. Click the [Backup] button on the MyRecovery screen.
3. On the next screen that appears, you can enter up to 200 characters of information about the backup
file. This information will help you to identify the image at a later date.
4. Click the [OK] button and the system will reboot.
5. After rebooting, the “Creating of the backup image” window appears, in which you can either click [Cre-
ate the image on D drive] or [Select the drive] if you want to save to an external hard disk drive.
6. An image appears showing you graphically how the image will be stored. Click the [Next] button.
7. Click [Execute] to start the backup.
A
LL USER-CREATED DATA WILL BE DELETED FROM YOUR SYSTEM WHEN THE FACTORY
I
MAGE IS RESTORED.
My Recovery
HDD Restore Generic-Multi-lang B6FJ-3031-03EN-00.fm Page 2 Friday, September 11, 2009 8:57 AM

3
Managing Your Backup Images
With the MyRecovery tool you can also make copies of backup images, archive them on DVD, or delete them
from your hard drive.
1. To begin, click the [MyRecovery] icon on your desktop.
2. Click the [Manage/Create] button in the MyRecovery window.
3. When the MyRecovery Manager window appears, click [Manage Backup Images].
4. In the next window, a list of your backup images appears. Below the list are three buttons allowing you to
[Make DVD], [Copy], or [Delete] your backup images.
5. Select an image title from the list, then click the action button you would like to perform.
6. Note that you need to have an external disk drive connected for the [Copy] button to be enabled. If you
elect to copy the image, you will be prompted to enter the destination. If you are ready to copy, click [OK]
to proceed. A progress screen appears while the backup copy is being made.
7. Note that if you copy an image to an external hard drive, both the original and the copy will appear in the
[Backup Images] window with identical names, dates, and file sizes, but with the different drive letter to
distinguish them. Before you select [Make DVD], make sure you have a recordable DVD drive con-
nected and blank DVDs available.
Creating Backup Images of Factory Image, DAR, and Discs
Using the [Manage/Change] button, you can also create backup images of the Factory Image, DAR, Applica-
tion Disc, or Bootable Disc.
1. Launch My Recovery from desktop icon
2. Select [Manage/Create]-> [Factory Image]
3. Select Factory Image listed in [Backup Images], then click [Make DVD]
4. Confirm that the # box has “4” to indicate four images (Factory, DAR Disc, Application Disc, and Boota-
ble Disc) are in the hidden partition.
Note: In some cases box may display “5” if the factory image is two discs.
5. The message “Recovery Disc #1. will be created. Enter your comments and number of media on the
DVD”. Click [YES] to burn the Factory Image
6. When Factory Image creation is complete, a message is displayed: “This will make Drivers and Applica-
tion Restore Disc”. Insert a new disc and click [Yes] for DAR disc creation.
7. When DAR disc creation is completed, a message is displayed: “This will make Application Restore
Disc”. Click [Yes] to create the Applications disc.
8. When the Application disc creation is completed, the same message will appear. Click [Yes] to make the
bootable Disc.
Note: If you only want to burn one media to disc, click [No] to skip to the desired image (Factory, DAR, Appli-
cation Disc, Bootable Disc) you want to burn.
Using the Recovery and Utility Tools
The Recovery and Utility tools consist of a variety of tools that will help you recover your Factory Image,
recover system images, and delete the data from your hard disk.
Methods for accessing the utilities
Recovery and Utility Tools are preinstalled in a hidden partition by the factory, or they can be accessed by
using the bootable DAR disc. Please note that you can delete Recovery and Utility tools from your hard disk
drive if you modify the partitions. In this case you will not be able to use the hidden partition for booting to
Recovery and Utility Tools, but you will still be able to boot from the DAR disc.
Determining whether Recovery and Utility is pre-loaded
1. Turn on or reboot your system. When the Fujitsu logo appears, press [F12] key.
2. From the Boot Menu that appears, check whether the <Recovery and Utility> option is present. If it is not
present, it means that the utility must be used from the disc. Proceed to “Running Recovery and Utility
from the Bootable Disc” if <Recovery and Utility> is unavailable.
3. You can also use the SecureCore menu to determine whether the utility is pre-loaded by powering on
your system then pressing the [Enter] key when the Fujitsu logo appears on the screen. The
SecureCore Menu will appear and the Recovery and Utility option will appear in the menu.
Running Recovery and Utility from hard disk
1. Turn on or reboot your system. When the Fujitsu logo appears, press [F12] key.
2. Cursor down to <Recovery and Utility> and press the [Enter] key.
3. While the files are being loaded from the disc, a progress bar will appear at the bottom of the screen.
HDD Restore Generic-Multi-lang B6FJ-3031-03EN-00.fm Page 3 Friday, September 11, 2009 8:57 AM

4
4. When the System Recovery Options dialog opens, select a new keyboard layout, if necessary, then
click [Next].
5. When the Operating System dialog appears, select “Use recovery tools...”, then click [Next].
6. If necessary, enter your password, then click [OK].
7. When System Recovery Options window appears, click on Recovery and Utility.
8. The Recovery and Utility screen appears on the screen with three tabs: Diagnostics, Recovery and Util-
ity. Please note that Diagnostics tab is not supported on certain LifeBook/Stylistic models when running
Recovery and Utility from the hard disk. In order to restore the operating system, please use the middle
icon “Restoring the Factory Image (only C:\drive)” under the Recovery tab.
Running Recovery and Utility from the Bootable disc
To verify/change the boot-up priority (rather than booting-up from the hard drive or an external floppy disk
drive), perform the following steps:
1. Power on your system. When the Fujitsu logo appears on the screen. press the [Enter] key or click on
the left mouse or touchpad button; the SecureCore™ Menu will appear.
2. Select the Boot Menu from the SecureCore Menu.
3. Highlight the CD/DVD option.
4. Insert the bootable disc into the drive tray.
5. Click [OK]. While the files are being loaded from the disc, a progress bar will appear at the bottom of
the screen.
6. When the System Recovery Options dialog opens, select a new keyboard layout, if necessary, then
click [Next].
7. When the Operating System dialog appears, click [Next].
8. If necessary, enter your password, then click [OK].
9. When System Recovery Options window appears, click on Recovery and Utility.
10. When the Recovery and Utility screen appears, three tabs will be present: Diagnostics, Recovery, and
Utility.
Recovery and Utility tabs
Diagnostics tab: The Diagnostics tool is designed for use by IT professionals. It is not likely you will need to
use this tool. When you select devices from the Diagnosis window then click [Execute], several tests are
performed on the selected components.
Recovery tab: The Recovery tab contains three tools: Recovering User-Configured System Backups,
Restoring the Factory Image (only C: drive), and Recovering User-Configured System Backups (from DVD).
You can use these tools to restore the Factory Image from the hidden partition, restore backup image(s) cre-
ated by you or images stored on DVD discs, and perform a full hard drive recovery. Please refer to instruc-
tions above for details on how to create Factory Image Recovery DVDs, user backup DVDs and system
image backup.
Utility tab: The Utility tab contains three tools: Hard Disk Data Delete, Restore Recovery and Utility, and
Windows Complete PC Restore.
•The Hard Disk Data Delete utility is used to delete all data on the hard disk and prevent the data from
being reused. NOTE: Do not use the Hard Disk Data Delete utility unless you are absolutely certain
that you want to erase your entire hard disk, including all partitions.
• Restore Recovery and Utility allows you to restore the first hidden partition.
• Windows Complete PC Restore utility allows you to restore an image created with Windows Backup
and Restore Center. Windows Complete PC Restore will overwrite the data on your hard disk drive.
Recovering your Factory Image using Recovery and Utility (for new hard drive or
non-bootable hard drive)
If you have installed a new hard drive or your hard drive is not bootable, perform the following steps. Note
that first you will need to create new partitions on the hard drive, then restore the Factory Image:
T
HE BOOTABLE DISC CAN ONLY BE USED WITH THE SYSTEM WITH WHICH IT WAS
PURCHASED.
HDD Restore Generic-Multi-lang B6FJ-3031-03EN-00.fm Page 4 Friday, September 11, 2009 8:57 AM

5
1. Power on your system. When the Fujitsu logo appears on the screen. press the [Enter] key or click on
the left mouse or touchpad button; the SecureCore™ Menu will appear.
2. Select the Boot Menu from the SecureCore Menu.
3. Highlight the CD/DVD option.
4. Insert the bootable disc in your DVD drive, then click [OK].
5. When System Recovery Options window appears, click on <Recovery and Utility>.
6. When the System Recovery Options dialog opens, select a new keyboard layout, if necessary, then click
[Next].
7. When the Operating System dialog appears, click [Next].
8. If necessary, enter your password, then click [OK].
9. When System Recovery Options window appears, click on Recovery and Utility.
10. Click the Utility tab in the Recovery and Utility window, then click Full HDR Restoring the Factory Image
(full hard drive recovery) icon.
11. Click [Execute].
12. Read the precautions, then select “I Agree”.
13. Click [Next], then click [Execute] to start the recovery process.
14. “1. Recovery Disc Check” will be in bold and the rest will be grayed out. Follow the instructions and
“Insert the Recovery Disc #1”. In some cases, you may prompted to “Insert the Recovery Disc #2”,
depending upon the size of the Recovery Image
15. Click [Next] to begin the check. Click [Next] again when the check is complete.
16. “2. Initializing hard disk drive” will be in bold with the message “Please insert the Bootable Disc into your
optical drive”. Insert the bootable disc. Click [Next] to proceed. A dialog box appears, with a checking
disc message.
17. “Warning All DATA on the Hard Disk will be completely erased!!!” will appear. Select [OK]. The partition
creation process will begin.
18. “3. Restoring Factory Image to hidden partition” will be in bold with the message “Please insert the
Recovery Disk#1 into the optical drive”. Click [Next] to proceed.
19. After completion, the tool will automatically go to the next step to restore the image back to c:\ drive.
20. When restoration is complete, you will see the message “Restoration has been completed. Click [OK] to
reboot the computer.” Click [OK].
HDD Restore Generic-Multi-lang B6FJ-3031-03EN-00.fm Page 5 Friday, September 11, 2009 8:57 AM

6
Nous vous remercions pour votre achat d'un ordinateur portable Fujitsu LifeBook. Fujitsu désire fermement
que votre nouveau système réponde à toutes vos attentes informatiques.
Avant de commencer à utiliser votre ordinateur, il est très important de copier sur DVD l’image
d’origine de votre système. Pour cela, suivez les instructions indiquées dans la section
« Enregistrement de votre image d’origine » ci-dessous.
Outre les instructions sur l’enregistrement de votre image d’origine, ce document explique plusieurs autres
procédures importantes, notamment la création d’une image de système, la restauration de l’image d’origine
et des images de système, la gestion de vos images et la restauration des partitions sur un disque dur.
Enregistrement de votre image d'origine
Lorsque vous avez acheté votre nouveau système, l’image d’origine a été pré-installée dans
une partition cachée de votre disque dur. Une copie de l’image d’origine vous permettra, en
cas de panne grave, de restaurer votre système exactement comme il était à l’origine.
Après avoir installé l'utilitaire ClickMe! lors du premier démarrage de votre système, une
invite vous demandera de faire une copie de l'image d'origine sur des DVD. Deux disques vierges (les DVD-
R ou DVD+R sont recommandés) vous seront nécessaires pour créer la copie. Lorsque vous avez terminé
la copie, assurez-vous d’étiqueter clairement les disques et de les conserver en lieu sûr.
1. Pour démarrer la procédure de sauvegarde, cliquez sur l’icône [My Recovery]. Vous voyez s’ouvrir le
menu My Recovery avec quatre boutons.
2. Sélectionnez [Gérer/Créer] -> [Image d’origine].
3. Dans la zone « Images de sauvegarde », sélectionnez Image d’origine, puis cliquez sur [Créer DVD].
4. Assurez-vous que votre système dispose d’un graveur de DVD interne ou externe. Une fenêtre contex-
tuelle affiche les types de disques DVD-R/+R pris en charge.
5. Insérez un disque vierge et cliquez sur [OK].
6. Vous voyez apparaître une deuxième fenêtre contextuelle affichant « Disque de restauration 1 ».
Inscrivez quelques commentaires et un numéro de disque sur le DVD.
7. Lorsque le premier disque est terminé, le système demande d’en insérer un autre pour terminer la sau-
vegarde.
•P
OUR INSTALLER DES APPLICATIONS ET DES PILOTES, POUR COPIER L’IMAGE D’ORIGINE ET
LES IMAGES DE SYSTÈME, POUR GRAVER UN DISQUE PRA, DES DISQUES D’APPLICATION OU DES
DISQUES D’AMORÇAGE, VOUS DEVEZ AVOIR UN GRAVEUR DE DVD INTERNE OU EXTERNE.
• I
L EST EXTREMÊMENT IMPORTANT DE COPIER VOTRE IMAGE D’ORIGINE SUR DES SUPPORTS
AMOVIBLES (P. EX. DISQUES DVD). SI VOUS NE LE FAITES PAS, VOUS RISQUEZDE NE PAS POU-
VOIR RESTAURER VOTRE IMAGE EN CAS DE PROBLÈME FUTUR.
•P
LUSIEURS TYPES DE SUPPORTS PEUVENT ÊTRE UTILISÉS POUR COPIER L’IMAGE D’ORIGINE ET
LES IMAGES DE SYSTÈME :
POUR L’IMAGE D’ORIGINE, LE DISQUE PRA, LES DONNÉES D’APPLICATION ET LE DISQUE
D’AMORÇAGE : DVD-R/+R.
POUR LES IMAGES DE SYSTÈME CRÉÉES PAR L’UTILISATEUR : DVD-R/+R, DVD-RW/+RW,
DVD-DL.
* Selon le lecteur optique et le format du support utilisé, certains types de supports peuvent ne pas con-
venir à la création d’images de système.
ÉTANT DONNÉ CERTAINES LIMITES LÉGALES, CERTAINES APPLICATIONS TIERCES DEVRONT
ÊTRE INSTALLÉES SÉPARÉMENT À L'AIDE DU SUPPORT D’APPLICATIONS JOINT À VOTRE ORDI-
NATEUR.
À L'ÉTAPE SUIVANTE, N’UTILISEZ PAS LE SYSTÈME AVANT QUE LA COPIE DE SAU-
VEGARDE NE SOIT TERMINÉE.
Enregistrement et restauration de
vos images d’origine
et de système
ClickMe!
HDD Restore Generic-Multi-lang B6FJ-3031-03EN-00.fm Page 6 Friday, September 11, 2009 8:57 AM

7
8. Lorsque le système copie, il affiche un écran « Écriture sur disque » avec une barre de progression.
Lorsque l’opération est terminée, une boîte de dialogue vous informe que la copie de sauvegarde a été
créée avec succès.
Restauration de votre image d'origine
Si vous avez un jour besoin de restaurer votre image d’origine, exécutez les opérations suivantes. Il ne faut
pas oublier que vous pouvez avoir des applications de fabricants indépendants devant être installées
séparément à l'aide du disque d’applications livré avec votre ordinateur.
Si vous désirez restaurer votre image d’origine, exécutez les opérations indiquées en page 3 sous
« Exécution de la fonctionnalité Restauration et Utilitaires à partir du disque dur ».
Création d'une image de système
Copies de sauvegarde de l’image système configurées par l’utilisateur : Sur votre
bureau, il existe une icône [MyRecovery] (Ma restauration) qui vous permet de faire une
copie de sécurité de votre image système actuelle sur un autre emplacement de votre
disque dur ou sur un support externe. Une image système est un enregistrement de la
configuration de votre unité de disque C: à un moment précis. Il est conseillé de faire occa-
sionnellement une copie de sécurité de l’image système afin de pouvoir revenir à certains
stades précédents sans avoir à revenir au tout début, à l’image d’origine.
Par défaut, les images de système sont enregistrées dans l’unité de disque D: à l’intérieur du dossier MyRe-
covery. Vous pouvez également décider d’enregistrer l’image sur un disque dur externe.
1. Cliquez sur l'icône [MyRecovery] de votre bureau Windows.
2. Dans l’écran MyRecovery, cliquez sur [Sauvegarde].
3. Sur l’écran suivant, vous pouvez saisir jusqu’à 200 caractères d’informations se rapportant au fichier de
sauvegarde. Ces informations vous aideront à identifier l’image ultérieurement.
4. Cliquez sur [OK] et vous verrez le système redémarrer.
5. Après le redémarrage, vous voyez apparaître une fenêtre « Création de l’image de sécurité » vous pro-
posant de « Créer l’image sur l’unité de disque D » ou de « Sélectionner une unité de disque » pour le
cas où vous préféreriez conserver l’image sur un disque dur externe.
RAPPEL : LORS DE LA RESTAURATION DE L’IMAGE D’ORIGINE, TOUTES LES DON-
NÉES CRÉÉES PAR L’UTILISATEUR SONT PERDUES.
My Recovery
Gérer/Créer
HDD Restore Generic-Multi-lang B6FJ-3031-03EN-00.fm Page 7 Friday, September 11, 2009 8:57 AM

8
6. Vous voyez apparaître une illustration graphique de la façon dont l’image sera enregistrée. Cliquez sur
[Suivant].
7. Cliquez sur [Exécuter] pour démarrer l’enregistrement de la copie de sauvegarde.
Gestion de vos images de sauvegarde
L’outil MyRecovery permet également de copier vos images de sauvegarde, de les archiver sur des DVD et
de les supprimer de votre disque dur lorsqu’elles n’y sont plus utiles.
1. Tout d’abord, cliquez sur l'icône [MyRecovery] de votre bureau Windows.
2. Dans la fenêtre MyRecovery, cliquez sur [Gérer/Créer].
3. Lorsque vous voyez apparaître la fenêtre Gestionnaire MyRecovery, cliquez sur [Gérer les images de
sauvegarde].
4. Vous voyez ensuite apparaître une liste de vos images de sauvegarde. Sous cette liste, trois boutons
[Créer DVD], [Copier], [Supprimer] permettent de gérer les images de sauvegarde.
5. Sélectionnez un titre d’image dans la liste, puis cliquez sur le bouton correspondant à l’action que vous
désirez exécuter.
6. Veuillez prendre note que le bouton [Copier] est disponible uniquement si un disque dur externe est
connecté à votre système. Si vous décidez de copier une image, vous devez ensuite désigner un
emplacement de destination. Lorsque vous êtes prêt à copier, cliquez sur [OK] pour continuer. Un
écran de progression est affiché pendant que le système copie.
7. Veuillez prendre note que si vous copiez une image sur un disque dur externe, l’original et la copie sont
tous deux affichés dans la fenêtre « Images de sauvegarde » avec le même nom, la même date et la
même taille de fichier, mais avec une lettre d’unité de disque différente. Si vous choisissez [Créer DVD],
assurez-vous d’avoir un graveur de DVD et des DVD vierges.
Création d’images de sauvegarde de l’image d’origine, du disque PRA et d’autres
disques
Le bouton [Gérer/Créer] permet également de créer des copies de sauvegarde de l’image d’origine, du
disque PRA, du disque d’applications ou du disque d’amorçage.
1. Cliquez sur l’icône My Recovery disponible sur le bureau Windows.
2. Sélectionnez [Gérer/Créer] -> [Image d’origine].
3. Dans la zone « Images de sauvegarde », sélectionnez Image d’origine, puis cliquez sur [Créer DVD].
4. Assurez-vous que la case de dénombrement affiche « 4 » pour les quatre images devant être dans la
partition cachée (image d’origine, disque PRA, disque d’applications et disque d’amorçage).
Remarque : Dans certains cas, un « 5 » peut apparaître si l’image d’origine tient sur deux disques.
5. Vous voyez apparaître le message « Le disque de restauration 1 sera créé. Inscrivez quelques com-
mentaires et un numéro de disque sur le DVD. » Cliquez sur [OUI] pour commencer à graver l’image
d’origine.
6. Lorsque la copie de l’image d’origine est terminée, vous voyez apparaître le message suivant : « Le
système créera un disque de pilotes et de restauration des applications ». Installez un nouveau disque
et cliquez sur [Oui] pour lancer la création du disque PRA.
7. Lorsque la copie du disque PRA est terminée, vous voyez apparaître le message suivant : « Le
système créera un disque de restauration des applications ». Cliquez sur [Oui] pour lancer la création
du disque d’applications.
8. Lorsque la copie du disque d’applications est terminée, le même message apparaît. Cliquez sur [Oui]
pour lancer la création du disque d’amorçage.
Remarque : Si vous désirez créer une seule copie, cliquez sur [Non] jusqu’à ce que vous arriviez à l’image
que vous désirez copier (image d’origine, disque PRA, disque d’application, disque d’amorçage).
Utilisation du disque de restauration et d'utilitaires
Le disque Restauration et Utilitaires contient divers outils permettant de restaurer votre image d’origine ou
une image de système, ainsi que d’effacer certaines données inutiles sur votre disque dur.
Méthodes pour accéder aux utilitaires
Les outils « Restauration et Utilitaires » sont pré-installés en usine dans une partition cachée et sont dis-
ponibles sur le disque PRA à auto-amorçage. Veuillez prendre note que si vous modifiez la configuration
des partitions de votre disque dur, vous risquez de supprimer les outils « Restauration et Utilitaires ». Dans
un tel cas, vous ne pourrez plus utiliser la partition cachée pour lancer les outils « Restauration et
Utilitaires », mais vous pourrez toujours amorcer le système à partir du disque PRA.
Comment déterminer si la fonctionnalité Restauration et Utilitaires est déjà installée
1. Allumez ou redémarrez votre système. Lorsque le logo Fujitsu apparaît, appuyez sur la touche [F12].
HDD Restore Generic-Multi-lang B6FJ-3031-03EN-00.fm Page 8 Friday, September 11, 2009 8:57 AM

9
2. Dans le menu Amorçage qui apparaît, vérifiez si l'option <Restauration et Utilitaires> est présente. Si
elle n'y est pas, cela signifie que la fonctionnalité doit être utilisée à partir du disque. Si l'option <Res-
tauration et Utilitaires> n'est pas disponible, reportez-vous à « Exécution de la fonctionnalité Restaura-
tion et Utilitaires à partir du disque ».
3. Vous pouvez également déterminer si la fonctionnalité est installée avec l’aide du menu SecureCore.
Pour cela, mettez l'ordinateur sous tension et appuyez sur [Entrée] lorsque le logo Fujitsu apparaît à
l'écran. Le menu SecureCore apparaît avec l'option Restauration et Utilitaires.
Exécution de la fonctionnalité Restauration et Utilitaires à partir du disque dur
1. Allumez ou redémarrez votre système. Lorsque le logo Fujitsu apparaît, appuyez sur la touche [F12].
2. Avec le curseur, allez en bas de page jusqu'à <Restauration et Utilitaires>, puis appuyez sur [Entrée].
3. Une barre de progression apparaîtra en bas de l'écran pendant le transfert des fichiers à partir du
disque.
4. Lorsque la boîte de dialogue « Options de restauration du système » apparaît, choisissez une nouvelle
configuration de clavier si nécessaire, puis cliquez sur [Suivant].
5. Lorsque la boîte de dialogue Système d'exploitation apparaît, sélectionnez « Utiliser les outils de
restauration... » et cliquez sur [Suivant].
6. Si nécessaire, entrez votre mot de passe, puis cliquez sur [OK].
7. Lorsque la fenêtre Options de restauration du système apparaît, cliquez sur « Restauration et Utilitaires
».
8. L'écran « Restauration et Utilitaires » apparaît avec trois onglets : Diagnostics, Restauration et Utili-
taires. Veuillez noter que l'onglet Diagnostics n'est pas pris en charge par certains modèles LifeBook/
Stylistic lorsque vous exécutez la fonction Restauration et Utilitaires à partir du disque dur. Si vous
désirez restaurer le système d’exploitation, utilisez l’icône du centre « Restauration de l’image d’origine
(seulement unité de disque C:) » sous l’onglet Restauration.
Exécution de la fonctionnalité Restauration et Utilitaires à partir du disque d’amorçage
Si vous désirez vérifier/changer la priorité d'amorçage (plutôt que de démarrer à partir d'un disque dur ou
d'un lecteur de disquette externe), exécutez les opérations suivantes :
1. Mettez le système sous tension. Lorsque le logo Fujitsu apparaît à l'écran, appuyez sur la touche
[Entrée] ou cliquez avec le bouton gauche de la souris ou du pavé tactile TouchPad. Le menu
SecureCore™ s'affichera.
2. Dans le menu SecureCore, sélectionnez le menu Amorçage.
3. Surlignez l’option CD/DVD.
4. Mettez le disque d’amorçage sur le plateau du lecteur.
5. Cliquez sur [OK]. Une barre de progression apparaîtra en bas de l'écran pendant le transfert des fich-
iers à partir du disque.
6. Lorsque la boîte de dialogue « Options de restauration du système » apparaît, choisissez une nouvelle
configuration de clavier si nécessaire, puis cliquez sur [Suivant].
7. Lorsque la boîte de dialogue Système d'exploitation apparaît, cliquez sur [Suivant].
8. Si nécessaire, entrez votre mot de passe, puis cliquez sur [OK].
9. Lorsque la fenêtre Options de restauration du système apparaît, cliquez sur « Restauration et Utilitaires
».
10. Lorsque l'écran Restauration et utilitaires apparaît, trois onglets sont présents : Diagnostics, Restaura-
tion et Utilitaires.
Onglets Restauration et Utilitaires
Onglet Diagnostics : L'outil de diagnostic est conçu pour être utilisé par des informaticiens professionnels.
Il y a peu de chances que vous ayez besoin de l'utiliser. Lorsque vous sélectionnez des dispositifs dans la
fenêtre Diagnostic et que vous cliquez ensuite sur [Exécuter], ceux-ci sont soumis à plusieurs tests.
Onglet Restauration : L'onglet Restauration comprend trois outils : « Restauration de copies de système
configurées par l’utilisateur », « Restauration de l’image d’origine (uniquement l’unité de disque C:) » et
« Restauration des copies de système configurées par l’utilisateur (à partir d’un DVD) ». Vous pouvez uti-
liser ces outils pour restaurer l’image d’origine à partir de la partition cachée, pour restaurer une image de
sauvegarde créée par vous ou des images enregistrées sur des DVD, ainsi que pour restaurer complète-
ment votre disque dur. Si vous désirez savoir comment créer des DVD de restauration de l’image d’origine,
LE DISQUE D’AMORÇAGE PEUT UNIQUEMENT ÊTRE UTILISÉ SUR LE SYSTÈME
AVEC LEQUEL IL A ÉTÉ LIVRÉ.
HDD Restore Generic-Multi-lang B6FJ-3031-03EN-00.fm Page 9 Friday, September 11, 2009 8:57 AM

10
des DVD d’image de système ou une copie interne de l’image de système, reportez-vous aux sections
appropriées ci-dessus.
Onglet Utilitaires : L'onglet Utilitaires comprend trois outils : « Supprimer les données sur le disque dur »,
« Restaurer la fonctionnalité Restauration et Utilitaires » et « Restauration complète d’ordinateur
Windows ».
•L'utilitaire Supprimer les données sur le disque dur permet de supprimer toutes les données sur
votre disque dur et d'en empêcher leur réutilisation. REMARQUE : N'utilisez pas l'utilitaire «
Supprimer les données sur le disque dur », à moins que vous soyez absolument certain de vou-
loir effacer votre disque dur en entier, y compris toutes les partitions.
• Restaurer la fonctionnalité Restauration et Utilitaires permet de restaurer la première partition
cachée.
• L’utilitaire Restauration complète d’ordinateur Windows permet de restaurer une image créée avec
le Centre de restauration et de sauvegarde Windows. L’utilitaire Restauration complète d’ordinateur
Windows efface et réécrit toutes les données se trouvant sur le disque dur.
Restauration de l’image d’origine avec la fonctionnalité Restauration et Utilitaires
(à partir d’un nouveau disque dur ou d’un disque dur sans auto-amorçage)
Si vous avez installé un nouveau disque dur ou si votre disque dur n’a pas de fonction d’auto-amorçage,
exécutez les opérations suivantes. Veuillez prendre note que vous devez d’abord créer de nouvelles parti-
tions sur le disque dur, puis restaurer l’image d’origine.
1. Mettz le système sous tension. Lorsque le logo Fujitsu apparaît à l'écran, appuyez sur la touche
[Entrée] ou cliquez avec le bouton gauche de la souris ou du pavé tactile TouchPad. Le menu
SecureCore™ s'affichera.
2. Dans le menu SecureCore, sélectionnez le menu Amorçage.
3. Surlignez l’option CD/DVD.
4. Insérez le disque à auto-amorçage dans votre lecteur de DVD, puis cliquez sur [OK].
5. Lorsque la fenêtre Options de restauration du système apparaît, cliquez sur <Restauration et Utili-
taires>.
6. Lorsque la boîte de dialogue « Options de restauration du système » apparaît, choisissez une nouvelle
configuration de clavier si nécessaire, puis cliquez sur [Suivant].
7. Lorsque la boîte de dialogue Système d'exploitation apparaît, cliquez sur [Suivant].
8. Si nécessaire, entrez votre mot de passe, puis cliquez sur [OK].
9. Lorsque la fenêtre Options de restauration du système apparaît, cliquez sur « Restauration et Utilitaires
».
10. Cliquez sur l’onglet Utilitaires de la fenêtre Restauration et utilitaires, puis cliquez sur l’icône Restaura-
tion complète du disque dur avec l’image d’origine.
11. Cliquez sur [Exécuter].
12. Lisez l’avis et cliquez sur « J’accepte ».
13. Cliquez sur [Suivant], puis sur [Exécuter] afin de lancer le processus de restauration.
14. L’étape « 1. Vérification du disque de restauration » est en caractères gras et le reste en gris. Suivez
les instructions et « Insérez le disque de restauration 1 ». Dans certains cas, il est possible que vous
deviez « Insérer le disque de restauration 2 », selon la taille de l’image de restauration.
15. Cliquez sur [Suivant] afin que le système débute la vérification. Cliquez une autre fois sur [Suivant] lor-
sque la vérification est terminée.
16. L’étape « 2. Initialisation du disque dur » est affichée en gras avec le message « Veuillez insérer le
disque d’amorçage dans le lecteur optique ». Insérez le disque d’amorçage, puis cliquez sur [Suivant]
pour continuer. Une boîte de dialogue apparaît, avec un message de vérification de disque.
17. Vous voyez apparaître le message « AVERTISSEMENT TOUTES LES DONNÉES PRÉSENTES SUR
LE DISQUE DUR SERONT ENTIÈREMENT EFFACÉES !!! ». Sélectionnez [OK]. Le processus de
création de partitions commence.
18. L’étape « 3. Restauration de l’image d’origine dans une partition cachée » est affichée en gras avec le
message « Veuillez insérer le disque de restauration 1 dans le lecteur optique ». Cliquez sur [Suivant]
pour continuer.
19. Ensuite, l’outil passe automatiquement à l’étape suivante de restauration de l’image sur l’unité de
disque C:.
20. Lorsque la restauration est terminée, vous voyez apparaître le message « La restauration est terminée.
Cliquez sur [OK] pour redémarrer l’ordinateur. » Cliquez sur [OK].
HDD Restore Generic-Multi-lang B6FJ-3031-03EN-00.fm Page 10 Friday, September 11, 2009 8:57 AM

11
Le agradecemos por comprar una computadora Fujitsu. Fujitsu se compromete a brindarle la mejor experien-
cia informática con su nuevo sistema.
Es muy importante que realice copias en DVD de la imagen de fábrica antes de comenzar a usar el
sistema. Para hacerlo, siga las instrucciones que aparecen a continuación, en la sección “Cómo
guardar la imagen de fábrica”.
Además de las instrucciones para guardar la imagen de fábrica, en este documento se describen otros pro-
cedimientos importantes, como la creación de una imagen del sistema, la restauración de la imagen de
fábrica y de las imágenes del sistema, la administración de imágenes y la restauración de particiones en el
disco duro.
Cómo guardar la imagen de fábrica
Al momento de su compra, cada sistema nuevo tiene preinstalada una copia de la imagen
de fábrica, cargada en una partición oculta del disco duro. Tener disponible una copia de la
imagen de fábrica significa que, en caso de que se produzca un error del sistema, se lo
puede restaurar a su estado original.
Al iniciar la herramienta ClickMe! cuando se enciende el sistema por primera vez, se le solic-
itará que realice una copia de la imagen de fábrica en discos DVD. Para crear la copia, necesitará dos discos
en blanco (se recomiendan discos DVD-R o DVD+R). Después de crear la copia, asegúrese de etiquetar los
discos y de guardarlos en un lugar seguro para que no se dañen.
1. Para iniciar la copia de seguridad, haga clic en el icono [My Recovery]. Se abrirá el menú MyRecovery,
con cuatro botones.
2. Seleccione [Administrar/Crear] -> [Imagen de fábrica].
3. Seleccione la Imagen de fábrica que aparece en [Imágenes de copia de seguridad] y haga clic en [Crear
DVD].
4. Asegúrese de tener una unidad de DVD grabable interna o externa conectada al sistema. Aparecerá una
ventana emergente con los tipos de medios DVD-R/+R compatibles.
5. Inserte un disco en blanco y haga clic en [Aceptar].
6. Aparecerá una segunda ventana emergente con la leyenda “Disco de Recuperación nro. 1”. Escriba sus
comentarios y el número del disco en el DVD.
7. Cuando se complete el primer disco, se le solicitará que inserte el segundo para finalizar la copia de
seguridad.
• PARA INSTALAR APLICACIONES Y CONTROLADORES, REALIZAR COPIAS DE
LAS IMÁGENES DE FÁBRICA Y DEL SISTEMA, O GRABAR DISCOS DE RESTAU-
RACIÓN DE APLICACIONES Y CONTROLADORES (DAR), DISCOS DE APLICA-
CIONES Y DISCOS DE INICIO, DEBE TENER CONECTADA UNA UNIDAD DE DVD
GRABABLE INTERNA O EXTERNA.
• ES SUMAMENTE IMPORTANTE QUE COPIE LA IMAGEN DE FÁBRICA EN MEDIOS
EXTRAÍBLES (POR EJEMPLO, DISCOS DVD). SI NO LO HACE, ES POSIBLE QUE
NO PUEDA RESTAURAR LA IMAGEN EN EL FUTURO.
• Tenga en cuenta que los siguientes son algunos de los medios admitidos* para las
copias de seguridad de imágenes:
Para la imagen de fábrica, el disco de DAR, los datos de aplicaciones y el disco de ini-
cio: DVD-R/+R.
Para las imágenes de copia de seguridad creadas por el usuario: DVD-R/+R, DVD-RW/
+RW, DVD-DL.
* Según la unidad óptica y el formato de medios que utilice, es posible que algunos tipos de
medios no sean compatibles con la creación de copias de seguridad de imágenes.
DEBIDO A CIERTOS REQUISITOS DE LICENCIAS, DEBERÁN INSTALARSE POR SEPA-
RADO ALGUNAS APLICACIONES DE TERCEROS MEDIANTE LOS DISCOS DE APLI-
CACIONES INCLUIDOS CON EL SISTEMA.
Cómo guardar y recuperar las
imágenes de fábrica y del sistema
ClickMe!
HDD Restore Generic-Multi-lang B6FJ-3031-03EN-00.fm Page 11 Friday, September 11, 2009 8:57 AM

12
8. Mientras se realiza la copia, se muestra una barra de progreso en la pantalla “Escribiendo en el disco”.
Cuando se complete la copia, aparecerá un cuadro de diálogo para informarle que la copia de segu-
ridad se realizó correctamente.
Cómo recuperar la imagen de fábrica
En caso de que necesite restaurar la imagen de fábrica original, siga estos pasos. Tenga en cuenta que
posiblemente será necesario instalar algunas aplicaciones de terceros desde los discos de aplicaciones
incluidos con el sistema.
Para recuperar la imagen de fábrica, siga los pasos descritos en la sección “Cómo ejecutar el subprograma
Recuperación y Herramientas desde el disco duro”, que se encuentra en la página 3.
Cómo realizar una copia de seguridad de una imagen del sistema
Copias de seguridad del sistema configuradas por el usuario: En el escritorio, se
encuentra el icono [MyRecovery], que permite realizar copias de seguridad de la imagen
actual del sistema, ya sea en otra ubicación del disco duro o en medios extraíbles. Una ima-
gen del sistema es la configuración de la unidad C: en un momento determinado. Es
recomendable realizar copias de seguridad de la imagen del sistema periódicamente, a fin
de tener estados a los cuales regresar sin necesidad de volver a la imagen de fábrica.
De manera predeterminada, las imágenes del sistema se guardan en la carpeta MyRecovery de la unidad
D:. También puede optar por guardar la imagen en un disco duro externo.
1. Haga clic en el icono [MyRecovery] del escritorio.
2. Haga clic en el botón [Copia de seguridad] de la pantalla MyRecovery.
3. En la pantalla siguiente que aparece, puede ingresar hasta 200 caracteres de información sobre el
archivo de copia de seguridad. Esta información lo ayudará a identificar la imagen más adelante.
E
N EL SIGUIENTE PASO, NO USE EL SISTEMA HASTA QUE SE COMPLETE LA COPIA.
AL RESTAURAR LA IMAGEN DE FÁBRICA, TODOS LOS DATOS CREADOS POR EL
USUARIO SE ELIMINARÁN DEL SISTEMA.
My Recovery
Crear una imagen de copia de seguridad de la unidad C:
Se creará una imagen de copia de seguridad en la
unidad D: (predeterminada).
MyRecovery inmediatamente restaura la computadora al
instante en que se creó la imagen de copia de seguridad.
No es necesario realizar la compleja configuración y
reinstalación de controladores y aplicaciones.
¡Con MyRecovery, la restauración del sistema se vuelve
muy simple!
Copia de seguridad
Restaurar
Administrar/Crear
Salir
HDD Restore Generic-Multi-lang B6FJ-3031-03EN-00.fm Page 12 Friday, September 11, 2009 8:57 AM

13
4. Haga clic en el botón [Aceptar] y se reiniciará el sistema.
5. Después de reiniciar el equipo, aparece la ventana “Creación de la imagen de copia de seguridad”, en
la cual puede hacer clic en [Crear la imagen en la unidad D] o en [Seleccionar la unidad] si desea guar-
darla en un disco duro externo.
6. Aparece una imagen que muestra gráficamente cómo se almacenará la imagen. Haga clic en el botón
[Siguiente].
7. Haga clic en [Ejecutar] para iniciar la copia de seguridad.
Cómo administrar las imágenes de copia de seguridad
Con la herramienta MyRecovery, también puede realizar copias de las imágenes de copia de seguridad,
archivarlas en un DVD o eliminarlas del disco duro.
1. Para comenzar, haga clic en el icono [MyRecovery] del escritorio.
2. Haga clic en el botón [Administrar/Crear] de la ventana MyRecovery.
3. Cuando aparezca la ventana Administrador de MyRecovery, haga clic en [Administrar imágenes de
copia de seguridad].
4. En la ventana siguiente, aparece una lista de imágenes de copia de seguridad. Debajo de la lista, hay
tres botones, [Crear DVD], [Copiar] y [Eliminar], que permiten administrar las imágenes de copia de
seguridad.
5. Seleccione un título de imagen de la lista y haga clic en el botón de la acción que desea realizar.
6. Tenga en cuenta que, para que el botón [Copiar] esté activado, debe tener conectada una unidad de
disco externa. Si opta por copiar la imagen, se le solicitará que ingrese el destino. Si está listo para
copiar, haga clic en [Aceptar] para continuar. Mientras se realiza la copia, se muestra una pantalla de
progreso.
7. Tenga en cuenta que si copia una imagen a un disco duro externo, tanto la original como la copia
aparecerán en la ventana [Imágenes de copia de seguridad] con iguales nombres, fechas y tamaños
de archivos, pero con diferente letra de unidad para distinguirlas. Antes de seleccionar [Crear DVD],
asegúrese de tener conectada una unidad de DVD grabable y de disponer de discos DVD en blanco.
Cómo crear imágenes de copia de seguridad de la imagen de fábrica, del disco de
DAR y de otros discos
Con el botón [Administrar/Cambiar], también puede crear imágenes de copia de seguridad de la imagen de
fábrica, del disco de DAR, del Disco de Aplicaciones o del disco de inicio.
1. Inicie My Recovery desde el icono del escritorio.
2. Seleccione [Administrar/Crear] -> [Imagen de fábrica].
3. Seleccione la Imagen de fábrica que aparece en [Imágenes de copia de seguridad] y haga clic en
[Crear DVD].
4. En el cuadro del número, debe aparecer un “4” para indicar que en la partición oculta hay cuatro imá-
genes (de fábrica, del disco de DAR, del Disco de Aplicaciones y del disco de inicio).
Nota: En algunos casos, en la casilla puede aparecer un “5” si la imagen de fábrica comprende dos discos.
5. Aparecerá el mensaje “Se creará el Disco de Recuperación nro. 1”. Escriba sus comentarios y el
número del disco en el DVD. Haga clic en [Sí] para grabar la imagen de fábrica.
6. Cuando finaliza la creación de la imagen de fábrica, se muestra el mensaje: “Se creará un Disco de
Restauración de Aplicaciones y Controladores”. Inserte un disco nuevo y haga clic en [Sí] para crear el
disco de DAR.
7. Cuando finaliza la creación del disco de DAR, se muestra el mensaje: “Se creará un Disco de Restau-
ración de Aplicaciones”. Haga clic en [Sí] para crear el Disco de Aplicaciones.
8. Cuando finaliza la creación del Disco de Aplicaciones, se muestra el mismo mensaje. Haga clic en [Sí]
para crear el disco de inicio.
Nota: Si sólo desea grabar un medio en un disco, haga clic en [No] hasta llegar a la imagen (de fábrica, de
DAR, de Disco de Aplicaciones, o de disco de inicio) que desea grabar.
Cómo usar las aplicaciones de Recuperación y Herramientas
Las aplicaciones de Recuperación y Herramientas consisten en una variedad de aplicaciones que lo ayu-
darán a recuperar la imagen de fábrica, recuperar imágenes del sistema y eliminar datos del disco duro.
Métodos para acceder a las herramientas
Las aplicaciones de Recuperación y Herramientas vienen preinstaladas de fábrica en una partición oculta;
o bien, se puede acceder a ellas con el disco de DAR de inicio. Tenga en cuenta que, si modifica las parti-
ciones, puede eliminar las aplicaciones de Recuperación y Herramientas del disco duro. En este caso, no
HDD Restore Generic-Multi-lang B6FJ-3031-03EN-00.fm Page 13 Friday, September 11, 2009 8:57 AM

14
podrá usar la partición oculta para iniciar las aplicaciones de Recuperación y Herramientas, pero aún podrá
iniciar el sistema desde el disco de DAR.
Cómo determinar si el subprograma de Recuperación y Herramientas está cargado previamente
1. Encienda o reinicie el sistema. Cuando aparezca el logotipo de Fujitsu, presione la tecla [F12].
2. En el menú Inicio que aparece, compruebe si está incluida la opción <Recuperación y Herramientas>.
Si no está incluida, significa que la herramienta se debe usar desde el disco. Si <Recuperación y Her-
ramientas> no está disponible, continúe con “Cómo ejecutar el subprograma Recuperación y Her-
ramientas desde el disco de inicio”.
3. Para determinar si la herramienta está cargada previamente, también puede utilizar el menú
SecureCore encendiendo el sistema y presionando la tecla [Entrar] cuando el logotipo de Fujitsu
aparece en la pantalla. Aparecerá el menú SecureCore y se mostrará la opción Recuperación y Her-
ramientas en el menú.
Cómo ejecutar el subprograma Recuperación y Herramientas desde el disco duro
1. Encienda o reinicie el sistema. Cuando aparezca el logotipo de Fujitsu, presione la tecla [F12].
2. Desplace el cursor hacia abajo hasta <Recuperación y Herramientas> y presione la tecla [Entrar].
3. Mientras se cargan los archivos desde el disco, aparecerá una barra de progreso en la parte inferior de
la pantalla.
4. Cuando se abra el cuadro de diálogo Opciones de recuperación del sistema, seleccione un nuevo dis-
eño de teclado si es necesario y luego haga clic en [Siguiente].
5. Cuando aparezca el cuadro de diálogo Sistema operativo, seleccione “Usar herramientas de recuper-
ación... ” y haga clic en [Siguiente].
6. Si es necesario, ingrese su contraseña y haga clic en [Aceptar].
7. Cuando aparezca la ventana Opciones de recuperación del sistema, haga clic en Recuperación y Her-
ramientas.
8. Aparecerá la pantalla Recuperación y Herramientas con tres fichas: Diagnóstico, Recuperación y Her-
ramientas. Tenga en cuenta que algunos modelos de LifeBook/Stylistic no incluyen la ficha Diagnóstico
cuando el subprograma Recuperación y Herramientas se ejecuta desde el disco duro. Para restaurar el
sistema operativo, use el icono central, “Restauración de la imagen de fábrica (sólo la unidad C:\)”, de
la ficha Recuperación.
Cómo ejecutar el subprograma Recuperación y Herramientas desde el disco de inicio
Para verificar o cambiar la prioridad de inicio (en lugar de iniciar el sistema desde la unidad de disco duro o
desde una unidad de disquete externa), haga lo siguiente:
1. Encienda el sistema. Cuando aparezca el logotipo de Fujitsu en la pantalla, presione la tecla [Entrar] o
haga clic con el botón primario del mouse o del panel táctil. Aparecerá el menú SecureCore™.
2. Seleccione el Menú Inicio en el menú SecureCore.
3. Resalte la opción CD/DVD.
4. Inserte el disco de inicio en la bandeja de la unidad.
5. Haga clic en [Aceptar]. Mientras se cargan los archivos desde el disco, aparecerá una barra de pro-
greso en la parte inferior de la pantalla.
6. Cuando se abra el cuadro de diálogo Opciones de recuperación del sistema, seleccione un nuevo dis-
eño de teclado si es necesario y luego haga clic en [Siguiente].
7. Cuando aparezca el cuadro de diálogo Sistema operativo, haga clic en [Siguiente].
8. Si es necesario, ingrese su contraseña y haga clic en [Aceptar].
9. Cuando aparezca la ventana Opciones de recuperación del sistema, haga clic en Recuperación y Her-
ramientas.
10. Cuando aparezca la pantalla Recuperación y Herramientas, habrá tres fichas: Diagnóstico, Recuper-
ación y Herramientas.
Fichas Recuperación y Herramientas
Ficha Diagnóstico: La herramienta Diagnóstico está diseñada para los profesionales de informática. Es
probable que no necesite utilizar esta herramienta. Si selecciona dispositivos en la ventana Diagnóstico y
hace clic en [Ejecutar], se llevan a cabo varias pruebas en los componentes seleccionados.
EL DISCO DE INICIO SÓLO SE PUEDE UTILIZAR CON EL SISTEMA CON EL QUE
SE LO COMPRÓ.
HDD Restore Generic-Multi-lang B6FJ-3031-03EN-00.fm Page 14 Friday, September 11, 2009 8:57 AM

15
Ficha Recuperación: La ficha Recuperación contiene tres herramientas: Recuperación de copias de segu-
ridad del sistema configuradas por el usuario, Restauración de la imagen de fábrica (sólo la unidad C:) y
Recuperación de copias de seguridad del sistema configuradas por el usuario (desde un DVD). Puede usar
estas herramientas para restaurar la imagen de fábrica desde la partición oculta, restaurar imágenes de
copia de seguridad creadas por usted o imágenes almacenadas en discos de DVD, y realizar una recuper-
ación completa de discos duros. Consulte las instrucciones anteriores para obtener información sobre la
creación de DVD de recuperación de imágenes de fábrica, DVD de copias de seguridad de usuario y copias
de seguridad de imágenes del sistema.
Ficha Herramientas: La ficha Herramientas contiene tres herramientas: Eliminación de datos del disco
duro, Restauración de Recuperación y Herramientas, y Restauración Windows Complete PC.
• La herramienta Eliminación de datos del disco duro se utiliza para eliminar todos los datos del disco
duro y evitar que sean reutilizados. NOTA: No utilice la herramienta Eliminación de datos del disco
duro a menos que esté absolutamente seguro de que desea borrar todo el disco duro, incluidas
las particiones.
•a Restauración de Recuperación y Herramientas permite restaurar la primera partición oculta.
• La herramienta Restauración Windows Complete PC permite restaurar una imagen creada con el
Centro de copias de seguridad y restauración de Windows. La Restauración Windows Complete PC
sobrescribirá los datos del disco duro.
Cómo recuperar la imagen de fábrica con la aplicación Recuperación y Herramientas (para un disco
duro nuevo o un disco duro que no sea de inicio)
Si ha instalado un disco duro nuevo o el disco duro no es de inicio, siga estos pasos. Tenga en cuenta que
primero deberá crear particiones nuevas en el disco duro y luego, restaurar la imagen de fábrica:
1. 1. Encienda el sistema. Cuando aparezca el logotipo de Fujitsu en la pantalla, presione la tecla [Entrar]
o haga clic con el botón primario del mouse o del panel táctil. Aparecerá el menú SecureCore™.
2. Seleccione el Menú Inicio en el menú SecureCore.
3. Resalte la opción CD/DVD.
4. Inserte el disco de inicio en la unidad de DVD y haga clic en [Aceptar].
5. Cuando aparezca la ventana Opciones de recuperación del sistema, haga clic en <Recuperación y
Herramientas>.
6. Cuando se abra el cuadro de diálogo Opciones de recuperación del sistema, seleccione un nuevo dis-
eño de teclado si es necesario y luego haga clic en [Siguiente].
7. Cuando aparezca el cuadro de diálogo Sistema operativo, haga clic en [Siguiente].
8. Si es necesario, ingrese su contraseña y haga clic en [Aceptar].
9. Cuando aparezca la ventana Opciones de recuperación del sistema, haga clic en Recuperación y Her-
ramientas.
10. Haga clic en la ficha Herramientas de la ventana Recuperación y Herramientas, y luego haga clic en el
icono HDR completa Restauración de la imagen de fábrica (recuperación completa de discos duros).
11. Haga clic en [Ejecutar].
12. Lea las precauciones y seleccione “Acepto”.
13. Haga clic en [Siguiente] y luego haga clic en [Ejecutar] para iniciar el proceso de recuperación.
14. “1. Comprobación del Disco de Recuperación” estará en negrita y el resto estará atenuado. Siga las
instrucciones e “Inserte el Disco de Recuperación nro. 1”. En algunos casos, es posible que se le solic-
ite que “Inserte el Disco de Recuperación nro. 2”, según el tamaño de la Imagen de Recuperación.
15. Haga clic en [Siguiente] para comenzar la comprobación. Cuando finalice la comprobación, vuelva a
hacer clic en [Siguiente].
16. “2. Inicialización de la unidad de disco duro” estará en negrita con el mensaje “Inserte el disco de inicio
en la unidad óptica”. Inserte el disco de inicio. Haga clic en [Siguiente] para continuar. Aparece un
cuadro de diálogo con un mensaje de comprobación del disco.
17. Aparecerá el mensaje “Advertencia: Se borrarán completamente todos los DATOS del disco duro”.
Seleccione [Aceptar]. Comenzará el proceso de creación de particiones.
18. “3. Restauración de la imagen de fábrica a la partición oculta” estará en negrita con el mensaje “Inserte
el Disco de Recuperación nro. 1 en la unidad óptica”. Haga clic en [Siguiente] para continuar.
19. Una vez finalizado este proceso, la herramienta seguirá automáticamente con el paso siguiente para
volver a restaurar la imagen a la unidad C:\.
20. Cuando finalice la restauración, aparecerá el mensaje “Se ha finalizado la restauración. Haga clic en
[Aceptar] para reiniciar la computadora”. Haga clic en [Aceptar].
HDD Restore Generic-Multi-lang B6FJ-3031-03EN-00.fm Page 15 Friday, September 11, 2009 8:57 AM

16
Fujitsu America, Inc.
1250 E. Arques Avenue, Sunnyvale, California 94085
For more information, call 1-877-372-3473 or visit our Web site at: us.fujitsu.com/computers.
For technical support call 1-800-8FUJITSU
Fujitsu and the Fujitsu logo are registered trademarks of Fujitsu, Ltd. Windows is a registered trademark of Microsoft
Corporation. SecureCore is a trademark of Phoenix Technologies Ltd. All other trademarks mentioned herein are the
property of their respective owners. We cannot guarantee the accuracy of the contents of this document. We disclaim
liability for errors, omissions or future change.
Pour plus d'information, appelez le 1-877-372-3473 ou visitez notre site Internet us.fujitsu.com/compu-
ters.
Pour un soutien technique, appelez le 1-800-8FUJITSU.
Fujitsu et le logo Fujitsu sont des marques déposées de Fujitsu, Ltd. Windows est une marque déposée de la société
Microsoft. SecureCore est une marque de commerce de la société Phoenix Technologies Ltd. Toutes les autres mar-
ques de commerce mentionnées dans le présent document appartiennent à leur propriétaire respectif. Nous ne pou-
vons pas garantir l'exactitude du contenu de ce document. Nous réfutons toute responsabilité relative à des erreurs,
des omissions ou des modifications futures.
Para obtener más información, llame al 1-877-372-3473 o visite nuestro sitio web, us.fujitsu.com/com-
puters.
Para obtener soporte técnico, llame al 1-800-8FUJITSU.
Fujitsu y el logotipo de Fujitsu son marcas comerciales registradas de Fujitsu, Ltd. Windows es una marca comercial
registrada de Microsoft Corporation. SecureCore es una marca comercial de Phoenix Technologies Ltd. El resto de
las marcas comerciales mencionadas aquí son propiedad de sus respectivos propietarios. No podemos garantizar la
exactitud del contenido de este documento. Renunciamos a toda responsabilidad por errores, omisiones o cambios
que se realicen en el futuro.
© 2009 Fujitsu America, Inc. All rights reserved.
© 2009 Fujitsu America, Inc. Tous droits réservés.
© 2009 Fujitsu America, Inc. Todos los derechos reservados.
B6FJ-3031-03EN-00
HDD Restore Generic-Multi-lang B6FJ-3031-03EN-00.fm Page 16 Friday, September 11, 2009 8:57 AM
-
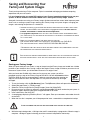 1
1
-
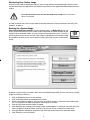 2
2
-
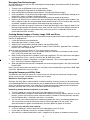 3
3
-
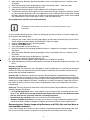 4
4
-
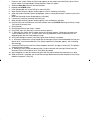 5
5
-
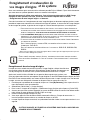 6
6
-
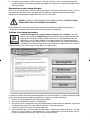 7
7
-
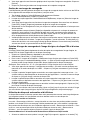 8
8
-
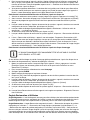 9
9
-
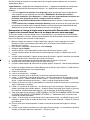 10
10
-
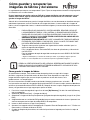 11
11
-
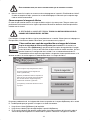 12
12
-
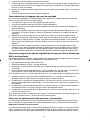 13
13
-
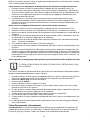 14
14
-
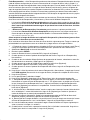 15
15
-
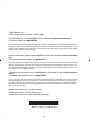 16
16
Fujitsu Saving Recovering Your Factory Manuel utilisateur
- Taper
- Manuel utilisateur
- Ce manuel convient également à
dans d''autres langues
Documents connexes
-
Fujitsu Lifebook AH530 Manuel utilisateur
-
Fujitsu Stylistic Q702 Manuel utilisateur
-
Fujitsu LH532 Manuel utilisateur
-
Fujitsu LifeBook T732 Manuel utilisateur
-
Fujitsu KA02066D105 Manuel utilisateur
-
Fujitsu T731 Manuel utilisateur
-
Fujitsu FPCR35161 Manuel utilisateur
-
Fujitsu Stylistic Q572 Mode d'emploi
-
Fujitsu Stylistic Q704 Guide de démarrage rapide
-
Fujitsu Stylistic Q584 Guide de démarrage rapide