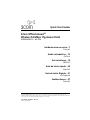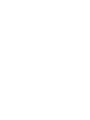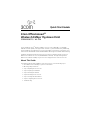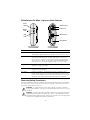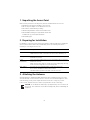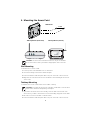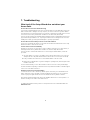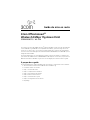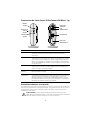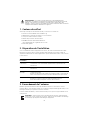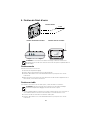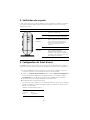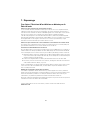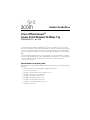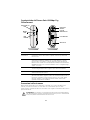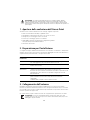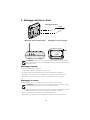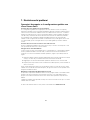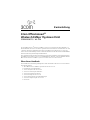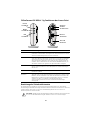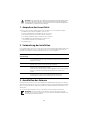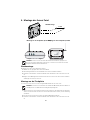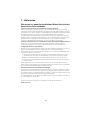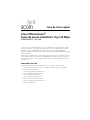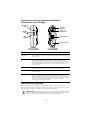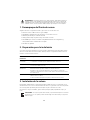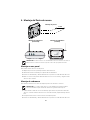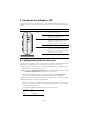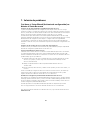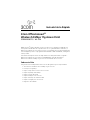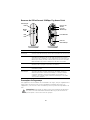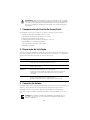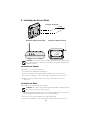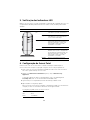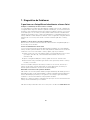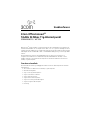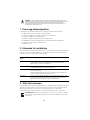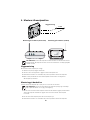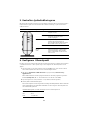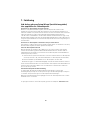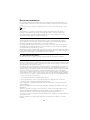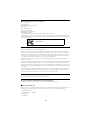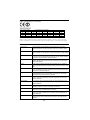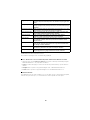3com OFFICECONNECT 3CRWE454G75 Le manuel du propriétaire
- Catégorie
- Les routeurs
- Taper
- Le manuel du propriétaire
Ce manuel convient également à
La page charge ...
La page charge ...
La page charge ...
La page charge ...
La page charge ...
La page charge ...
La page charge ...
La page charge ...

Guide de mise en route
3Com OfficeConnect
®
Wireless 54 Mbps 11g Access Point
3CRWE454G75 / WL-524
Le point d'accès sans fil 3Com OfficeConnect
®
Wireless 54 Mbit/s 11g Access Point répondant aux
normes IEEE 802.11g et IEEE
802.11b (compatibilité ascendante), il prend en charge à la fois les
clients 11b et 11g. En outre, ce point d'accès permet d'établir une connexion sans fil hautement
sécurisée à votre réseau câblé grâce aux chiffrements WEP et WPA/WPA2 (norme IEEE 802.1x) et au
filtrage des adresses MAC.
Le présent guide de mise en route indique la procédure à suivre pour installer et configurer votre
point d'accès 3Com OfficeConnect (3CRWE454G75
/ WL-524). Par souci de clarté, le point d'accès
OfficeConnect Wireless 54
Mbit/s 11g Access Point est désigné par Point d'accès dans ce guide.
À propos de ce guide
Le présent guide décrit les étapes d'installation de l'Point d'accès. Il comprend les sections suivantes:
• 3Com Présentation du Point d'accès OfficeConnect 54 Mbit/s 11g
• Précautions relatives à la sécurité
• Étape 1 : Contenu du coffret
• Étape 2 : Préparation de l'installation
• Étape 3 : Raccordement de l'antenne
• Étape 4 : Fixation du Point d'accès
• Étape 5 : Vérification des voyants
• Étape 6 : Configuration du Point d'accès
• Dépannage

8
Présentation du Point d'accès OfficeConnect 54 Mbit/s 11g
Précautions relatives à la sécurité
Cet équipement doit être installé conformément aux normes de construction locales et nationales,
aux restrictions réglementaires et au règlement du FCC. Pour garantir la sécurité des personnes et
des équipements, seul le personnel chargé de la gestion du réseau est autorisé à procéder à
l'installation du Point
d'accès.
Fonction Description
Port d'alimentation Ce port permet de connecter l'alimentation externe. Utilisez exclusivement
l'alimentation externe 3Com incluse dans le coffret pour alimenter le
Point d'accès.
Port Ethernet Ce port permet d'établir une connexion Ethernet 10/100BASE-TX à un
commutateur de réseau sans fil 3Com. Utilisez un câble RJ45 pour connecter
votre Point d'accès à un ordinateur ou un autre équipement doté d'un port
Ethernet (concentrateur ou commutateur, par exemple). Ce port proposant
une fonction MDI/MDIX automatique, vous pouvez utiliser soit un câble droit,
soit un câble croisé.
Voyants Les voyants s'allument lorsque l'appareil est sous tension et lorsque des
activités sont en cours sur le réseau. Consultez la section “Vérification des
voyants” à la page 11 pour plus de détails.
Connecteur
d'antenne
Ce connecteur RSMA permet de brancher une antenne fonctionnant sur la
bande de fréquence 2,4 GHz.
Bouton de
réinitialisation
Appuyez sur le bouton de réinitialisation pour redémarrer le Point d'accès.
Pour rétablir les paramètres d'usine, mettez l'appareil hors tension, maintenez
appuyé le bouton de réinitialisation et remettez l'appareil sous tension.
Continuez à appuyer sur le bouton de réinitialisation pendant 15 secondes
puis relâchez-le. Mettez de nouveau en cycle l'alimentation ; les paramètres
par défaut sont rétablis au niveau du Point d'accès.
AVERTISSEMENT : Conformément aux dispositions relatives à l'exposition aux
radiofréquences du règlement du FCC, il convient de se tenir à une distance minimale de
20 cm de l'antenne lorsque le Point
d'accès est en fonctionnement.
RESET
NETWORK
Port
Port Ethernet
Bouton de
Connecteur
Marche
Voyant
Réseau local
sans fil
Réseau local
Voyant
d'antenne
d'alimentation
réinitialisation
Voyant

9
1. Contenu du coffret
Vérifiez que vous disposez des éléments suivants, fournis avec le Point d'accès :
• Point d'accès sans fil OfficeConnect 54 Mbit/s 11g
• Adaptateur de courant 3Com à utiliser avec le Point d'accès
• Socle pour la fixation verticale sur table
• Matériel de pose murale : deux vis filetées
• CD-ROM contenant l'Assistant d'installation et
copie supplémentaire de ce guide de mise en route
• Certificat de garantie
2. Préparation de l'installation
Il est recommandé de mettre l'équipement sous tension, de vérifier le branchement des câbles
Ethernet et de s'assurer que les voyants s'allument avant d'installer le Point
d'accès dans un
emplacement difficile d'accès. Vérifiez également les points suivants avant de fixer ou de connecter
le Point
d'accès :
3. Raccordement de l'antenne
Déballez soigneusement l'antenne amovible standard fournie avec le Point d'accès. Insérez
l'antenne dans le connecteur du Point
d'accès et redressez-la. Après le démarrage du réseau, il vous
faut régler l'antenne pour optimiser la zone de couverture.
Pour des résultats satisfaisants, orientez l'antenne de façon à ce qu'elle soit perpendiculaire au sol
et au plafond.
AVERTISSEMENT : Pour éviter tout risque de blessure ou d'endommagement de
l'équipement, vos installations électriques doivent impérativement répondre aux normes UL,
CSA, IEC ou à toute autre norme nationale ou internationale en vigueur dans le pays
d'utilisation. Toutes les références aux installations électriques mentionnées dans ce document
s'appliquent aux installations satisfaisant à ces exigences.
Vérification avant
l'installation
Description
Concentrateur ou
commutateur
Pour relier votre réseau sans fil à votre réseau câblé, vous devez connecter un
concentrateur ou un commutateur supplémentaire au port Ethernet du
Point d'accès.
Câblage Vérifiez que le site est équipé d'un câble Ethernet standard avant d'installer le
Point d'accès.
Installation
électrique
Le Point d'accès ne peut être alimenté que par le biais de l'adaptateur de
courant 3Com fourni.
Assurez-vous que la prise de courant est accessible. En effet, le seul moyen de
mettre le Point
d'accès hors tension est de le débrancher de la prise secteur.
Adresse MAC Notez l'adresse MAC du Point d'accès pour référence ultérieure avant
d'installer le Point d'accès dans un emplacement difficile d'accès.
Cette adresse MAC est imprimée à l'arrière du Point d'accès.
ATTENTION : Veillez à ne pas toucher aux extrémités de l'antenne, particulièrement
lorsque celle-ci est raccordée au Point d'accès. Cela peut en effet entraîner une décharge
électrostatique qui risquerait d'endommager l'équipement.

10
4. Fixation du Point d'accès
.
Fixation murale
Pour fixer le Point d'accès sur un mur :
1 Choisissez un emplacement dégagé.
2 Fixez les deux vis de montage au mur, à 85 mm d'intervalle.
3 Insérez le câble Ethernet et le cordon d'alimentation dans les ports placés sur le côté du
Point
d'accès.
4 Placez les deux encoches situées sur la face arrière du Point d'accès dans l'alignement des vis
fixées au mur, et accrochez le Point
d'accès.
Fixation sur table
Pour installer le Point d'accès sur une surface plane, comme une table ou un bureau :
1 Si vous souhaitez installer le Point d'accès en position verticale, placez-le sur le socle fourni. Si
vous souhaitez installer le Point
d'accès à l'horizontale, il vous suffit de retirer le socle.
2 Posez le Point d'accès sur la table ou toute autre surface plane.
3 Insérez le câble Ethernet et le cordon d'alimentation dans les ports placés sur le côté du
Point
d'accès.
ATTENTION : Le Point d'accès est destiné à un usage en intérieur exclusivement.
N'installez pas le Point
d'accès à l'extérieur à moins de l'avoir placé au préalable dans un
boîtier adapté.
ATTENTION : Ne placez en aucun cas le Point d'accès sur une surface métallique.
Choisissez un emplacement dégagé pour assurer une bonne réception.
85mm
Fixation murale
Fixation horizontale sur table Fixation verticale sur table

11
5. Vérification des voyants
Lorsque le Point d'accès est sous tension, différents voyants s'allument pour indiquer les activités en
cours, répertoriées dans le tableau suivant. Un voyant fixe indique la connexion, et un voyant
clignotant une activité.
6. Configuration du Point d'accès
Le CD-ROM fourni avec le Point d'accès comprend un logiciel vous permettant de le configurer et
de le gérer. Suivez la procédure ci-dessous pour configurer votre Point
d'accès pour la première fois
:
1 Insérez le CD-ROM du Point d'accès 3Com dans le lecteur de votre ordinateur. Pour pouvoir
configurer le Point
d'accès, votre ordinateur doit être relié à un réseau câblé.
2 Lorsque l’'écran OfficeConnect Installation apparaît, cliquez sur Run Discovery Application.
Si l'écran d'installation n'apparaît pas automatiquement, lancez le programme en tapant
d:\setup.exe (où « d » désigne la lettre du lecteur de CD-ROM de votre ordinateur).
3 Suivez les instructions de l'Assistant d'installation s'affichant à l'écran.
4 (Facultatif) Modifiez les paramètres par défaut.
Le Point d'accès est préconfiguré avec un ensemble de paramètres courants. Si vous souhaitez
modifier ces paramètres, utilisez votre navigateur Web pour configurer le Point
d'accès par le
biais de son interface Web.
Paramètres par défaut du Point d'accès :
Voyant Couleur Indication
Marche Vert Le Point d'accès est sous tension et
fonctionne normalement.
Éteint Le Point d'accès est hors tension ou
l'alimentation électrique est défaillante.
Réseau
local sans
fil (WLAN)
Vert Lorsque le voyant est fixe, cela indique
que la connexion au réseau sans fil est en
cours. Lorsque le voyant clignote, la
connexion est établie, et des données
sont en cours de transmission ou
réception.
Éteint Aucune connexion sans fil.
Réseau
local (LAN)
Vert Lorsque le voyant est fixe, cela indique
que la connexion Ethernet à
l'équipement de réseau est en cours.
Lorsque le voyant clignote, la connexion
est établie, et des données sont en cours
de transmission ou réception.
Éteint Aucune connexion Ethernet.
Mot de passe : admin
Code SSID : 3Com
Canal : 11-2,462 GHz
Marche
WLAN
LAN

12
7. Dépannage
Que faire si l'Assistant d'installation ne détecte pas le
Point d'accès
Veillez à ce que le Point d'accès est bien fini de se lancer.
Si vous exécutez l'Assistant d'installation avant que le Point d'accès ne soit complètement lancé,
l'application risque de ne pas trouver le périphérique. Au cours de la séquence de lancement, le
Point
d'accès tente d'obtenir une adresse IP du DHCP figurant sur le réseau. Après 2 ou 3 minutes
sans succès, le Point
d'accès est configuré pour utiliser l'adresse IP statique par défaut
192.168.1.250, masque de sous-réseau 255.255.255.0. Parfois, l'adresse IP par défaut apparaît
dans l'Assistant d'installation juste avant que l'adresse DHCP correcte ne soit établie. Si l'ouverture
du navigateur Web en vue de gérer le Point
d'accès ne fonctionne pas initialement, essayez
d'exécuter de nouveau l'Assistant pour obtenir l'adresse correcte.
Veillez à ce que le Point d'accès et votre ordinateur se trouvent bien sur le même réseau
Le Point d'accès et l'ordinateur doivent se trouver sur le même réseau (et sous-réseau) câblé pour
que l'Assistant d'installation soit en mesure de détecter le Point
d'accès.
Connectez-vous manuellement au Point d'accès
Au cours du lancement, si le Point d'accès ne détecte pas un serveur DHCP après 2 ou 3 minutes, il
s'attribue l'adresse IP statique par défaut 192.168.1.250, masque de sous-réseau 255.255.255.0.
Pour communiquer avec le Point
d'accès au moyen de l'adresse par défaut, procédez comme suit :
1 Paramétrez l'adresse IP de votre ordinateur sur une adresse figurant dans le même sous-réseau
IP que le Point
d'accès (par exemple 192.168.1.10), avec un masque de sous-réseau identique à
celui du Point
d'accès (255.255.255.0).
2 Pointez votre navigateur Web sur l'adresse par défaut du Point d'accès. 192.168.1.250.
3 À ce niveau, vous êtes en mesure de vous connecter, de changer de mode de fonctionnement
et de modifier l'adresse IP statique, s'il y a lieu.
3Com recommande que vous laissiez l'adresse IP statique dans le Point d'accès de sorte à toujours
l'avoir. En fonction du serveur DHCP utilisé, une autre adresse IP peut être attribuée au Point
d'accès à chaque lancement.
Rétablissez les paramètres d'usine du Point d'accès
Pour rétablir les paramètres d'usine du Point d'accès, mettez l'appareil hors tension, maintenez
appuyé le bouton de réinitialisation et remettez l'appareil sous tension. Continuez à appuyer sur le
bouton de réinitialisation pendant 15 secondes puis relâchez-le. Mettez de nouveau en cycle
l'alimentation ; les paramètres par défaut sont rétablis au niveau du Point
d'accès.
Notez que l’'adresse IP par défaut ne devient disponible qu'une fois que le Point d'accès a passé 2 à
3 minutes à rechercher une adresse du serveur DHCP.
Pour plus d'informations sur votre Point d'accès, veuillez consulter le site Web de 3Com :
www.3Com.com
La page charge ...
La page charge ...
La page charge ...
La page charge ...
La page charge ...
La page charge ...
La page charge ...
La page charge ...
La page charge ...
La page charge ...
La page charge ...
La page charge ...
La page charge ...
La page charge ...
La page charge ...
La page charge ...
La page charge ...
La page charge ...
La page charge ...
La page charge ...
La page charge ...
La page charge ...
La page charge ...
La page charge ...
La page charge ...
La page charge ...
La page charge ...
La page charge ...
La page charge ...
La page charge ...
La page charge ...

44
MANUFACTURER’S DECLARATION OF CONFORMITY
3C
om Corp
oration
35
0 C
a
mpus
D
r
ive
M
a
rlborough,
MA 017
52-3064,
USA
(
800)
527-8677
Date: 24 March 2006
Declares that the Product:
Brand Name: 3Com Corporation
Model Number: WL-524
Equipment Type: 3Com OfficeConnect Wireless 54 Mbps 11g Access Point
Co
mplies
w
i
th Par
t
15
o
f
the
F
CC rules
.
Operatio
n
i
s
s
ubject
to
th
e foll
owi
ng two co
nditi
ons: (
1) thi
s
devic
e
may not
caus
e
h
a
r
mful interf
er
en
ce,
and (2) this
device mus
t
ac
cept
a
n
y interferenc
e
received,
inclu
ding in
ter
f
erence that may
c
a
us
e undes
i
red operation
.
CANADA—INDUSTRY CANADA (IC)
This device complies with RSS 210 of Industry Canada.
Operation is subject to the following two conditions: (1) this device may not cause interference, and (2) this
device must accept any interference, including interference that may cause undesired operation of this device.”
L ‘ utilisation de ce dispositif est autorisée seulement aux conditions suivantes: (1) il ne doit pas produire de
brouillage et (2) l’ utilisateur du dispositif doit étre prêt à accepter tout brouillage radioélectrique reçu, même si
ce brouillage est susceptible de compromettre le fonctionnement du dispositif.
The term "IC" before the equipment certification number only signifies that the Industry Canada technical
specifications were met.
To reduce potential radio interference to other users, the antenna type and its gain should be so chosen that the
equivalent isotropically radiated power (EIRP) is not more than that required for successful communication. To
prevent radio interference to the licensed service, this device is intended to be operated indoors and away from
windows to provide maximum shielding. Equipment (or its transmit antenna) that is installed outdoors is subject
to licensing.
Pour empecher que cet appareil cause du brouillage au service faisant l'objet d'une licence, il doit etre utilize a
l'interieur et devrait etre place loin des fenetres afin de Fournier un ecram de blindage maximal. Si le matriel
(ou son antenne d'emission) est installe a l'exterieur, il doit faire l'objet d'une licence.
INDUSTRY CANADA (IC) EMISSIONS COMPLIANCE STATEMENT
This Class B digital apparatus complies with Canadian ICES-003.
AVIS DE CONFORMITÉ À LA RÉGLEMENTATION D’INDUSTRIE CANADA
Cet appareil numérique de la classe B est conform à la norme NMB-003 du Canada.
SAFETY COMPLIANCE NOTICE
This device has been tested and certified according to the following safety standards and is intended for use only
in Information Technology Equipment which has been tested to these or other equivalent standards:
• UL Standard 60950-1
• CAN/CSA C22.2 No. 60950-1
• IEC 60950-1
• EN 60950-1
3Com OfficeConnect Wireless 54 Mbps 11g Access Point
Model WL-524

45
EUROPE – EU DECLARATION OF CONFORMITY
Intended use: IEEE 802.11g/b radio LAN device
NOTE: To ensure product operation is in compliance with local regulations, select the country in which the
product is installed. Refer to 3Com OfficeConnect Wireless 54 Mbps 11g Access Point (WL-524) User Guide.
EUROPE — DECLARATION OF CONFORMITY IN LANGUAGES OF THE EUROPEAN COMMUNITY
Česky [Czech] 3Com Coporation tímto prohlašuje, že tento RLAN device je ve shodě se
základními požadavky a dalšími příslušnými ustanoveními směrnice 1999/5/
ES.
Dansk [Danish] Undertegnede 3Com Corporation erklærer herved, at følgende udstyr RLAN
device overholder de væsentlige krav og øvrige relevante krav i direktiv 1999/5/
EF.
Deutsch [German] Hiermit erklärt 3Com Corporation, dass sich das Gerät RLAN device in Übere-
instimmung mit den grundlegenden Anforderungen und den übrigen einschlägi-
gen Bestimmungen der Richtlinie 1999/5/EG befindet.
Eesti [Estonian] Käesolevaga kinnitab 3Com Corporation seadme RLAN device vastavust
direktiivi 1999/5/EÜ põhinõuetele ja nimetatud direktiivist tulenevatele teistele
asjakohastele sätetele.
English Hereby, 3Com Corporation, declares that this RLAN device is in compliance
with the essential requirements and other relevant provisions of Directive 1999/
5/EC.
Español [Spanish] Por medio de la presente 3Com Corporation declara que el RLAN device cum-
ple con los requisitos esenciales y cualesquiera otras disposiciones aplicables
o exigibles de la Directiva 1999/5/CE.
Ελληνική [Greek] ΜΕ ΤΗΝ ΠΑΡΟΥΣΑ 3Com Corporation ΔΗΛΩΝΕΙ ΟΤΙ RLAN device
ΣΥΜΜΟΡΦΩΝΕΤΑΙ ΠΡΟΣ ΤΙΣ ΟΥΣΙΩΔΕΙΣ ΑΠΑΙΤΗΣΕΙΣ ΚΑΙ ΤΙΣ ΛΟΙΠΕΣ
ΣΧΕΤΙΚΕΣ ΔΙΑΤΑΞΕΙΣ ΤΗΣ ΟΔΗΓΙΑΣ 1999/5/ΕΚ.
Français [French] Par la présente 3Com Corporation déclare que l'appareil RLAN device est con-
forme aux exigences essentielles et aux autres dispositions pertinentes de la
directive 1999/5/CE.
Italiano [Italian] Con la presente 3Com Corporation dichiara che questo RLAN device è con-
forme ai requisiti essenziali ed alle altre disposizioni pertinenti stabilite dalla
direttiva 1999/5/CE.
Latviski [Latvian] Ar šo 3Com Corporation deklarē, ka RLAN device atbilst Direktīvas 1999/5/EK
būtiskajām prasībām un citiem ar to saistītajiem noteikumiem.
Lietuvių [Lithuanian] Šiuo 3Com Corporation deklaruoja, kad šis RLAN device atitinka esminius
reikalavimus ir kitas 1999/5/EB Direktyvos nuostatas.
Nederlands [Dutch] Hierbij verklaart 3Com Corporation dat het toestel RLAN device in overeen-
stemming is met de essentiële eisen en de andere relevante bepalingen van
richtlijn 1999/5/EG.
Malti [Maltese] Hawnhekk, 3Com Corporation, jiddikjara li dan RLAN device jikkonforma mal-
htigijiet essenzjali u ma provvedimenti ohrajn relevanti li hemm fid-Dirrettiva
1999/5/EC.
AT BE CY CZ DK EE FI FR
DE GR HU IE IT LV LT LU
MT NL PL PT SK SI ES SE
GB IS LI NO CH BG RO TR
This equipment may be operated in
La page charge ...
-
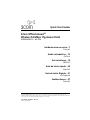 1
1
-
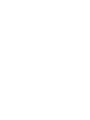 2
2
-
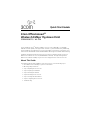 3
3
-
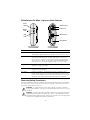 4
4
-
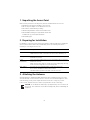 5
5
-
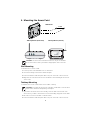 6
6
-
 7
7
-
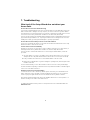 8
8
-
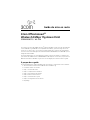 9
9
-
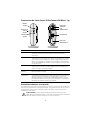 10
10
-
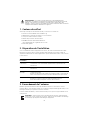 11
11
-
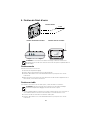 12
12
-
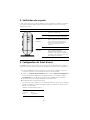 13
13
-
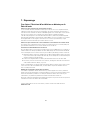 14
14
-
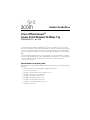 15
15
-
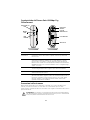 16
16
-
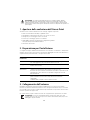 17
17
-
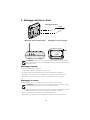 18
18
-
 19
19
-
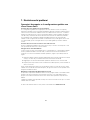 20
20
-
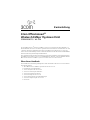 21
21
-
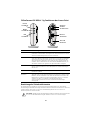 22
22
-
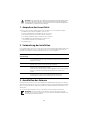 23
23
-
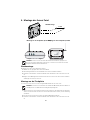 24
24
-
 25
25
-
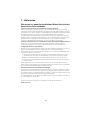 26
26
-
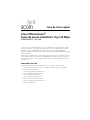 27
27
-
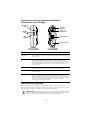 28
28
-
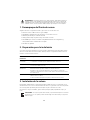 29
29
-
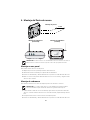 30
30
-
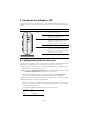 31
31
-
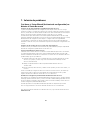 32
32
-
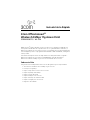 33
33
-
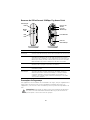 34
34
-
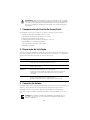 35
35
-
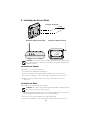 36
36
-
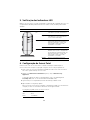 37
37
-
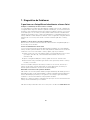 38
38
-
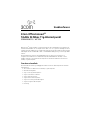 39
39
-
 40
40
-
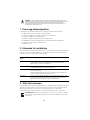 41
41
-
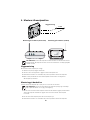 42
42
-
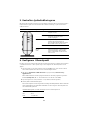 43
43
-
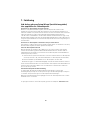 44
44
-
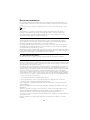 45
45
-
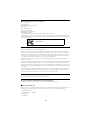 46
46
-
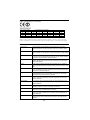 47
47
-
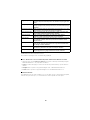 48
48
3com OFFICECONNECT 3CRWE454G75 Le manuel du propriétaire
- Catégorie
- Les routeurs
- Taper
- Le manuel du propriétaire
- Ce manuel convient également à
dans d''autres langues
- italiano: 3com OFFICECONNECT 3CRWE454G75 Manuale del proprietario
- English: 3com OFFICECONNECT 3CRWE454G75 Owner's manual
- español: 3com OFFICECONNECT 3CRWE454G75 El manual del propietario
- Deutsch: 3com OFFICECONNECT 3CRWE454G75 Bedienungsanleitung
- português: 3com OFFICECONNECT 3CRWE454G75 Manual do proprietário
- svenska: 3com OFFICECONNECT 3CRWE454G75 Bruksanvisning
Documents connexes
-
Hewlett Packard Enterprise OFFICECONNECT 3CRWE454G75 Manuel utilisateur
-
3com SL-3055 Getting Started Manual
-
3com Saw 3CRWDR200A-75 Manuel utilisateur
-
3com OfficeConnect 3CRUSB10075 Manuel utilisateur
-
3com WL-463 Guide d'installation
-
3com 3CRWER200-75 Manuel utilisateur
-
3com OfficeConnect 3CRWDR101A-75 Guide d'installation
-
3com OfficeConnect 3CRWDR101A-75 Le manuel du propriétaire
-
3com OfficeConnect 3C16790C Manuel utilisateur
-
3com 3CRTRV10075-US - Corp OFFICECONNECT WIRELESS 54 MBPS Manuel utilisateur