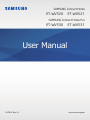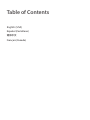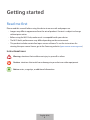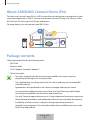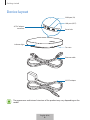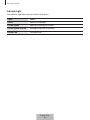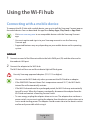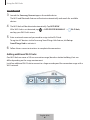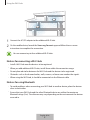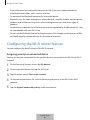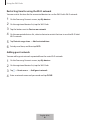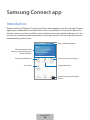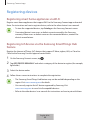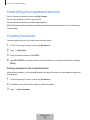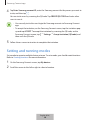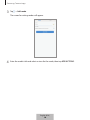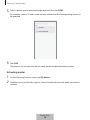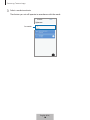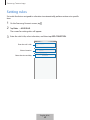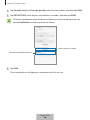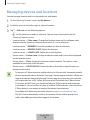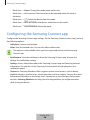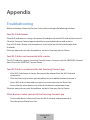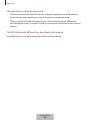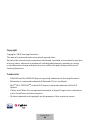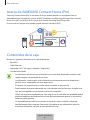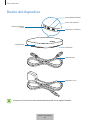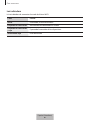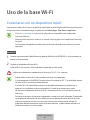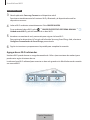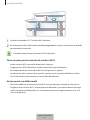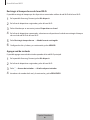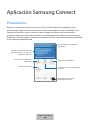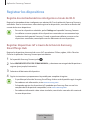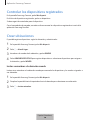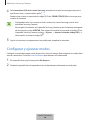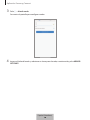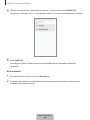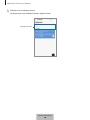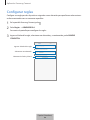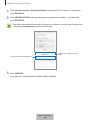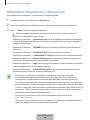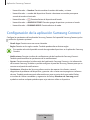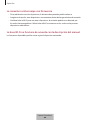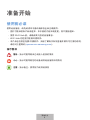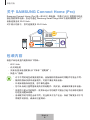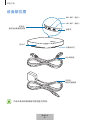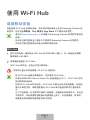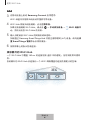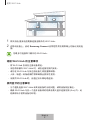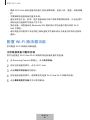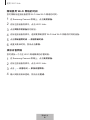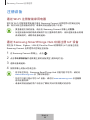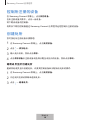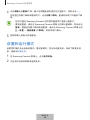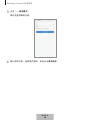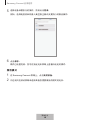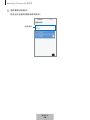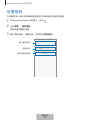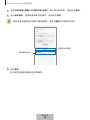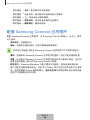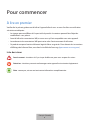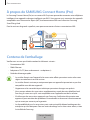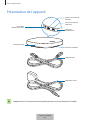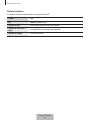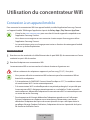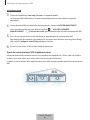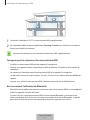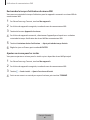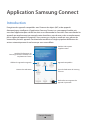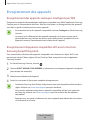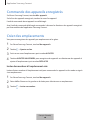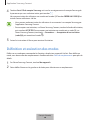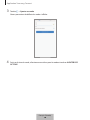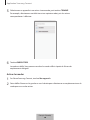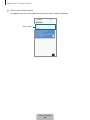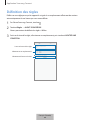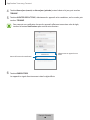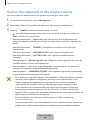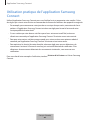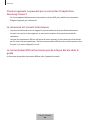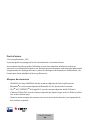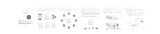La page est en cours de chargement...
La page est en cours de chargement...
La page est en cours de chargement...
La page est en cours de chargement...
La page est en cours de chargement...
La page est en cours de chargement...
La page est en cours de chargement...
La page est en cours de chargement...
La page est en cours de chargement...
La page est en cours de chargement...
La page est en cours de chargement...
La page est en cours de chargement...
La page est en cours de chargement...
La page est en cours de chargement...
La page est en cours de chargement...
La page est en cours de chargement...
La page est en cours de chargement...
La page est en cours de chargement...
La page est en cours de chargement...
La page est en cours de chargement...
La page est en cours de chargement...
La page est en cours de chargement...
La page est en cours de chargement...
La page est en cours de chargement...
La page est en cours de chargement...
La page est en cours de chargement...
La page est en cours de chargement...
La page est en cours de chargement...
La page est en cours de chargement...
La page est en cours de chargement...
La page est en cours de chargement...
La page est en cours de chargement...
La page est en cours de chargement...
La page est en cours de chargement...
La page est en cours de chargement...
La page est en cours de chargement...
La page est en cours de chargement...
La page est en cours de chargement...
La page est en cours de chargement...
La page est en cours de chargement...
La page est en cours de chargement...
La page est en cours de chargement...
La page est en cours de chargement...
La page est en cours de chargement...
La page est en cours de chargement...
La page est en cours de chargement...
La page est en cours de chargement...
La page est en cours de chargement...
La page est en cours de chargement...
La page est en cours de chargement...
La page est en cours de chargement...
La page est en cours de chargement...
La page est en cours de chargement...
La page est en cours de chargement...
La page est en cours de chargement...
La page est en cours de chargement...
La page est en cours de chargement...
La page est en cours de chargement...
La page est en cours de chargement...
La page est en cours de chargement...
La page est en cours de chargement...
La page est en cours de chargement...
La page est en cours de chargement...
La page est en cours de chargement...
La page est en cours de chargement...
La page est en cours de chargement...
La page est en cours de chargement...
La page est en cours de chargement...
La page est en cours de chargement...
La page est en cours de chargement...
La page est en cours de chargement...
La page est en cours de chargement...
La page est en cours de chargement...
La page est en cours de chargement...

1
Pour commencer
À lire en premier
Veuillez lire le présent guide avant d’utiliser l’appareil afin de vous assurer d’en faire une utilisation
sécuritaire et adéquate.
•
Les images peuvent différer de l’aspect réel du produit. Le contenu pourrait faire l’objet de
modifications sans préavis.
•
Avant d’utiliser le concentrateur Wifi, assurez-vous qu’il est compatible avec votre appareil.
•
Le rendement du concentrateur Wifi peut varier selon l’environnement d’utilisation.
•
Ce produit comprend certains éléments logiciels libres ou gratuits. Pour obtenir des instructions
d’affichage de la licence libre, consultez le site Web de Samsung (opensource.samsung.com).
Liste des icônes
Avertissement: situations où il y a risque de blessure pour vous ou pour les autres.
Attention: situations pouvant endommager votre appareil ou tout autre équipement.
Note: remarques, astuces ou toute autre information complémentaire.
Français (Canada)
1

Pour commencer
2
À propos de SAMSUNG Connect Home (Pro)
Le Samsung Connect Home (Pro) est un routeur Wi-Fi qui vous permet de connecter votre téléphone
intelligent à vos appareils ménagers intelligents par Wi-Fi. Vous pouvez aussi connecter des appareils
compatibles avec l’Internet des objets (IdO) à ce concentrateur Wifi avec la fonction Samsung
SmartThings Hub.
Pour les maisons de grande superficie, vous pouvez connecter d’autres concentrateurs Wifi.
Contenu de l’emballage
Veuillez vous assurer que la boîte contient les éléments suivants :
•
Concentrateur Wifi
•
Câble Ethernet
•
Adaptateur CA/CC (dans ce document: «adaptateur»)
•
Guide de démarrage rapide
•
Les articles fournis avec l’appareil et les accessoires offerts pourraient varier selon votre
région ou votre fournisseur de services.
•
Les articles fournis sont conçus uniquement pour cet appareil et pourraient ne pas être
compatibles avec d’autres appareils.
•
L’apparence et les caractéristiques techniques pourraient changer sans préavis.
•
Vous pouvez acheter des accessoires supplémentaires auprès de votre détaillant local
Samsung. Assurez-vous qu’ils sont compatibles avec l’appareil avant de les acheter.
•
N’utilisez que des accessoires approuvés par Samsung. L’utilisation d’accessoires non
approuvés peut entraîner des problèmes de rendement et de mauvais fonctionnement
qui ne seront pas couverts par la garantie.
•
La disponibilité de tous les accessoires peut varier puisqu’elle dépend entièrement des
entreprises qui les fabriquent. Pour en savoir davantage sur les accessoires offerts, visitez
le site Web de Samsung.
Français (Canada)
2

Pour commencer
3
Présentation de l’appareil
Témoin lumineux
Évent du ventilateur
Orifice de
réinitialisation
Port de réseau local
LAN (OUT)
Port de réseau étendu
WAN (IN)
Connecteur
d’adaptateur CA/CC
Câble Ethernet
Adaptateur CA/CC
L’apparence et la structure interne du produit peuvent varier en fonction du modèle.
Français (Canada)
3

Pour commencer
4
Témoin lumineux
Le témoin lumineux indique l’état du concentrateur Wifi.
Couleur État
Vert Appareil allumé, actif
Clignote en vert Démarrage/réinitialisation du système
Clignote en vert et en
rouge
En attente de la connexion des appareils
Clignote en rouge Erreur de fonction
Français (Canada)
4

5
Utilisation du concentrateur Wifi
Connexion à un appareil mobile
Pour connecter le concentrateur Wifi à un appareil mobile, installez l’application Samsung Connect
sur l’appareil mobile. Téléchargez l’application à partir de
Galaxy Apps
,
Play Store
ou
App Store
.
•
Visitez le site www.samsung.com pour consulter la liste des appareils compatibles avec
l’application Samsung Connect.
•
Vous devez vous enregistrer et vous connecter à votre compte Samsung pour utiliser
l’application Samsung Connect.
•
Les caractéristiques prises en charge peuvent varier en fonction de votre appareil mobile
et de son système d’exploitation.
Concentrateur Wifi
1
Branchez une des extrémités du câble Ethernet dans le port WAN (IN) du concentrateur et l’autre
extrémité au port LAN du modem.
2
Branchez l’adaptateur au concentrateur Wifi.
Le concentrateur Wifi se met en marche et le témoin lumineux clignote en vert.
Utilisez seulement des adaptateurs approuvés par Samsung (12 V/2,1 A ou plus).
•
Vous pouvez utiliser le concentrateur Wifi seulement quand le concentrateur Wifi est
branché à un adaptateur.
•
Si la température du SAMSUNG Connect Home Pro dépasse 55 °C, le ventilateur interne
du concentrateur Wi-Fi s’active automatiquement.
•
Si le concentrateur Wi-Fi surchauffe pendant une période prolongée, il est possible que
le concentrateur Wi-Fi s’éteigne automatiquement ou se réinitialise. Si cela se produit
continuellement, débranchez l’adaptateur du concentrateur Wi-Fi et communiquez avec
un centre de service Samsung.
•
Pour économiser de l’énergie, débranchez l’adaptateur quand vous ne l’utilisez pas.
Puisque l’adaptateur ne comporte aucun interrupteur d’alimentation, vous devez
débrancher l’adaptateur de la prise de courant quand il n’est pas utilisé pour éviter le
gaspillage d’énergie. Pendant l’utilisation, l’adaptateur doit rester à proximité de la prise
de courant et être facile d’accès.
Français (Canada)
5

Utilisation du concentrateur Wifi
6
Appareil mobile
3
Démarrez l’application
Samsung Connect
sur l’appareil mobile.
Les fonctions Wifi et Bluetooth s’activent automatiquement et recherchent les appareils
disponibles.
4
Le concentrateur Wifi sera détecté automatiquement. Touchez
AJOUTER MAINTENANT
.
Si le concentrateur Wifi n’est pas détecté, touchez
→
AJOUTER L’APPAREIL
MANUELLEMENT
→
Concentrateur Wifi
, puis touchez le nom de votre concentrateur Wifi.
5
Saisissez un nom de réseau et un mot de passe pour désigner le concentrateur Wifi.
Pour enregistrer des appareils compatibles IdO au moyen de la fonction Samsung SmartThings
Hub, cochez
Configurer SmartThings Hub
pour l’activer.
6
Suivez les instructions à l’écran pour établir la connexion.
Ajout de concentrateurs Wifi supplémentaires
Un concentrateur Wifi permet de couvrir une superficie de connexion de 140 m
2
(dans des édifices
en bois), mais cette valeur peut varier selon l’environnement d’utilisation.
Installez un concentrateur Wifi supplémentaire pour relier une plus grande superficie avec un réseau
Wifi.
Français (Canada)
6

Utilisation du concentrateur Wifi
7
1
Connectez l’adaptateur CA/CC au concentrateur Wifi supplémentaire.
2
Sur l’appareil mobile, démarrez l’application
Samsung Connect
puis suivez les instructions à
l’écran pour établir la connexion.
Vous pouvez connecter jusqu’à quatre concentrateurs Wifi supplémentaires.
Consignes pour la connexion d’un concentrateur Wifi
•
Installez un concentrateur Wifi près des appareils à enregistrer.
•
Lorsque vous ajoutez d’autres concentrateurs Wifi, installez-les à à l’intérieur de la portée de
connexion.
•
Ne mettez pas d’obstacles entre le concentrateur Wifi et les appareils à enregistrer.
•
Les obstacles comme les corps humains, les murs, les coins ou les clôtures peuvent affaiblir les
signaux.
•
Lorsque vous utilisez le concentrateur Wifi, il doit être connecté avec le câble Ethernet.
Avis concernant l’utilisation de Bluetooth
•
Pour éviter tout problème lorsque vous connectez votre concentrateur Wifi à un autre appareil,
placez les appareils l’un près de l’autre.
•
Assurez-vous que votre concentrateur Wifi et l’autre appareil Bluetooth se trouvent à une
distance maximale de 5 m l’un de l’autre (portée maximale de la liaison Bluetooth). La portée
peut varier en fonction de l’environnement dans lequel les appareils sont utilisés.
Français (Canada)
7

Utilisation du concentrateur Wifi
8
•
Assurez-vous qu’il n’y a aucun obstacle entre le concentrateur Wifi et l’appareil connecté, y
compris des personnes, des murs, des coins ou des clôtures.
•
Ne touchez pas l’antenne Bluetooth d’un appareil connecté.
•
Bluetooth utilise la même fréquence que certains produits industriels, scientifiques, médicaux
et à faible consommation d’énergie. Il pourrait donc y avoir de l’interférence lorsque vous
établissez des connexions près de ces types de produits.
•
Certains appareils, surtout ceux qui ne sont pas testés ou approuvés par Bluetooth SIG,
pourraient être incompatibles avec votre concentrateur Wifi.
•
N’utilisez pas la fonction Bluetooth à des fins illégales (par exemple, en piratant des données ou
en interceptant des communications à des fins commerciales).
Configuration de la fonction de routeur du
concentrateur Wifi
Vous pouvez configurer les paramètres détaillés du réseau Wifi.
Accorder la priorité à un appareil connecté
Vous pouvez régler la priorité de connexion des appareils définis connectés au réseau Wifi du
concentrateur Wifi.
1
Sur l’écran Samsung Connect, touchez
Mes appareils
.
2
Sur la liste des appareils enregistrés, touchez le nom du concentrateur Wifi.
3
Touchez le bouton
Appareils du réseau
.
4
Sur la liste des appareils connectés, sélectionnez l’appareil qui aura priorité dans le réseau Wifi
du concentrateur Wifi.
5
Touchez le bouton
Priorité de bande passante la plus élevée
pour l’activer.
Français (Canada)
8

Utilisation du concentrateur Wifi
9
Restreindre le temps d’utilisation du réseau Wifi
Vous pouvez restreindre le temps d’utilisation pour les appareils connectés au réseau Wifi du
concentrateur Wifi.
1
Sur l’écran Samsung Connect, touchez
Mes appareils
.
2
Sur la liste des appareils enregistrés, touchez le nom du concentrateur Wifi.
3
Touchez le bouton
Appareils du réseau
.
4
Sur la liste des appareils connectés, sélectionnez l’appareil pour lequel vous souhaitez
restreindre le temps d’utilisation du réseau Wifi du concentrateur Wifi.
5
Touchez
Limitation durée d’utilisation
→
Ajout période de temps limitée
.
6
Réglez les jours et l’heure, puis touchez
AJOUTER
.
Ajouter un réseau pour les invités
Vous pouvez ajouter un réseau pour les invités qui est séparé du réseau Wifi principal.
1
Sur l’écran Samsung Connect, touchez
Mes appareils
.
2
Sur la liste des appareils enregistrés, touchez le nom du concentrateur Wifi.
3
Touchez
→
Accès invité
→
Ajout d’un réseau d’invité
.
4
Saisissez un nom et un mot de passe pour le réseau, puis touchez
TERMINÉ
.
Français (Canada)
9

10
Application Samsung Connect
Introduction
Enregistrez des appareils compatibles avec l’Internet des objets (IdO) et des appareils
électroménagers intelligents à l’application Samsung Connect sur votre appareil mobile, puis
consultez l’application pour vérifier leur état ou en commander les fonctions. Pour commander les
appareils par emplacement, par exemple votre domicile ou votre bureau, créez un emplacement,
puis assignez des appareils enregistrés. Vous pouvez aussi régler un mode qui vous permet de
commander plusieurs appareils simultanément ou définir une règle qui permet d’effectuer des
actions automatiquement à une heure que vous aurez définie.
Recherchez et enregistrez des
appareils à proximité.
Conseils d’utilisation de Samsung
Connect
Appareils compatibles
Accédez à des options
supplémentaires.
Histoires des utilisateurs
Affichez les appareils enregistrés.
Accédez à l’information sur
Samsung Connect et accédez à vos
emplacements favoris.
Français (Canada)
10

Application Samsung Connect
11
Enregistrement des appareils
Enregistrement des appareils ménagers intelligents par Wifi
Enregistrez les appareils électroménagers intelligents compatibles avec Wifi à l’application Samsung
Connect pour en commander les fonctions. Pour des instructions sur l’enregistrement des appareils,
consultez les guides d’utilisation de ces autres appareils.
•
Pour consulter la liste des appareils compatibles, touchez
Catalogue
sur l’écran Samsung
Connect.
•
Les erreurs et les défectuosités des appareils connectés ne sont pas couverts par la
garantie de Samsung. Lorsque des erreurs ou des défectuosités se produisent sur les
appareils connectés, communiquez avec le fabricant de l’appareil.
Enregistrement d’appareils compatibles IdO avec la fonction
Samsung SmartThings Hub
Pour commander les fonctions des appareils compatibles avec l’Internet des objets (IdO) et qui
prennent en charge Z-Wave, zigbee, LAN ou Cloud-to-Cloud, enregistrez-les dans l’application
Samsung Connect.
1
Sur l’écran Samsung Connect, touchez .
2
Touchez
AJOUT MANUEL D’UN APPAREIL
et sélectionnez une catégorie d’appareil à enregistrer
(par exemple, des ampoules).
3
Sélectionnez le fabricant de l’appareil.
4
Suivez les instructions à l’écran pour compléter l’enregistrement.
•
La fonction Samsung SmartThings Hub pourrait ne pas être disponible en fonction de la
région. Visitez le site www.samsung.com pour plus de détails.
•
Vous pouvez seulement enregistrer les appareils compatibles IdO qui sont approuvés
par Samsung. Visitez le site www.samsung.com pour consulter la liste des appareils
compatibles.
•
Reportez-vous aux guides d’utilisation des autres appareils pour obtenir des instructions
sur la façon de les associer.
Français (Canada)
11

Application Samsung Connect
12
Commande des appareils enregistrés
Sur l’écran Samsung Connect, touchez
Mes appareils
.
Sur la liste des appareils enregistrés, touchez le nom d’un appareil.
L’outil de commande de cet appareil sera téléchargé.
Avec l’outil de commande téléchargé, commandez à distance les fonctions des appareils enregistrés
par l’intermédiaire de l’application Samsung Connect.
Créer des emplacements
Vous pouvez enregistrer des appareils par emplacement et les gérer.
1
Sur l’écran Samsung Connect, touchez
Mes appareils
.
2
Touchez
→
Ajouter un lieu
.
3
Saisissez un nom d’emplacement, puis touchez
AJOUTER
.
4
Touchez
AJOUTER UN APPAREIL
pour enregistrer des appareils ou sélectionner des appareils à
ajouter à l’emplacement, puis touchez
DÉPLACER
.
Inviter des membres à l’emplacement créé
Invitez d’autres membres à l’emplacement créé pour commander les appareils et les modes assignés
à cet emplacement.
1
Sur l’écran Samsung Connect, touchez
Mes appareils
.
2
Faites défiler l’écran vers la gauche ou la droite pour sélectionner un emplacement.
3
Touchez
→
Inviter un membre
.
Français (Canada)
12

Application Samsung Connect
13
4
Touchez
Saisir l’ID de compte Samsung
, saisissez les renseignements du compte Samsung de
la personne que vous souhaitez inviter, puis touchez
.
Vous pouvez inviter des utilisateurs en numérisant le code QR. Touchez
CRÉER UN CODE QR
et
invitez d’autres utilisateurs à le lire.
•
Vous pouvez seulement inviter les utilisateurs à se connecter à un compte Samsung par
l’application Samsung Connect.
•
Pour accepter une invitation, sur l’écran Samsung Connect, touchez la fenêtre d’invitation,
puis touchez
ACCEPTER
. Pour accepter une invitation en numérisant un code QR, sur
l’écran Samsung Connect, touchez
→
Paramètres
→
Acceptation d’une invitation
(code QR)
puis numérisez le code QR.
5
Suivez les instructions à l’écran pour terminer l’invitation.
Définition et exécution des modes
Définissez un mode pour commander les fonctions de plusieurs appareils à la fois. Pour définir un
mode, vous devez créer des emplacements. Veuillez consulter Créer des emplacements pour plus de
détails.
1
Sur l’écran Samsung Connect, touchez
Mes appareils
.
2
Faites défiler l’écran vers la gauche ou la droite pour sélectionner un emplacement.
Français (Canada)
13

Application Samsung Connect
14
3
Touchez
→
Ajouter un mode
.
L’écran permettant de définir des modes s’affiche.
4
Saisissez le titre du mode, sélectionnez une icône pour le mode et touchez
AJOUTER DES
ACTIONS
.
Français (Canada)
14

Application Samsung Connect
15
5
Sélectionnez un appareil et une action à commander, puis touchez
TERMINÉ
.
Par exemple, sélectionnez une télévision et un aspirateur robot, puis les actions
correspondantes à effectuer.
6
Touchez
ENREGISTRER
.
Le mode est défini. Vous pouvez consulter les modes définis à partir de l’écran des
emplacements désignés.
Activer les modes
1
Sur l’écran Samsung Connect, touchez
Mes appareils
.
2
Faites défiler l’écran vers la gauche ou vers la droite pour sélectionner un emplacement avec le
mode que vous voulez activer.
Français (Canada)
15

Application Samsung Connect
16
3
Sélectionnez le mode à activer.
Les appareils que vous avez réglés fonctionneront selon le mode sélectionné.
Modes définis
Français (Canada)
16

Application Samsung Connect
17
Définition des règles
Définissez une règle pour que les appareils assignés à un emplacement effectuent des actions
automatiquement à une heure que vous aurez définie.
1
Sur l’écran Samsung Connect, touchez .
2
Touchez
Règles
→
AJOUT D’UNE RÈGLE
.
L’écran permettant de définir des règles s’affiche.
3
Saisissez le titre de la règle, sélectionnez un emplacement, puis touchez
AJOUTEZ UNE
CONDITION
.
Saisissez le titre de la règle.
Sélectionnez un emplacement.
Sélectionnez l’heure et la date.
Français (Canada)
17

Application Samsung Connect
18
4
Touchez
Heure/jour (exacte)
ou
Heure/jour (période)
, entrez la date et le jour, puis touchez
TERMINÉ
.
5
Touchez
AJOUTER DES ACTIONS
, sélectionnez les appareils et les conditions, ou les modes, puis
touchez
TERMINÉ
.
Pour recevoir une notification lorsque les appareils effectuent une action selon la règle,
touchez le bouton
Notifications
pour activer cette fonction.
Sélectionnez un appareil ou un
mode.
Activez la fonction de notification.
6
Touchez
ENREGISTRER
.
Les appareils assignés fonctionneront selon la règle définie.
Français (Canada)
18

Application Samsung Connect
19
Gestion des appareils et des emplacements
Vous pouvez gérer les emplacements et les appareils et modes qui y sont assignés.
1
Sur l’écran Samsung Connect, touchez
Mes appareils
.
2
Faites défiler l’écran vers la gauche ou la droite pour sélectionner un emplacement.
3
Touchez
→
Modifier
et choisissez l’une des options suivantes.
•
: pour définir l’emplacement ou le mode en tant que favori. Vous pouvez accéder aux
favoris sur l’écran Samsung Connect.
•
Nom de l’emplacement
→
Nom du lieu
: pour changer le nom de l’emplacement et la
couleur de son papier peint affiché sur l’écran Samsung Connect quand il est réglé dans les
favoris.
•
Nom de l’emplacement
→
MEMBRES
: pour afficher les membres avec qui partager
l’emplacement.
•
Nom de l’emplacement
→
SUPPRIMER LE LIEU
: pour supprimer l’emplacement.
•
Nom de l’emplacement
→
QUITTER LE LIEU
: pour supprimer l’emplacement lié à
l’invitation.
•
Nom de l’appareil
→
Nom de l’appareil
: pour changer le nom de l’appareil et la couleur de
son icône affichée sur l’écran de l’emplacement.
•
Nom de l’appareil
→
Lieu
: pour assigner l’appareil à un emplacement. Cette option est
seulement accessible pour le propriétaire de l’emplacement.
•
Nom de l’appareil
→
SUPPRIMER L’APPAREIL
: pour supprimer l’appareil de l’emplacement
assigné ou annuler l’enregistrement de l’appareil.
•
Pour connecter un appareil Z-Wave à un autre appareil, sur l’appareil mobile actuellement
connecté, retirez l’appareil de l’application Samsung Connect pour l’exclure. Si vous
retirez un appareil de l’application Samsung Connect, les instructions d’exclusion
seront fournies par une URL. Suivez les instructions pour exclure l’appareil Z-Wave.
Si vous réinitialisez le concentrateur Wifi, vous devrez exclure l’appareil Z-Wave puis
le reconnecter (l’inclure de nouveau). Pour des instructions sur la façon d’exclure des
appareils Z-Wave, reportez-vous au guide d’utilisation de chacun des appareils Z-Wave ou
communiquez avec le fabricant de l’appareil.
•
Pour en savoir plus sur les fonctions utilitaires de réseau Z-Wave, visitez le site
www.smartthings.com.
•
Le concentrateur Wi-Fi envoie automatiquement un ensemble d’association Ligne de vie/
groupe 1 pour 4 nœuds après avoir ajouté un appareil prenant en charge l’association.
Français (Canada)
19

Application Samsung Connect
20
•
Icône de mode
→
Nom
: pour changer le nom du mode et son icône.
•
Icône de mode
→
Nom de l’appareil : pour sélectionner une action à faire quand le mode est
activé.
•
Icône de mode
→
: pour supprimer l’appareil du mode.
•
Icône de mode
→
AJOUT D’ACTIONS
: pour ajouter des appareils et des actions au mode.
•
Icône de mode
→
SUPPRIMER LE MODE
: pour supprimer le mode.
Configuration de l’application Samsung Connect
Configurez les paramètres de l’application Samsung Connect. Sur l’écran Samsung Connect, touchez
et choisissez l’une des options suivantes.
•
Ajouter un lieu
: pour créer un nouvel emplacement.
•
Règles
: pour consulter les règles créées. Vous pouvez également modifier ou supprimer des
règles.
Cette option est seulement accessible quand vous avez enregistré des appareils avec
l’application Samsung Connect.
•
Notifications
: pour consulter les notifications de l’application Samsung Connect. Vous pouvez
également changer les paramètres de notification.
•
Paramètres
: pour accéder à l’information sur l’application Samsung Connect et les
renseignements de compte Samsung. Vous pouvez aussi régler le panneau Samsung Connect
pour qu’il s’affiche sur le panneau des notifications.
•
Nous contacter
: Samsung Members offre des services de soutien à ses clients, comme le
diagnostic des problèmes des appareils, et permet aux utilisateurs de soumettre des questions
et des rapports d’erreur. Vous pouvez aussi partager de l’information avec d’autres utilisateurs
de la communauté Galaxy ou consulter les dernières nouvelles et astuces à propos du Galaxy.
Samsung Members
peut vous aider à résoudre n’importe quel problème que vous pourriez
rencontrer pendant l’utilisation de votre appareil.
Français (Canada)
20
La page est en cours de chargement...
La page est en cours de chargement...
La page est en cours de chargement...
La page est en cours de chargement...
-
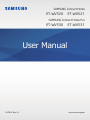 1
1
-
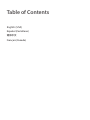 2
2
-
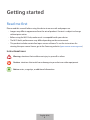 3
3
-
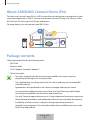 4
4
-
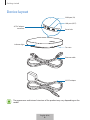 5
5
-
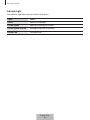 6
6
-
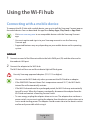 7
7
-
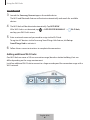 8
8
-
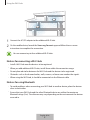 9
9
-
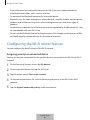 10
10
-
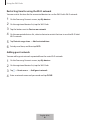 11
11
-
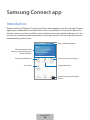 12
12
-
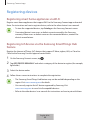 13
13
-
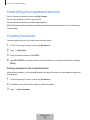 14
14
-
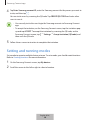 15
15
-
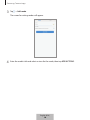 16
16
-
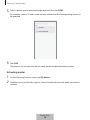 17
17
-
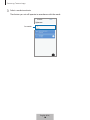 18
18
-
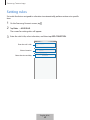 19
19
-
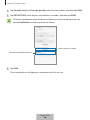 20
20
-
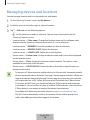 21
21
-
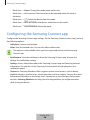 22
22
-
 23
23
-
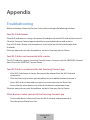 24
24
-
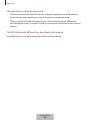 25
25
-
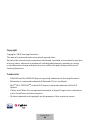 26
26
-
 27
27
-
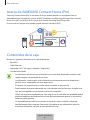 28
28
-
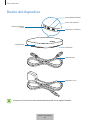 29
29
-
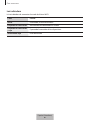 30
30
-
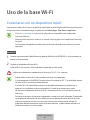 31
31
-
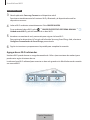 32
32
-
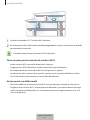 33
33
-
 34
34
-
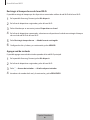 35
35
-
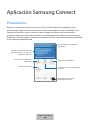 36
36
-
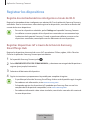 37
37
-
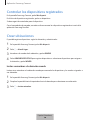 38
38
-
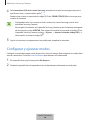 39
39
-
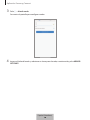 40
40
-
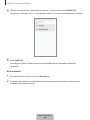 41
41
-
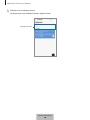 42
42
-
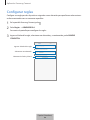 43
43
-
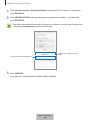 44
44
-
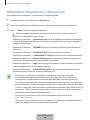 45
45
-
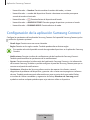 46
46
-
 47
47
-
 48
48
-
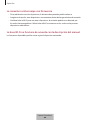 49
49
-
 50
50
-
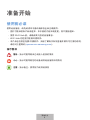 51
51
-
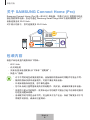 52
52
-
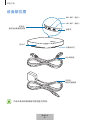 53
53
-
 54
54
-
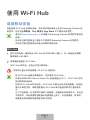 55
55
-
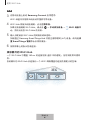 56
56
-
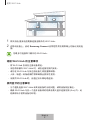 57
57
-
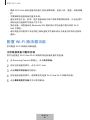 58
58
-
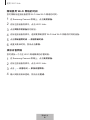 59
59
-
 60
60
-
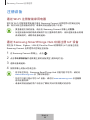 61
61
-
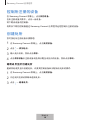 62
62
-
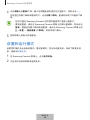 63
63
-
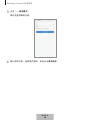 64
64
-
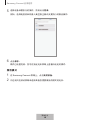 65
65
-
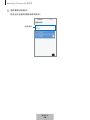 66
66
-
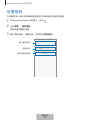 67
67
-
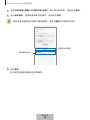 68
68
-
 69
69
-
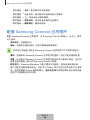 70
70
-
 71
71
-
 72
72
-
 73
73
-
 74
74
-
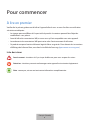 75
75
-
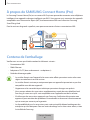 76
76
-
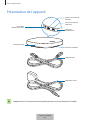 77
77
-
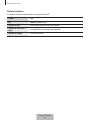 78
78
-
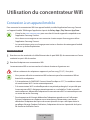 79
79
-
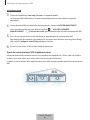 80
80
-
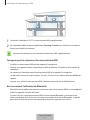 81
81
-
 82
82
-
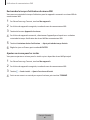 83
83
-
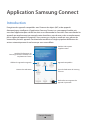 84
84
-
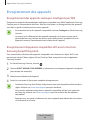 85
85
-
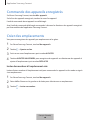 86
86
-
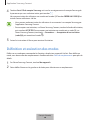 87
87
-
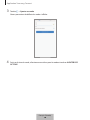 88
88
-
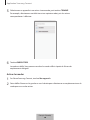 89
89
-
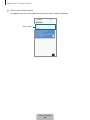 90
90
-
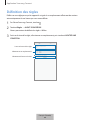 91
91
-
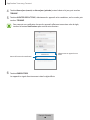 92
92
-
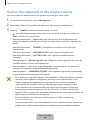 93
93
-
 94
94
-
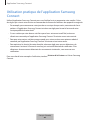 95
95
-
 96
96
-
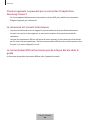 97
97
-
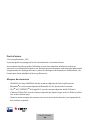 98
98
Samsung ET-WV521 Manuel utilisateur
- Taper
- Manuel utilisateur
dans d''autres langues
- English: Samsung ET-WV521 User manual
- español: Samsung ET-WV521 Manual de usuario
Documents connexes
-
Samsung ET-WV525 Manuel utilisateur
-
Samsung ET-WV520 Manuel utilisateur
-
Samsung RF28NHEDBSG Manuel utilisateur
-
Samsung RF28N9780SR Manuel utilisateur
-
Samsung RF22M9581SR Manuel utilisateur
-
Samsung RS22T5561SG Le manuel du propriétaire
-
Samsung RS22T5561SG Manuel utilisateur
-
Samsung RF22R7551SR Mode d'emploi