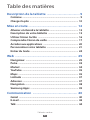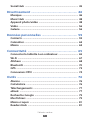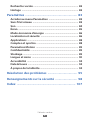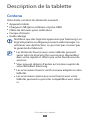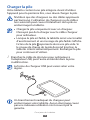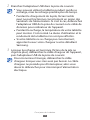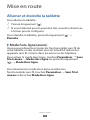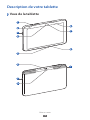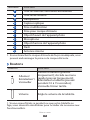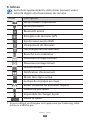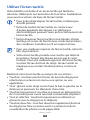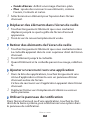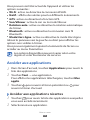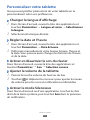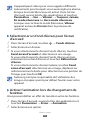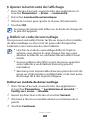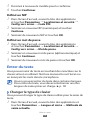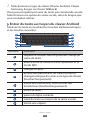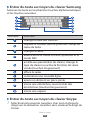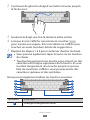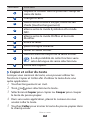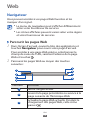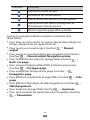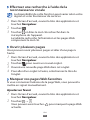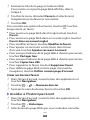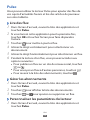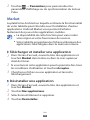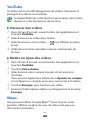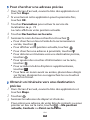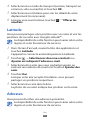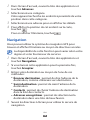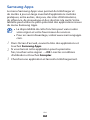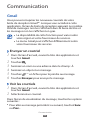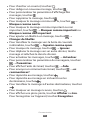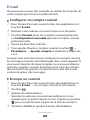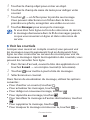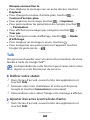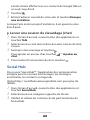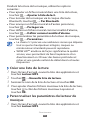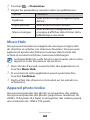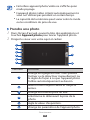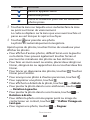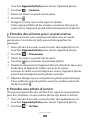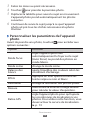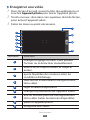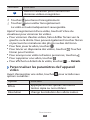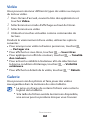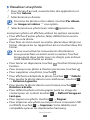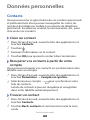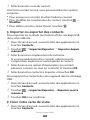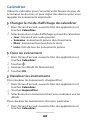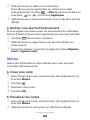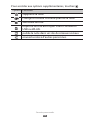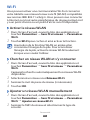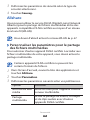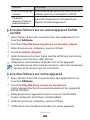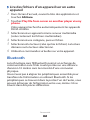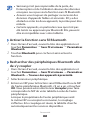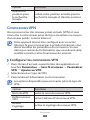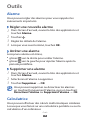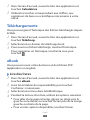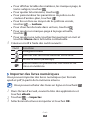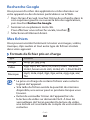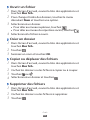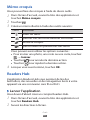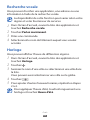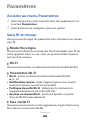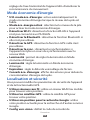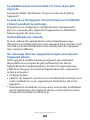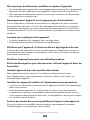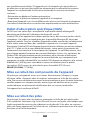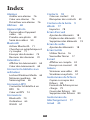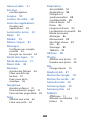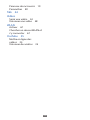Samsung GT-P7510/M32 Manuel utilisateur
- Catégorie
- Les smartphones
- Taper
- Manuel utilisateur
Ce manuel convient également à

Certaines informations contenues dans ce guide peuvent
différer de celles de votre tablette, selon le logiciel de votre
appareil ou votre fournisseur de services.
www.samsung.ca
Pour installer Kies (PC Sync)
1. Téléchargez la dernière version de Kies à partir
du site Web de Samsung (www.samsung.ca) et
installez-la sur votre ordinateur.
2. Au moyen d’un câble chargeur, branchez votre
appareil à votre ordinateur. Samsung Kies
démarrera automatiquement.
Pour en savoir davantage, consultez l’aide de Kies.

GT-P7510
Guide d’utilisation

Présentation du guide d’utilisation
2
Présentation du guide d’utilisation
Merci d’avoir acheté la tablette P7510 de Samsung. Ce
puissant appareil passepartout offre des applications Web
et mobiles sur une plateforme conviviale auxquelles vous
pouvez accéder du bout des doigts. Exploitant le système
d’exploitation Android de Google, le P7510 vous donne accès
à un millier d’applications utiles et divertissantes pour une
expérience Web mobile fructueuse.
Grâce à un accès sans fil intégré et un écran tactile sensible,
vous pouvez lire des livres et des journaux, lire les dernières
manchettes, les nouvelles du sport ou les prévisions météo,
gérer vos fichiers multimédias ou d’affaires, et parcourir le
Web pour trouver des cartes, des adresses d’entreprises et
davantage.
À lire attentivement
●
Pour une utilisation sécuritaire et adéquate de cet appareil,
veuillez lire attentivement les renseignements sur la
sécurité et ce guide avant de l’utiliser.
●
Les descriptions présentées dans ce guide sont basées sur
les paramètres par défaut de votre appareil.
●
Les images et les captures d’écran utilisées dans ce guide
peuvent différer de celles que vous voyez sur votre tablette.
●
Le contenu de ce guide d’utilisation peut présenter
quelques différences par rapport à votre tablette ou
au logiciel fourni par votre fournisseur de services ou
entreprise de télécommunications, et peut changer sans
préavis. Visitez www.samsung.ca pour consulter la plus
récente version du guide d’utilisation.
●
Les fonctionnalités et les services supplémentaires peuvent
varier selon l’appareil, le logiciel et le fournisseur de
services.
●
La mise en page et l’affichage de ce guide d’utilisation sont
effectués à partir du système d’exploitation Android de
Google et peuvent varier selon le système d’exploitation de
l’utilisateur.

Présentation du guide d’utilisation
3
●
Les applications et leurs fonctions peuvent varier selon le
pays, la région et les caractéristiques du matériel. Samsung
n’est pas responsable des problèmes de fonctionnement
causés par les applications tierces.
●
Samsung n’est pas responsable des problèmes de
fonctionnement ou de l’incompatibilité causés par
la modification des paramètres d’enregistrement par
l’utilisateur.
●
Vous pouvez mettre à niveau votre appareil en visitant
www.samsung.ca.
●
Les fichiers audios, les fonds d’écran et les images
préchargés dans l’appareil sont autorisés pour une
utilisation limitée entre Samsung et leurs propriétaires
respectifs. L’extraction et l’utilisation de ce matériel à des
fins commerciales ou autres sont une violation de la loi sur
le droit d’auteur. Samsung n’est pas responsable d’une telle
violation de la loi sur le droit d’auteur par l’utilisateur.
●
Conservez ce guide à titre de référence.
Liste des icônes
Avant de commencer à utiliser votre tablette, familiarisez-
vous avec les icônes apparaissant dans ce guide:
Avertissement: situations où il y a risque de blessure.
Attention: situations où il y a risque d’endommager
votre appareil ou son équipement.
Nota: remarques, astuces ou toute autre information
complémentaire.
►
Se référer à: pages contenant de l’information
pertinente. Par exemple:
► p. 12 signifie « consultez
la page 12 ».

Présentation du guide d’utilisation
4
→
Suivi de: l’ordre des options ou des menus
à sélectionner. Par exemple: sélectionnez:
Paramètres
→
Sans fil et réseau signifie
Paramètres, suivi de Sans fil et réseau.
[ ] Crochets: touches de l’appareil. Par exemple, [
]
signifie la touche Allumer/Verrouiller.
Droit d’auteur
Tous droits réservés © 2011 Samsung Electronics Canada inc.
SAMSUNG est une marque déposée de Samsung Electronics
Co. Ltée et de ses sociétés affiliées.
Ce guide d’utilisation est protégé en vertu des lois
internationales sur le droit d’auteur.
Aucune partie de ce guide d’utilisation ne peut être
reproduite, distribuée, traduite ou transmise sous toute forme
ou de quelque façon, par voie électronique ou mécanique,
incluant la photocopie, l’enregistrement ou le stockage dans
tout système d’archivage et d’extraction, sans l’autorisation
écrite de Samsung Electronics.
Marques de commerce
●
SAMSUNG et le logo SAMSUNG sont des marques déposées
de Samsung Electronics.
●
Le logo Android, Recherche Google
MC
, Google Maps
MC
,
Gmail
MC
, YouTube
MC
, Android Market
MC
et Google Talk
MC
sont
des marques de commerce de Google inc.
●
Bluetooth
MD
est une marque déposée de Bluetooth SIG inc.
dans le monde entier
●
Oracle et Java sont des marques déposées d’Oracle et
de ses sociétés affiliées. D’autres noms peuvent être des
marques de commerce de leurs propriétaires respectifs.

Présentation du guide d’utilisation
5
●
Lecteur Windows Media
MD
est une marque déposée de
Microsoft Corporation.
●
et sont des marques commerciales de SRS
Labs inc. La technologie WOW HD est utilisée sous licence
autorisée de SRS Labs inc.
●
Wi-Fi
MD
, le logo certifié et le logo Wi-Fi sont des marques de
commerce de Wi-Fi Alliance.
●
Toutes les autres marques commerciales et tous les autres
droits d’auteur sont la propriété de leurs propriétaires
respectifs.

Table des matières
6
Table des matières
Description de la tablette ....................................... 9
Contenu .................................................................................... 9
Charger la pile ....................................................................... 10
Mise en route .......................................................... 12
Allumer et éteindre la tablette .......................................... 12
Description de votre tablette ............................................ 13
Utiliser l’écran tactile ........................................................... 16
Comprendre l’écran de veille ............................................. 17
Accéder aux applications ................................................... 20
Personnaliser votre tablette .............................................. 21
Entrer du texte ...................................................................... 24
Web .......................................................................... 29
Navigateur ............................................................................. 29
Pulse ........................................................................................ 33
Market ..................................................................................... 34
YouTube .................................................................................. 35
Maps ........................................................................................ 35
Latitude ................................................................................... 37
Adresses .................................................................................. 37
Navigation .............................................................................. 38
Samsung Apps ...................................................................... 39
Communication ..................................................... 40
Gmail ....................................................................................... 40
E-mail ....................................................................................... 42
Talk ........................................................................................... 44

Table des matières
7
Social Hub .............................................................................. 45
Divertissement ....................................................... 46
Musique .................................................................................. 46
Music Hub .............................................................................. 48
Appareil photo/vidéo .......................................................... 48
Vidéo ........................................................................................ 56
Galerie ..................................................................................... 56
Données personnelles .......................................... 59
Contacts .................................................................................. 59
Calendrier ............................................................................... 62
Mémo ...................................................................................... 63
Connectivité ........................................................... 65
Connecter la tablette à un ordinateur ............................. 65
Wi-Fi ......................................................................................... 67
Allshare ................................................................................... 68
Bluetooth ................................................................................ 70
GPS ........................................................................................... 73
Connexions VPN ................................................................... 74
Outils ........................................................................ 76
Alarme ..................................................................................... 76
Calculatrice ............................................................................ 76
Téléchargements .................................................................. 77
eBook ...................................................................................... 77
Recherche Google ................................................................ 79
Mes fichiers ............................................................................ 79
Mémo croquis ....................................................................... 81
Readers Hub .......................................................................... 81

Table des matières
8
Recherche vocale .................................................................. 82
Horloge ................................................................................... 82
Paramètres .............................................................. 83
Accéder au menu Paramètres ........................................... 83
Sans fil et réseau ................................................................... 83
Son ........................................................................................... 84
Écran ........................................................................................ 85
Mode économie d’énergie ................................................. 86
Localisation et sécurité ....................................................... 86
Applications ........................................................................... 88
Comptes et synchro. ............................................................ 88
Paramètres Motion .............................................................. 89
Confidentialité ...................................................................... 89
Stockage ................................................................................. 89
Langue et saisie .................................................................... 90
Accessibilité ........................................................................... 94
Date & heure .......................................................................... 94
À propos de la tablette ........................................................ 94
Résolution des problèmes ................................... 95
Renseignements sur la sécurité .......................... 98
Index ...................................................................... 107

Description de la tablette
9
Description de la tablette
Contenu
Votre boite contient les éléments suivants:
●
Appareil mobile
●
Chargeur USB (prise ordinaire et prise USB)
●
Câble de données pour ordinateur
●
Casque d’écoute
●
Guide abrégé
N’utilisez que des logiciels approuvés par Samsung. Les
logiciels piratés ou illégaux peuvent endommager ou
entrainer une dysfonction, ce qui n’est pas couvert par
la garantie du fabricant.
●
Les éléments fournis avec votre tablette peuvent
varier selon le logiciel et les accessoires disponibles
dans votre région et offerts par votre fournisseur de
services.
●
Vous pouvez obtenir d’autres accessoires auprès de
votre détaillant Samsung.
●
Les accessoires fournis sont les mieux adaptés à votre
tablette.
●
Les accessoires autres que ceux fournis avec votre
tablette peuvent ne pas être compatibles avec celui-
ci.

Description de la tablette
10
Charger la pile
Votre tablette contient une pile intégrée. Avant d’utiliser
l’appareil pour la première fois, vous devez charger la pile.
N’utilisez que des chargeurs ou des câbles approuvés
par Samsung. L’utilisation de chargeurs ou de câbles
non autorisés peut causer l’éclatement de la pile ou
endommager la tablette.
●
Chargez la pile uniquement avec un chargeur.
N’essayez pas de la charger avec le câble chargeur
pour ordinateur.
●
Lorsque la pile est faible, la tablette émet une tonalité
d’avertissement et un message de pile faible s’affiche.
L’icône de la pile
représente alors une pile vide. Si
le niveau de charge de la pile descend trop bas, la
tablette s’éteint automatiquement. Rechargez la pile
pour continuer à l’utiliser.
1
Branchez le câble de données pour ordinateur à
l’adaptateur USB, puis l’autre extrémité dans la prise
multifonction.
La forme du chargeur USB peut varier selon votre
région.
Un branchement inadéquat du chargeur peut
endommager votre tablette. Aucun dommage causé
par une mauvaise utilisation n’est couvert par la
garantie.

Description de la tablette
11
2
Branchez l’adaptateur USB dans la prise de courant.
●
Vous pouvez utiliser la tablette pendant qu’elle se
recharge, mais la recharge prendra plus de temps.
●
Pendant le chargement de la pile, l’écran tactile
peut ne pas fonctionner correctement en raison des
variations de l’alimentation. Si c’est le cas, débranchez
l’adaptateur USB de la prise de courant ou le câble de
données pour ordinateur de l’appareil.
●
Pendant la recharge, la température de votre tablette
peut monter. C’est normal. La durée d’utilisation et le
rendement de la tablette n’en sont pas affectés.
●
Si votre tablette ne se charge pas correctement,
apportez-la avec votre chargeur à votre détaillant
Samsung.
3
Lorsque la recharge est terminée (l’icône de la pile ne
clignote plus), débranchez le câble chargeur de l’appareil,
puis l’adaptateur USB de la prise de courant.
Pour économiser l’énergie, débranchez le câble
chargeur lorsque vous n’en avez pas besoin. Le câble
chargeur ne possède pas d’interrupteur, alors vous
devez le débrancher pour interrompre l’alimentation
électrique.

Mise en route
12
Mise en route
Allumer et éteindre la tablette
Pour allumer la tablette:
1
Pressez longuement [ ].
2
Si vous l’allumez pour la première fois, suivez les directives
à l’écran pour le configurer.
Pour éteindre la tablette, pressez longuement [
]
→
Éteindre.
›
Mode hors-ligne (avion)
Vous pouvez désactiver toutes les fonctionnalités sans fil de
votre tablette en des endroits où il est interdit d’utiliser des
appareils sans fil, comme dans les avions ou les hôpitaux.
Pour activer le mode Hors-ligne, touchez Paramètres
→
Sans
fil et réseau
→
Mode Hors-ligne ou pressez longuement
[
]
→
Mode Hors-ligne.
Pour désactiver le mode Hors-ligne et utiliser les
fonctionnalités sans fil, touchez Paramètres
→
Sans fil et
réseau et décochez Mode Hors-ligne.

Mise en route
13
Description de votre tablette
›
Vues de la tablette
1
2
3
4
5
6
7
8
11
9
3
10

Mise en route
14
Numéro Fonction
1
Touche Allumer/Verrouiller/Réinitialiser
2
Touche de volume
3
Hautparleur
4
Capteur optique
5
Prise multifonction
6
Prise pour casque d’écoute
7
Objectif avant de l’appareil photo
8
Microphone
9
Objectif arrière de l’appareil photo
10
Flash
11
Antenne interne
1. Si vous branchez le casque d’écoute de façon inadéquate, vous
pouvez endommager la prise ou le casque d’écoute.
›
Boutons
Bouton Fonction
Allumer/
Réinitialiser
1
/
Verrouiller
Allume la tablette (pressez
longuement); Accède au menu
rapide (pressez longuement);
Réinitialise la tablette (pressez
pendant 10 à 15 secondes);
Verrouille l’écran tactile.
Volume Règle le volume de la tablette.
1. Si une erreur fatale se produit ou que votre tablette se
fige, vous devrez la réinitialiser pour accéder de nouveau aux
fonctionnalités.
1

Mise en route
15
›
Icônes
Les icônes apparaissant à votre écran peuvent varier
selon la région et le fournisseur de services.
Icône Description
WLAN ouverts disponibles
WLAN connecté
Bluetooth activé
Réception de données GPS
Synchronisé avec le Web
Chargement de données
Téléchargement de données
Branché à un ordinateur
Nouveau message courriel
Nouveau message Gmail
Alarme activée
Notification d’évènement
Mode Hors-ligne activé
Lecture de musique en cours
Erreur survenue ou attention requise
Niveau de pile faible
Impossible de charger la pile
Heure actuelle
1. Si vous utilisez un chargeur non approuvé par Samsung, cette
icône ne s’affiche pas.
1

Mise en route
16
Utiliser l’écran tactile
Votre tablette est dotée d’un écran tactile qui facilite la
sélection d’éléments ou l’exécution de fonctions. Familiarisez-
vous avec les actions de base de l’écran tactile.
●
Pour éviter d’égratigner l’écran tactile, n’utilisez pas
d’outils pointus.
●
Évitez de mettre l’écran tactile en contact avec
d’autres appareils électriques. Les décharges
électrostatiques peuvent nuire au fonctionnement de
l’écran tactile.
●
Évitez d’exposer l’écran tactile à tout liquide. L’écran
tactile peut cesser de fonctionner correctement dans
des conditions humides ou s’il est exposé à l’eau.
●
Pour une meilleure réponse de l’écran tactile, retirez le
film de protection.
●
Votre écran tactile possède une couche qui détecte
les petites charges électriques émises par le corps
humain. Pour une meilleure réponse de l’écran tactile,
touchez l’écran du bout du doigt. L’écran tactile ne
réagira pas au contact d’outils pointus, comme le
stylet.
Maitrisez votre écran tactile au moyen de ces actions:
●
Touchez: touchez une fois l’écran du bout du doigt pour
sélectionner ou lancer un menu, une option ou une
application.
●
Tirez: glissez votre doigt vers le haut, le bas, la gauche ou la
droite pour parcourir les éléments d’une liste.
●
Touchez longuement: touchez et pressez un élément plus
de 2 secondes pour ouvrir une liste contextuelle d’options.
●
Tirez et relâchez: touchez longuement un élément et
glissez-le avec le doigt pour le déplacer.
●
Touchez deux fois: touchez deux fois rapidement du bout
du doigt pour faire un zoom avant ou arrière lors de la
visualisation de photos ou de pages Web.

Mise en route
17
›
Rotation de l’écran tactile
Votre tablette est dotée d’un capteur de mouvement. Si vous
la pivotez, l’interface pivotera automatiquement selon son
orientation.
Pour conserver l’orientation de l’écran quelque soient les
mouvements de la tablette, touchez la barre de système dans
le coin inférieur droit de l’écran et touchez Rotation auto
dans le panneau de notification.
›
Verrouiller ou déverrouiller l’écran tactile
Si vous n’utilisez pas l’appareil pendant une certaine période,
votre tablette éteint et verrouille automatiquement l’écran
tactile afin d’éviter l’exécution d”opérations non désirées. Pour
verrouiller manuellement l’écran tactile, pressez [
].
Pour déverrouiller l’écran tactile, allumez-le en pressant
[
], puis tirez dans un mouvement circulaire vers l’icône
de déverrouillage. Si vous activez le verrouillage de l’écran,
vous devez saisir un NIP ou un mot de passe, ou tracer un
modèle.
► p. 23
Comprendre l’écran de veille
Lorsque l’appareil est en mode veille, l’écran de veille s’affiche.
À partir de cet écran, vous pouvez accéder à des applications
et voir le statut de votre tablette.
5
6
9
4
3
2
8
7
10
1

Mise en route
18
L’affichage de l’écran peut varier selon votre région ou
votre fournisseur de services.
Numéro Fonction
1
sélectionne un point dans la partie supérieure
de l’écran pour ouvrir directement le panneau
correspondant.
2
effectue une recherche sur le Web à l’aide du
widget Recherche Google.
3
saisit l’écran actuel.
4
revient à l’écran d’accueil.
5
revient à l’écran précédent.
6
ouvre la liste des applications récentes.
7
ouvre la liste des applications.
8
permet de personnaliser l’écran d’accueil.
9
affiche les icônes et l’état actuel de l’appareil;
ouvre le panneau de notification.
10
ouvre le panneau de raccourcis.
›
Ajouter des éléments à l’écran de veille
Vous pouvez personnaliser votre écran de veille en y ajoutant
des raccourcis vers des applications ou des éléments dans les
applications, widgets ou dossiers.
Pour ajouter des éléments à l’écran de veille:
1
Dans l’écran d’accueil, touchez .
2
Sélectionnez une catégorie d’éléments:
●
Widgets: ajoute des widgets. Ce sont de petites
applications qui permettent d’accomplir des fonctions
ou d’obtenir de l’information sur votre écran de veille.
●
Raccourcis des applications: ajoute des raccourcis vers
des applications sur l’écran d’accueil.

Mise en route
19
●
Fonds d’écran: définit une image d’arrière-plan.
●
Plus: ajoute des raccourcis aux éléments, comme
Favoris, Contacts et cartes.
3
Sélectionnez un élément pour l’ajouter dans l’écran
d’accueil.
›
Déplacer des éléments dans l’écran de veille
1
Touchez longuement l’élément que vous souhaitez
déplacer jusqu’à ce que la grille de l’écran d’accueil
apparaisse.
2
Tirez-le vers le nouvel emplacement voulu.
›
Retirer des éléments de l’écran de veille
1
Touchez longuement l’élément que vous souhaitez retirer.
La corbeille apparait dans le coin supérieur droit de l’écran
d’accueil.
2
Tirez l’élément jusqu’à la corbeille.
3
Quand l’élément et la corbeille passent au rouge, relâchez-
le.
›
Ajouter un raccourci vers une application
1
Dans la liste des applications, touchez longuement une
icône d’application et tirez-la vers un panneau d’écran
d’accueil au bas de l’écran.
L’icône de raccourci vers l’application apparait dans l’écran
d’accueil.
2
Déplacez l’icône vers l’emplacement désiré ou vers un
autre panneau.
›
Utiliser le panneau de notification
Dans l’écran d’accueil ou d’une application, touchez le côté
droit de la barre système, puis sélectionnez une option dans
le panneau de notification.
La page charge ...
La page charge ...
La page charge ...
La page charge ...
La page charge ...
La page charge ...
La page charge ...
La page charge ...
La page charge ...
La page charge ...
La page charge ...
La page charge ...
La page charge ...
La page charge ...
La page charge ...
La page charge ...
La page charge ...
La page charge ...
La page charge ...
La page charge ...
La page charge ...
La page charge ...
La page charge ...
La page charge ...
La page charge ...
La page charge ...
La page charge ...
La page charge ...
La page charge ...
La page charge ...
La page charge ...
La page charge ...
La page charge ...
La page charge ...
La page charge ...
La page charge ...
La page charge ...
La page charge ...
La page charge ...
La page charge ...
La page charge ...
La page charge ...
La page charge ...
La page charge ...
La page charge ...
La page charge ...
La page charge ...
La page charge ...
La page charge ...
La page charge ...
La page charge ...
La page charge ...
La page charge ...
La page charge ...
La page charge ...
La page charge ...
La page charge ...
La page charge ...
La page charge ...
La page charge ...
La page charge ...
La page charge ...
La page charge ...
La page charge ...
La page charge ...
La page charge ...
La page charge ...
La page charge ...
La page charge ...
La page charge ...
La page charge ...
La page charge ...
La page charge ...
La page charge ...
La page charge ...
La page charge ...
La page charge ...
La page charge ...
La page charge ...
La page charge ...
La page charge ...
La page charge ...
La page charge ...
La page charge ...
La page charge ...
La page charge ...
La page charge ...
La page charge ...
La page charge ...
La page charge ...
-
 1
1
-
 2
2
-
 3
3
-
 4
4
-
 5
5
-
 6
6
-
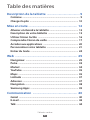 7
7
-
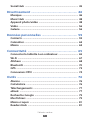 8
8
-
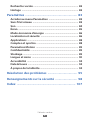 9
9
-
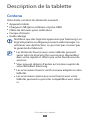 10
10
-
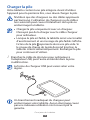 11
11
-
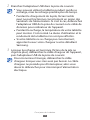 12
12
-
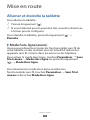 13
13
-
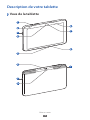 14
14
-
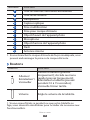 15
15
-
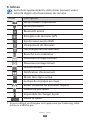 16
16
-
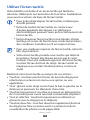 17
17
-
 18
18
-
 19
19
-
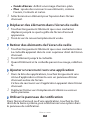 20
20
-
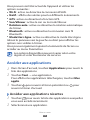 21
21
-
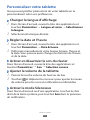 22
22
-
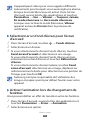 23
23
-
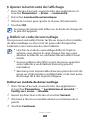 24
24
-
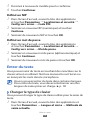 25
25
-
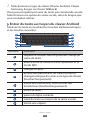 26
26
-
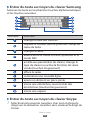 27
27
-
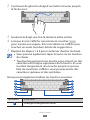 28
28
-
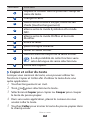 29
29
-
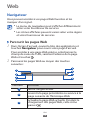 30
30
-
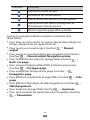 31
31
-
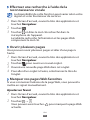 32
32
-
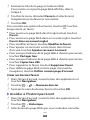 33
33
-
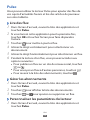 34
34
-
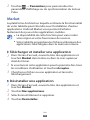 35
35
-
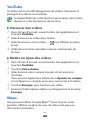 36
36
-
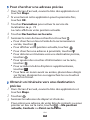 37
37
-
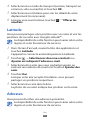 38
38
-
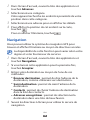 39
39
-
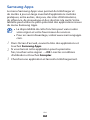 40
40
-
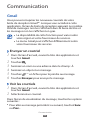 41
41
-
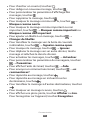 42
42
-
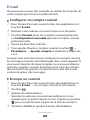 43
43
-
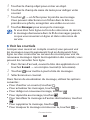 44
44
-
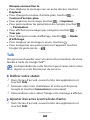 45
45
-
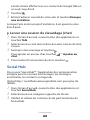 46
46
-
 47
47
-
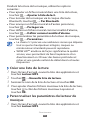 48
48
-
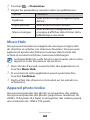 49
49
-
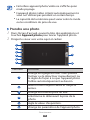 50
50
-
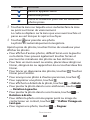 51
51
-
 52
52
-
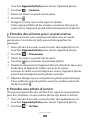 53
53
-
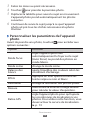 54
54
-
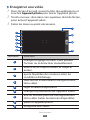 55
55
-
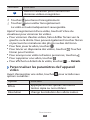 56
56
-
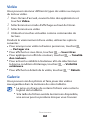 57
57
-
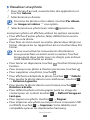 58
58
-
 59
59
-
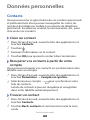 60
60
-
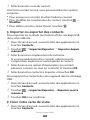 61
61
-
 62
62
-
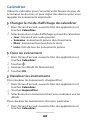 63
63
-
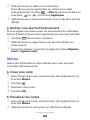 64
64
-
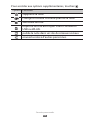 65
65
-
 66
66
-
 67
67
-
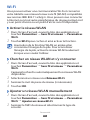 68
68
-
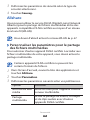 69
69
-
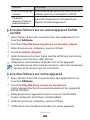 70
70
-
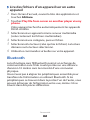 71
71
-
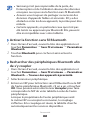 72
72
-
 73
73
-
 74
74
-
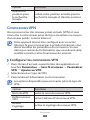 75
75
-
 76
76
-
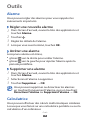 77
77
-
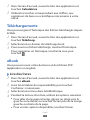 78
78
-
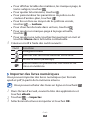 79
79
-
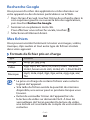 80
80
-
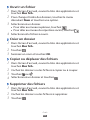 81
81
-
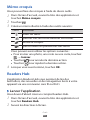 82
82
-
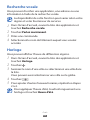 83
83
-
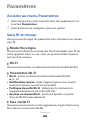 84
84
-
 85
85
-
 86
86
-
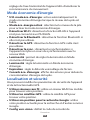 87
87
-
 88
88
-
 89
89
-
 90
90
-
 91
91
-
 92
92
-
 93
93
-
 94
94
-
 95
95
-
 96
96
-
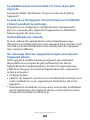 97
97
-
 98
98
-
 99
99
-
 100
100
-
 101
101
-
 102
102
-
 103
103
-
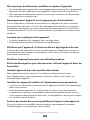 104
104
-
 105
105
-
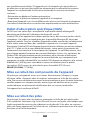 106
106
-
 107
107
-
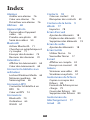 108
108
-
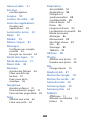 109
109
-
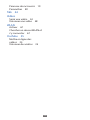 110
110
Samsung GT-P7510/M32 Manuel utilisateur
- Catégorie
- Les smartphones
- Taper
- Manuel utilisateur
- Ce manuel convient également à
Documents connexes
-
Samsung GT-P7500M Manuel utilisateur
-
Samsung SGH-I957M Manuel utilisateur
-
Samsung GT-P6210 Manuel utilisateur
-
Samsung GT-P7500V Manuel utilisateur
-
Samsung GT-N8010 Manuel utilisateur
-
Samsung GT-P5210 Manuel utilisateur
-
Samsung SM-T310 Manuel utilisateur
-
Samsung SGH-I467M Manuel utilisateur
-
Samsung GT-N5110 Manuel utilisateur
-
Samsung GT-P3113 Manuel utilisateur