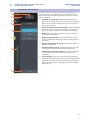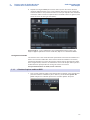Studio 1824 et 1810
Interfaces audio USB 2.0 haute définition
Mode d'emploi
www.presonus.com
®
Français

Table des matières
1 Présentation — 1
1.1 Introduction — 1
1.2 Contenu de l'emballage — 1
1.3 Produits PreSonus complémentaires — 2
2 Branchements — 3
2.1 Connexions et commandes de la face avant — 3
2.2 Connexions de la face arrière — 5
2.3 Schéma de branchement — 7
2.3.1 Studio 1824 — 7
2.3.2 Studio 1810 — 8
3 Connexion à un ordinateur — 9
3.1 Installation pour Windows — 9
3.2 Installation pour macOS — 9
3.3 Mises à jour du firmware — 9
3.4 Emploi des interfaces Studio avec les applications
audio les plus répandues — 10
4 Logiciel de contrôle de retour
UC Surface — 12
4.1 Fenêtre de lancement d'UC Surface — 12
4.1.1 Enregistrement de renvoi
(Windows uniquement) — 13
4.2 Commandes d'UC Surface — 15
4.2.1 Commandes de canal — 16
4.2.2 Commandes de l’appareil — 16
4.3 Page des réglages — 17
5 Prise en main de
Studio One Artist — 18
5.1 Installation et autorisation — 18
5.2 Configuration de Studio One — 19
5.2.1 Configuration des interfaces audio — 20
5.2.2 Configuration de périphériques
MIDI — 20
5.3 Création d'un nouveau morceau — 24
5.3.1 Configuration de vos entrées/
sorties — 25
5.3.2 Création de pistes audio et MIDI — 26
5.3.3 Enregistrement d'une piste audio — 27
5.3.4 Ajout d'instruments virtuels et de plug-ins
d'effet à votre morceau — 28
5.4 Mixage de retour avec Z-Mix — 29
5.4.1 Fonctions de Z-Mix — 30
6 Informations techniques — 32
6.1 Caractéristiques techniques — 32
7 Garantie — 34
7.1 Informations de garantie — 34

1
1 Présentation
1.1 Introduction
Studio Series 1810 et 1824
Mode d’emploi
1 Présentation
1.1 Introduction
Merci d'avoir acheté une interface audio haute définition PreSonus de la série
Studio. Dotées de préamplificateurs de microphone de classe A XMAX™ à
grande marge, d'un moteur d'enregistrement et de lecture 192 kHz / 24 bits, de
fonctions de mixage par DSP incorporé et plus encore, les interfaces de la série
Studio repoussent les limites de la production et de l'enregistrement de musique.
Que votre studio se trouve dans votre chambre à coucher ou dans un local
professionnel, les interfaces de la série Studio offrent un son et des performances
de haute qualité partout où l’on fait de la musique.
PreSonus Audio Electronics vise à constamment améliorer ses produits et nous
apprécions grandement les suggestions de nos clients et leurs efforts de créativité.
Nous vous sommes reconnaissants du soutien que vous nous témoignez au travers
de votre interface Studio et sommes persuadés que vous l’apprécierez durant les
années à venir !
À propos de ce mode d'emploi : nous vous suggérons d'utiliser ce mode d'emploi
pour vous familiariser avec les fonctions, applications et procédures correctes
de connexion de votre interface Studio avant d'essayer de la brancher à votre
ordinateur. Cela vous aidera à éviter des problèmes durant l'installation et la
configuration.
Tout au long de ce mode d'emploi, vous trouverez des Conseils d'expert qui
peuvent rapidement faire de vous un expert de la série Studio. Ce mode d'emploi
décrit les caractéristiques et fonctions de la Studio 1824 et de la Studio 1810.
En cas de différences, les caractéristiques de la Studio 1824 seront indiquées en
premier, suivies par celles de la Studio 1810.
Vous voulez d'autres trucs et astuces ?
Veuillez consulter www.presonus.com/learn/technical-articles.
1.2 Contenu de l'emballage
Votre ensemble Studio contient :
Interface audio haute définition Studio 1824 ou Studio 1810 de PreSonus
Guide de prise en main
Câble USB de 1,8 m
Studio 18|24 24-Bit 192 kHz
USB 2.0 Audio Interface
Congratulations on choosing PreSonus. You now own a
state-of-the-art, USB 2.0 interface featuring our renowned
XMAX™ Class A microphone preamplifiers — and Studio
One Artist creative music environment.
Getting Started
Package Contents
• Studio 18|24
• USB cable
• Studio One® 3 Key Command Card
• This Hook-Up Guide
• Safety Instructions
Downloads
• Studio 18|24 software drivers for Windows
• Studio One Artist DAW and resources (approximately 2 GB)
• Studio 18|24 Owner’s Manual PDF
• UC Surface
Before operating your Studio
18|24, you must register online
for software downloads, Own-
er’s Manual, and instructional
video.
1 Go online to my.presonus.com and create
— or log into — your MyPreSonus user account.
2 Click “register a product”
3 Enter your Studio 18|24 serial number.
4 Download your Windows driver (no driver necessary for
Mac), software and Owner’s Manual.
5 Install your Windows driver (if necessary) and
Studio One Artist 3 DAW software.
6 Connect your equipment to the Studio 18|24. Please
refer to the hook-up diagram in this Getting Started
guide and additional instructions in your Owner’s
Manual.
7 Watch the Studio 18|24 Instruction video and consult
your Owner’s Manual for further instructions.
Studio 18|24 - Interfaz de Audio
USB 2.0 a 24 Bits / 192 kHz
Felicitaciones por y gracias por elegir PreSonus. Ahora
usted posee su propia interfaz USB 2.0 de última gener-
ación portando nuestros renombrados y afamados pream-
plificadores de micrófono Clase A XMAX™ — y el entorno
creativo musical que proporciona Studio One Artist.
Comenzando
Contenido del paquete
• Studio 18|24- Interfaz de audio y Centro de comando
para estudio de grabación
• Cable USB
• Tarjeta de comandos de teclado para Studio One® 3
• Esta guía de conexiones
• Instrucciones de seguridad
Descargas
• Drivers de Studio 18|24 para Windows
• Daw Studio One Artist y recursos (aproximadamente 2 GB)
• Manual de usuario en formato PDF para su Studio 18|24
• UC Surface
Antes de operar su Studio
18|24, primero debe regis-
trarse online para descargar el
software, Manual de usuario y
video instructivo.
1 Vaya online a my.presonus.com y cree — o ingrese —
a su cuenta de usuario MyPreSonus.
2 Haga clic en Register (Registrar).
3 Ingrese el número de serie de su Studio 18|24.
4 Descargue el driver para Windows (No se requieren
drivers para OS X), software y Manual de usuario.
5 Instala el driver de Windows (si se requiere) y el
software DAW Studio One Artist 3.
6 Conecte su hardware a la interfaz Studio 18|24.
Por favor utilice como referencia el diagrama de
conexiones en esta Guía de inicio y las instrucciones
adicionales en su Manual de usuario.
7 Observe el video instructivo de Studio 18|24 y
consulte el Manual de usuario para obtener más
instrucciones.
www.presonus.com
Studio 18|24 24-Bit 192 kHz
USB 2.0 Audio Interface
Congratulations on choosing PreSonus. You now own a
state-of-the-art, USB 2.0 interface featuring our renowned
XMAX™ Class A microphone preamplifiers — and Studio
One Artist creative music environment.
Getting Started
Package Contents
• Studio 18|24
• USB cable
• Studio One® 3 Key Command Card
• This Hook-Up Guide
• Safety Instructions
Downloads
• Studio 18|24 software drivers for Windows
• Studio One Artist DAW and resources (approximately 2 GB)
• Studio 18|24 Owner’s Manual PDF
• UC Surface
Before operating your Studio
18|24, you must register online
for software downloads, Own-
er’s Manual, and instructional
video.
1 Go online to my.presonus.com and create
— or log into — your MyPreSonus user account.
2 Click “register a product”
3 Enter your Studio 18|24 serial number.
4 Download your Windows driver (no driver necessary for
Mac), software and Owner’s Manual.
5 Install your Windows driver (if necessary) and
Studio One Artist 3 DAW software.
6 Connect your equipment to the Studio 18|24. Please
refer to the hook-up diagram in this Getting Started
guide and additional instructions in your Owner’s
Manual.
7 Watch the Studio 18|24 Instruction video and consult
your Owner’s Manual for further instructions.
Studio 18|24 - Interfaz de Audio
USB 2.0 a 24 Bits / 192 kHz
Felicitaciones por y gracias por elegir PreSonus. Ahora
usted posee su propia interfaz USB 2.0 de última gener-
ación portando nuestros renombrados y afamados pream-
plificadores de micrófono Clase A XMAX™ — y el entorno
creativo musical que proporciona Studio One Artist.
Comenzando
Contenido del paquete
• Studio 18|24- Interfaz de audio y Centro de comando
para estudio de grabación
• Cable USB
• Tarjeta de comandos de teclado para Studio One® 3
• Esta guía de conexiones
• Instrucciones de seguridad
Descargas
• Drivers de Studio 18|24 para Windows
• Daw Studio One Artist y recursos (aproximadamente 2 GB)
• Manual de usuario en formato PDF para su Studio 18|24
• UC Surface
Antes de operar su Studio
18|24, primero debe regis-
trarse online para descargar el
software, Manual de usuario y
video instructivo.
1 Vaya online a my.presonus.com y cree — o ingrese —
a su cuenta de usuario MyPreSonus.
2 Haga clic en Register (Registrar).
3 Ingrese el número de serie de su Studio 18|24.
4 Descargue el driver para Windows (No se requieren
drivers para OS X), software y Manual de usuario.
5 Instala el driver de Windows (si se requiere) y el
software DAW Studio One Artist 3.
6 Conecte su hardware a la interfaz Studio 18|24.
Por favor utilice como referencia el diagrama de
conexiones en esta Guía de inicio y las instrucciones
adicionales en su Manual de usuario.
7 Observe el video instructivo de Studio 18|24 y
consulte el Manual de usuario para obtener más
instrucciones.
www.presonus.com

2
1 Présentation
1.3 Produits PreSonus complémentaires
Studio Series 1810 et 1824
Mode d’emploi
Bloc d'alimentation externe
Guide de sécurité et de conformité PreSonus
Conseil d'expert : tous les logiciels et pilotes qui accompagnent votre interface Studio
PreSonus sont disponibles au téléchargement depuis votre compte utilisateur My
PreSonus. Il vous suffit de visiter My.PreSonus.com et d’y enregistrer votre interface
Studio pour recevoir les téléchargements et les licences.
1.3 Produits PreSonus complémentaires
Merci d'avoir choisi PreSonus ! Notre entreprise étant orientée vers les solutions,
nous croyons que la meilleure façon de prendre soin de nos clients (c'est-à-dire
de vous), c’est de vous assurer la meilleure expérience possible du début à la fin
de votre chaîne de signal. Pour atteindre cet objectif, nous avons dès le premier
jour donné la priorité à l'intégration transparente, et cela lors de chaque phase de
conception de ces produits. Il en résulte des systèmes qui communiquent comme
prévu les uns avec les autres – dès leur déballage – sans difficultés de configuration
excessives.
Nous sommes là pour vous. Pour en savoir plus : www.presonus.com.

3
2 Branchements
2.1 Connexions et commandes de la face avant
Studio Series 1810 et 1824
Mode d’emploi
2 Branchements
2.1 Connexions et commandes de la face avant
Entrées microphone/instrument/ligne. Votre interface Studio est équipée de
préamplificateurs de microphone XMAX PreSonus pour l'emploi avec tous les types
de microphones. Le XMAX possède un buffer d'entrée de classe A suivi d'un étage
de gain à double asservissement. Cet agencement donne un bruit ultra faible et un
large contrôle de gain permettant d'amplifier les signaux souhaitables sans
augmenter le bruit de fond.
Chaque préampli microphone est associé au connecteur XLR d’une prise d’entrée
mixte. Cette prise pratique accepte aussi bien une fiche jack 6,35 mm qu'un
connecteur XLR.
Les connecteurs jack 6,35 mm 3 points (TRS) des canaux 1 et 2 peuvent être
commutés pour recevoir des signaux de niveau instrument ou ligne. Les prises jack
6,35 mm des entrées mixtes restantes ne sont destinées qu’à recevoir des signaux
de niveau ligne.
Source d'entrée. Les canaux 1 et 2 disposent d'un sélecteur de source d'entrée qui
vous permet de choisir un niveau instrument ou ligne pour les entrées sur jack
6,35 mm de ces deux canaux. Pressez ce sélecteur pour désactiver le préampli
instrument quand vous branchez des appareils de niveau ligne. Lorsque la touche
est allumée, l'entrée accepte une source de niveau ligne, comme un synthétiseur
ou un modélisateur d'ampli guitare. Pressez ce sélecteur pour activer le préampli
instrument quand vous branchez une guitare ou une basse passive.
Conseil d'expert : les instruments actifs sont ceux qui ont un préampli interne ou une
sortie de niveau ligne. Les instruments actifs doivent être branchés dans une entrée
ligne plutôt que dans une entrée instrument. Brancher une source de niveau ligne dans
les entrées instrument risque non seulement d'endommager ces entrées mais donne
également un signal audio très fort et souffrant souvent de distorsion.
À noter : comme avec tout appareil à entrée audio, le branchement d'un microphone ou
d'un instrument ainsi que la mise en/hors service de l'alimentation fantôme créent une
crête momentanée en sortie audio de votre interface Studio. Pour cette raison, nous
vous recommandons fortement de baisser le niveau du canal avant de changer une
quelconque connexion ou de mettre en ou hors service l'alimentation fantôme. Cette
simple précaution prolongera de plusieurs années la vie de votre équipement audio.
Commande de gain d'entrée. Ce bouton permet de faire varier le gain de 80 dB
(-15 à +65 dB) sur les entrées microphone et instrument ,et de 40 dB (-20 à +20 dB)
sur les entrées ligne.
Alimentation fantôme 48 volts. Les interfaces Studio disposent d'une
alimentation fantôme de 48 V pour les entrées microphone. Presser la touche 48V
met en/hors service l'alimentation fantôme pour toutes les entrées microphone ;
elle s'allume en bleu quand cette fonction est activée.
AVERTISSEMENT : l'alimentation fantôme n'est requise que pour les
microphones électrostatiques et peut sévèrement endommager certains
microphones dynamiques, particulièrement ceux à ruban. Veuillez consulter la
documentation fournie avec votre microphone avant d’utiliser l’alimentation
fantôme.

4
2 Branchements
2.1 Connexions et commandes de la face avant
Studio Series 1810 et 1824
Mode d’emploi
Câblage du connecteur XLR pour l'alimentation fantôme :
Broche 1 = masse Broche 2 = +48 V Broche 3 = +48 V
Indicateurs de niveau d'entrée. Ces indicateurs de niveau à LED affichent le niveau
des entrées analogiques de votre interface Studio. La LED d'écrêtage rouge s'allume
quand votre signal entrant atteint -0,5 dB FS. À ce niveau, le signal va commencer à
saturer les convertisseurs analogique/numérique et présenter des signes d'écrêtage.
Utilisez la commande de gain pour maintenir le signal sous ce niveau.
Indicateurs de niveau de sortie. Ces indicateurs affichent le niveau du signal reçu
des deux premiers retours du pilote (généraux gauche/droit ou Main Left/Right).
Ces indicateurs ont la même plage que les indicateurs de niveau d'entrée
(-50 dB FS à –0,5 dB FS) et sont situés après la commande de niveau de sortie
principale.
Mute. Maintenez pressée la touche Mute pour couper le son des sorties
principales. La touche s'allume en rouge quand la fonction Mute est activée.
LED de synchro. Ce voyant indique si votre interface Studio est synchronisée avec
votre ordinateur. En l’absence de synchronisation, il clignote en rouge/bleu. Pour la
Studio 1810, ce voyant indique également si votre source de synchronisation
S/PDIF externe est disponible. Ce voyant clignote également si la fréquence
d'échantillonnage que vous avez réglée sur votre unité Studio ne correspond pas à
celle réglée sur votre source d'horloge externe.
Mono (Studio 1824 uniquement). Pressez cette touche pour une sommation
mono du signal de la sortie stéréo principale.
Conseil d’expert : les utilisateurs de la Studio 1824 peuvent utiliser la fonction Mono
pour vérifier la compatibilité mono et rechercher des annulations de phase dans leurs
mixages stéréo.
Comparaison A/B (Studio 1810 uniquement). Cette touche vous permet de
changer la source que vous entendez par la sortie casque 1. Lorsque la touche est
éteinte, les flux de lecture 1 et 2 sont envoyés à la sortie casque. Pressez cette
touche pour envoyer à la place les flux de lecture 3 et 4 à la sortie casque 1.
Niveau du casque. Votre interface Studio offre deux sorties casque à haute
puissance, chacune avec sa propre commande de niveau. Les utilisateurs de la
Studio 1824 trouveront les sorties casque et les commandes de niveau en face avant.
Les utilisateurs de la Studio 1810 trouveront les commandes de niveau en face avant
et les sorties elles-mêmes à l'arrière. Sur les deux unités, la sortie casque 1 partage
son flux de lecture stéréo avec les sorties principales et la sortie casque 2 partage ses
flux avec les sorties 3 et 4. Pour les utilisateurs de la Studio 1810, la sortie casque 1
peut être commutée entre les deux jeux de flux grâce à la touche A/B.
Niveau principal. Le bouton Main contrôle le niveau des sorties principales
gauche/droite à l'arrière de votre interface Studio et a une plage allant de –80 à
0 dB. Cette commande ne peut qu'atténuer le son.
Interrupteur d'alimentation et témoin lumineux de synchronisation (Studio
1824 uniquement). L'anneau lumineux entourant l'interrupteur d'alimentation de
votre Studio 1824 est un témoin de source d'horloge. Il vous permet de savoir si
votre unité reçoit correctement le signal word clock.
• Bleu. Lorsque ce témoin est bleu, votre Studio 1824 est l'horloge maître de
votre système ou elle reçoit via l'entrée ADAT ou S/PDIF le signal word clock
d'une source externe désignée.
• Clignotant en rouge et bleu. Ce témoin clignote entre le bleu et le rouge
quand votre Studio 1824 détecte une source d'horloge.
• Rouge. Ce témoin est rouge si votre Studio 1824 ne peut pas détecter de
source d'horloge.
Conseil d'expert : l'horloge Word Clock est le signal de synchro permettant aux
appareils numériques de synchroniser leurs cadences de trames. Une bonne

5
2 Branchements
2.2 Connexions de la face arrière
Studio Series 1810 et 1824
Mode d’emploi
synchronisation Word Clock évite que les signaux audio des appareils numériques ne
souffrent de craquements, clics et distorsion en raison de transmissions audio
numériques dépareillées. En général, votre Studio 1824 sera l'horloge maître dans votre
studio ; elle fournit pour cela un signal word clock de haute qualité. Toutefois, si vous
souhaitez utiliser un autre appareil comme horloge maître, vous pouvez choisir dans
UC Surface l'entrée qui servira de source d'horloge (voir section 4.1 pour des détails).
2.2 Connexions de la face arrière
Entrées micro/ligne (Studio 1824 uniquement).
Les connecteurs mixtes de la face arrière de la Studio
1824 peuvent être utilisés aussi bien pour des
microphones que pour des appareils de niveau
ligne. Utilisez les connexions XLR pour les
microphones et les boîtiers de direct (D.I.), et les
entrées sur jack 6,35 mm 3 points (TRS) pour les
signaux de niveau ligne jusqu'à +18 dB FS. La
commande de compensation de la face avant règle
le gain pour les deux types d'entrée.
Entrées ligne (Studio 1810 uniquement). Utilisez ces entrées sur jack 6,35 mm
3 points (TRS) avec des appareils de niveau ligne. Ces entrées sont calibrées pour
accepter des signaux de niveau ligne pouvant atteindre +18 dB FS.
Conseil d'expert : ces entrées sont directement reliées au convertisseur A/N. Par
conséquent, aucun contrôle de gain n'est possible. Les sorties de synthétiseurs, de
processeurs de signaux et de préamplis micro et tranches de console autonomes sont
des exemples typiques de connexions de niveau ligne. Utilisez la commande de volume
de votre appareil à sortie ligne pour régler le niveau.
Sorties ligne. Ces sorties ligne symétriques sur jack 6,35 mm
3 points (TRS) peuvent servir à envoyer des signaux audio à des
appareils externes tels que des amplis pour casques, des
processeurs de signal et des moniteurs supplémentaires. Studio
1824 : les deux premières sorties partagent leurs flux de lecture
avec les sorties principales et la sortie casque 1. Les sorties 3 et 4
ont les mêmes flux de lecture que la sortie casque 2 dans la Studio 1824 et la
Studio 1810. Toutes les autres sorties ont leurs propres flux de lecture indépendants.
Conseil d'expert : chaque sortie ligne est couplée en CC pour fournir une tension de
commande à des équipements analogiques externes. Cette fonction peut être utilisée
avec n'importe quel plug-in qui la prend en charge.
Sorties principales. Ce sont les sorties principales de votre interface Studio. Leur
niveau est contrôlé par la commande Main en face avant de l'unité. Les flux de
lecture 1 et 2 sont acheminés vers les sorties principales en plus des sorties 1 et 2
(Studio 1824 uniquement) et casque 1.
Entrée et sortie S/PDIF. Les connexions S/PDIF permettent de transmettre et de
recevoir deux canaux audio à des résolutions pouvant atteindre 24 bits, 96 kHz.
L'entrée/sortie S/PDIF permet aussi à votre interface Studio de recevoir et
d'envoyer l'horloge word clock en liaison avec des appareils numériques externes.

6
2 Branchements
2.2 Connexions de la face arrière
Studio Series 1810 et 1824
Mode d’emploi
Conseil d'expert : dans UC Surface, vous devez choisir « S/PDIF » comme source d'horloge
et régler la fréquence d'échantillonnage comme sur l'appareil externe si vous utilisez un
appareil S/PDIF externe comme horloge maître. Voir la section 4.1 pour des détails.
ADAT – Entrée (Studio 1810 et Studio 1824) et sortie (Studio 1824 uniquement)
multiplexées (S/MUX). Ce sont des connexions ADAT – Dual S/MUX (multiplexées)
pour vos appareils numériques externes. Lors de l'enregistrement ou de la lecture à
44,1 ou 48 kHz, chaque entrée/sortie ADAT fournit huit des seize canaux disponibles
dans l'ordre, de gauche à droite. Lors de l'enregistrement ou de la lecture en 88,2 ou
96 kHz, chaque connexion fournit quatre des huit canaux disponibles. Ces entrées et
sorties ne fonctionnent pas à 176,4 ou 192 kHz :
Entrée ADAT (Studio 1810 et 1824) Sortie ADAT (Studio 1824 uniquement)
44,1 / 48 kHz Canaux 11-18 Canaux 11-18
88,2 / 96 kHz Canaux 11-14 Canaux 11-14
Sortie BNC (Studio 1824 uniquement). Cette connexion permet à la Studio 1824
de transmettre un signal word clock à d'autres appareils audio numériques afin
qu'elle puisse servir d’horloge maître dans votre studio (recommandé).
Entrée et sortie MIDI. MIDI signifie « Musical Instrument Digital Interface »
(interface numérique pour instrument de musique). L'entrée et la sortie MIDI
permettent la connexion d’équipements MIDI externes et la communication avec
eux. Une des fonctions de ces ports est le séquençage MIDI, mais le protocole MIDI
sert à bien d'autres choses qu'aux instruments et aux séquences.
Conseil d'expert : le MIDI ne véhicule pas de son mais sert fréquemment à déclencher
ou à contrôler une source audio (comme un plug-in ou un synthétiseur). Il est
important que vos données MIDI soient correctement envoyées et reçues par le matériel
ou logiciel approprié. Si les appareils produisent du son, vous pouvez aussi avoir à
renvoyer leur signal audio à un canal d'entrée de l’interface Studio. Veuillez consulter le
mode d'emploi de vos appareils MIDI pour de l'aide quant à leur configuration et leur
utilisation.
Port USB 2.0. Utilisez ce port pour brancher votre interface Studio à votre
ordinateur. Les interfaces de la série Studio sont compatibles avec les connexions
USB 2.0 et USB 3.0. Par contre, ne branchez pas votre interface Studio à un
connecteur USB 1.1 ou inférieur de votre ordinateur.
Connexion de l'alimentation. C'est là que vous branchez l'adaptateur secteur
externe de l'interface Studio.
Interrupteur d'alimentation (Studio 1810). C'est l'interrupteur d'alimentation de
votre Studio 1810.

7
2 Branchements
2.3 Schéma de branchement
Studio Series 1810 et 1824
Mode d’emploi
2.3 Schéma de branchement
2.3.1 Studio 1824
Préamplis de la série DigiMax
ou d’autres appareils compatibles
Voir la boîte de la
Studio 18|24 pour les
configurations
informatiques requises

8
2 Branchements
2.3 Schéma de branchement
Studio Series 1810 et 1824
Mode d’emploi
2.3.2 Studio 1810
Préamplis de la série DigiMax
ou d’autres appareils compatibles
Voir la boîte de la
Studio 1810 pour les
configurations
informatiques requises

9
3 Connexion à un ordinateur
3.1 Installation pour Windows
Studio Series 1810 et 1824
Mode d’emploi
3 Connexion à un ordinateur
Votre interface Studio est une puissante interface audio USB 2.0 dotée d'outils
audio professionnels et de commandes d'écoute de contrôle polyvalentes. Avant
de vous connecter à un ordinateur, veuillez visiter www.presonus.com pour vérifier
les dernières exigences en matière de configurations de système pour votre
interface.
Note : la vitesse de votre processeur, la quantité de RAM et la capacité, la taille et la
vitesse de vos disques durs affecteront grandement les performances globales de votre
système d'enregistrement. Un processeur plus rapide et plus de RAM peuvent réduire la
latence (le retard) du signal et améliorer les performances globales.
Toutes les interfaces PreSonus utilisent l'application Universal Control pour les
mises à jour du firmware, la synchronisation des appareils et le réglage de la
fréquence d'échantillonnage (Windows uniquement). Le pilote ASIO pour Windows
et UC Surface sont inclus dans l'installateur Universal Control pour macOS et
Windows. Vous pouvez télécharger l’installateur depuis votre compte utilisateur My
PreSonus. Pour commencer, vous devez d'abord visiter http://my.presonus.com,
créer votre compte utilisateur ou vous y connecter et enregistrer votre Studio. Une
fois l'enregistrement fait, tous les logiciels pourront être téléchargés depuis votre
compte utilisateur My PreSonus.
3.1 Installation pour Windows
Connectez votre interface Studio à un port USB 2.0 ou 3.0 libre et lancez le
programme d'installation. L'installateur Universal Control vous guidera à chaque
étape du processus d'installation. Cette application installera les pilotes ASIO et
WDM ainsi qu’UC Surface. Veuillez lire attentivement chaque message.
Il est recommandé de quitter toutes les applications avant de lancer l'installation.
3.2 Installation pour macOS
Vos interfaces Studio sont des périphériques Core Audio nativement compatibles
(« class compliant ») dans macOS. Aucune installation de pilote n'est nécessaire.
Toutefois, afin de tirer pleinement parti des possibilités de mixage de votre
Studio 1824 ou 1810, vous devez installer Universal Control pour lancer UC Surface.
Universal Control installe également toutes les mises à jour de firmware
nécessaires ; il est donc fortement recommandé d'installer cette application.
L'installateur Universal Control vous guidera à chaque étape du processus
d'installation. Veuillez lire attentivement chaque message pour ne pas connecter
trop tôt votre interface Studio.
Conseil d'expert : une fois l'installation terminée, vous trouverez l’application Universal
Control dans votre dossier Applications. Il est recommandé de la placer dans votre
Dock pour y accéder facilement.
3.3 Mises à jour du firmware
À la date de publication, une mise à jour du firmware était nécessaire pour utiliser
les interfaces de la série Studio avec Universal Control. Veuillez consulter cette
section et mettre à jour le firmware de votre unité avant de l'utiliser.

10
3 Connexion à un ordinateur
3.4 Emploi des interfaces Studio avec les applications audio les plus répandues
Studio Series 1810 et 1824
Mode d’emploi
Universal Control est conçu pour vérifier la version de firmware installée dans votre
interface Studio. Vous serez prévenu si le firmware de votre interface Studio doit
être mis à jour. Cliquez sur le bouton Update Firmware (Mettre à jour le firmware)
pour commencer la mise à jour.
AVERTISSEMENT : n'éteignez et ne déconnectez pas votre interface Studio
durant la mise à jour du firmware. Une fois le firmware mis à jour, vous serez
alerté et il vous sera demandé de faire redémarrer votre appareil.
3.4 Emploi des interfaces Studio avec les applications audio les plus répandues
En section 5 de ce mode d'emploi, vous trouverez des instructions d'installation
complètes pour Studio One Artist et un bref apprentissage de ses fonctions.
Néanmoins, vous pouvez utiliser vos interfaces Studio avec n'importe quelle
application d'enregistrement audio compatible Core Audio ou ASIO. Veuillez
consulter la documentation livrée avec votre application audio pour des
instructions spécifiques sur la façon de sélectionner le pilote de la série Studio
comme pilote d'interface audio pour votre logiciel.
Ci-dessous se trouvent les instructions de configuration de base du pilote pour
quelques applications audio très répandues.
Ableton Live
1. Lancez Ableton Live.
2. Allez dans Options | Préférences | Audio.
3. Choisissez Type de pilote : Asio | Périphérique audio : ASIO PreSonus Studio
(1824 ou 1810)
4. Allez dans Config. d'entrée : activez et sélectionnez les canaux d'entrée
désirés.
5. Allez dans Config. de sortie : activez et sélectionnez les canaux de sortie
désirés.
Apple Logic
1. Lancez Logic.
2. Allez dans Logic | Préférences | Audio.
3. Cliquez sur l'onglet Périphériques.
4. Sélectionnez PreSonus Studio (1824 ou 1810) dans le menu des
périphériques.
5. Il vous sera demandé si vous désirez relancer Logic. Cliquez sur Essayer de
relancer.

11
3 Connexion à un ordinateur
3.4 Emploi des interfaces Studio avec les applications audio les plus répandues
Studio Series 1810 et 1824
Mode d’emploi
6. Votre interface Studio dispose d'étiquettes d'entrée/sortie personnalisées pour
un flux de production plus rapide. Pour permettre l'emploi de ces étiquettes
dans Logic, allez dans Options | Audio | Étiquettes d'entrée/sortie.
7. La seconde colonne de la fenêtre contextuelle est intitulée Provided by Driver
(Fournie par le pilote). Activez chacune de ces étiquettes pour votre interface
Studio. Quand vous avez fini, fermez cette fenêtre.
Avid ProTools 10 et suivants
1. Lancez ProTools.
2. Allez dans Configuration | Matériel et sélectionnez PreSonus Studio (1824 ou
1810) dans la liste des périphériques. Cliquez sur OK.
3. Allez dans Configuration| Moteur de lecture et sélectionnez PreSonus Studio
(1824 ou 1810) dans le menu du haut de la fenêtre. Cliquez sur OK.
Cakewalk Sonar
1. Lancez Sonar.
2. Allez dans Options | Audio... et cliquez sur l'onglet Avancé.
3. Changez le mode de pilote en « ASIO » (Note : l'emploi du WDM à la place de
l'ASIO n'est pas recommandé pour les applications audio pro).
4. Cliquez sur le bouton « OK ».
5. Faites redémarrer Sonar.
6. Allez dans Options | Audio... et cliquez sur l'onglet Pilotes.
7. Surlignez tous les pilotes d'entrée et de sortie commençant par « PreSonus
Studio 1824 ou Studio 1810 ».
8. Allez dans Options | Audio... et cliquez sur l'onglet Général.
9. Réglez le maître de timing de lecture sur « PreSonus Studio (1824 ou 1810)...
DAW Out 1 ».
10. Réglez le maître de timing d'enregistrement sur « PreSonus Studio (1824 ou
1810)… Mic/Inst 1 ».
Steinberg Cubase
1. Lancez Cubase.
2. Allez dans Périphériques | Configuration des périphériques.
3. Sélectionnez « VST Audio System » (Système audio VST) dans la colonne
Périphériques de Configuration des périphériques.
4. Sélectionnez PreSonus Studio (1824 or 1810) dans la liste déroulante des
Pilotes ASIO.
5. Cliquez sur « Switch » (Échanger) pour commencer à utiliser le pilote de la
Studio.
6. Une fois que vous avez changé le pilote, allez dans Périphériques |
Connexions VST pour activer vos bus d'entrée et sortie.

12
4 Logiciel de contrôle de retour UC Surface
4.1 Fenêtre de lancement d'UC Surface
Studio Series 1810 et 1824
Mode d’emploi
4 Logiciel de contrôle de retour UC Surface
UC Surface est inclus dans Universal Control pour les interfaces de la série Studio.
C’est un puissant logiciel de contrôle d’écoute qui fournit tout ce dont vous avez
besoin pour créer des mixages de retour de haute qualité et plus encore avec
vos interfaces de la série Studio. Ces mêmes fonctions d'écoute de contrôle sont
totalement intégrées dans la console de mixage de Studio One. UC Surface permet
aux utilisateurs d'autres applications STAN répandues d'accéder à ces mêmes
fonctions. UC Surface permet de contrôler les niveaux de sortie des canaux et du
mixage, ainsi que le solo et la coupure du son (mute).
Il est vital de se rappeler que baisser un fader de canal dans UC Surface ne baissera
pas le signal dans votre application hôte, donc il est possible de faire saturer
l'enregistrement sans écrêtage du mixage de retour. Vous devez régler le niveau
d'enregistrement à l'aide des commandes de préampli situées en face avant de
votre interface Studio.
Une petite remarque sur les flux de lecture : les canaux intitulés « DAW » dans UC Surface
véhiculent un flux de lecture venant de votre application hôte (STAN). Traditionnellement,
si vous vouliez envoyer une piste de votre STAN à une sortie physique de votre interface,
vous deviez assigner cette sortie dans votre application hôte. Comme UC Surface procure
un routage beaucoup plus souple, vous pouvez maintenant envoyer cette même piste à
une sortie ou à toutes les sorties, seule ou comme partie d'un mixage.
4.1 Fenêtre de lancement d'UC Surface
Universal Control est une puissante application de gestion du matériel pour toutes
les interfaces PreSonus. Elle vous permet de visualiser toute interface PreSonus
connectée à votre ordinateur ou au réseau de celui-ci.
À l’ouverture d’Universal Control, vous voyez la fenêtre de lancement. Dans cette
fenêtre, vous pouvez gérer tous les réglages du pilote.
Sample Rate. Change la fréquence d'échantillonnage.
Vous pouvez régler la fréquence d'échantillonnage sur 44,1, 48, 88,2, 96, 176,4
ou 192 kHz. Une fréquence d'échantillonnage plus élevée augmentera la fidélité
de l'enregistrement, mais aussi la taille du fichier et la quantité de ressources du
système nécessaires au traitement audio.
Clock Source. Détermine la source d'horloge numérique.
Dans ce menu, vous pouvez choisir la source d'horloge pour votre interface
Studio : interne, S/PDIF externe ou ADAT externe (1824 uniquement).
Block Size (Windows uniquement). Définit la taille de la mémoire tampon.
Dans ce menu, vous pouvez régler la taille de la mémoire tampon de votre
interface Studio de 16 à 4096 échantillons. Diminuer la taille de la mémoire
tampon réduit la latence globale. Par contre, cela entraîne une charge

13
4 Logiciel de contrôle de retour UC Surface
4.1 Fenêtre de lancement d'UC Surface
Studio Series 1810 et 1824
Mode d’emploi
supplémentaire pour votre ordinateur. En général, vous réglerez la taille de la
mémoire tampon aussi bas que le permet en toute sécurité votre système. Si vous
commencez à entendre des bruits, des clics ou de la distorsion dans votre signal,
essayez d'augmenter la taille de la mémoire tampon.
Menu File (Fichier). Gère les appareils connectés à Universal Control.
• Show All Devices. Ouvre les fenêtres de contrôle de tous les appareils pris en
charge connectés à votre ordinateur.
• Close All Devices. Ferme toutes les fenêtres de contrôle ouvertes.
• About Universal Control. Affiche les informations de version et de date de
compilation d’Universal Control.
• Quit. Ferme l’application Universal Control et toutes les fenêtres de contrôle
d’appareil.
Menu Settings (Réglages). Offre des options de personnalisation de votre
expérience avec Universal Control.
• Always on Top. Maintient la fenêtre de lancement d’Universal Control au
premier plan, qu’elle soit ou non l'application actuellement active.
• Run at Startup. Lance automatiquement Universal Control au démarrage de
votre ordinateur.
• Preferences. Règle les options de langue et d'aspect (voir plus loin).
• Rescan Network. Balaye le réseau et le bus de connexion local (USB ou
FireWire) à la recherche de tous les produits PreSonus pris en charge.
• Language. Détermine la langue (anglais, français, allemand, coréen, chinois
simplifié ou espagnol).
4.1.1 Enregistrement de renvoi (Windows uniquement)
Les pilotes Windows des interfaces de la série Studio fournissent deux flux virtuels
qui vous permettent d'enregistrer la sortie d'une application audio dans une autre
application. Ce renvoi peut être utile dans diverses situations :
• Enregistrement du son d'un jeu vidéo ou d'une vidéo YouTube pour un
podcast ou une diffusion en live.
• Enregistrement d'une voix en temps réel par-dessus un accompagnement de
karaoké produit par un navigateur web ou un lecteur multimédia.

14
4 Logiciel de contrôle de retour UC Surface
4.1 Fenêtre de lancement d'UC Surface
Studio Series 1810 et 1824
Mode d’emploi
Conseil d'expert : comme les interfaces de la série Studio sont des périphériques Core
Audio naturellement compatibles (« Class Compliant »), ces flux virtuels ne sont pas
disponibles dans macOS. Toutefois, il existe plusieurs applications tierces offrant cette
fonctionnalité dans macOS.
Depuis Universal Control, vous pouvez activer ou désactiver ce renvoi et choisir les
flux sur lesquels le son renvoyé sera enregistré.
Lorsque le renvoi est activé et que « Merge Loopback with 1/2 » (fusionner le
renvoi avec 1/2) est sélectionné, le son de l’autre application est enregistré avec la
source audio branchée aux entrées analogiques 1 et 2 de votre interface Studio.
Lecteur de
média,
navigateur
web, etc.
Lorsque le renvoi est activé et que « Dedicated Loopback Inputs » (entrées de
renvoi dédiées) est sélectionné, le son de l’autre application est enregistré sur la
dernière paire d'entrées du pilote (19/20).
Coupure (Mute)
Couleur
de piste
personnalisée
Stéréo/mono
Sélection de
source d’entrée
audio
Solo
Armement
pour l’enreg.
Écoute de
contrôle
Nom de la piste
Indicateur de niveau
Conseil d'expert : que vous utilisiez l'une ou l'autre option, vous devrez sélectionner les
sorties 1 et 2 dans l'application audio que vous souhaitez enregistrer. Veillez bien à
sélectionner les sorties 3 et 4 de l'application audio dans laquelle vous enregistrez pour
éviter une boucle de réinjection.

15
4 Logiciel de contrôle de retour UC Surface
4.2 Commandes d'UC Surface
Studio Series 1810 et 1824
Mode d’emploi
4.2 Commandes d'UC Surface
UC Surface vous permet de créer quatre mixages séparés de vos
canaux d'entrée et de chaque retour de STAN. Ces mixages à
faible latence vous permettent d’écouter vos entrées avec une
latence minimale.
1. Sélecteur de mixage principal. Utilisez ce bouton pour
afficher le mixage produit par les sorties principales gauche/
droite. Ce mixage est parallèlement envoyé aux sorties 1/2
et à la sortie casque 1.
2. Position du fader de sortie de mixage. Utilisez cette flèche
pour faire alterner la position du fader de sortie de mixage
entre la gauche et la droite des commandes de mixage.
3. Mute. Utilisez ce bouton pour couper le son du mixage
actuellement sélectionné.
4. Duplication du général. Lorsque ce bouton est activé, le
mixage actuellement sélectionné reflète le mixage général
(principal).
5. Boutons de sélection de mixage. Cliquez pour afficher le
mixage correspondant.
6. Fader de sortie de mixage. Ce fader contrôle le niveau de
sortie générale du mixage actuellement sélectionné.
7. Indicateur de niveau du mixage. Ces indicateurs affichent
le niveau de sortie pré-fader du mixage actuellement
sélectionné.
8. Copier mixage. Copier le mixage actuel vous permet de
rapidement configurer plusieurs mixages. Touchez le bouton
Copier mixage puis le bouton de sélection du mixage dans
lequel vous désirez coller les réglages puis enfin le bouton
Coller mixage.
1
2
3
4
5
6
7
8

16
4 Logiciel de contrôle de retour UC Surface
4.2 Commandes d'UC Surface
Studio Series 1810 et 1824
Mode d’emploi
4.2.1 Commandes de canal
1. Nom du canal sélectionné. Double-cliquez sur le nom pour le
personnaliser. Ce champ suit le canal actuellement sélectionné.
2. Couleur du canal. UC Surface vous permet d’identifier vos canaux par leur
couleur, cliquez ici pour sélectionner une couleur personnalisée. Ce champ
suit le canal actuellement sélectionné.
3. Couplage. Les canaux peuvent être reliés en stéréo par paire à numéros
impair-pair. Cette commande suit le canal actuellement sélectionné.
4. Sélecteur de canal. Cliquez pour sélectionner un canal.
5. Bouton Solo. Commute On/Off le solo.
6. Bouton de coupure audio (Mute). Coupe/rétablit le son.
7. Commande de panoramique. La commande de panoramique règle la
position relative du canal dans la stéréo gauche/droite du mixage. Quand
une paire de canaux est couplée en stéréo, la commande de panoramique
règle la répartition des canaux dans le mixage stéréo gauche/droit.
8. Écrêtage d'entrée. Indique que votre entrée a dépassé 0 dB FS. Cliquez
dessus pour éteindre ce témoin.
9. Fader de canal. Contrôle le niveau général du canal. Par défaut, tous les
faders seront abaissés au lancement pour éviter les bruits indésirables.
10. Indicateur de niveau. Affiche le niveau mesuré avant fader pour chaque
canal.
4.2.2 Commandes de l’appareil
En haut de la fenêtre UC Surface se trouvent les télécommandes des options
offertes en face avant de votre interface Studio. De plus, vous y aurez la possibilité
de sélectionner le mixage de retour qui sera envoyé à vos sorties S/PDIF. Cliquer sur
le bouton Réinitialiser rétablira les réglages de mixage d’usine d’UC Surface.
1
2
3
4
5
6
7
8
9
10

17
4 Logiciel de contrôle de retour UC Surface
4.3 Page des réglages
Studio Series 1810 et 1824
Mode d’emploi
4.3 Page des réglages
La page des réglages vous permet de configurer votre interface Studio. Pour ouvrir
la page des réglages de configuration, cliquez sur le bouton Réglages dans le coin
supérieur droit de l’écran.
1
2
3
4
5
6
7
1. Afficher ADAT. Cela vous donne la possibilité d'afficher vos entrées ADAT dans
votre mélangeur d’UC Surface. Si vous ne connectez pas de périphériques
externes à votre entrée ADAT, vous pouvez désactiver cette fonction pour
réduire la taille de vos mixages de retour et n'afficher que les entrées que vous
utilisez.
2. Maintien des crêtes. Désactive le maintien de l'affichage des crêtes. Par
défaut, l'affichage des crêtes est activé. Pour maintenir l'affichage des crêtes,
activez cette commande.
3. Bypass mélangeur. Court-circuite le mélangeur et le routage d'UC Surface.
Quand le bypass du mélangeur est activé, votre interface Studio fonctionne
comme un simple dispositif d'entrée/sortie pour votre station de travail audio
numérique (STAN). Lorsque le mélangeur est ainsi contourné, vous devez
envoyer le son à la sortie désirée au moyen de son flux de lecture dédié à la fois
pour la lecture du système (si désiré) et la lecture de la STAN.
4. Thème couleur. Cela vous permet de régler la plus ou moins grande
luminosité globale du mélangeur d’UC Surface.
5. Colorer canaux. Vous pouvez sélectionner une couleur personnalisée pour le
nom du canal ou choisir de colorer toute la tranche de canal.
6. Réglages du pilote. Affiche les réglages actuels du pilote pour votre interface
Studio. Pour modifier ces réglages, ouvrez la fenêtre de lancement.
7. Infos version. Affiche la version actuelle du firmware et d’UC Surface.

18
5 Prise en main de Studio One Artist
5.1 Installation et autorisation
Studio Series 1810 et 1824
Mode d’emploi
5 Prise en main de Studio One Artist
Tous les équipements d'enregistrement professionnels de PreSonus sont livrés
avec le logiciel d'enregistrement et de production Studio One Artist. Que vous
soyez sur le point d'enregistrer votre premier album ou le cinquantième, Studio
One Artist vous apporte tous les outils nécessaires pour capturer et mixer une
grande interprétation. Les interfaces audio PreSonus ont également accès aux
fonctions avancées de la fonctionnalité Z-Mix exclusive de Studio One.
Conseil d'expert : en tant que client PreSonus, vous avez aussi droit à une remise sur la
mise à niveau en Studio One Professional. Pour plus de détails sur le programme de
mise à niveau Studio One pour les clients PreSonus, veuillez vous rendre sur
http://studioone.presonus.com/.
5.1 Installation et autorisation
Une fois les pilotes de votre interface audio installés et elle-même branchée à votre
ordinateur, vous pouvez utiliser le logiciel de production musicale PreSonus Studio
One Artist fourni pour commencer à enregistrer, mixer et produire votre musique.
Pour installer Studio One Artist, connectez-vous à votre compte My PreSonus
et enregistrez votre interface. Votre clé de produit pour Studio One Artist sera
automatiquement consignée sur votre compte My PreSonus avec l'enregistrement
de votre matériel.
Téléchargement et lancement du programme d'installation de Studio One
La page est en cours de chargement...
La page est en cours de chargement...
La page est en cours de chargement...
La page est en cours de chargement...
La page est en cours de chargement...
La page est en cours de chargement...
La page est en cours de chargement...
La page est en cours de chargement...
La page est en cours de chargement...
La page est en cours de chargement...
La page est en cours de chargement...
La page est en cours de chargement...
La page est en cours de chargement...
La page est en cours de chargement...
La page est en cours de chargement...
La page est en cours de chargement...
La page est en cours de chargement...
La page est en cours de chargement...
La page est en cours de chargement...
La page est en cours de chargement...
-
 1
1
-
 2
2
-
 3
3
-
 4
4
-
 5
5
-
 6
6
-
 7
7
-
 8
8
-
 9
9
-
 10
10
-
 11
11
-
 12
12
-
 13
13
-
 14
14
-
 15
15
-
 16
16
-
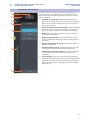 17
17
-
 18
18
-
 19
19
-
 20
20
-
 21
21
-
 22
22
-
 23
23
-
 24
24
-
 25
25
-
 26
26
-
 27
27
-
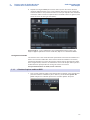 28
28
-
 29
29
-
 30
30
-
 31
31
-
 32
32
-
 33
33
-
 34
34
-
 35
35
-
 36
36
-
 37
37
-
 38
38
-
 39
39
-
 40
40
PRESONUS Studio 1824 Le manuel du propriétaire
- Taper
- Le manuel du propriétaire
- Ce manuel convient également à
Documents connexes
-
PRESONUS Studio 68 Le manuel du propriétaire
-
PRESONUS Studio 192 Le manuel du propriétaire
-
PRESONUS FireStudio Mobile Le manuel du propriétaire
-
PRESONUS Studio 1810c Le manuel du propriétaire
-
PRESONUS Studio 68 Guide de démarrage rapide
-
PRESONUS Studio 192 Mobile Guide de démarrage rapide
-
PRESONUS Studio 192 Guide de démarrage rapide
-
PRESONUS Revelator Le manuel du propriétaire
-
PRESONUS FireStudio Le manuel du propriétaire
-
PRESONUS DigiMax D8 Le manuel du propriétaire