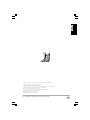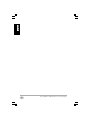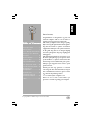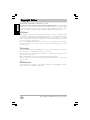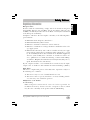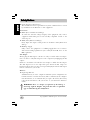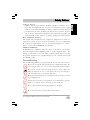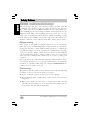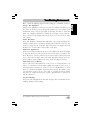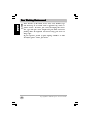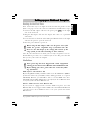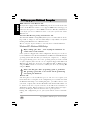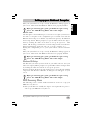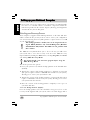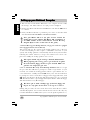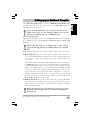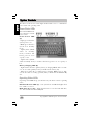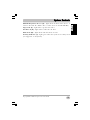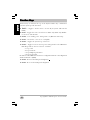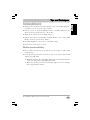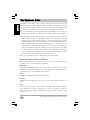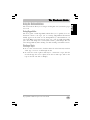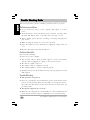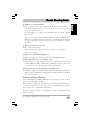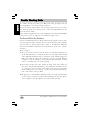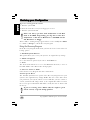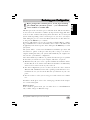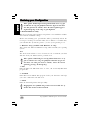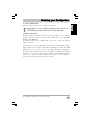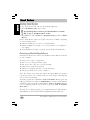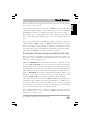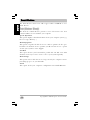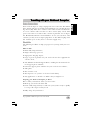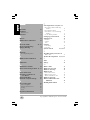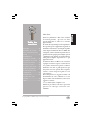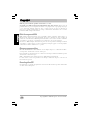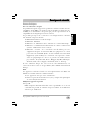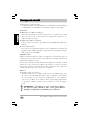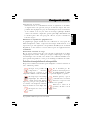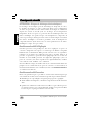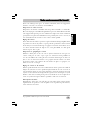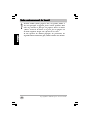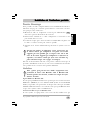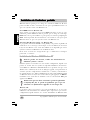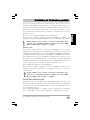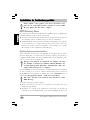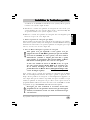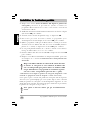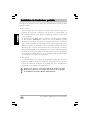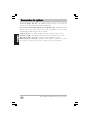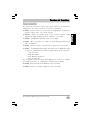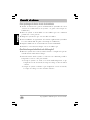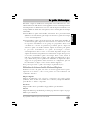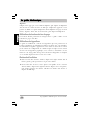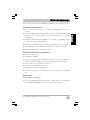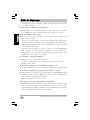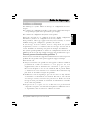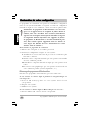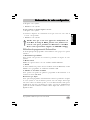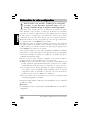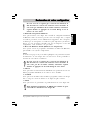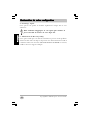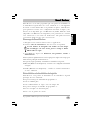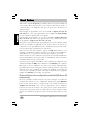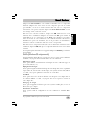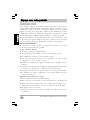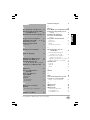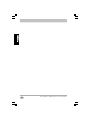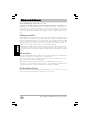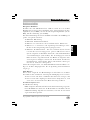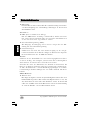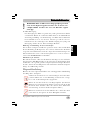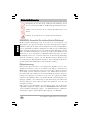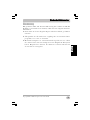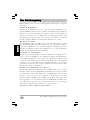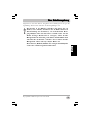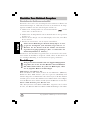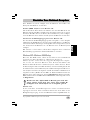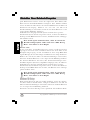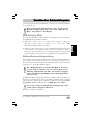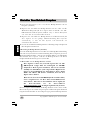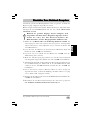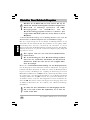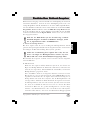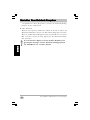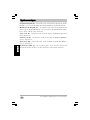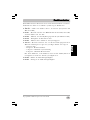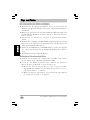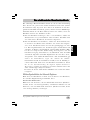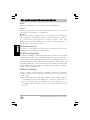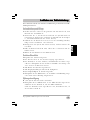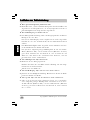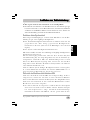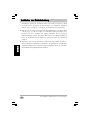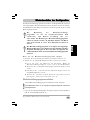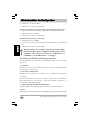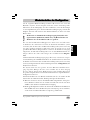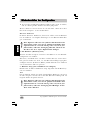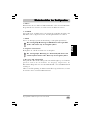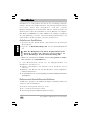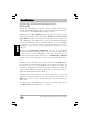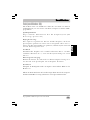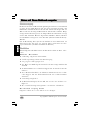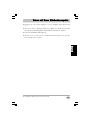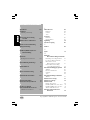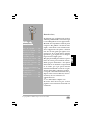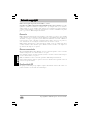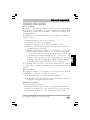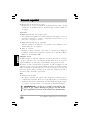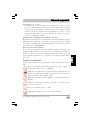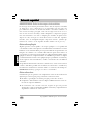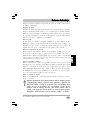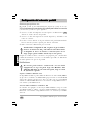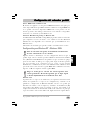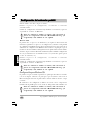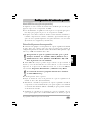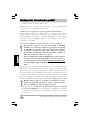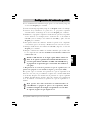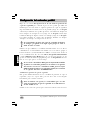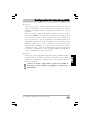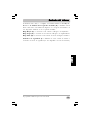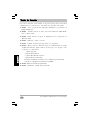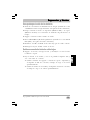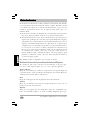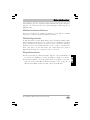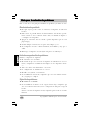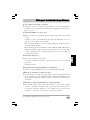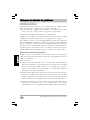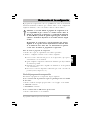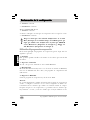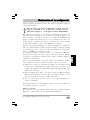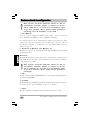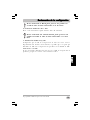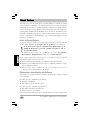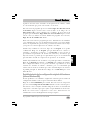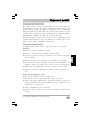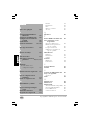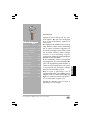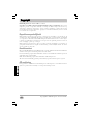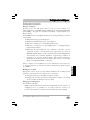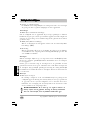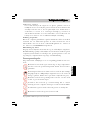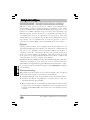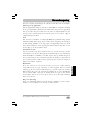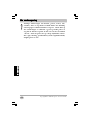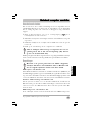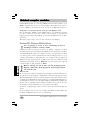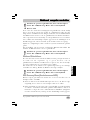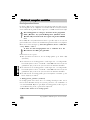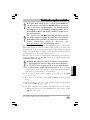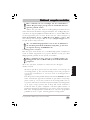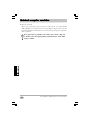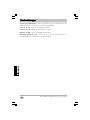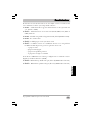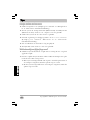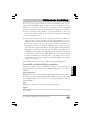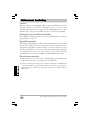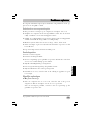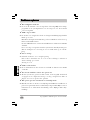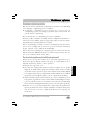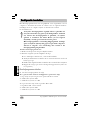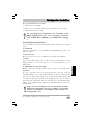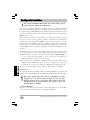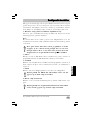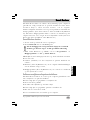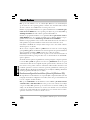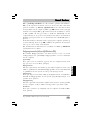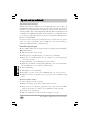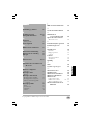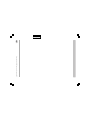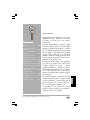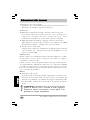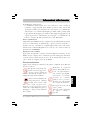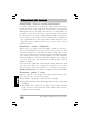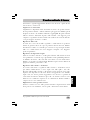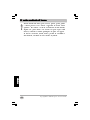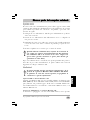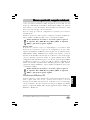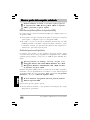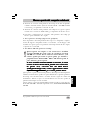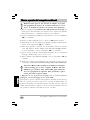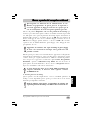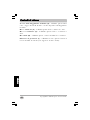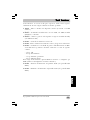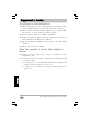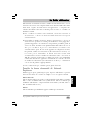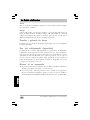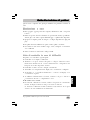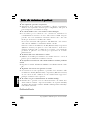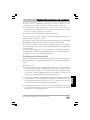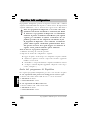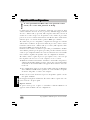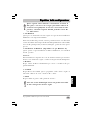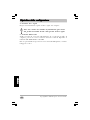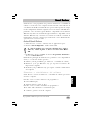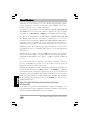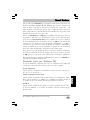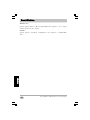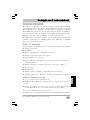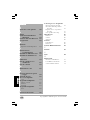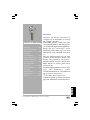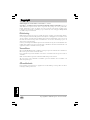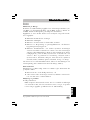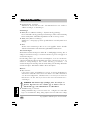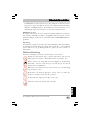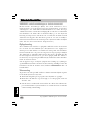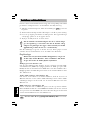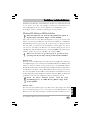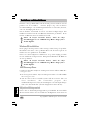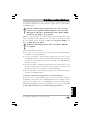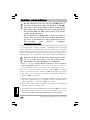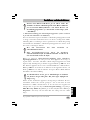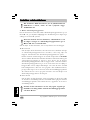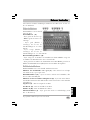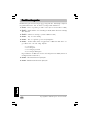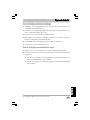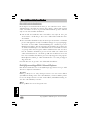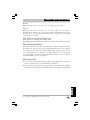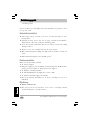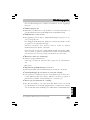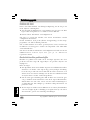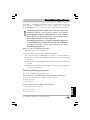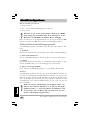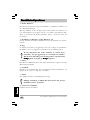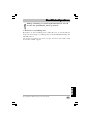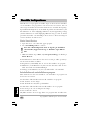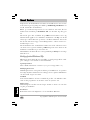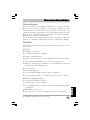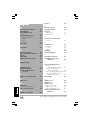Copyright©2001 NEC Computers International BV
1
EnglishEnglish
EnglishEnglish
English
* Optional - Optionnel - Opcional - Optioneel - Opzionale - Valmulighed - Valmöjlighet
Details of the product may vary from those illustrated.
Dettagli dei prodotti possone variare de quelli illustrati.
Color y especificaciones de los productos pueden variar respecto a los aparecidos en las ilustraciones.
Details van de producten kunnen verschillen van deze in de afbeelding.
Form der tatsäglich gelieferten Geräte kann abweichen.
Les détails des produits peuvent légèrement varier par rapport aux illustrations.
Detaljer i produkten kan skilja sig från illustrationerna.
Produktdetaljer kan afvige fra den viste figur.
Produktdetaljene kan avvike fra illustrasjonen.
La page est en cours de chargement...
La page est en cours de chargement...
La page est en cours de chargement...
La page est en cours de chargement...
La page est en cours de chargement...
La page est en cours de chargement...
La page est en cours de chargement...
La page est en cours de chargement...
La page est en cours de chargement...
La page est en cours de chargement...
La page est en cours de chargement...
La page est en cours de chargement...
La page est en cours de chargement...
La page est en cours de chargement...
La page est en cours de chargement...
La page est en cours de chargement...
La page est en cours de chargement...
La page est en cours de chargement...
La page est en cours de chargement...
La page est en cours de chargement...
La page est en cours de chargement...
La page est en cours de chargement...
La page est en cours de chargement...
La page est en cours de chargement...
La page est en cours de chargement...
La page est en cours de chargement...
La page est en cours de chargement...
La page est en cours de chargement...
La page est en cours de chargement...
La page est en cours de chargement...
La page est en cours de chargement...
La page est en cours de chargement...
La page est en cours de chargement...
La page est en cours de chargement...
La page est en cours de chargement...

Copyright©2001 NEC Computers International BV
37
FrançaisFrançais
FrançaisFrançais
Français
Cher client,
Toutes nos félicitations ! Vous venez d’acheter
un nouveau portable, qui vous sera d’une
grande utilité dans le cadre de vos activités
professionnelles.
Le monde de l’informatique évolue rapidement.
Il est possible que les configurations logicielles et
matérielles aient été mises à jour depuis la publi-
cation du présent Guide de Prise en Main. Par
conséquent, certaines instructions fournies dans ce
guide doivent être quelque peu modifiées, afin de
s’appliquer à votre situation, et certaines illustra-
tions peuvent différer légèrement de ce qui
apparaît à l’écran.
Ce Guide de Prise en Main a été conçu dans
l’optique de couvrir les aspects essentiels de tous
nos systèmes. Certains des logiciels et solutions
matérielles cités dans ce guide peuvent ne pas
être fournis avec votre système. Par conséquent,
certaines sections du présent guide ne vous
concernent pas.
Pour toute question ou suggestion relative à la
documentation de votre ordinateur et si vous
disposez d’une connexion Internet, écrivez-nous
à l’adresse suivante :
- nec.authors@nec-computers.com
Veuillez ne pas utiliser cette adresse pour toute
question ou remarque concernant votre
ordinateur.
TT
TT
T
aa
aa
a
ble desble des
ble desble des
ble des
matièresmatières
matièresmatières
matières
Copyright ------------------- 38
Consignes de sécurité---- 39
Votre environnement de
travail ----------------------- 43
Installation de
l’ordinateur portable ---- 45
Commandes du système - 53
Touches de fonction ------ 55
Conseils et astuces ------- 56
Le guide électronique --- 58
Guide de dépannage ----- 61
Restauration de votre
configuration--------------- 65
Smart Restore ------------- 67
Voyager avec votre
portable--------------------- 70
Index ------------------------ 71

Copyright©2001 NEC Computers International BV
38
FrançaisFrançais
FrançaisFrançais
Français
Guide de prise en main du portable version L3H 1.0, 09/2001.
Copyright ©2001 NEC Computers International BV. Tous droits réservés. Aucune partie du
présent document ne peut être reproduite ni transmise, sous quelque forme ou par quelque moyen que
ce soit, électronique, chimique, manuel ou autre, y compris (sans que cette liste soit exhaustive) la
photocopie, les systèmes d’enregistrement, de stockage et d’extraction de l’information, sans accord écrit
préalable de NEC Computers International.
Déni de responsabilitéDéni de responsabilité
Déni de responsabilitéDéni de responsabilité
Déni de responsabilité
NEC Computers International décline toute responsabilité, explicite ou implicite, incluant mais ne se
limitant pas aux garanties sur la valeur marchande, ainsi qu’à la conformité à un usage spécifique du
produit et de la documentation. NEC Computers International se réserve le droit de réviser, de modifier
ou d’améliorer ce produit ou sa documentation à tout moment et sans en aviser quiconque.
Enn aucun cas, NEC Computers International ne pourra être tenu responsable des dommages accidentels
ou prévisibles, y compris (sans que cette liste soit exhaustive) le manque à gagner ou tout autre préjudice
commercial découlant de l’utilisation de ce produit.
Marques commercialesMarques commerciales
Marques commercialesMarques commerciales
Marques commerciales
Microsoft, MS-DOS, Windows NT et Windows sont des marques déposées ou commerciales de Micro-
soft Corporation aux Etats-Unis et/ou dans d’autres pays.
Intel et Pentium sont des marques déposées et Celeron est une marque commerciale d’Intel Corporation
aux Etats-Unis et dans d’autres pays.
NEC et Packard Bell sont des marques déposées de NEC Computers International.
Les autres noms de sociétés ou de produits sont des marques, commerciales, déposées ou de service de
leurs détenteurs respectifs.
Homologation CEHomologation CE
Homologation CEHomologation CE
Homologation CE
Cet équipement est conforme aux spécifications de la directive CE relevant des produits commercialisés
au sein de l’Union Européenne.
CopyrightCopyright
CopyrightCopyright
Copyright

Copyright©2001 NEC Computers International BV
39
FrançaisFrançais
FrançaisFrançais
Français
Normes électriquesNormes électriques
Normes électriquesNormes électriques
Normes électriques
Avis aux utilisateurs européens
Les produits sur lesquels est apposé le logo CE sont conformes aux directives 89/
336/EEC et 72/23/EEC (cette dernière ayant été modifiée par la directive 96/
68/EEC) de la Commission européenne qui portent respectivement sur la
compatibilité électromagnétique et les basses tensions.
Les produits qui respectent ces directives sont obligatoirement conformes
aux standards européens suivants :
ã EN55022 : Interférences radioélectriques
ã EN55024 : Immunité
ã EN6100-3-2 : Limitations sur les émissions de courant harmonique
ã EN6100-3-3 : Limitation sur les fluctuations de courant et variations des
systèmes d’alimentation basses tensions
ã EN60950 : Sécurité - Les contrôleurs sans fil utilisés par votre
équipement intègrent des émetteurs H.F. Cet équipement est couvert
par la directive R&TTE (Radio & Telecommunications Terminal
Equipment) (1995/95/EC). Les contrôleurs sont répertoriés comme
étant des périphériques de classe 2 et peuvent être utilisés dans les
pays suivants : Royaume-Uni, France, Belgique, Pays-Bas, Allemagne,
Austriche, Italie, Grèce, Espagne, Danemark, Suède et Norvège.
Si votre ordinateur intègre une carte réseau de télécommunications, son
connecteur d’entrée/sortie est de type TNV-3 (Telecommunication Network
Voltage).
FCC
Cet appareil est conforme à l’article 15 de la réglementation de la FCC. Son
utilisation est soumise aux deux conditions suivantes :
ã Cet appareil ne doit pas causer d’interférence.
ã Il doit accepter toutes les interférences reçues, y compris celles qui risquent
de causer un dysfonctionnement.
Modifications apportées au produit
ä Logo CE
NEC Computers International décline toute responsabilité en cas de non
conformité du produit au standard européen résultant de modifications
effectuées par l’utilisateur.
Consignes de sécuritéConsignes de sécurité
Consignes de sécuritéConsignes de sécurité
Consignes de sécurité

Copyright©2001 NEC Computers International BV
40
FrançaisFrançais
FrançaisFrançais
Français
ä Interférences radioélectriques
Le fabricant décline toute responsabilité en cas d’interférences radioélectriques
ou TV résultant de modifications non autorisées apportées au produit.
Connexions
ä PELV (Protected Extra Low Voltage) :
pour assurer l’intégrité des tensions extra-basses de ce produit, ne raccordez
aux ports externes de ce dernier que des équipements pourvus de cir-
cuits électriques protégés.
ä SELV (Safety Extra Low Voltage) :
toutes les entrées et sorties de ce produit sont de type SELV (Safety Extra Low
Voltage).
ä Source d’alimentation
Ne connectez cet équipement qu’à une source d’alimentation conforme aux
législations sur le câblage électrique en vigueur dans votre pays. Au Royaume-
Uni, il s’agit de la norme IEE.
Adaptateur secteur
Veuillez à toujours brancher le câble de l’adaptateur secteur dans une prise de
courant facile d’accès. Vous devez pouvoir facilement éteindre l’ordinateur en
débranchant l’adaptateur secteur.
Vous ne devez en aucun cas tenter de démonter l’adaptateur secteur. Il ne contient
aucune pièce que vous pouvez remplacer. Il renferme en outre des tensions
dangereuses pouvant engendrer des blessures physiques. Tout adaptateur
secteur défectueux doit être retourné au revendeur.
Batteries
ä Remplacement des batteries
Certains ordinateurs sont équipés d’une batterie au lithium qui permet
de conserver des informations relatives à leur configuration. Si la batterie
de votre système ne peut conserver la configuration de votre ordinateur,
nous vous conseillons de la remplacer. Pour de plus amples informations
en la matière, veuillez contacter votre revendeur ou centre de support
client.
ATTENTION : si la batterie n’est pas correctement remplacée,
elle risque d’exploser. N’utilisez pour ce faire qu’une batterie
identique ou équivalante recommandée par le fabricant.
Consignes de sécuritéConsignes de sécurité
Consignes de sécuritéConsignes de sécurité
Consignes de sécurité

Copyright©2001 NEC Computers International BV
41
FrançaisFrançais
FrançaisFrançais
Français
ä Destruction des batteries
Débarrassez-vous en conformément aux lois et règlements en la matière
en vigueur dans votre pays. Ne jetez pas les batteries usagées dans votre
poubelle: dans la plupart des pays, il est interdit par la loi de les incinérer,
de les enfouir ou de les jeter dans des décharges publiques. Veuillez
contacter les autorités compétentes pour de plus amples informations sur
les mesures prises dans votre pays pour collecter, recycler et détruire les
batteries usagées.
Déclaration de conformité des équipements laser
Le périphérique optique installé sur votre ordinateur est conçu pour être
utilisé uniquement comme composant électronique dudit matériel et ne
répond donc pas aux règlements correspondants du CFR (Code of Federal
Regulation), section 1040.10 et section 1040.11 pour des équipements laser
COMPLETS.
Avertissement concernant les orages
En cas d’orage, assurez-vous que votre modem est débranché de la ligne
téléphonique. Si la foudre tombe près de lignes téléphoniques, cela risque
d’endommager votre modem, voire même votre ordinateur. Veuillez noter
que la garantie du produit ne couvre pas les dommages résultant de la foudre.
Entretien et manipulation de votre portableEntretien et manipulation de votre portable
Entretien et manipulation de votre portableEntretien et manipulation de votre portable
Entretien et manipulation de votre portable
Respectez les instructions suivantes pour manipuler et assurer l’entretien de
votre ordinateur portable.
Consignes de sécurité Consignes de sécurité
Consignes de sécurité Consignes de sécurité
Consignes de sécurité
Protégez votre portable des
températures extrêmes.
Laissez-le s’adapter à la
température ambiante avant de l’utiliser.
Ne l’exposez pas à des champs
magnétiques. (Les tablettes de
certains avions étant magné-
tiques, n’y posez pas votre portable. Le
cas échéant, vous risqueriez d’endom-
mager les données de votre disque dur).
Protégez-le des chocs et des
chutes.
Ne le mouillez pas. De
même, ne le nettoyez pas avec
un chiffon humide et veillez
à ce qu’aucun liquide n’y pénètre.
Vérifiez qu’il n’y a pas de
condensation. Le cas échéant,
laissez-la s’évaporer avant
d’allumer votre portable.
Mettez-le à l’abri de la
poussière, du sable et de la
saleté.

Copyright©2001 NEC Computers International BV
42
FrançaisFrançais
FrançaisFrançais
Français
ATTENTION - Risques de décharges électrostatiques !ATTENTION - Risques de décharges électrostatiques !
ATTENTION - Risques de décharges électrostatiques !ATTENTION - Risques de décharges électrostatiques !
ATTENTION - Risques de décharges électrostatiques !
Les décharges électrostatiques peuvent endommager le disque dur, les cartes,
les modules de mémoire et autres composants. Nous vous recommandons
de suivre les procédures décrites dans le Guide électronique de l’utilisateur
depuis une station de travail ayant été déchargée électrostatiquement
uniquement. Si tel n’est pas le cas, portez un bracelet antistatique relié à une
surface métallique non peinte lorsque vous manipulez les composants. Si
vous n’en possédez pas, déchargez-vous de toute électricité statique en touchant
une surface métallique se trouvant à proximité, avant de manipuler les
composants internes. (Vous devez rester en contact permanent avec la surface
métallique le temps de la procédure).
Avertissement relatif à l’épilepsieAvertissement relatif à l’épilepsie
Avertissement relatif à l’épilepsieAvertissement relatif à l’épilepsie
Avertissement relatif à l’épilepsie
Certaines personnes sont prédisposées aux crises d’épilepsie ou pertes de
conscience lorsqu’elles sont exposées à certains types de lumière ou signaux
lumineux vifs et intermittents. Elles peuvent avoir une crise en regardant la
télévision ou des images sur ordinateur. Cela peut se produire même si la
personne en question n’a pas d’antécédents épileptiques. Si vous ou l’un des
membres de votre famille présentez des symptômes épileptiques (crises ou
pertes de conscience) lors d’une exposition à des signaux lumineux, consultez
votre médecin avant d’utiliser votre ordinateur.
Si vous souffrez de vertiges, de troubles de la vue, de contractions involontaires des
paupières ou de certains muscles, de pertes de conscience ou d’orientation, de
mouvements involontaires ou de convulsions, arrêtez-vous IMMEDIATEMENT
et consultez votre médecin.
Avertissement relatif aux virusAvertissement relatif aux virus
Avertissement relatif aux virusAvertissement relatif aux virus
Avertissement relatif aux virus
Nous vous garantissons que ce produit ne contient aucun virus. Pour protéger
votre ordinateur des virus, nous vous invitons à prendre les précautions suivantes :
ä N’utilisez pas de copies illégales de logiciels protégés par des copyrights.
ä Avant d’utiliser des disquettes, contrôlez-les soigneusement à l’aide d’un anti-
virus.
ä Quand votre ordinateur est relié à un réseau, veillez à ce que seules les person-
nes autorisées aient accès à votre machine. Par exemple, vous pouvez modifier
les mots de passe et partager les fichiers en lecture seule.
Consignes de sécuritéConsignes de sécurité
Consignes de sécuritéConsignes de sécurité
Consignes de sécurité

Copyright©2001 NEC Computers International BV
43
FrançaisFrançais
FrançaisFrançais
Français
Pour vous aménager un espace de travail confortable, suivez les suggestions
fournies ci-dessous, au moment de l’installation.
Disposition des outils de travail
Disposez-les de manière à travailler dans une position naturelle et confortable.
Placez les objets que vous utilisez fréquemment à portée de mains. Abaissez la table
ou le support sur lequel est posé votre ordinateur ou réglez votre chaise en hauteur
pour ajuster votre plan de travail. Mettez votre portable juste en face de vous, en
vue de bénéficier d’une sécurité accrue et d’un confort optimal.
Réglage de la chaise
Votre chaise doit être stable et pouvoir se régler en hauteur. Changez régulièrement
de position au cours de la journée et optez pour une position décontractée mais
droite. Asseyez-vous au fond du siège et appuyez-vous sur le dossier. Votre dos et
vos cuisses doivent former un angle de 90°, voire plus. Enfin, vos deux pieds
doivent reposer bien à plat.
Disposition des périphériques d’entrée
Mettez le clavier juste en face de vous et ajustez sa hauteur de sorte que vos
coudes soient près de votre corps et que vos avant-bras soient parallèles au
sol. Si vous utilisez une souris, placez-la à la même hauteur que le clavier et
juste à côté de celui-ci. Vos mains et vos poignets doivent “flotter” au dessus
du clavier lorsque vous saisissez du texte. Evitez de plier vos poignets, vos
mains ou encore vos doigts.
Réglage de l’écran ou du moniteur
Un bon positionnement de l’écran ou du moniteur externe permet de réduire la
fatigue des yeux, du cou et des épaules. Réglez la hauteur de votre écran ou de
votre moniteur externe de sorte que le haut de l’écran arrive au niveau des yeux
ou juste en dessous. Vous devez légèrement regarder vers le bas lorsque vos yeux
fixent le centre de l’écran. Ne placez pas l’écran à moins de 30 cm et à plus de 70
cm de vos yeux. Sachez que la distance optimale se situe ente 35 et 45 cm.
Diversification des tâches
Diversifiez les tâches que vous effectuez au sein d’une même journée. Faites
régulièrement des pauses au cours desquelles vous en profiterez pour marcher,
rester debout et vous étirer.
VV
VV
V
otre enotre en
otre enotre en
otre en
vironnement de travironnement de tra
vironnement de travironnement de tra
vironnement de tra
vailvail
vailvail
vail

Copyright©2001 NEC Computers International BV
44
FrançaisFrançais
FrançaisFrançais
Français
Certains troubles (mains, poignets, bras, cou, épaules, jambes et
dos) sont provoqués ou aggravés par des actions répétitives. Pour
tenter d’y remédier, ne pliez pas vos poignets, laissez vos mains
“flotter” au dessus du clavier et ne posez pas vos poignets sur
des bords anguleux lorsque vous effectuez de la saisie.
Si vous éprouvez des douleurs physiques, des picotements, des
engourdissements ou toute autre gêne, veuillez contacter votre médecin.
VV
VV
V
otre enotre en
otre enotre en
otre en
vironnement de travironnement de tra
vironnement de travironnement de tra
vironnement de tra
vailvail
vailvail
vail

Copyright©2001 NEC Computers International BV
45
FrançaisFrançais
FrançaisFrançais
Français
Premier démarragePremier démarrage
Premier démarragePremier démarrage
Premier démarrage
Votre portable est facile d’emploi. Référez-vous aux illustrations fournies à
l’intérieur de la page de couverture pour localiser les connecteurs et les bou-
tons, puis procédez comme suit :
¬ Branchez le câble de l’adaptateur secteur au port d’alimentation (
)
situé sur le panneau latéral droit du notebook.
Reliez l’autre extrémité de ce câble à l’adaptateur et connectez-le à une
prise murale mise à la terre.
® Localisez le loquet qui se trouve devant l’écran LCD. Faites-le glisser vers
la droite et soulevez l’écran pour ouvrir le portable.
¯ Appuyez sur le bouton d’alimentation pour mettre le système sous ten-
sion.
Lorsque vous utilisez un adaptateur secteur, assurez-vous que
la tension utilisée par l’adaptateur correspond à la tension
supportée par votre portable, qui est comprise entre 100 et 240
volts. Si la tension supportée par l’adaptateur est inférieure ou
supérieure, ne l’utilisez surtout pas (nous vous conseillons d’y
prêter attention lorsque vous voyagez à l’étranger).
Une fois les branchements effectués, vous pouvez commencer. Pour que la
procédure d’installation soit un succès, nous vous recommandons de brancher
votre portable sur le secteur, lors de la première utilisation.
LimitationsLimitations
LimitationsLimitations
Limitations
Votre système peut présenter une double configuration vous
permettant de choisir entre Windows 2000 et Windows NT.
Avant de prendre votre décision, veuillez tenir compte des infor-
mations suivantes.
Logiciel DVD sous Windows NT
Si vous optez pour Windows NT, vous ne pourrez pas vous servir des fonctions
DVD Video (MPEG-2) de votre utilitaire DVD (fourni sur un CD-ROM
distinct). Cependant, vous pourrez lire des disque vidéo autres que des DVD.
L’utilitaire DVD fonctionnera correctement si vous optez pour Windows 2000
ou que votre système tourne sous Windows 98.
Connexions LAN sans fil sous Windows NT
Si votre système est équipé d’une carte réseau sans fil, veuillez noter que
Installation de l’ordinateur portableInstallation de l’ordinateur portable
Installation de l’ordinateur portableInstallation de l’ordinateur portable
Installation de l’ordinateur portable

Copyright©2001 NEC Computers International BV
46
FrançaisFrançais
FrançaisFrançais
Français
Windows NT ne prend pas en charge les connexions LAN sans fil. Vous
pourrez établir de telles connexions si vous optez pour Windows 2000 ou
que votre système tourne sous Windows 98.
Ports IEEE 1394 sous Windows NT
Votre système est équipé de deux ports IEEE1394 situés au dos de votre
ordinateur portable. Windows NT ne prenant par en charge la technologie
IEEE1394, vous ne pouvez utiliser ces ports pour y raccorder des périphériques
IEEE 1394. Cependant, ils fonctionneront correctement si vous optez pour
Windows 2000 ou que votre système tourne sous Windows 98.
Automatic Mail Receiving Utility sous Windows NT
Le programme Automatic Mail Receiving Utility vous permet de planifier la
vérification de vos messages électroniques ou des modifications dont font
l’objet les sites Web de votre choix. Cet utilitaire n’est disponible que sur les
systèmes tournant sous Windows 98 ou Windows 2000.
Nous nous excusons des désagréments que ces limitations techniques
pourraient occasionner.
Installation de Installation de
Installation de Installation de
Installation de
WindWind
WindWind
Wind
oo
oo
o
ws 2000/Windws 2000/Wind
ws 2000/Windws 2000/Wind
ws 2000/Wind
oo
oo
o
ws NTws NT
ws NTws NT
ws NT
Avant de prendre une décision, veuillez lire attentivement les
limitations fournies ci-dessus.
Certains systèmes sont fournis avec une double configuration, laquelle vous
permet de choisir entre les systèmes d’exploitation Windows 2000 Profes-
sional Edition et Windows NT4 Workstation. La première fois que vous
allumez votre ordinateur, une boîte de dialogue apparaît, vous permettant de
choisir le système d’exploitation à installer sur ce dernier (contrairement à
un ordinateur livré avec Microsoft Windows 98). Sélectionnez Windows NT
ou Windows 2000 au moyen des touches fléchées, puis appuyez sur Entrée.
Confirmez votre choix dans le deuxième écran en sélectionnant Oui, puis
appuyez sur Entrée.
Veuillez noter que votre choix concernant le système d’exploitation
est définitif. De fait, le système d’exploitation qui n’a pas été
sélectionné est définitivement supprimé de votre disque dur.
Windows NT
La première phase représente le processus d’installation et ne nécessite
nullement votre intervention. La deuxième phase représente le processus de
configuration, laquelle démarre avec l’écran d’installation de Windows NT.
Installation de l’ordinateur portableInstallation de l’ordinateur portable
Installation de l’ordinateur portableInstallation de l’ordinateur portable
Installation de l’ordinateur portable

Copyright©2001 NEC Computers International BV
47
FrançaisFrançais
FrançaisFrançais
Français
Au cours de cette procédure, votre nom, la raison sociale de votre société et
le numéro d’identification du produit vous sont demandés. Vous trouverez ce
dernier sur l’autocollant du certificat d’authenticité Microsoft situé sur la face
inférieure de votre ordinateur portable. Vous devez également accepter
l’accord de licence de Microsoft en cochant le cercle blanc situé en face de
l’intitulé ‘J’accepte’.
En outre, votre ordinateur redémarre automatiquement.
Une fois votre système configuré, le bureau de Windows s’affiche, vous
indiquant ainsi que l’installation de Windows NT s’est déroulée correctement.
Avant d’utiliser votre système, vous devez sélectionner votre
processus de restauration. Veuillez consulter la section ‘NEC
Recovery Menu’ plus loin dans ce chapitre.
Windows 2000
La première phase représente le processus d’installation et ne nécessite
nullement votre intervention. La deuxième phase représente le processus de
configuration, laquelle démarre avec l’écran d’installation de Windows NT Suivez
les instructions fournies par l’assistant d’installation de Windows 2000. Vous
devez également accepter l’accord de licence de Microsoft en cochant le cercle
blanc situé en face de l’intitulé ‘J’accepte’. Cet assistant vous aidera également
à définir les paramètres réseau ainsi que les données d’identification du réseau
(mots de passe, personnes pouvant accéder à l’ordinateur, etc.).
Votre ordinateur redémarre automatiquement.
Une fois votre système configuré, le bureau de Windows s’affiche, vous
indiquant ainsi que l’installation de Windows 2000 s’est déroulée
correctement.
Avant d’utiliser votre système, vous devez sélectionner votre
processus de restauration. Veuillez consulter la section ‘NEC
Recovery Menu’ plus loin dans ce chapitre.
Installation de Installation de
Installation de Installation de
Installation de
WindWind
WindWind
Wind
oo
oo
o
ws 98ws 98
ws 98ws 98
ws 98
La première fois que vous allumez votre ordinateur portable, votre nom et la
raison sociale de votre entreprise vous sont demandés. Vous devez également
accepter l’accord de licence de Microsoft en cochant le cercle blanc situé en
face de l’intitulé ‘J’accepte’.
Votre ordinateur portable a été configuré en usine en fonction des composants
qui y sont installés. L’écran d’accueil de Windows 98 s’affiche sur votre écran.
Installation de l’ordinateur portableInstallation de l’ordinateur portable
Installation de l’ordinateur portableInstallation de l’ordinateur portable
Installation de l’ordinateur portable

Copyright©2001 NEC Computers International BV
48
FrançaisFrançais
FrançaisFrançais
Français
Avant d’utiliser votre système, vous devez sélectionner votre
processus de restauration. Veuillez consulter la section ‘NEC
Recovery Menu’ plus loin dans ce chapitre.
NEC Recovery MenuNEC Recovery Menu
NEC Recovery MenuNEC Recovery Menu
NEC Recovery Menu
La section suivante contient des instructions détaillées qui vous expliqueront
comment définir votre processus de restauration.
ä Vous devez tout d’abord lire attentivement le chapitre Sélection du processus
de restauration ci-après et définir votre processus de restauration.
ä Si ultérieurement, vous avez besoin de restaurer l’état initial de votre système
ou de réinstaller ses composants logiciels ou matériels, suivez les
instructions fournies dans les chapitres correspondants de ce guide
(Restauration de votre configuration et Smart Restore).
Sélection du processus de restaurationSélection du processus de restauration
Sélection du processus de restaurationSélection du processus de restauration
Sélection du processus de restauration
Votre ordinateur est fourni avec une partition de sauvegarde qui est stockée
sur votre disque dur et contient toutes les données requises pour restaurer sa
configuration telle qu’elle était avant de quitter l’usine. Cette partition occupe
entre 1,5 et 2 Go de votre disque dur.
Bien que cette partition de sauvegarde soit masquée, elle peut
être modifiée en utilisant les utilitaires FDisk (Windows 98)
ou Disk Management (Windows 2000/Windows NT). Ne
l’effacez PAS au moyen de ces utilitaires.
Le menu NEC Recovery vous permet de choisir la méthode de restauration
de votre système et de créer les outils nécessaires. Vous pouvez accéder au
menu NEC Recovery Options en cliquant sur le bouton Démarrer puis en
sélectionnant Programmes, Outils et NEC Recovery Menu.
Vous devez désactiver votre antivirus avant d’utiliser le menu
NEC Recovery.
Ce menu vous propose quatre options :
ä Laisser votre système en l’état avec la partition de sauvegarde sur votre
disque dur (par défaut).
ä Transférer le contenu de la partition de sauvegarde sur un CD de
restauration créé automatiquement (cette option implique qu’un lecteur
Installation de l’ordinateur portableInstallation de l’ordinateur portable
Installation de l’ordinateur portableInstallation de l’ordinateur portable
Installation de l’ordinateur portable

Copyright©2001 NEC Computers International BV
49
FrançaisFrançais
FrançaisFrançais
Français
de CD-R ou de CD-RW soit installé sur votre système) afin de pouvoir
restaurer votre système depuis un CD.
ä Transférer le contenu de la partition de sauvegarde sur votre réseau (cette
option implique que votre système dispose d’une connexion LAN) afin
de pouvoir restaurer votre système depuis le réseau.
ä Effacer le contenu de la partition de sauvegarde dans son intégralité pour
libérer de l’espace sur votre disque dur.
1. Utiliser la partition de sauvegarde (par défaut)
Laisse la partition de sauvegarde en l’état. Pour que la restauration soit complète,
amorcez votre système au moyen de la disquette ou du CD-ROM d’amorçage
fourni. Si vous sélectionnez cette option, la partition de sauvegarde, qui occupe
entre 1,5 et 2 Go, reste sur votre disque dur.
2. Créer des Master CD depuis la partition de sauvegarde
Cette option n’est pas disponible si votre système n’est pas
équipé d’un lecteur de CD-RW. La première fois que vous installez
un lecteur de CD-RW sur votre système, vous devez utilisez
Smart Restore (consultez ce chapitre plus loin dans ce guide)
pour installer les programmes Prassi Primo DVD et Master
CD Creator avant de pouvoir vous servir de cette option.
Si vous avez installé un lecteur de CD-RW récent, il se peut
que votre version de Prassi Primo DVD ne le reconnaisse pas.
Le cas échéant, téléchargez la dernière mise à jour de votre
produit Prassi du site Web de Prassi (
www.prassieurope.com,
section Px Engine Update).
Cette option copie le contenu de la partition de sauvegarde sur un Master
CD créé automatiquement, libérant ainsi l’espace qu’elle occupait sur votre
disque dur. La partition de sauvegarde est automatiquement supprimée de
votre disque dur après le transfert. Cependant, tant que le transfert n’est pas
terminé, la partition de sauvegarde n’est pas effacée. Cette option exécute le
programme Master CD Creator. Il nécessite un lecteur de CD-RW et un CD
enregistrable vierge. N’UTILISEZ PAS DE CD Réinscriptible.
N’éteignez pas votre ordinateur et n’exécutez aucun autre
programme lors de cette procédure. Assurez-vous que votre logiciel
antivirus, l’économiseur d’écran et le mode d’économie d’énergie
sont désactivés.
Installation de l’ordinateur portableInstallation de l’ordinateur portable
Installation de l’ordinateur portableInstallation de l’ordinateur portable
Installation de l’ordinateur portable

Copyright©2001 NEC Computers International BV
50
FrançaisFrançais
FrançaisFrançais
Français
¬ Cliquez sur le bouton Créer des Master CD depuis la partition de
sauvegarde pour lancer la procédure. Le système se réamorce, le
programme Master CD Creator s’ouvre et une fenêtre contenant un
avertissement s’affiche.
Veuillez lire attentivement les informations fournies dans cette fenêtre et cliquer
sur le bouton OK pour continuer.
® À l’invite, insérez le CD enregistrable vierge et cliquez sur OK.
¯ Une fois le processus d’écriture terminé, le programme éjecte
automatiquement le CD. Cliquez sur le bouton OK pour continuer.
° Enfin, le programme vérifie que le Master CD ne contient pas d’erreurs.
À l’invite, insérez le Master CD dans le lecteur de CD-RW (fermez le
plateau de ce dernier) et cliquez sur le bouton OK pour continuer.
± Ce test prend plusieurs minutes. Si ce dernier se déroule correctement, le
message ‘Le Master CD a été créé avec succès’ s’affiche.
² Retirez le Master CD du lecteur de CD-RW et cliquez sur le bouton OK
pour continuer.
³ Étiquetez votre Master CD. Utilisez un marqueur indélébile pour écrire
sur l’étiquette de ce dernier. N’APPOSEZ PAS D’ÉTIQUETTE SUR
SES FACES.
Rangez votre Master CD dans un endroit sûr. Il contient désormais
les données de sauvegarde de votre ordinateur. Le Master CD
vous sera indispensable pour pouvoir utiliser les utilitaires NEC
tels que Smart Restore et le programme de restauration (reportez-
vous aux sections correspondantes plus loin dans ce guide).
3. Restauration réseau depuis la partition de sauvegarde (uniquement si votre
notebook est équipé d’un lecteur de disquettes et d’une carte réseau)
Cette option copie le contenu de la partition de sauvegarde dans un répertoire
du réseau (cette option implique que votre système dispose d’une connexion
LAN). La partition de sauvegarde est automatiquement supprimée de votre
disque dur après le transfert. Cependant, tant que le transfert n’est pas terminé,
la partition de sauvegarde n’est pas effacée.
Cette option ne doit être utilisée que par un administrateur
réseau.
Installation de l’ordinateur portableInstallation de l’ordinateur portable
Installation de l’ordinateur portableInstallation de l’ordinateur portable
Installation de l’ordinateur portable

Copyright©2001 NEC Computers International BV
51
FrançaisFrançais
FrançaisFrançais
Français
Tandis que vous préparerez ce processus de restauration, vous
devrez actualiser la disquette d’amorçage réseau appropriée pour
votre réseau. Assurez-vous que vous en avez une avant de
commencer.
Cliquez sur le bouton Restauration réseau depuis la partition de
sauvegarde pour lancer la procédure. Il vous est tout d’abord demandé de
définir un disque logique sur votre réseau sur lequel sera copiée la partition de
sauvegarde. Suivez méthodiquement les instructions qui s’affichent et cliquez
sur OK une fois que vous avez terminé. Le système vous demande d’insérer
une disquette d’amorçage réseau dans le lecteur correspondant. Faites-le et
cliquez sur OK une fois que vous avez terminé. À l’invite, retirez la disquette et
cliquez sur OK. La copie des fichiers doit prendre une vingtaine de minutes.
Apposez une étiquette sur cette disquette sur laquelle vous inscrirez ‘Disquette
de restauration’.
Nous vous conseillons de créer une copie de sauvegarde de cette
disquette et de la ranger dans un endroit sûr, cette dernière ne
pouvant être recréée.
Lors de cette procédure, le raccourci du menu vous permettant de lancer
Smart Restore est automatiquement actualisé. Ne supprimez ce raccourci :
c’est le seul moyen de lancer SmartRestore. NEC vous conseille de noter le
chemin d’accès actualisé. Pour ce faire, sélectionnez Démarrer, Programmes,
Outils et NEC Recovery Menu. Cliquez avec le bouton droit de votre
souris sur cette option de menu. Dans la liste déroulante qui s’affiche, cliquez
sur Propriétés. Notez le chemin d’accès indiqué dans le champ Cible.
Si vous avez besoin des pilotes DOS pour la carte réseau installée
en usine sur votre notebook, vous les trouverez dans le répertoire
suivant : C:\APPS\Lan.dos.
4. Supprimer la partition de sauvegarde
Cette option se contente de supprimer la partition de sauvegarde, libérant
ainsi les 1,5/2 Go qu’elle occupait pour que vous puissiez y stocker vos
données. Elle ne crée aucun outil vous permettant de restaurer votre système.
Avant d’utiliser cette option, nous vous conseillons de créer une
copie de la partition de sauvegarde sur un Master CD ou un
lecteur réseau.
Installation de l’ordinateur portableInstallation de l’ordinateur portable
Installation de l’ordinateur portableInstallation de l’ordinateur portable
Installation de l’ordinateur portable

Copyright©2001 NEC Computers International BV
52
FrançaisFrançais
FrançaisFrançais
Français
Lorsque vous sélectionnez cette option, une nouvelle fenêtre assortie de deux
boutons s’affiche :
ä Avec réseau
Si vous cliquez sur cette option, le système estime qu’une copie de la
partition de sauvegarde est hébergée sur le réseau et vous demande de
sélectionner le lecteur réseau mappé sur lequel la partition de sauvegarde
a été enregistrée.
Ce bouton peut être utilisé dans le cas suivant : vous disposez par exemple
de dix systèmes identiques connectés au réseau. Utilisez l’option
Restauration réseau depuis la partition de sauvegarde sur l’un de ces systèmes
pour copier la partition de sauvegarde sur un lecteur mappé du réseau.
Effacez la partition de sauvegarde sur les neuf autres systèmes au moyen
du bouton Avec réseau, tel que décrit dans cette section. Si vous avez besoin
de restaurer l’intégralité de la configuration ou certains composants logiciels
ou matériels de l’un ou de plusieurs des dix systèmes, lancez le programme
de restauration ou Smart Restore. Ces programmes utiliseront la partition
de sauvegarde réseau que vous avez créée.
ä Sans réseau
Si vous sélectionnez cette option, le programme présume que vous avez
l’intention d’utiliser un CD de restauration pour restaurer votre système.
Il vous sera demandé de l’insérer la prochaine fois que vous utiliserez le
programme de restauration ou Smart Restore.
Utilisez cette option si vous voulez libérer de l’espace sur votre
disque dur et que vous n’envisagez pas d’utiliser le programme
de restauration ou Smart Restore ultérieurement.
Installation de l’ordinateur portableInstallation de l’ordinateur portable
Installation de l’ordinateur portableInstallation de l’ordinateur portable
Installation de l’ordinateur portable

Copyright©2001 NEC Computers International BV
53
FrançaisFrançais
FrançaisFrançais
Français
Le notebook Versa se sert de témoins assortis d’icônes pour vous tenir informé
de son état et de celui de son alimentation.
Témoins d’état de l’alimentationTémoins d’état de l’alimentation
Témoins d’état de l’alimentationTémoins d’état de l’alimentation
Témoins d’état de l’alimentation
Ces témoins indi-
quent l’état de
l’alimentation de
votre Versa.
Témoin d’état de
l’alimentation (A)
- Il devient vert
lorsque votre système
est sous tension.
- Il devient vert et
clignote lorsque votre
système est en mode
Veille.
- Il devient jaune
(tout en clignotant si
votre système est en
mode Veille) lorsque la batterie n’est plus qu’à 8%, voire moins, de sa capacité.
- Il devient orange (tout en clignotant si votre système est en mode Veille)
lorsque la batterie n’est plus qu’à 3%, voire moins, de sa capacité.
Témoin de chargement des batteries (B)
- Il devient orange lorsque la batterie principale est en cours de chargement.
Il clignote en cas d’erreur. La batterie principale est installée dans le
compartiment correspondant.
- Il devient vert lorsque la batterie auxiliaire est en cours de chargement. Il
clignote en cas d’erreur. La batterie auxiliaire (optionnelle) est logée dans la
baie modulaire.
Témoins d’état de fonctionnementTémoins d’état de fonctionnement
Témoins d’état de fonctionnementTémoins d’état de fonctionnement
Témoins d’état de fonctionnement
Ces témoins vous informent de l’état de fonctionnement de votre Versa.
Témoin de notification de messages électroniques (C) - Certains
systèmes disposent d’un témoin qui s’allume lorsque vous recevez de nouveaux
messages.
Commandes du systèmeCommandes du système
Commandes du systèmeCommandes du système
Commandes du système

Copyright©2001 NEC Computers International BV
54
FrançaisFrançais
FrançaisFrançais
Français
Accès au disque dur (D) - Il s’allume lorsque le Versa accède au disque
dur ou au lecteur installé dans la baie VersaBay IV.
Accès au lecteur installé dans la baie modulaire (E) - Il s’allume lorsque
le Versa écrit ou extrait des données du lecteur de disquettes ou de tout autre
périphérique installé dans la baie modulaire.
Caps Lock (F) - Il s’allume lorsque la fonction Caps Lock est activée.
Scroll Lock (G) - Il s’allume lorsque la fonction Scroll Lock est activée.
Num Lock (H) - Il s’allume lorsque le mode VerrNum est actif.
Indicateur de sécurité (I) - Il devient vert lorsque le système est en mode
de sécurité (ce mode n’est pas pris en charge par tous les systèmes).
Commandes du systèmeCommandes du système
Commandes du systèmeCommandes du système
Commandes du système

Copyright©2001 NEC Computers International BV
55
FrançaisFrançais
FrançaisFrançais
Français
TT
TT
T
ouches de fouches de f
ouches de fouches de f
ouches de f
onctiononction
onctiononction
onction
Les touches de fonctions se trouvent sur la partie supérieure du clavier. Ces
combinaisons de touches exécutent des fonctions spécifiques.
ä Fn-F2 - Permet d’activer et de désactiver un périphérique sans fil (sur les
systèmes équipés d’une carte réseau sans fil).
ä Fn-F3 - Permet de basculer entre les modes vidéo suivants : LCD
uniquement, CRT uniquement, mode simultané et sortie TV.
ä Fn-F4 - Sous Windows NT, elle active le mode Veille.
ä Fn-F5 - Elle vous permet de réduire ou d’agrandir progressivement la
taille de l’affichage.
ä Fn-F6 - Permet d’activer et de désactiver le signal sonore du système.
ä Fn-F7 - Sous Windows NT, permet de basculer entre les différents niveaux
de gestion de l’alimentation. Le nombre de bip indique le niveau sélectionné :
- 1 bip : Désactivé
- 2 bips : Personnalisé
- 3 bips : Hautes performances
- 4 bips: Longue durée
Ne correspond à aucune fonction lorsque Windows 98 ou 2000 est configuré
pour utiliser l’interface de configuration de l’alimentation (ACPI).
ä Fn-F8 - Permet d’augmenter la luminosité de l’écran LCD.
ä Fn-F9 - Permet de réduire la luminosité de l’écran LCD.
.
TT
TT
T
ouches de fouches de f
ouches de fouches de f
ouches de f
onctiononction
onctiononction
onction
La page est en cours de chargement...
La page est en cours de chargement...
La page est en cours de chargement...
La page est en cours de chargement...
La page est en cours de chargement...
La page est en cours de chargement...
La page est en cours de chargement...
La page est en cours de chargement...
La page est en cours de chargement...
La page est en cours de chargement...
La page est en cours de chargement...
La page est en cours de chargement...
La page est en cours de chargement...
La page est en cours de chargement...
La page est en cours de chargement...
La page est en cours de chargement...
La page est en cours de chargement...
La page est en cours de chargement...
La page est en cours de chargement...
La page est en cours de chargement...
La page est en cours de chargement...
La page est en cours de chargement...
La page est en cours de chargement...
La page est en cours de chargement...
La page est en cours de chargement...
La page est en cours de chargement...
La page est en cours de chargement...
La page est en cours de chargement...
La page est en cours de chargement...
La page est en cours de chargement...
La page est en cours de chargement...
La page est en cours de chargement...
La page est en cours de chargement...
La page est en cours de chargement...
La page est en cours de chargement...
La page est en cours de chargement...
La page est en cours de chargement...
La page est en cours de chargement...
La page est en cours de chargement...
La page est en cours de chargement...
La page est en cours de chargement...
La page est en cours de chargement...
La page est en cours de chargement...
La page est en cours de chargement...
La page est en cours de chargement...
La page est en cours de chargement...
La page est en cours de chargement...
La page est en cours de chargement...
La page est en cours de chargement...
La page est en cours de chargement...
La page est en cours de chargement...
La page est en cours de chargement...
La page est en cours de chargement...
La page est en cours de chargement...
La page est en cours de chargement...
La page est en cours de chargement...
La page est en cours de chargement...
La page est en cours de chargement...
La page est en cours de chargement...
La page est en cours de chargement...
La page est en cours de chargement...
La page est en cours de chargement...
La page est en cours de chargement...
La page est en cours de chargement...
La page est en cours de chargement...
La page est en cours de chargement...
La page est en cours de chargement...
La page est en cours de chargement...
La page est en cours de chargement...
La page est en cours de chargement...
La page est en cours de chargement...
La page est en cours de chargement...
La page est en cours de chargement...
La page est en cours de chargement...
La page est en cours de chargement...
La page est en cours de chargement...
La page est en cours de chargement...
La page est en cours de chargement...
La page est en cours de chargement...
La page est en cours de chargement...
La page est en cours de chargement...
La page est en cours de chargement...
La page est en cours de chargement...
La page est en cours de chargement...
La page est en cours de chargement...
La page est en cours de chargement...
La page est en cours de chargement...
La page est en cours de chargement...
La page est en cours de chargement...
La page est en cours de chargement...
La page est en cours de chargement...
La page est en cours de chargement...
La page est en cours de chargement...
La page est en cours de chargement...
La page est en cours de chargement...
La page est en cours de chargement...
La page est en cours de chargement...
La page est en cours de chargement...
La page est en cours de chargement...
La page est en cours de chargement...
La page est en cours de chargement...
La page est en cours de chargement...
La page est en cours de chargement...
La page est en cours de chargement...
La page est en cours de chargement...
La page est en cours de chargement...
La page est en cours de chargement...
La page est en cours de chargement...
La page est en cours de chargement...
La page est en cours de chargement...
La page est en cours de chargement...
La page est en cours de chargement...
La page est en cours de chargement...
La page est en cours de chargement...
La page est en cours de chargement...
La page est en cours de chargement...
La page est en cours de chargement...
La page est en cours de chargement...
La page est en cours de chargement...
La page est en cours de chargement...
La page est en cours de chargement...
La page est en cours de chargement...
La page est en cours de chargement...
La page est en cours de chargement...
La page est en cours de chargement...
La page est en cours de chargement...
La page est en cours de chargement...
La page est en cours de chargement...
La page est en cours de chargement...
La page est en cours de chargement...
La page est en cours de chargement...
La page est en cours de chargement...
La page est en cours de chargement...
La page est en cours de chargement...
La page est en cours de chargement...
La page est en cours de chargement...
La page est en cours de chargement...
La page est en cours de chargement...
La page est en cours de chargement...
La page est en cours de chargement...
La page est en cours de chargement...
La page est en cours de chargement...
La page est en cours de chargement...
La page est en cours de chargement...
La page est en cours de chargement...
La page est en cours de chargement...
La page est en cours de chargement...
La page est en cours de chargement...
La page est en cours de chargement...
La page est en cours de chargement...
La page est en cours de chargement...
La page est en cours de chargement...
La page est en cours de chargement...
La page est en cours de chargement...
La page est en cours de chargement...
La page est en cours de chargement...
La page est en cours de chargement...
La page est en cours de chargement...
La page est en cours de chargement...
La page est en cours de chargement...
La page est en cours de chargement...
La page est en cours de chargement...
La page est en cours de chargement...
La page est en cours de chargement...
La page est en cours de chargement...
La page est en cours de chargement...
La page est en cours de chargement...
La page est en cours de chargement...
La page est en cours de chargement...
La page est en cours de chargement...
La page est en cours de chargement...
La page est en cours de chargement...
La page est en cours de chargement...
La page est en cours de chargement...
La page est en cours de chargement...
La page est en cours de chargement...
La page est en cours de chargement...
La page est en cours de chargement...
La page est en cours de chargement...
La page est en cours de chargement...
La page est en cours de chargement...
La page est en cours de chargement...
La page est en cours de chargement...
La page est en cours de chargement...
La page est en cours de chargement...
La page est en cours de chargement...
La page est en cours de chargement...
La page est en cours de chargement...
La page est en cours de chargement...
La page est en cours de chargement...
La page est en cours de chargement...
La page est en cours de chargement...
La page est en cours de chargement...
La page est en cours de chargement...
La page est en cours de chargement...
-
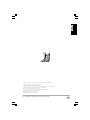 1
1
-
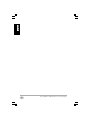 2
2
-
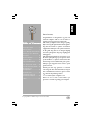 3
3
-
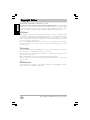 4
4
-
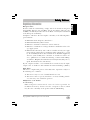 5
5
-
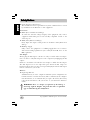 6
6
-
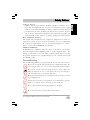 7
7
-
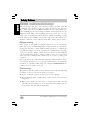 8
8
-
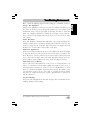 9
9
-
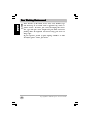 10
10
-
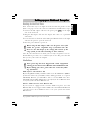 11
11
-
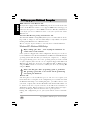 12
12
-
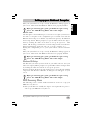 13
13
-
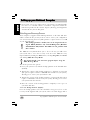 14
14
-
 15
15
-
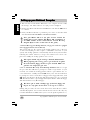 16
16
-
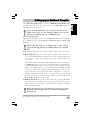 17
17
-
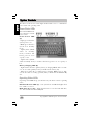 18
18
-
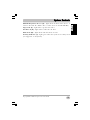 19
19
-
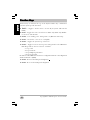 20
20
-
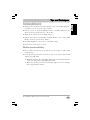 21
21
-
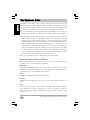 22
22
-
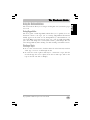 23
23
-
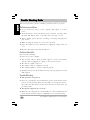 24
24
-
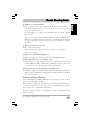 25
25
-
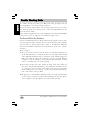 26
26
-
 27
27
-
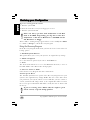 28
28
-
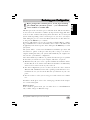 29
29
-
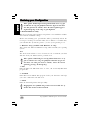 30
30
-
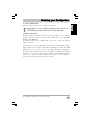 31
31
-
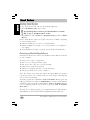 32
32
-
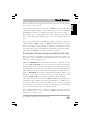 33
33
-
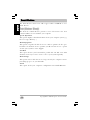 34
34
-
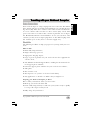 35
35
-
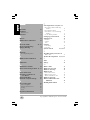 36
36
-
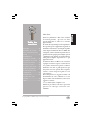 37
37
-
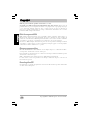 38
38
-
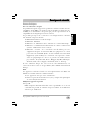 39
39
-
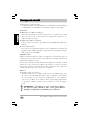 40
40
-
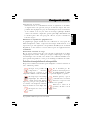 41
41
-
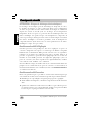 42
42
-
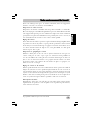 43
43
-
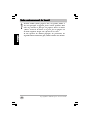 44
44
-
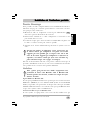 45
45
-
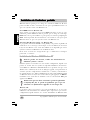 46
46
-
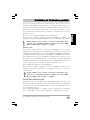 47
47
-
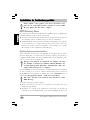 48
48
-
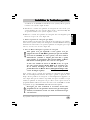 49
49
-
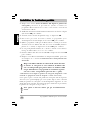 50
50
-
 51
51
-
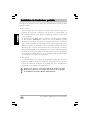 52
52
-
 53
53
-
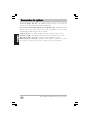 54
54
-
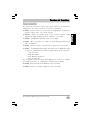 55
55
-
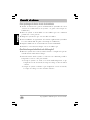 56
56
-
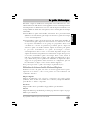 57
57
-
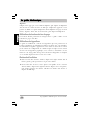 58
58
-
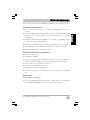 59
59
-
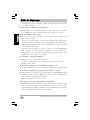 60
60
-
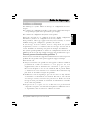 61
61
-
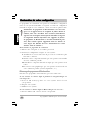 62
62
-
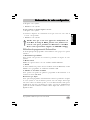 63
63
-
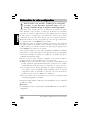 64
64
-
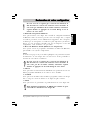 65
65
-
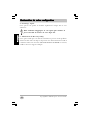 66
66
-
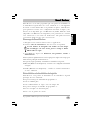 67
67
-
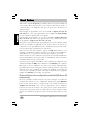 68
68
-
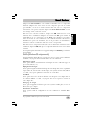 69
69
-
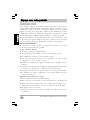 70
70
-
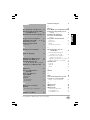 71
71
-
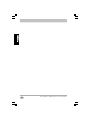 72
72
-
 73
73
-
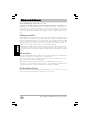 74
74
-
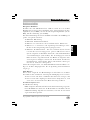 75
75
-
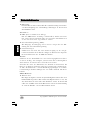 76
76
-
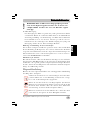 77
77
-
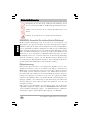 78
78
-
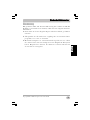 79
79
-
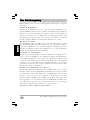 80
80
-
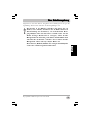 81
81
-
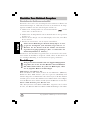 82
82
-
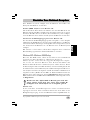 83
83
-
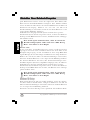 84
84
-
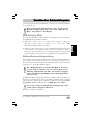 85
85
-
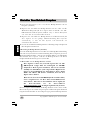 86
86
-
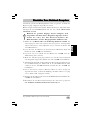 87
87
-
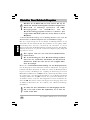 88
88
-
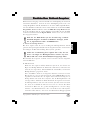 89
89
-
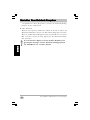 90
90
-
 91
91
-
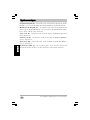 92
92
-
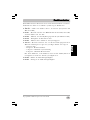 93
93
-
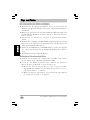 94
94
-
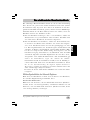 95
95
-
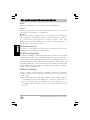 96
96
-
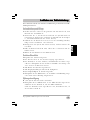 97
97
-
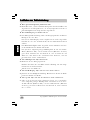 98
98
-
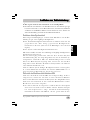 99
99
-
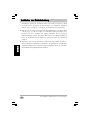 100
100
-
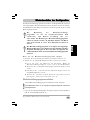 101
101
-
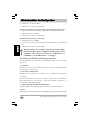 102
102
-
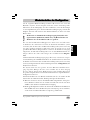 103
103
-
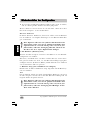 104
104
-
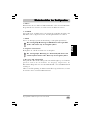 105
105
-
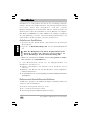 106
106
-
 107
107
-
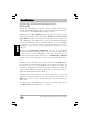 108
108
-
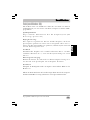 109
109
-
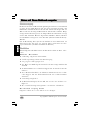 110
110
-
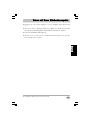 111
111
-
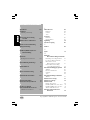 112
112
-
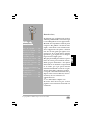 113
113
-
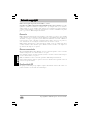 114
114
-
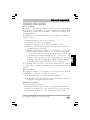 115
115
-
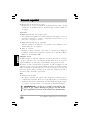 116
116
-
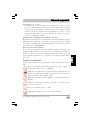 117
117
-
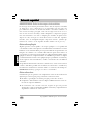 118
118
-
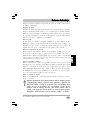 119
119
-
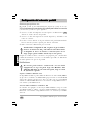 120
120
-
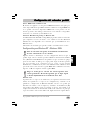 121
121
-
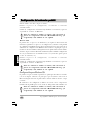 122
122
-
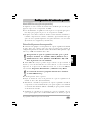 123
123
-
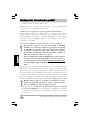 124
124
-
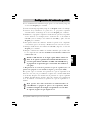 125
125
-
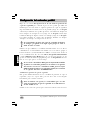 126
126
-
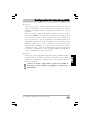 127
127
-
 128
128
-
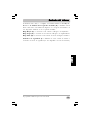 129
129
-
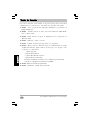 130
130
-
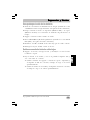 131
131
-
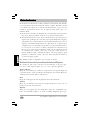 132
132
-
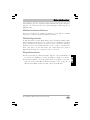 133
133
-
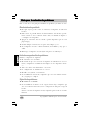 134
134
-
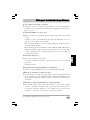 135
135
-
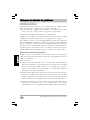 136
136
-
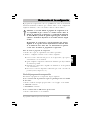 137
137
-
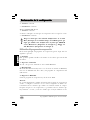 138
138
-
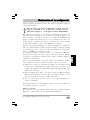 139
139
-
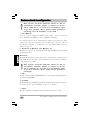 140
140
-
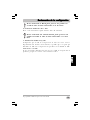 141
141
-
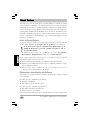 142
142
-
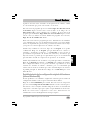 143
143
-
 144
144
-
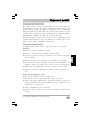 145
145
-
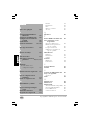 146
146
-
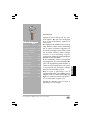 147
147
-
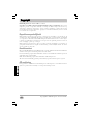 148
148
-
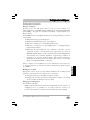 149
149
-
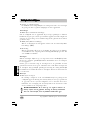 150
150
-
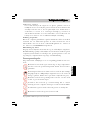 151
151
-
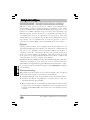 152
152
-
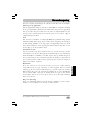 153
153
-
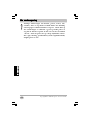 154
154
-
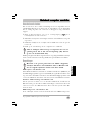 155
155
-
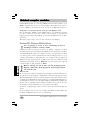 156
156
-
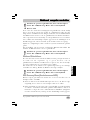 157
157
-
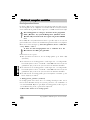 158
158
-
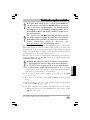 159
159
-
 160
160
-
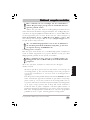 161
161
-
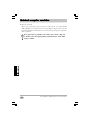 162
162
-
 163
163
-
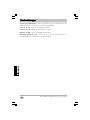 164
164
-
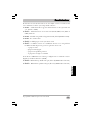 165
165
-
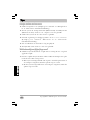 166
166
-
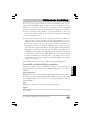 167
167
-
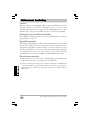 168
168
-
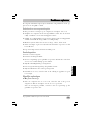 169
169
-
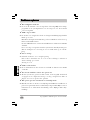 170
170
-
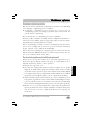 171
171
-
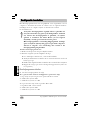 172
172
-
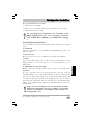 173
173
-
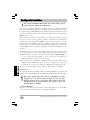 174
174
-
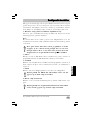 175
175
-
 176
176
-
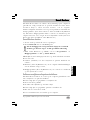 177
177
-
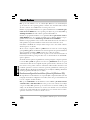 178
178
-
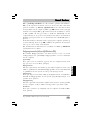 179
179
-
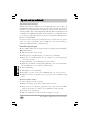 180
180
-
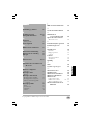 181
181
-
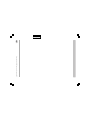 182
182
-
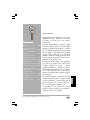 183
183
-
 184
184
-
 185
185
-
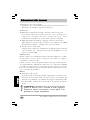 186
186
-
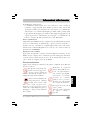 187
187
-
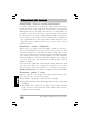 188
188
-
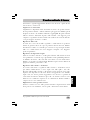 189
189
-
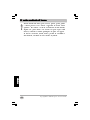 190
190
-
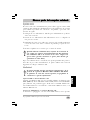 191
191
-
 192
192
-
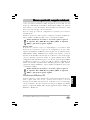 193
193
-
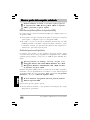 194
194
-
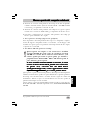 195
195
-
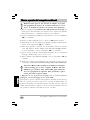 196
196
-
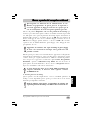 197
197
-
 198
198
-
 199
199
-
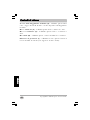 200
200
-
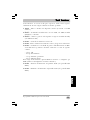 201
201
-
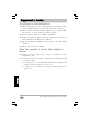 202
202
-
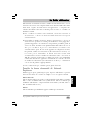 203
203
-
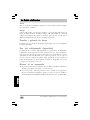 204
204
-
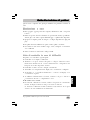 205
205
-
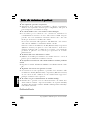 206
206
-
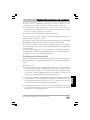 207
207
-
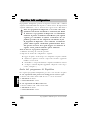 208
208
-
 209
209
-
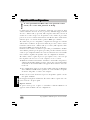 210
210
-
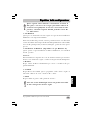 211
211
-
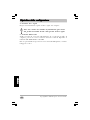 212
212
-
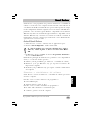 213
213
-
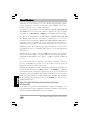 214
214
-
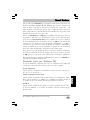 215
215
-
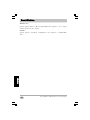 216
216
-
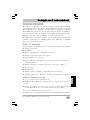 217
217
-
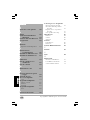 218
218
-
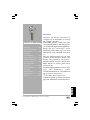 219
219
-
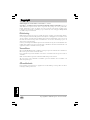 220
220
-
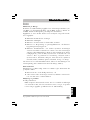 221
221
-
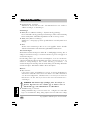 222
222
-
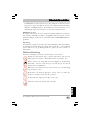 223
223
-
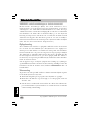 224
224
-
 225
225
-
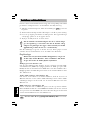 226
226
-
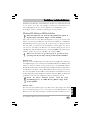 227
227
-
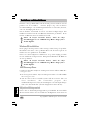 228
228
-
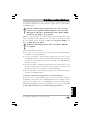 229
229
-
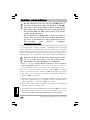 230
230
-
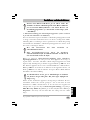 231
231
-
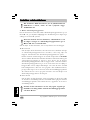 232
232
-
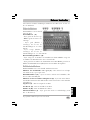 233
233
-
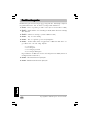 234
234
-
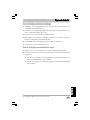 235
235
-
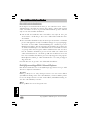 236
236
-
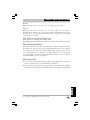 237
237
-
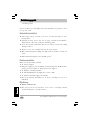 238
238
-
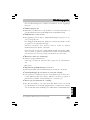 239
239
-
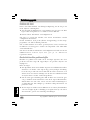 240
240
-
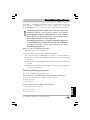 241
241
-
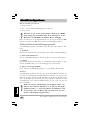 242
242
-
 243
243
-
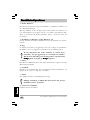 244
244
-
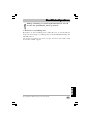 245
245
-
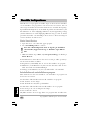 246
246
-
 247
247
-
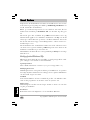 248
248
-
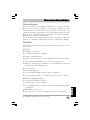 249
249
-
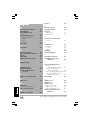 250
250
dans d''autres langues
- italiano: NEC NEC L3H Guida Rapida
- English: NEC NEC L3H Quick start guide
- español: NEC NEC L3H Guía de inicio rápido
- Deutsch: NEC NEC L3H Schnellstartanleitung
- Nederlands: NEC NEC L3H Snelstartgids
- svenska: NEC NEC L3H Snabbstartsguide
Autres documents
-
Panasonic CF-72 Manuel utilisateur
-
Fujitsu Lifebook AH530 Manuel utilisateur
-
Medion SIM 2070 Le manuel du propriétaire
-
Fujitsu FPCR35161 Manuel utilisateur
-
Sony PCG-GRX670K Guide de démarrage rapide
-
Fujitsu LH532 Manuel utilisateur
-
Samsung n100sp Manuel utilisateur
-
Fujitsu KA02066D105 Manuel utilisateur
-
Sony PCG-TR3A Guide de démarrage rapide
-
Panasonic Personal Computer CF-07 Manuel utilisateur