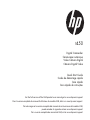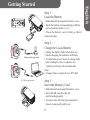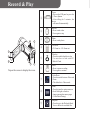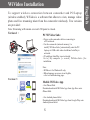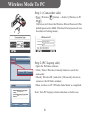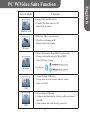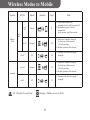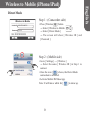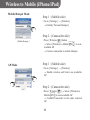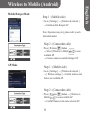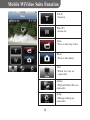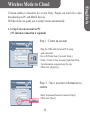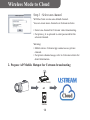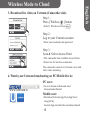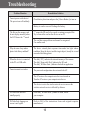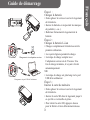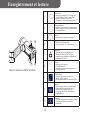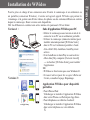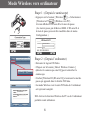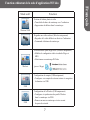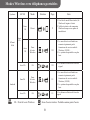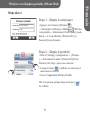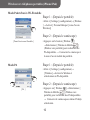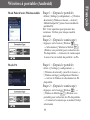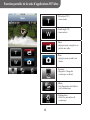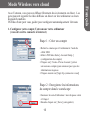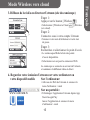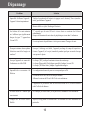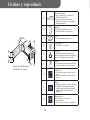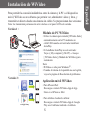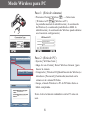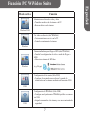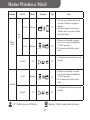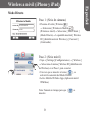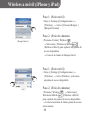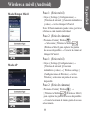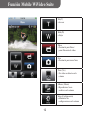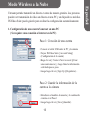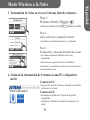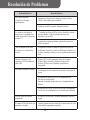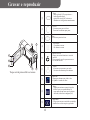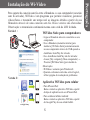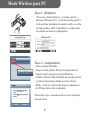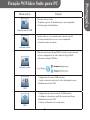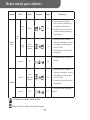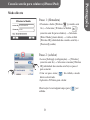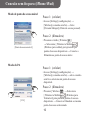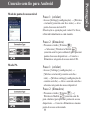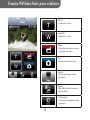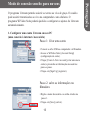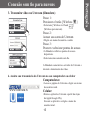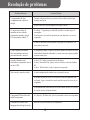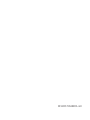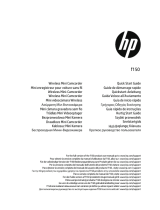HP T Series User T450 Manuel utilisateur
- Catégorie
- Caméras de sports d'action
- Taper
- Manuel utilisateur
Ce manuel convient également à

t450
Digital Camcorder
Caméscope numérique
Video Cámara Digital
Câmara Digital Video
Quick Start Guide
Guide de démarrage rapide
Guía rápida
Guia rápido de instruções
For the full version of the t450 product user manual go to: www.hp.com/support
Pour la version complète du manuel d’utilisateur du modèle t450, allez sur: www.hp.com/support
Para descargarse la versión completa del manual de instrucciones del modelo t450,
puede acceder al siguiente enlace: www.hp.com/support
Para a versão completa do manual da t450, visite: www.hp.com/support

English
Tour of Your Camcorder
Light
External Lens
Mount
Microphone
[Photo] Button
[Tele/Wide] Toggle
Optical Lens
Indicator
Tripod Socket
Battery/SD Card Cove
r
1

English
Tour of Your Camcorder
LCD Touch Panel
Mini USB Port
HDMI Port
[Power] Button
Speaker
LED Indicator
[Pause] Button
[Wireless] On/Off Button
[Record] Button
2

English
Getting Started
3
PC USB charging mode
Adapter charging mode
Step 1 :
Load the Battery
• Slide the latch and open the battery cover.
• Insert the battery correspondingly with the
correct polarity marks (+ or -).
• Close the battery cover firmly so that it
locks into place.
Step 2 :
Charge the Li-ion Battery
• Charge the battery fully before rst use.
• Under charging, the indicator will ash.
• It could take up to 5 hours to charge fully
with an adapter. Once complete, the
indicator will turn off automatically.
Note:
• A longer time is required via a PC USB.
Step 3 :
Insert the Memory Card
• Slide the latch and open the battery cover.
• Insert the SD card into the slot
until it locks properly.
• To remove the SD card, press inward to
release it and gently pull it out.

English
Record & Play WiVideo Installation
Power
• Flip out the LCD panel or press the
[ Power ]button.
• After idling for 3 minutes, the
device
will turn off automatically.
Record
• Press to take video.
Press again to stop.
Photo
• Press to take photo.
Tele/Wide
• T: Zoom in . • W: Zoom out.
Wireless
• Touch to enable/disable wireless
Use wireless to link with PC/
Mobile/Cloud.
Pause
• Press to pause recording.
Press again to continue.
Video/Photo
• Touch to switch between Video and
Photo.
• The default is in Video mode.
Menu
• Touch to turn the option menu on.
• Scroll left/right or touch to
change among three menu pages
(Video/Photo/Setting).
Playback
• Touch to go to the Playback Mode
View or delete the recorded les.
2
3
4
1
Tap on the screen to display the icons.
5
7
8
9

English
WiVideo Installation
5
To support wireless connection between camcorder and PC/Laptop
(wireless enabled), WiVideo is a software that allows to view, manage video/
photo and live streaming taken from the camcorder wirelessly. Two versions
are provided:
Note: Streaming will remain on even LCD panel is closed.
Version 1 :
PC WiVideo Suite
• Power on the camcorder before connecting to
a PC/notebook.
• Use the camcorder (internal memory) to
install [ WiVideo Suite ] automatically onto the PC/
Laptop via USB cable when AutoRuns/AutoPlay is
activated.
• If AutoRuns/AutoPlay is not activated:
Go to [ My computer ]→ search [ WiVideo Suite ] for
installation.
Note:
• WiVideo is for Windows® only.
• When language on screen is not legible,
refer to troubleshooting page.
Mobile WiVideo App
• For iPhone/iPad:
Download and install WiVideo App from App Store onto
iPhone/iPad.
• For Android phone/tablet:
Download and install WiVideo App from Google Play onto
Android phone/tablet.
Version 2 :
App Store
Google Play

English
Wireless Mode To PC PC WiVideo Suite Function
Step 1: (Camcorder side)
• Press [ Wireless ] button → Seletct [ Wireless to PC
].
The screen will show the Wireless ID and Password.(The
default password is 0000. Wireless ID and password can
be edited on Setting menu.)
Step 2:(PC/Laptop side)
• Open the WiVideo software
• Click [ Detect Wireless Camera] button to search for
camcorder.
• Check [ Wireless ID ] and enter [ Password ] shown on
camera to the WiVideo window.
• Then, wireless to PC WiVideo Suite Mode is completed.
Note: Turn PC/Laptop wireless function on before use.
CD-675C-60675C
0000
WiFi to PC
WiFi ID
Password
CD-675C-60675C
0000
Wireless to PC
Wireless ID
Password
CD-675C-60675C
0000
6

English
PC WiVideo Suite Function
Active Mode Function
Wireless/USB
Manage Video and Photo Files
• Transfer les from camera to PC.
• Delete les in camera.
Wireless
Watch Live Video (wireless only)
• Watch live streaming on PC.
• Remote control the camera.
Wireless
Wireless Webcam for Skype/MSN (wireless only)
• Change video/audio setting of Skype/MSN.
• Select WiVideo Camera
(e.g. Skype)
USB
A ccount Setting (USB only)
• Set up social network account and save info to
camera via USB.
USB
Wireless Setup (USB only)
• Congure and synchronize wireless proles on camera
via USB.
• Name camera and create security password.
7

English
System AP/3G Mode Schema Page Note
iPhone/
iPad
w/o
AP
w/o
3G
Direct
9
1. Once Direct mode is on
original wireless will be turned off.
2. Remember to turn wireless
connection
back on once quit Direct mode.
w/3G Hotspot
(
Hotspot
)
10
1. Hotspot is limited or charged
by wireless mobile service
(3G/4G) provider.
2. Mobile system will be slower.
w/AP AP
10
1. Distance will affect the signal
strength.
Android
w/o AP Hotspot
(
Hotspot
)
11
1. Hotspot is limited or charged
by wireless mobile service
(3G/4G) provider.
2. Mobile system will be slower.
w/AP AP
11
1. Distance will affect the signal
strength.
AP : Wireless Access Point Hotspot : Mobile as Access Point
Wireless Modes to Mobile
8

English
Wireless to Mobile (iPhone/iPad)
Direct Mode
Step 1 : (Camcorder side)
• Press [ Wireless ] button
→ Select [ Wireless to Mobile ]
→ Select [ Direct Mode ]
→ The screen will show [ Wireless ID ] and
[ Password ].
Step 2 : (Mobile side)
• Go to [ Settings ] → [ Wireless ]
→ Select the same [ Wireless ID ] in Step 1 to
connect.
• Once the icon [
] shows, the Dierct Mode
connection is activated.
• Activate Mobile WiVideo App.
Note: It will take a while for [
] to show up.
9
Wireless to Mobile
wireless ID
Password
CD-675C-60675C
0000

English
Wireless to Mobile (iPhone/iPad)
10
[ Mobile Hotspot ]
[ AP ]
Step 1 : (Mobile side)
• Go to [ Settings ] → [ Wireless ]
→ Enable [ Personal Hotspot ]
Step 2 : (Camcorder side)
• Press [ Wireless ] button
→ Select [ Wireless to Mobile
] to scan
available AP
→ Connect camcorder to mobile Hotspot.
Step 1 : (Mobile side)
• Go to [ Settings ] → [ Wireless ]
→ Enable wireless and Select one available
AP.
Step 2 : (Camcorder side)
• Press [ Wireless ] → Select [ Wireless to
Mobile
] to scan available AP
→ Connect camcorder to the same selected
AP.
AP Mode
Mobile Hotspot Mode

English
Wireless to Mobile (Android)
11
AP Mode
Mobile Hotspot Mode
Step 1 : (Mobile side)
• Go to [ Settings ] → [ Wireless & network ]
→ Enable mobile Hotspot/AP
Note: Operation may vary, please refer to each
individual model.
Step 2 : (Camcorder side)
• Press [ Wireless ] button
→ Select [ Wireless to Mobile
] to scan
available AP
→ Connect camera to mobile Hotspot/AP.
Step 1 : (Mobile side)
• Go to [ Settings ] → [ Wireless & network ]
→ [ Wireless settings ] → Enable wireless and
Select one available AP.
Step 2 : (Camcorder side)
• Press [ Wireless ] button → [ Wireless to
Mobile
] to scan available AP
→ Connect camera to the same selected AP.

English
Tele(T)
• Zoom in
Wide(W)
• Zoom out
Video
• Press to take/stop video
Photo
• Press to take photo
View
• Watch live view on
camcorder
Album
• Playback/Delete les on
camcorder
Setup
• Manage settings on
camcorder
Mobile WiVideo Suite Function
12

English
Wireless Mode to Cloud
13
Ustream enables to broadcast live events freely. People can watch live video
broadcasting on PC and Mobile devices.
WiVideo Suite can guide you to setup Ustream automatically.
1. Set up Ustream account on PC
( PC internet connection is required)
Step 1 : Create an account
• Plug the USB cable between PC/Laptop
and camcorder
• Go to WiVideo Suite [ Account Setup ]
• Click [ Create A New Account ] and then ll up
the information requested step by step.
• Then click [ Sign Up ].
Step 2 : Save account information to
camera
• Enter Username/Password created in Step 1
• Then click [ Save ].

English
Wireless Mode to Cloud
14
Step 3 : Select one channel
WiVideo Suite creates one default channel.
You can create more channels on Ustream website.
• Select one channel for Ustream video broadcasting.
• For privacy, it is optional to enter password for the
selected channel.
Warning:
• Mobile device Ustream App cannot access private
channel.
• For private channel usage, refer to Ustream website for
detail information.
2. Prepare AP/Mobile Hotspot for Ustream broadcasting
AP(Access Point)
Mobile
or

English
Wireless Mode to Cloud
15
3. Broadcast live video on Ustream (Camcorder side)
4. Watch your Ustream broadcasting on PC/Mobile Device
www.ustream.tv
Ustream
Step 1 :
Press [ Wireless
] button
• Select [ Wireless to Cloud ]
Step 2 :
Log in your Ustream account
• Enter your username and password.
Step 3 :
Scan & Select Access Point
• The camcorder lists available Access Points.
• Select one for wireless connection.
The camcorder connects to Ustream server and
starts video streaming.
PC user:
• Go to Ustream website and enter
the username/channel
Mobile user:
• Download Ustream App from App Store/
Google Play
Launch App and enter the username/channel

Troubleshooting
16
Problem/Situation Remediation/Solution
Cannot power on the device/
The power turns off suddenly.
Check battery direction and press the [ Power Button ] to turn on.
Battery is weak or run out. Recharge the battery.
The les on the memory card
do not display smoothly when
the LCD shows the “!” mark.
“!” means the SD card is low-speed or contains corrupted les
Try to form at the card on the de vice not on PC.
The card has some problems and cannot be recognized.
Use another card.
Why do some of my indoor
photos look blurry and dark?
The device extends photo exposure time under low light/ indoor
condition. Keep the device (and the target subject) steady for several
seconds while taking photo.
When the device is connected
to the PC via USB cable.
The disk [ DV ] indicates the internal memory of the camera.
The disk [ Removable Disk ] indicates the SD card.
The disk [ WiVideo Suite ] indicates the built-in application.
Cannot connect to wireless
The password conguration does not match the AP.
The AP router or the computer wireless is not turned on.
Turn the AP router or your computer wireless on.
The device is not in the wireless network service area or the
wireless network service is affected by distance.
WiVideo Suite does not
install properly.
If the disk [ WiVideo Suite ] cannot be found, reboot
your computer.
WiVideo Suite language on
screen is not legible.
Refer to FAQ of the instructions from each original computer
manufacturer.

Français
Aperçu de votre caméscope
Éclairage
Monture d’objectif
externe
Microphone
Bouton [Photo]
Bouton [Tele/Wide
(télé-objectif/grand angle)]
Objectif
Voyant indicateur
Filetage pour trépied
Couvercle du logement de la
batterie/carte SD
1

Français
Aperçu de votre caméscope
Panneau LCD
Mini port USB
Port HDMI
Bouton [Power
(marche-arrêt)]
Haut-parleur
Voyant LED
Touche [Pause]
Bouton On/Off [Wireless]
Touche [Record
(enregistrement)]
2

Français
Guide de démarrage
3
Chargement via port USB de l’ordinateur
Chargement via adaptateur secteur
Étape 1 :
Chargez la batterie
• Faites glisser le verrou et ouvrez le logement
de la batterie.
• Insérez la batterie en respectant les marques
de polarité (+ ou -).
• Refermez fermement le logement de la
batterie.
Étape 2 :
Chargez la batterie Li-ion
• Chargez complètement la batterie avant la
première utilisation.
• Le voyant clignote pendant la charge.
• Le temps de charge complet avec
l’adaptateur secteur est de 5 heures. Une
fois la charge terminée, le voyant s’éteint
automatiquement.
NB:
• Le temps de charge est plus long via le port
USB d’un ordinateur.
Étape 3 :
Insérez la carte de mémoire
• Faites glisser le verrou et ouvrez le logement
de la batterie.
• Insérez la carte SD dans le logement jusqu’à
ce qu’elle se verrouille en place.
• Pour retirer la carte SD, appuyez dessus
pour la libérer et tirez délicatement dessus.
La page est en cours de chargement...
La page est en cours de chargement...
La page est en cours de chargement...
La page est en cours de chargement...
La page est en cours de chargement...
La page est en cours de chargement...
La page est en cours de chargement...
La page est en cours de chargement...
La page est en cours de chargement...
La page est en cours de chargement...
La page est en cours de chargement...
La page est en cours de chargement...
La page est en cours de chargement...
La page est en cours de chargement...
La page est en cours de chargement...
La page est en cours de chargement...
La page est en cours de chargement...
La page est en cours de chargement...
La page est en cours de chargement...
La page est en cours de chargement...
La page est en cours de chargement...
La page est en cours de chargement...
La page est en cours de chargement...
La page est en cours de chargement...
La page est en cours de chargement...
La page est en cours de chargement...
La page est en cours de chargement...
La page est en cours de chargement...
La page est en cours de chargement...
La page est en cours de chargement...
La page est en cours de chargement...
La page est en cours de chargement...
La page est en cours de chargement...
La page est en cours de chargement...
La page est en cours de chargement...
La page est en cours de chargement...
La page est en cours de chargement...
La page est en cours de chargement...
La page est en cours de chargement...
La page est en cours de chargement...
La page est en cours de chargement...
La page est en cours de chargement...
La page est en cours de chargement...
La page est en cours de chargement...
La page est en cours de chargement...
La page est en cours de chargement...
-
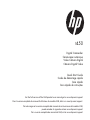 1
1
-
 2
2
-
 3
3
-
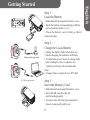 4
4
-
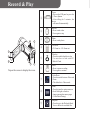 5
5
-
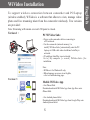 6
6
-
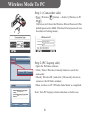 7
7
-
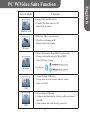 8
8
-
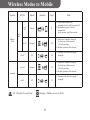 9
9
-
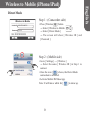 10
10
-
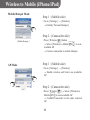 11
11
-
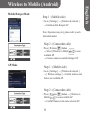 12
12
-
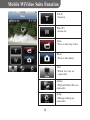 13
13
-
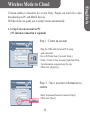 14
14
-
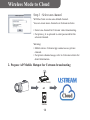 15
15
-
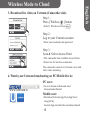 16
16
-
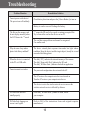 17
17
-
 18
18
-
 19
19
-
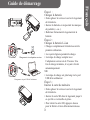 20
20
-
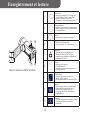 21
21
-
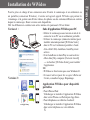 22
22
-
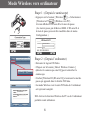 23
23
-
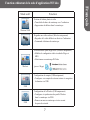 24
24
-
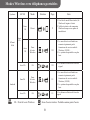 25
25
-
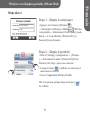 26
26
-
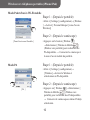 27
27
-
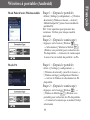 28
28
-
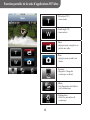 29
29
-
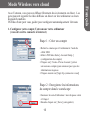 30
30
-
 31
31
-
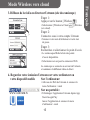 32
32
-
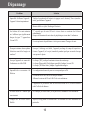 33
33
-
 34
34
-
 35
35
-
 36
36
-
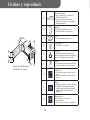 37
37
-
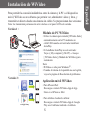 38
38
-
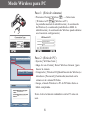 39
39
-
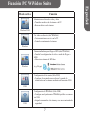 40
40
-
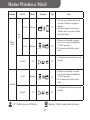 41
41
-
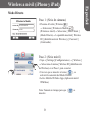 42
42
-
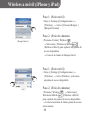 43
43
-
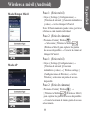 44
44
-
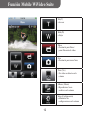 45
45
-
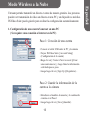 46
46
-
 47
47
-
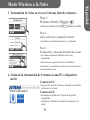 48
48
-
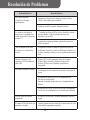 49
49
-
 50
50
-
 51
51
-
 52
52
-
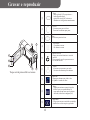 53
53
-
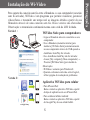 54
54
-
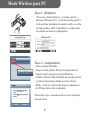 55
55
-
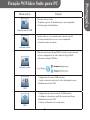 56
56
-
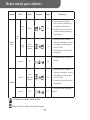 57
57
-
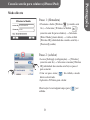 58
58
-
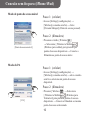 59
59
-
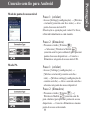 60
60
-
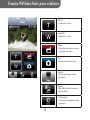 61
61
-
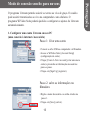 62
62
-
 63
63
-
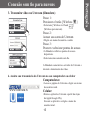 64
64
-
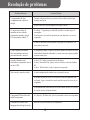 65
65
-
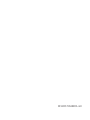 66
66
HP T Series User T450 Manuel utilisateur
- Catégorie
- Caméras de sports d'action
- Taper
- Manuel utilisateur
- Ce manuel convient également à
dans d''autres langues
- español: HP T Series User T450 Manual de usuario
- português: HP T Series User T450 Manual do usuário
Autres documents
-
AIPTEK Mobile Eyes HD Manuel utilisateur
-
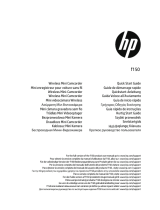 HP F Series User F150 Guide de démarrage rapide
HP F Series User F150 Guide de démarrage rapide
-
Sony PXW Z90T Le manuel du propriétaire
-
Sony HXR-NX80/C PROFI Le manuel du propriétaire
-
JVC GC-XA2 Manuel utilisateur
-
JVC GV-LS2W Manuel utilisateur
-
JVC GV-LS1 U Manuel utilisateur
-
Sony HDR CX485 Le manuel du propriétaire