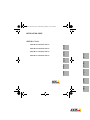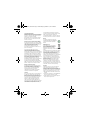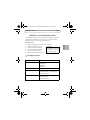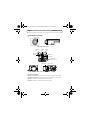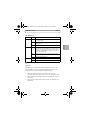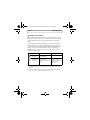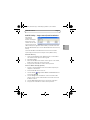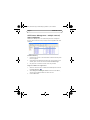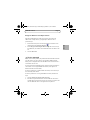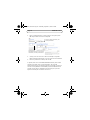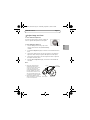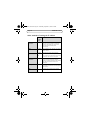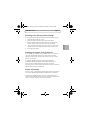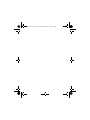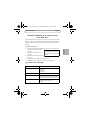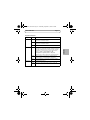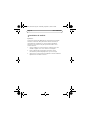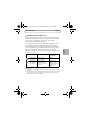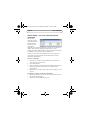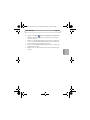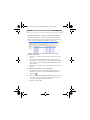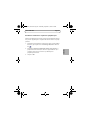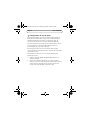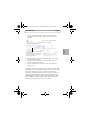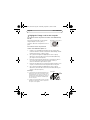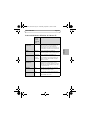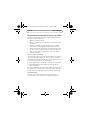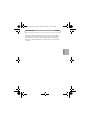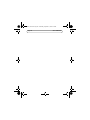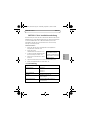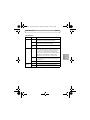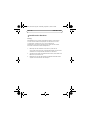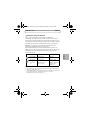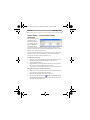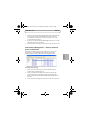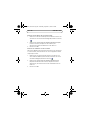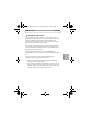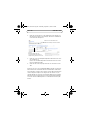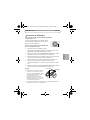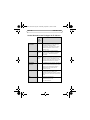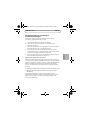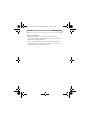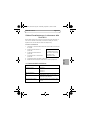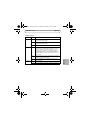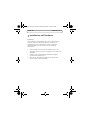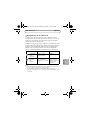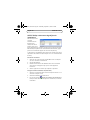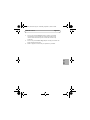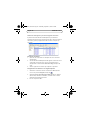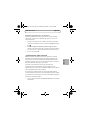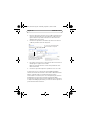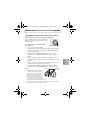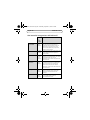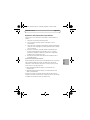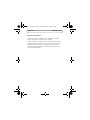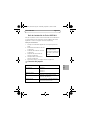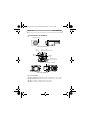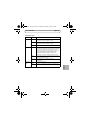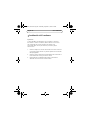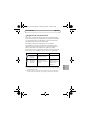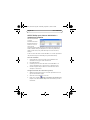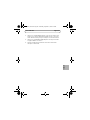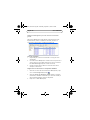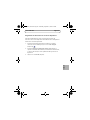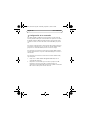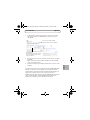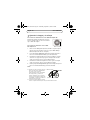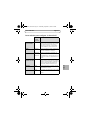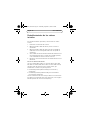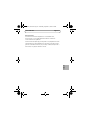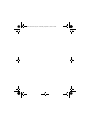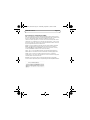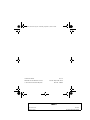La page charge ...
La page charge ...
La page charge ...
La page charge ...
La page charge ...
La page charge ...
La page charge ...
La page charge ...
La page charge ...
La page charge ...
La page charge ...
La page charge ...
La page charge ...
La page charge ...

Série AXIS M11 Page 15
FRANÇAIS
Guide d’installation de la caméra réseau
Série AXIS M11
Ce guide est destiné à vous aider à installer la caméra réseau Série AXIS
M11 sur votre réseau. Pour tout complément d’information, veuillez vous
reporter au Manuel utilisateur présent sur le CD ou sur www.axis.com/
techsup
Procédure d’installation
1. Vérifiez le contenu de l’emballage par rapport à la liste ci-dessous.
2. Présentation du matériel. Voir
page 16.
3. Installation du matériel. Voir
page 18.
4. Attribution d’une adresse IP. Voir
page 19.
5. Configuration du mot de passe. Voir page 24.
6. Réglage de l’image et de la mise au point. Voir page 26
Contenu de l’emballage
Élément Titre/Variantes
Caméra réseau AXIS M1103
AXIS M1104
AXIS M1113
AXIS M1114
Support de caméra
CD CD du produit de vidéo sur IP AXIS,
comprenant une documentation, des outils
d’installation et des logiciels complémentaires
Documentation Guide d’installation de la caméra réseau AXIS
M1103/M1104/M1113/M1114
Garantie
Important !
Ce produit doit être utilisé
conformément à la législation
locale.
axis_M11_series.book Page 15 Wednesday, September 1, 2010 4:09 PM

Page 16 Série AXIS M11
Description du matériel
Dimensions (HxWxD)
AXIS M1103/AXIS M1104 2.8 mm: 43 x 61 x 107 mm (1.7" x 2.4" x 4.2")
AXIS M1103/AXIS M1104 6 mm: 43 x 61 x 110 mm (1.7" x 2.4" x 4.3")
AXIS M1113: 43 x 61 x 140 mm (1.7" x 2.4" x 5.5")
AXIS M1114: 43 x 61 x 142 mm (1.7" x 2.4" x 5.6")
Connecteur
Voyant
de réseau
Voyant
d'état
Voyant
d'alimentation
Bouton de
commande
AXIS M1103/M1104
AXIS M1113/M1114
Dispositif de mise au point
Point zoom
réseau
(AXIS M1113/M1114)
Dispositif de mise au point
Connecteur pour l´Iris DC
axis_M11_series.book Page 16 Wednesday, September 1, 2010 4:09 PM

Série AXIS M11 Page 17
FRANÇAIS
Voyants lumineux
Voyant Couleur Indication
Réseau Vert Continu en cas de connexion à un réseau de 100 Mbits/s.
Clignote en cas d’activité réseau.
Orange Continu en cas de connexion à un réseau de 10 Mbits/s.
Clignote en cas d’activité réseau.
Éteint Pas de connexion réseau.
État Vert Vert continu en cas de fonctionnement normal.
Remarque : le voyant d’état peut être configuré pour être
éteint lors du fonctionnement normal, ou pour clignoter
uniquement en cas d’accès à la caméra. Pour ce faire,
cliquez sur Setup > System Options > LED
(Configuration > Options système > Voyants).
Reportez-vous à l’aide en ligne pour plus d’informations.
Orange Continu pendant le démarrage, la réinitialisation des
valeurs d’usine ou la restauration des paramètres.
Rouge Clignote lentement en cas d’échec de la mise à niveau.
Alimentat
ion
Vert Fonctionnement normal.
Orange Clignote en vert/orange pendant la mise à niveau des
micrologiciels.
axis_M11_series.book Page 17 Wednesday, September 1, 2010 4:09 PM

Page 18 Série AXIS M11
Installation du matériel
Important !
La série des caméras Série AXIS M11 est conçue pour une utilisation
intérieure et extérieure. Pour pouvoir être utilisée à l’extérieur, la
caméra doit être installé dans un caisson extérieur homologué.
Consultez le site www.axis.com pour plus d’informations sur les
caissons extérieur.
1. Vissez le support sur la caméra. Pour un montage mural, fixez
d’abord le support sur le mur à l’aide de 3 vis adaptées.
2. Fixez le câble RJ-45 au connecteur réseau de la caméra
(alimentation par Ethernet [PoE] classe 1 prise en charge).
3. Vérifiez que les voyants lumineux indiquent les bonnes conditions.
Reportez-vous au tableau ci-dessus.
axis_M11_series.book Page 18 Wednesday, September 1, 2010 4:09 PM

Série AXIS M11 Page 19
FRANÇAIS
Attribution d’une adresse IP
Aujourd’hui, la plupart des réseaux sont équipés d’un serveur DHCP qui
attribue automatiquement des adresses IP aux périphériques connectés.
Si votre réseau en est dépourvu, votre caméra réseau utilisera
192.168.0.90 comme adresse IP par défaut.
Si vous souhaitez définir une adresse IP statique sous Windows, nous
recommandons l’utilisation de l’application AXIS IP Utility ou AXIS
Camera Management. Ces deux applications gratuites sont disponibles
sur le CD accompagnant votre produit de vidéo sur IP Axis. Vous pouvez
également les télécharger à partir du site www.axis.com/techsup.
Choisissez la méthode qui vous convient le mieux en fonction du nombre
de caméras à installer.
Remarques :
• En cas d’échec de l’attribution d’adresse IP, vérifiez qu’aucun pare-feu ne bloque
l’opération.
• Pour connaître les autres méthodes d’affectation ou de détection de l’adresse IP
de votre caméra réseau Série AXIS M11, par exemple sous d’autres systèmes
d’exploitation, reportez-vous à la page 27.
Méthode Recommandée pour Système
d’exploitation
AXIS IP Utility
Voir page 20
Une seule caméra
Petites installations
Windows
AXIS Camera
Management
Voir page 22
Plusieurs caméras
Grandes installations
Installation sur un autre
sous-réseau
Windows 2000
Windows XP Pro
Windows 2003 Server
Windows Vista
Windows 7
axis_M11_series.book Page 19 Wednesday, September 1, 2010 4:09 PM

Page 20 Série AXIS M11
AXIS IP Utility : une seule caméra/une petite
installation
AXIS IP Utility
recherche et affiche
automatiquement les
périphériques Axis
présents sur votre
réseau. Cette
application permet également de définir manuellement une adresse IP
statique. Vous trouverez l’application AXIS IP Utility sur le CD
accompagnant votre produit de vidéo sur IP Axis. Vous pouvez également
la télécharger à partir du site www.axis.com/techsup.
Installez la caméra réseau Série AXIS M11 sur le même segment de
réseau (sous-réseau physique) que celui de l’ordinateur exécutant
l’application AXIS IP Utility.
Détection automatique
1. Vérifiez que la caméra réseau Série AXIS M11 est connectée au
réseau et qu’elle est sous tension.
2. Lancez AXIS IP Utility.
3. Lorsque l’icône de la caméra réseau Série AXIS M11 apparaît dans la
fenêtre, double-cliquez dessus pour ouvrir la page d’accueil
correspondante.
4. Reportez-vous à la page 24 pour savoir comment configurer le mot
de passe.
Configuration manuelle de l’adresse IP (facultatif)
1. Trouvez une adresse IP non utilisée sur le même segment de réseau
que celui de votre ordinateur.
2. Sélectionnez Série AXIS M11 dans la liste.
axis_M11_series.book Page 20 Wednesday, September 1, 2010 4:09 PM

Série AXIS M11 Page 21
FRANÇAIS
3. Cliquez sur le bouton Assign new IP address to selected device
(Attribuer une nouvelle adresse IP au périphérique sélectionné) et
saisissez l’adresse IP.
4. Cliquez sur le bouton Assign (Attribuer) et suivez les instructions à
l’écran. La caméra doit être redémarrée dans les deux minutes pour
que la nouvelle adresse IP soit prise en compte.
5. Cliquez sur le bouton Home Page (Page d’accueil) pour accéder aux
pages Web de la caméra.
6. Reportez-vous à la page 24 pour savoir comment configurer le mot
de passe.
axis_M11_series.book Page 21 Wednesday, September 1, 2010 4:09 PM

Page 22 Série AXIS M11
AXIS Camera Management : plusieurs caméras/grandes installations
AXIS Camera Management est capable de détecter automatiquement
plusieurs dispositifs Axis, d’afficher leur état de connexion, de gérer les
mises à niveau des micrologiciels et de définir les adresses IP.
Détection automatique
1. Vérifiez que la caméra est connectée au réseau et qu’elle est sous
tension.
2. Lancez AXIS Camera Management. Lorsque l’icône de la caméra
apparaît dans la fenêtre, cliquez sur le lien à l’aide du bouton droit
de la souris et sélectionnez Live View Home Page (Page d’accueil –
Vidéo en direct).
3. Reportez-vous à la page 24 pour savoir comment configurer le mot
de passe.
Attribution d’une adresse IP à un seul périphérique
1. Sélectionnez la caméra réseau dans l’application AXIS Camera
Management, puis cliquez sur le bouton Assign IP (Attribuer une
adresse IP).
2. Sélectionnez Assign the following IP address (Attribuer l’adresse IP
suivante) et saisissez l’adresse IP, le masque de sous-réseau et le
routeur par défaut que le périphérique utilisera.
3. Cliquez sur le bouton OK.
axis_M11_series.book Page 22 Wednesday, September 1, 2010 4:09 PM

Série AXIS M11 Page 23
FRANÇAIS
Attribution d’adresses IP à plusieurs périphériques
AXIS Camera Management accélère le processus d’attribution d’adresses
IP à plusieurs périphériques en suggérant des adresses IP dans une plage
spécifiée.
1. Sélectionnez les périphériques à configurer (il peut s’agir de modèles
différents), puis cliquez sur le bouton Assign IP (Attribuer adresses
IP) .
2. Sélectionnez Assign the following IP address range (Attribuer la
plage d'adresses IP suivante) et saisissez la plage d'adresses IP, le
masque de sous-réseau et le routeur par défaut que les
périphériques utiliseront.
3. Cliquez sur OK.
axis_M11_series.book Page 23 Wednesday, September 1, 2010 4:09 PM

Page 24 Série AXIS M11
Configuration du mot de passe
Pour accéder au produit, le mot de passe root de l’administrateur par
défaut doit être configuré.Pour ce faire, utilisez la boîte de dialogue «
Configure Root Password » (Configurer le mot de passe root) qui
s’affiche lors du premier accès à la caméra réseau Série AXIS M11.
Pour éviter les écoutes électroniques lors de la configuration du mot de
passe root, utilisez une connexion HTTPS cryptée nécessitant un
certificat HTTPS (voir la remarque ci-dessous).
Pour configurer le mot passe avec une connexion HTTP standard,
saisissez directement le mot de passe dans la première boîte de dialogue
représentée ci-dessous.
Pour configurer le mot passe avec une connexion HTTPS cryptée,
procédez comme suit :
1. Cliquez sur le bouton Create self-signed certificate (Créer un
certificat autosigné).
2. Saisissez les informations demandées, puis cliquez sur OK. Le
certificat est créé et le mot de passe peut maintenant être configuré
en toute sécurité. L’ensemble du trafic entrant et sortant de la
caméra réseau Série AXIS M11 est désormais crypté.
axis_M11_series.book Page 24 Wednesday, September 1, 2010 4:09 PM

Série AXIS M11 Page 25
FRANÇAIS
3. Saisissez un mot de passe, puis saisissez-le de nouveau pour
confirmation. Cliquez sur OK. Le mot de passe est maintenant
configuré.
4. Pour vous connecter, saisissez le nom d’utilisateur « root » dans la
boîte de dialogue à l’invite.
Remarque : le nom d’utilisateur « root » de l’administrateur par
défaut ne peut pas être supprimé.
5. Saisissez le mot de passe tel que vous venez de le configurer et
cliquez sur OK.
Si le système vous le demande, cliquez sur Yes (Oui) pour installer AMC
(AXIS Media Control) afin de pouvoir visualiser les flux de données vidéo
dans Internet Explorer. Pour ce faire, vous devrez être connecté à
l’ordinateur avec des droits d’administrateur. Si nécessaire, cliquez sur le
lien pour installer les décodeurs éventuellement manquants. La page
Live View (Vidéo en direct) de la caméra réseau Série AXIS M11 s’affiche.
Le lien Setup (Configuration) à droite contient toutes les options de
menu nécessaires pour adapter la caméra à vos besoins.
Pour configurer
directement le mot de passe via une
connexion cryptée, saisissez le mot
de passe à cet endroit.
Pour créer une connexion HTTPS,
cliquez sur ce bouton.
axis_M11_series.book Page 25 Wednesday, September 1, 2010 4:09 PM

Page 26 Série AXIS M11
Réglage de l’image et de la mise au point
Pour effectuer la mise au point d’une caméra réseau AXIS M1103/
M1104 :
Desserrez le dispositif de mise au point de
l’objectif. Réglez la mise au point, si
nécessaire. Resserrez le dispositif de mise au
point.
Pour effectuer la mise au point d’une
caméra réseau AXIS M1113/M1114 :
1. Cliquez sur le lien Setup (Configuration) en haut à droite dans
l’interface Web de la caméra et sélectionnez Basic Setup > Focus.
(Configuration de base > Mise au point).
2. Sur la page Focus Adjustment (Réglage de la mise au point),
définissez le paramètre DC-Iris (Iris DC) sur Disabled (Désactivé),
puis cliquez sur Save (Enregistrer).
3. Desserrez le point zoom de l’objectif en le faisant tourner dans le
sens inverse des aiguilles d’une montre. Réglez le zoom, si
nécessaire. Remettez le point zoom en place.
4. Desserrez le dispositif de mise au point de l’objectif. Réglez la mise
au point, si nécessaire. Resserrez le dispositif de mise au point.
5. Sur la page Focus Adjustment (Réglage de la mise au point),
définissez le paramètre DC-Iris (Iris DC) sur Enabled (Activé), puis
cliquez sur Save (Enregistrer).
Remarque :
• Le paramètre DC-Iris (Iris DC) doit toujours être
désactivé lors de la mise au point de la caméra.
Le diaphragme de l´Iris s'ouvre au maximum, ce
qui offre la plus petite profondeur de champ et,
par conséquent, les meilleures conditions pour
une mise au point.
• Le design de la série Axis M11 permet une legère
rotation de l´objectif pour assurer l´alignement
du capteur et de l´objectif.
Dispositif de mise au point
Dispositif de mise au point
Point zoom
axis_M11_series.book Page 26 Wednesday, September 1, 2010 4:09 PM

Série AXIS M11 Page 27
FRANÇAIS
Autres méthodes de définition de l’adresse IP
Utilisation
sous le
système
d’exploita
tion
Remarques
AVHS Service
Connection
Tous Permet de connecter la caméra à un serveur
AVHS. Consultez le guide d’installation du
fournisseur de serveur. Pour obtenir des
renseignements et trouver un fournisseur de
service AVHS, consultez le site www.axis.com
UPnP™
Windows
(ME ou XP)
Lorsque cette option est activée sur
l’ordinateur, la caméra est automatiquement
détectée et ajoutée au dossier Favoris réseau.
Bonjour
MAC OSX
(10.4 ou
version
ultérieure)
Pour les navigateurs compatibles avec
Bonjour. Accédez au signet de Bonjour dans
votre navigateur (par exemple, Safari), puis
cliquez sur le lien pour accéder aux pages
Web de la caméra.
AXIS Dynamic
DNS Service
Tous Service Axis gratuit permettant d’installer
rapidement et facilement votre caméra.
Nécessite une connexion Internet sans proxy
HTTP. Pour plus d’informations, rendez-vous
sur www.axiscam.net.
ARP/Ping
Tous Voir le Manuel d’utilisation. La commande
doit être saisie dans les 2 minutes suivant la
mise sous tension de la caméra.
DHCP
Tous Pour consulter les pages administratives du
serveur DHCP réseau, reportez-vous à la
documentation du serveur.
axis_M11_series.book Page 27 Wednesday, September 1, 2010 4:09 PM

Page 28 Série AXIS M11
Rétablissement des paramètres d’usine par défaut
Procédez comme suit pour rétablir tous les paramètres d’usine définis
par défaut, y compris l’adresse IP :
1. Mettez la caméra hors tension.
2. Maintenez le bouton de commande enfoncé et remettez la caméra
sous tension.
3. Appuyez sur le bouton de commande jusqu’à ce que l’indicateur
d’état passe à l’orange (cela peut prendre jusqu’à 15 secondes).
4. Relâchez le bouton de commande. Lorsque l’indicateur d’état émet
une lumière verte (ce qui peut prendre 1 minute), le processus est
terminé : les paramètres par défaut de la caméra sont rétablis.
5. Réaffectez l’adresse IP.
Accès à la caméra sur Internet
Une fois installée, votre caméra réseau Série AXIS M11 est accessible sur
votre réseau local. Pour accéder à la caméra sur Internet, les routeurs
réseau doivent être configurés de manière à autoriser le trafic entrant, ce
qui est généralement réalisé sur un port spécifique :
• Le port HTTP (port 80 par défaut) pour l’affichage et la configuration
• Le port RTSP (port 554 par défaut) pour l’affichage des flux de
données vidéo H.264
Pour plus d’informations, consultez la documentation du routeur. Pour
plus d’informations à ce sujet ou pour toute autre question, consultez la
page d’assistance technique d’Axis à l’adresse www.axis.com/techsup.
Plus d’informations
Le manuel de l’utilisateur est disponible sur le site Web d’Axis
(www.axis.com) et sur le CD fourni avec ce produit de vidéo sur IP.
axis_M11_series.book Page 28 Wednesday, September 1, 2010 4:09 PM

Série AXIS M11 Page 29
FRANÇAIS
Visitez le site www.axis.com/techsup pour vérifier si des mises à jour de
micrologiciels sont disponibles pour la caméra réseau Série AXIS M11.
Pour connaître la version du micrologiciel actuellement installée, allez
dans Setup > About (Configuration > À propos de) sur les pages Web de
la caméra.
axis_M11_series.book Page 29 Wednesday, September 1, 2010 4:09 PM
La page charge ...
La page charge ...
La page charge ...
La page charge ...
La page charge ...
La page charge ...
La page charge ...
La page charge ...
La page charge ...
La page charge ...
La page charge ...
La page charge ...
La page charge ...
La page charge ...
La page charge ...
La page charge ...
La page charge ...
La page charge ...
La page charge ...
La page charge ...
La page charge ...
La page charge ...
La page charge ...
La page charge ...
La page charge ...
La page charge ...
La page charge ...
La page charge ...
La page charge ...
La page charge ...
La page charge ...
La page charge ...
La page charge ...
La page charge ...
La page charge ...
La page charge ...
La page charge ...
La page charge ...
La page charge ...
La page charge ...
La page charge ...
La page charge ...
La page charge ...
La page charge ...
La page charge ...
La page charge ...
La page charge ...
-
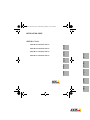 1
1
-
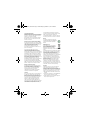 2
2
-
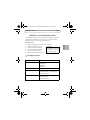 3
3
-
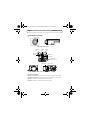 4
4
-
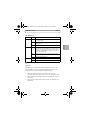 5
5
-
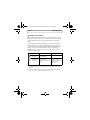 6
6
-
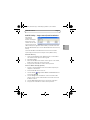 7
7
-
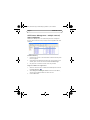 8
8
-
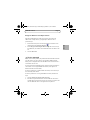 9
9
-
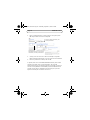 10
10
-
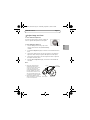 11
11
-
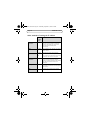 12
12
-
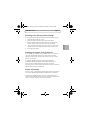 13
13
-
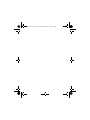 14
14
-
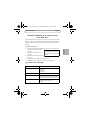 15
15
-
 16
16
-
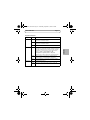 17
17
-
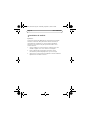 18
18
-
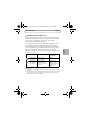 19
19
-
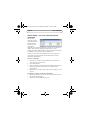 20
20
-
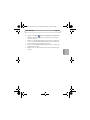 21
21
-
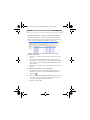 22
22
-
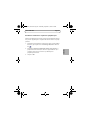 23
23
-
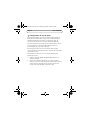 24
24
-
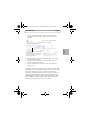 25
25
-
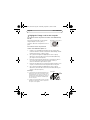 26
26
-
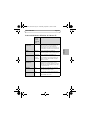 27
27
-
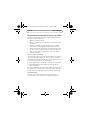 28
28
-
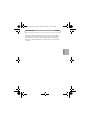 29
29
-
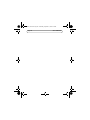 30
30
-
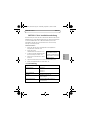 31
31
-
 32
32
-
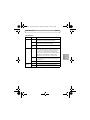 33
33
-
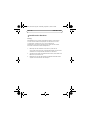 34
34
-
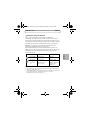 35
35
-
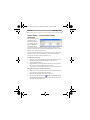 36
36
-
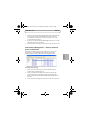 37
37
-
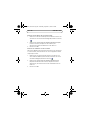 38
38
-
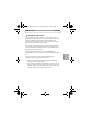 39
39
-
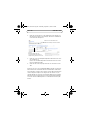 40
40
-
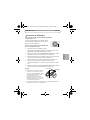 41
41
-
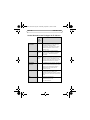 42
42
-
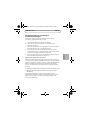 43
43
-
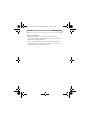 44
44
-
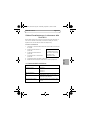 45
45
-
 46
46
-
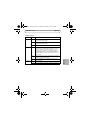 47
47
-
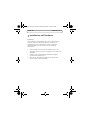 48
48
-
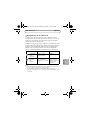 49
49
-
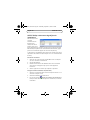 50
50
-
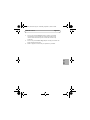 51
51
-
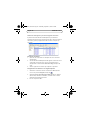 52
52
-
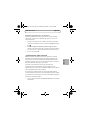 53
53
-
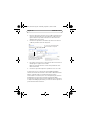 54
54
-
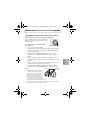 55
55
-
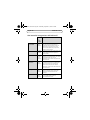 56
56
-
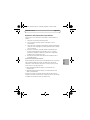 57
57
-
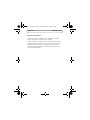 58
58
-
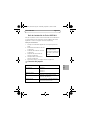 59
59
-
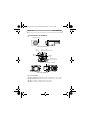 60
60
-
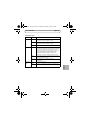 61
61
-
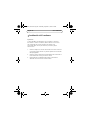 62
62
-
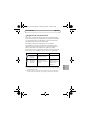 63
63
-
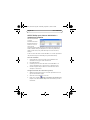 64
64
-
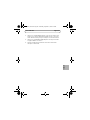 65
65
-
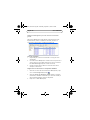 66
66
-
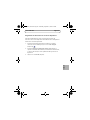 67
67
-
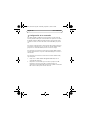 68
68
-
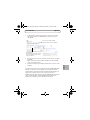 69
69
-
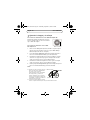 70
70
-
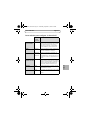 71
71
-
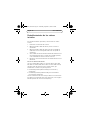 72
72
-
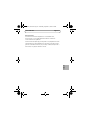 73
73
-
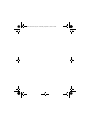 74
74
-
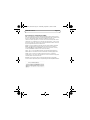 75
75
-
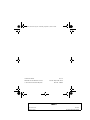 76
76
Axis M1103 Guide d'installation
- Catégorie
- Des caméras de sécurité
- Taper
- Guide d'installation
dans d''autres langues
- italiano: Axis M1103 Guida d'installazione
- English: Axis M1103 Installation guide
- español: Axis M1103 Guía de instalación
- Deutsch: Axis M1103 Installationsanleitung
Documents connexes
-
Axis M1103 Manuel utilisateur
-
Axis M1104 Guide d'installation
-
Axis M1113 Guide d'installation
-
Axis M1104 Manuel utilisateur
-
Axis M1144-L Manuel utilisateur
-
Axis M1125-E Guide d'installation
-
Axis Q1604 Guide d'installation
-
Axis M1054 Manuel utilisateur
-
Axis P1347-E Manuel utilisateur
-
Axis P1344-E Guide d'installation