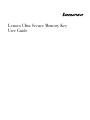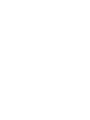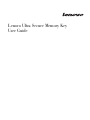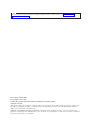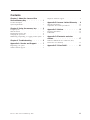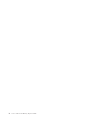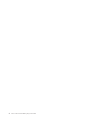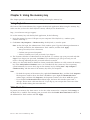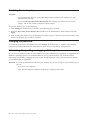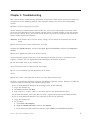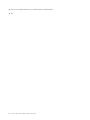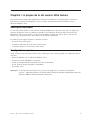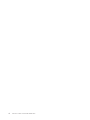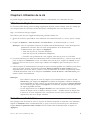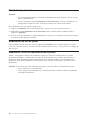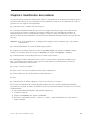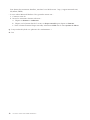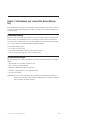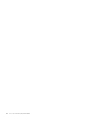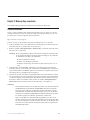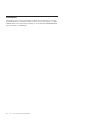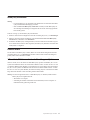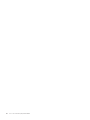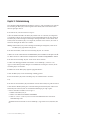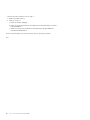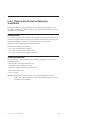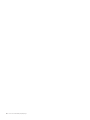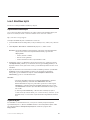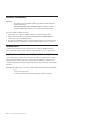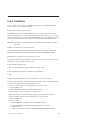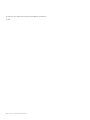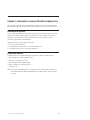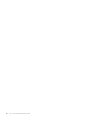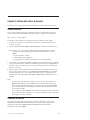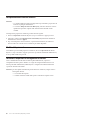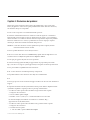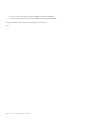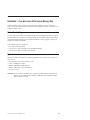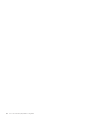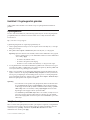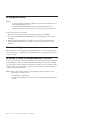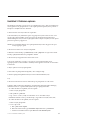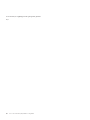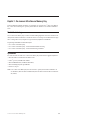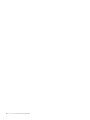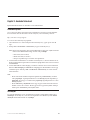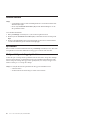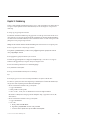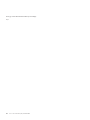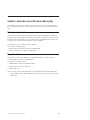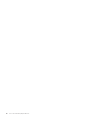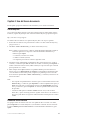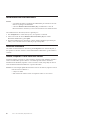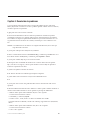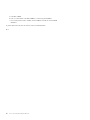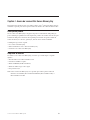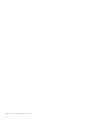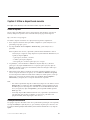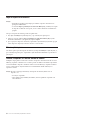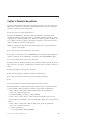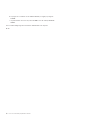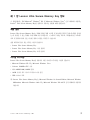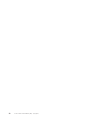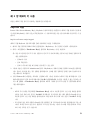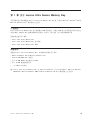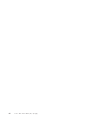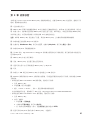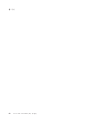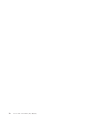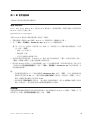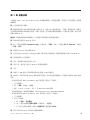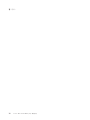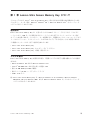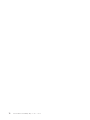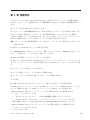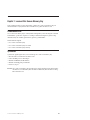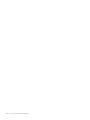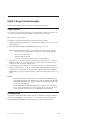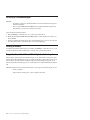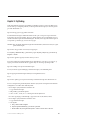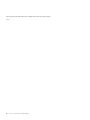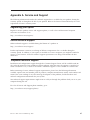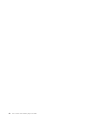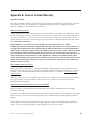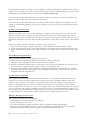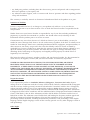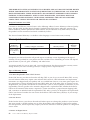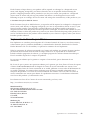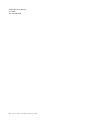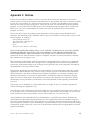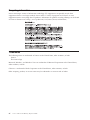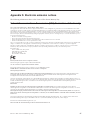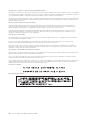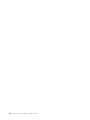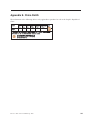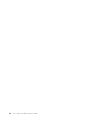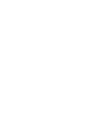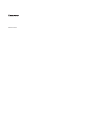Lenovo Lenovo Ultra Secure Memory Key Manuel utilisateur
- Taper
- Manuel utilisateur

Lenovo Ultra Secure Memory Key
User
Gui de


Lenovo Ultra Secure Memory Key
User
Gui de

Note
Be sure to retain your proof of purchase. It might be required to receive warranty services. See Appendix B, “Lenovo
Limited Warranty,” on page 9.
First Edition (August 2008)
© Copyright Lenovo 2008.
Portions © Copyright International Business Machines Corporation 2005.
All rights reserved.
LENOVO products, data, computer software, and services have been developed exclusively at private expense and
are sold to governmental entities as commercial items as defined by 48 C.F.R. 2.101 with limited and restricted
rights to use, reproduction and disclosure.
LIMITED AND RESTRICTED RIGHTS NOTICE: If products, data, computer software, or services are delivered
pursuant a General Services Administration ″GSA″ contract, use, reproduction, or disclosure is subject to restrictions
set forth in Contract No. GS-35F-05925.

Contents
Chapter 1. About the Lenovo Ultra
Secure Memory Key . . . . . . . . .1
Product description . . . . . . . . . . . .1
System requirements . . . . . . . . . . . .1
Chapter 2. Using the memory key . . . .3
Using KeyLock . . . . . . . . . . . . .3
Write Protection . . . . . . . . . . . . .3
Resetting the memory key . . . . . . . . . .4
Changing the password . . . . . . . . . . .4
Hibernating, Suspending, or Logging off the system 4
Chapter 3. Troubleshooting . . . . . .5
Appendix A. Service and Support . . . .7
Registering your option . . . . . . . . . . .7
Online technical support . . . . . . . . . .7
Telephone technical support . . . . . . . . .7
Appendix B. Lenovo Limited Warranty . .9
Warranty information . . . . . . . . . . .12
Suplemento de Garantía para México . . . . . .13
Appendix C. Notices . . . . . . . . .15
Recycling information . . . . . . . . . . .16
Trademarks . . . . . . . . . . . . . .16
Appendix D. Electronic emission
notices . . . . . . . . . . . . . . .17
Federal Communications Commission (FCC)
Declaration of Conformity . . . . . . . . .17
Appendix E. China RoHS . . . . . . .21
© Lenovo 2008. Portions © IBM Corp. 2005. iii

iv Lenovo Ultra Secure Memory Key User Guide

Chapter 1. About the Lenovo Ultra Secure Memory Key
This manual provides information about installing and using the Lenovo
®
Ultra Secure Memory Key,
which is currently supported on Microsoft
®
Windows
®
XP and Microsoft Windows Vista
®
operating
systems.
Product description
The Lenovo Ultra Secure Memory Key is a small, portable USB storage device that you can use to share
data between any notebook and desktop computers through a functional USB port. The memory key is
capable of storing a wide variety of file formats such as text, presentations, spreadsheets, and multimedia
files.
Your option package contains the following items:
v Lenovo Ultra Secure Memory Key
v Lenovo Ultra Secure Memory Key User Guide poster
v Lenovo Ultra Secure Memory Key Warranty poster
System requirements
To use the Lenovo Ultra Secure Memory Key, your system must meet the following requirements:
v Microsoft Windows XP or Microsoft Windows Vista
v Celeron
®
500 MHz CPU or faster
v 64 MB RAM minimum (128 MB recommended)
v 10 GB hard disk drive space minimum
v A USB 1.1/2.0 port
Note:
The Lenovo Ultra Secure Memory Key is not supported in Microsoft Windows 98 Second Edition,
Microsoft Windows Millennium, Microsoft Windows 2000, or Microsoft Windows XP 64 bit
operating systems.
© Lenovo 2008. Portions © IBM Corp. 2005. 1

2 Lenovo Ultra Secure Memory Key User Guide

Chapter 2. Using the memory key
This chapter provides information about installing and using the memory key.
Using KeyLock
The Lenovo Ultra Secure Memory Key supports the KeyLock application. Before using the memory key,
make sure that you have the latest KeyLock version, which you can download at:
http://www.Lenovo.com/pc/support/
To use the memory key with the KeyLock application, do the following:
1. Insert the memory key into a USB port on your computer. If the KeyLock (x:) window opens,
continue with Step 3.
2. Click Start → My Computer → UltraSecure Key, the KeyLock (x:) window opens.
Note: At the first login, the Administrative Tools window opens. Type the following information in
the fields provided in the Administrative Tools window, and then click Apply.
v Your password (at least 6 characters)
v Confirm your password (required)
v A hint to remind you of your password if you forget it
3.
The Username defaults to Administrator. In the KeyLock (x:) window, type your password and click
Login. If you forget your password, click Hint. If you incorrectly type your password, you will
receive a message indicating that the password entered is incorrect.
4. Always use the Safely Remove Hardware feature provided by Windows to safely remove the memory
key. If the Safely Remove Hardware icon is not available from the system tray due to operating
system limitations, be sure to firstly log out the memory key by clicking Start → My Computer →
UltraSecure Key, and then remove the memory key from your computer.
Note:
v To check the capacity of the memory key, right-click UltraSecure Key , and then click Properties.
The Properties window shows that there is 0 MB free space. Right-click Removable Disk
without login, and then click Properties, the Properties window also shows 0 MB free space.
v If you double-click Removable Disk without login, the Insert disk window opens with a
message "Please insert a disk into drive X." If you log in, you can open the secure area of the
drive by double-clicking the removable disk.
Write Protection
To protect your memory key from viruses or data loss when connected to a computer, click Settings in
the KeyLock (x:) window after entering your password. Select the Enable Write Protection checkbox in
the Adminitrative Tools window and click Apply.
© Lenovo 2008. Portions © IBM Corp. 2005. 3

Resetting the memory key
Attention:
v It is recommended that you use the Resetting feature to format your memory key with
Administrator privilege.
v If you select Reset Ultra Secure Memory Key, the memory key will be reset to factory
settings, and all data stored on the drive will be erased.
To
reset the memory key, do the following:
1. Click Settings in the KeyLock (x:) window after entering your password.
2. Select the Reset Ultra Secure Memory Key checkbox in the Adminitrative Tools window and click
Apply.
3. After resetting the memory key, the Information window opens to show that you need to remove and
reinsert the memory key to make it available.
Changing the password
To change the password of the memory key, click Settings in the KeyLock (x:) window after entering
your password. The Administrative Tools window opens and you can change your password.
Hibernating, Suspending, or Logging off the system
Be sure to save and close all files on your memory key before hibernating, suspending, or logging off the
Windows operating system. It is recommended that you log out the memory key manually before
hibernating, suspending, or logging off your system, though KeyLock will log out automatically during
system hibernation or suspension.
Attention: To avoid any information leak from your memory key, be sure to log out your memory key if
you are:
v away from your computer
v using the Switching User function by sharing a computer with others
4 Lenovo Ultra Secure Memory Key User Guide

Chapter 3. Troubleshooting
This section contains troubleshooting information for the Lenovo Ultra Secure memory key. When you
encounter any of the following problems when using the memory key, refer to the corresponding
answers.
Q: What can I do if I forget the password?
A: The memory key administrator feature enables you to have up to 10 attempts to enter the correct
password. If all 10 attempts fail, the Question window shows to confirm whether to reset the memory
key to factory settings. If not, you can remove the memory key from your computer and reinsert it to
receive another 10 password attempts.
Attention:
If the memory key is reset to factory settings, all data stored on the memory key will be
erased.
Q: How do I know the version of KeyLock I am using?
A: Right-click UltraSecure Key, and then click open. Right-click KeyLock, and then click Properties →
Version.
Q: How do I upgrade KeyLock to the newest version?
A: Download the upgrade utility file to your desktop from the Web site: http://www.lenovo.com/
support/, and then you can upgrade KeyLock following the instructions in the file.
Q: Are there public zones on my memory key?
A: No. The memory key is totally secured after setting.
Q: Can I use the memory key with KeyLock in User mode?
A: Yes.
Q: How do I create a file larger than 4 GB on a 8 GB or larger memory key?
A: There is a limitation of FAT32 file system in the Windows operating systems. Restore it to NTFS file
system by doing the following with Administrator privilege:
v If you are using Microsoft Windows XP operating system, do the following:
1. Log in the memory key.
2. Click Start, and then click Run.
3. Type "convert x: /fs:ntfs", where x is the drive letter of your Removable Disk drive.
For detailed instructions, refer to the Web site: http://support.microsoft.com/kb/307881/EN-US/
v If you are using Microsoft Windows Vista operating system, do the following:
1. Log in the memory key.
2. Do as follows:
a. Click Start → My computer.
b. Right-click Removable Disk, and then click Format.
c. In the Format the Removable Disk window, select NTFS in the File System checkbox.
© Lenovo 2008. Portions © IBM Corp. 2005. 5

Q: Can I use multiple memory keys with KeyLock simultaneously?
A: Yes.
6 Lenovo Ultra Secure Memory Key User Guide

Chapitre 1. A propos de la clé Lenovo Ultra Secure
Le présent manuel contient des informations concernant l’installation et l’utilisation de la clé Lenovo
Ultra Secure, actuellement compatible avec les systèmes d’exploitation Microsoft Windows XP et
Microsoft Windows Vista.
Description du produit
La clé Lenovo Ultra Secure est une unité de stockage USB portative de petite taille qui vous permet de
partager des données entre un ordinateur portable et un ordinateur de bureau dotés d’un port USB
fonctionnel. Vous pouvez stocker sur cette clé de nombreux fichiers aux formats divers, tels que des
fichiers texte, des présentations, des tableurs ou des fichiers multimédia.
Le coffret de votre option contient les éléments suivants :
v Une clé Lenovo Ultra Secure
v Le guide d’utilisation de la clé Lenovo Ultra Secure
v La garantie relative à la clé Lenovo Ultra Secure
Configurations requises
Avant d’utiliser votre clé Lenovo Ultra Secure, vérifiez que votre système répond aux conditions requises
suivantes :
v Microsoft Windows XP ou Microsoft Windows Vista
v Processeur Celeron 500 MHz ou supérieur
v 64 Mo de mémoire RAM au minimum (128 Mo recommandé)
v 10 Go d’espace disque disponible au minimum
v Port USB 1.1/2.0
Remarque
: La clé Lenovo Ultra Secure n’est pas prise en charge par les systèmes d’exploitation
suivants : Microsoft Windows 98 Second Edition, Microsoft Windows Millennium, Microsoft
Windows 2000 ou Microsoft Windows XP 64 bits.
© Lenovo 2008. Portions © IBM Corp. 2005. 7

8 Clé Lenovo Ultra Secure Guide d’utilisation

Chapitre 2. Utilisation de la clé
Le présent chapitre contient des informations relatives à l’installation et à l’utilisation de la clé.
Utilisation de KeyLock
La clé Lenovo Ultra Secure prend en charge l’application KeyLock. Avant d’utiliser votre clé, vérifiez que
vous disposez bien de la dernière version de KeyLock, téléchargeable sur le site Web suivant :
http://www.Lenovo.com/pc/support/
Pour utiliser votre clé avec l’application KeyLock, procédez comme suit :
1. Insérez la clé dans le port USB de votre ordinateur. Si la fenêtre KeyLock (x:) s’ouvre, passez à l’étape
3.
2. Cliquez sur Démarrer → Poste de travail → Clé Ultra Secure ; la fenêtre KeyLock (x:) s’ouvre.
Remarque : Lors de la première connexion, la fenêtre Outils d’administration s’ouvre. Renseignez les
informations suivantes dans les zones correspondantes de la fenêtre Outils
d’administration, puis cliquez sur Appliquer.
v Votre mot de passe (6 caractères minimum)
v Votre mot de passe de confirmation (obligatoire)
v Un indice vous permettant de vous rappeler votre mot de passe en cas d’oubli
3.
Le nom d’utilisateur par défaut est Administrator. Dans la fenêtre KeyLock (x:), saisissez votre mot de
passe et cliquez sur Connexion. Si vous avez oublié votre mot de passe, cliquez sur Conseil. Si vous
entrez un mauvais mot de passe, un message s’affiche vous indiquant que le mot de passe saisi est
incorrect.
4. Utilisez toujours la fonction Retirer le matériel en toute sécurité disponible sous Windows pour retirer
votre clé en toute sécurité. Si l’icone de la fonction Retirer le matériel en toute sécurité n’est pas
disponible dans la barre des tâches système à cause des limitations du système d’exploitation, veillez
à d’abord déconnecter votre clé en cliquant sur Démarrer → Poste de travail → Clé Ultra Secure, puis
retirez la clé de votre ordinateur.
Remarque
:
v Pour vérifier la capacité de votre clé, cliquez avec le bouton droit de la souris sur Clé
Ultra Secure, puis cliquez sur Propriétés. La fenêtre des Propriétés s’affiche et indique un
espace disponible de 0 Mo. Cliquez avec le bouton droit de la souris sur Disque amovible
sans la connecter, puis cliquez sur Propriétés. La fenêtre des Propriétés indique également
un espace disponible de 0 Mo.
v Si vous cliquez deux fois sur Disque amovible sans avoir connecté la clé, la fenêtre
Insérer un disque s’ouvre et affiche le message suivant : "Veuillez insérer un disque dans
le lecteur X." Si vous connectez la clé, vous pouvez ouvrir la zone sécurisée de l’unité en
cliquant deux fois sur le disque amovible.
Protection contre l’écriture
Pour protéger votre clé contre les virus ou la perte de données lorsqu’elle est connectée à un ordinateur,
cliquez sur Paramètres dans la fenêtre KeyLock (x:) après avoir saisi votre mot de passe. Sélectionnez
l’option Activer la protection contre l’écriture dans la fenêtre Outils d’administration et cliquez sur
Appliquer.
© Lenovo 2008. Portions © IBM Corp. 2005. 9

Réinitialisation de la clé
Attention :
v Il est recommandé d’utiliser la fonction de Réinitialisation pour formater votre clé avec les
droits d’administrateur.
v Si vous sélectionnez l’option Réinitialiser la clé Ultra Secure, la clé sera réinitialisée à sa
configuration d’origine et toutes les données stockées sur l’unité seront effacées.
Pour
réinitialiser votre clé, procédez comme suit :
1. Cliquez sur Paramètres dans la fenêtre KeyLock (x:) après avoir saisi votre mot de passe.
2. Sélectionnez l’option Réinitialiser la clé Ultra Secure dans la fenêtre Outils d’administration et
cliquez sur Appliquer.
3. Une fois votre clé réinitialisée, la fenêtre Informations s’ouvre et vous demande de retirer et réinsérer
la clé pour qu’elle devienne accessible.
Modification du mot de passe
Pour modifier le mot de passe de votre clé, cliquez sur Paramètres dans la fenêtre KeyLock (x:) après
avoir saisi votre mot de passe. La fenêtre Outils d’administration s’ouvre ; vous pouvez alors changer de
mot de passe.
Hibernation, Veille ou Déconnexion du système
Veillez à sauvegarder et fermer tous les fichiers présents sur votre clé avant de mettre le système
d’exploitation Windows en hibernation, en veille ou de déconnecter votre clé. Bien que KeyLock se
déconnecte automatiquement pendant l’hibernation ou la veille du système, il est recommandé de
déconnecter votre clé manuellement avant de mettre votre système en hibernation, en veille ou de le
déconnecter.
Attention : Pour éviter toute fuite d’informations depuis votre clé, veillez à la déconnecter lorsque :
v Vous n’utilisez pas votre ordinateur
v Vous partagez votre ordinateur avec d’autres personnes et utilisez la fonction permettant
de changer d’utilisateur
10 Clé Lenovo Ultra Secure Guide d’utilisation

Chapitre 3. Identification des incidents
La présente section contient des informations relatives à l’identification et résolution des incidents pour la
clé Lenovo Ultra Secure. Si vous rencontrez l’un des problèmes suivants lors de l’utilisation de votre clé,
reportez-vous aux réponses correspondantes.
Q : Que dois-je faire si j’oublie mon mot de passe ?
R : La fonction d’administration de la clé vous laisse jusqu’à 10 tentatives pour saisir le bon mot de
passe. Si toutes les tentatives échouent, une fenêtre s’affiche pour vous demander de confirmer la
réinitialisation de la clé à sa configuration d’origine. Si vous ne voulez pas réinitialiser la clé, vous
pouvez la retirer de votre ordinateur et la réinsérer pour obtenir 10 nouvelles tentatives de saisie du mot
de passe.
Attention
: Si la clé est réinitialisée à sa configuration d’origine, toutes les données qui y sont stockées
seront effacées.
Q : Comment déterminer la version de KeyLock que j’utilise ?
R : Cliquez avec le bouton droit de la souris sur Clé Ultra Secure puis cliquez sur Ouvrir. Cliquez
ensuite avec le bouton droit de la souris sur KeyLock puis cliquez sur Propriétés → Version.
Q : Comment mettre à niveau KeyLock avec la version la plus récente ?
R : Téléchargez le fichier utilitaire de mise à niveau sur votre bureau à partir du site Web suivant :
http://www.lenovo.com/support/. Vous pouvez ensuite mettre à niveau KeyLock en suivant les
instructions mentionnées dans le fichier.
Q : L’accès à ma clé est-il public ?
R : Non. L’accès à la clé est totalement sécurisé après configuration.
Q : Puis-je utiliser ma clé avec KeyLock en mode Utilisateur ?
R : Oui.
Q : Comment créer un fichier supérieur à 4 Go sur une clé de 8 Go ou plus ?
R : Il existe une limitation du système de fichiers FAT32 dans les systèmes d’exploitation Windows.
Convertissez le système de fichiers en NTFS en suivant les instructions données ci-dessous avec les droits
d’administrateur :
v Si vous utilisez Microsoft Windows XP, procédez comme suit :
1. Connectez votre clé.
2. Cliquez sur Démarrer puis cliquez sur Exécuter.
3. Saisissez la commande suivante : "convert x: /fs:ntfs", x étant l’identificateur de votre unité de
disque amovible.
© Lenovo 2008. Portions © IBM Corp. 2005. 11

Pour obtenir des instructions détaillées, consultez le site Web suivant : http://support.microsoft.com/
kb/307881/FR-FR/
v Si vous utilisez Microsoft Windows Vista, procédez comme suit :
1. Connectez votre clé.
2. Suivez les instructions données ci-dessous :
a. Cliquez sur Démarrer → Ordinateur.
b. Cliquez avec le bouton droit de la souris sur Disque amovible puis cliquez sur Formater.
c. Dans la fenêtre Formater Disque amovible, sélectionnez NTFS dans la zone Système de fichiers.
Q
: Puis-je utiliser KeyLock avec plusieurs clés simultanément ?
R : Oui.
12 Clé Lenovo Ultra Secure Guide d’utilisation

Kapitel 1. Informationen zum Lenovo Ultra Secure-Memory-
Key
Dieses Handbuch enthält Informationen zur Installation und Verwendung des Lenovo
®
Ultra Secure-Me-
mory-Key,
der zurzeit unter den Betriebssystemen Microsoft
®
Windows
®
XP und Microsoft Windows Vis-
ta
®
unterstützt wird.
Produktbeschreibung
Beim Lenovo Ultra Secure-Memory-Key handelt es sich um eine handliche, tragbare USB-Speichereinheit,
mit der Sie Daten zwischen beliebigen Notebooks und Desktop-Computern über einen USB-Anschluss
austauschen können. Der Memory-Key kann eine große Bandbreite verschiedener Dateiformate speichern,
wie z. B. Text, Präsentationen, Kalkulationstabellen und Multimedia-Dateien.
Das Zusatzpaket enthält Folgendes:
v Lenovo Ultra Secure-Memory-Key
v Poster zum Benutzerhandbuch zum Lenovo Ultra Secure-Memory-Key
v Poster zur Gewährleistung zum Lenovo Ultra Secure-Memory-Key
Systemvoraussetzungen
Zur Verwendung des Lenovo Ultra Secure-Memory-Key muss Ihr System die folgenden Voraussetzungen
erfüllen:
v Microsoft Windows XP oder Microsoft Windows Vista
v Celeron
®
-CPU mit mindestens 500 MHz
v Mindestens 64 MB RAM (128 MB werden empfohlen)
v Mindestens 10 GB Speicherplatz auf dem Festplattenlaufwerk
v Ein USB-1.1/2.0-Anschluss
Anmerkung:
Der Lenovo Ultra Secure-Memory-Key wird nicht unter den Betriebssystemen Microsoft
Windows 98 Second Edition, Microsoft Windows Millennium, Microsoft Windows 2000 und
Microsoft Windows XP (64 Bit) unterstützt.
© Lenovo 2008. In Teilen © IBM Corp. 2005. 13

14 Lenovo Ultra Secure-Memory-Key Benutzerhandbuch
La page charge ...
La page charge ...
La page charge ...
La page charge ...
La page charge ...
La page charge ...
La page charge ...
La page charge ...
La page charge ...
La page charge ...
La page charge ...
La page charge ...
La page charge ...
La page charge ...
La page charge ...
La page charge ...
La page charge ...
La page charge ...
La page charge ...
La page charge ...
La page charge ...
La page charge ...
La page charge ...
La page charge ...
La page charge ...
La page charge ...
La page charge ...
La page charge ...
La page charge ...
La page charge ...
La page charge ...
La page charge ...
La page charge ...
La page charge ...
La page charge ...
La page charge ...
La page charge ...
La page charge ...
La page charge ...
La page charge ...
La page charge ...
La page charge ...
La page charge ...
La page charge ...
La page charge ...
La page charge ...
La page charge ...
La page charge ...
La page charge ...
La page charge ...
La page charge ...
La page charge ...
La page charge ...
La page charge ...
La page charge ...
La page charge ...
La page charge ...
La page charge ...
La page charge ...
La page charge ...
La page charge ...
La page charge ...
La page charge ...
La page charge ...
La page charge ...
La page charge ...
La page charge ...
La page charge ...
La page charge ...
La page charge ...
La page charge ...
La page charge ...
La page charge ...
La page charge ...
La page charge ...
La page charge ...
La page charge ...
La page charge ...
La page charge ...
La page charge ...
La page charge ...
La page charge ...
La page charge ...
La page charge ...
La page charge ...
La page charge ...
La page charge ...
La page charge ...
La page charge ...
La page charge ...
-
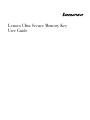 1
1
-
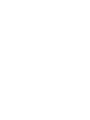 2
2
-
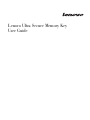 3
3
-
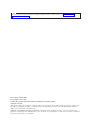 4
4
-
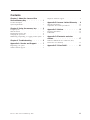 5
5
-
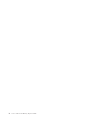 6
6
-
 7
7
-
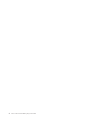 8
8
-
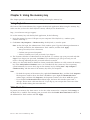 9
9
-
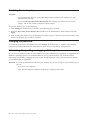 10
10
-
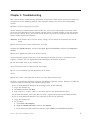 11
11
-
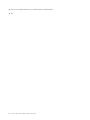 12
12
-
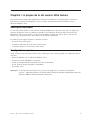 13
13
-
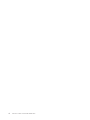 14
14
-
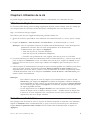 15
15
-
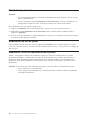 16
16
-
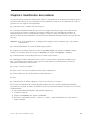 17
17
-
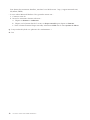 18
18
-
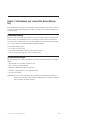 19
19
-
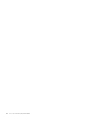 20
20
-
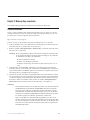 21
21
-
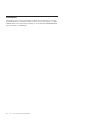 22
22
-
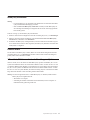 23
23
-
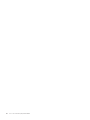 24
24
-
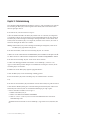 25
25
-
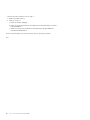 26
26
-
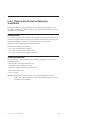 27
27
-
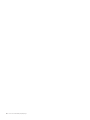 28
28
-
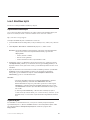 29
29
-
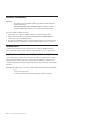 30
30
-
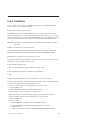 31
31
-
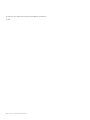 32
32
-
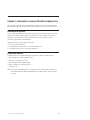 33
33
-
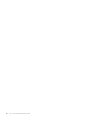 34
34
-
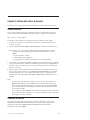 35
35
-
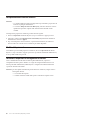 36
36
-
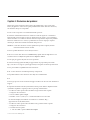 37
37
-
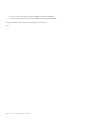 38
38
-
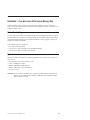 39
39
-
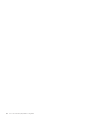 40
40
-
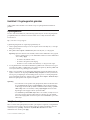 41
41
-
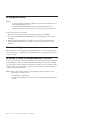 42
42
-
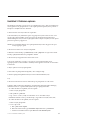 43
43
-
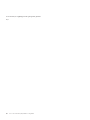 44
44
-
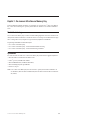 45
45
-
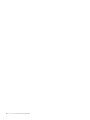 46
46
-
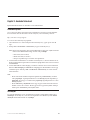 47
47
-
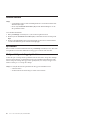 48
48
-
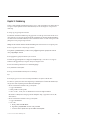 49
49
-
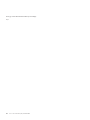 50
50
-
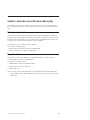 51
51
-
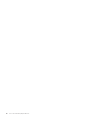 52
52
-
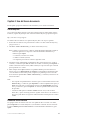 53
53
-
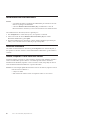 54
54
-
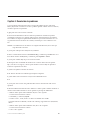 55
55
-
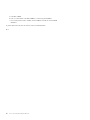 56
56
-
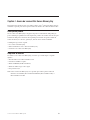 57
57
-
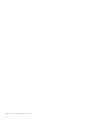 58
58
-
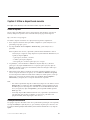 59
59
-
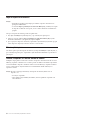 60
60
-
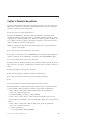 61
61
-
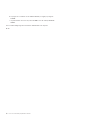 62
62
-
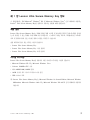 63
63
-
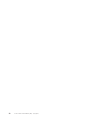 64
64
-
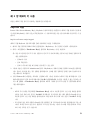 65
65
-
 66
66
-
 67
67
-
 68
68
-
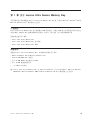 69
69
-
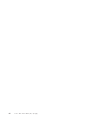 70
70
-
 71
71
-
 72
72
-
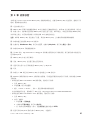 73
73
-
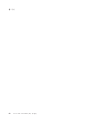 74
74
-
 75
75
-
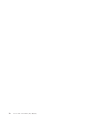 76
76
-
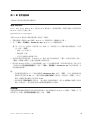 77
77
-
 78
78
-
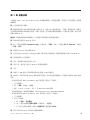 79
79
-
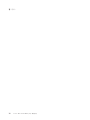 80
80
-
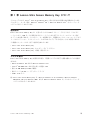 81
81
-
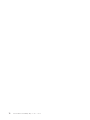 82
82
-
 83
83
-
 84
84
-
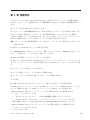 85
85
-
 86
86
-
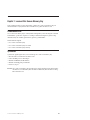 87
87
-
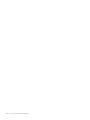 88
88
-
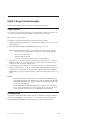 89
89
-
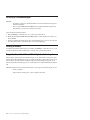 90
90
-
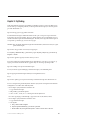 91
91
-
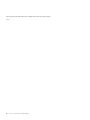 92
92
-
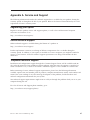 93
93
-
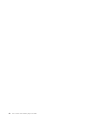 94
94
-
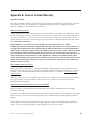 95
95
-
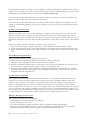 96
96
-
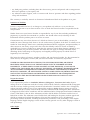 97
97
-
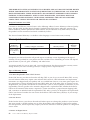 98
98
-
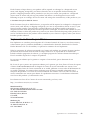 99
99
-
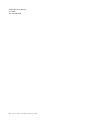 100
100
-
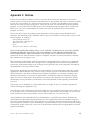 101
101
-
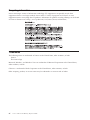 102
102
-
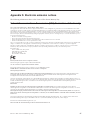 103
103
-
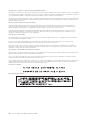 104
104
-
 105
105
-
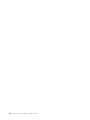 106
106
-
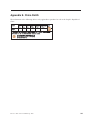 107
107
-
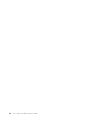 108
108
-
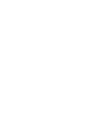 109
109
-
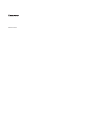 110
110
Lenovo Lenovo Ultra Secure Memory Key Manuel utilisateur
- Taper
- Manuel utilisateur
dans d''autres langues
- italiano: Lenovo Lenovo Ultra Secure Memory Key Manuale utente
- English: Lenovo Lenovo Ultra Secure Memory Key User manual
- Deutsch: Lenovo Lenovo Ultra Secure Memory Key Benutzerhandbuch
- Nederlands: Lenovo Lenovo Ultra Secure Memory Key Handleiding
- português: Lenovo Lenovo Ultra Secure Memory Key Manual do usuário
- dansk: Lenovo Lenovo Ultra Secure Memory Key Brugermanual
- svenska: Lenovo Lenovo Ultra Secure Memory Key Användarmanual
- 日本語: Lenovo Lenovo Ultra Secure Memory Key ユーザーマニュアル
- suomi: Lenovo Lenovo Ultra Secure Memory Key Ohjekirja
Documents connexes
-
Lenovo Lenovo Ultra Secure Memory Key Manuel utilisateur
-
Lenovo 19K4654 Manuel utilisateur
-
Lenovo Bluetooth Keyboard Cover for TAB A10 Important Product Information Manual
-
Lenovo ideaCentre Flex 20 Manuel utilisateur
-
Lenovo F360 Manuel utilisateur
-
Primax Electronics EMJKN5902 Manuel utilisateur
-
Lenovo 43R2019 - ThinkPad 320 GB External Hard Drive Manuel utilisateur
-
Lenovo 57Y4400 Manuel utilisateur
-
Lenovo ThinkCentre E51 Guide de référence
-
Lenovo 41N8378 Manuel utilisateur
Autres documents
-
Samsung BD-P3600 Mode d'emploi
-
Samsung HT-BD1255 Mode d'emploi
-
Samsung BD-P3600A Mode d'emploi
-
IBM THINKCENTRE 8143 Manuel utilisateur
-
IBM 8172 Manuel utilisateur
-
Ground Zero GZIF 4001FX Le manuel du propriétaire
-
Weller wtt 1 Operating Instructions Manual
-
Ground Zero GZIF 69X Le manuel du propriétaire