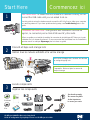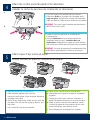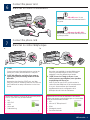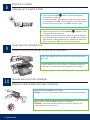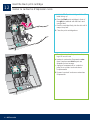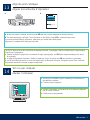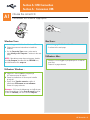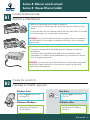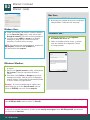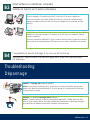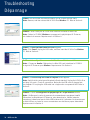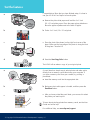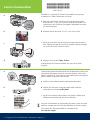HP Officejet 6300 All-in-One Printer series Guide d'installation
- Catégorie
- Copieurs
- Taper
- Guide d'installation

1
2
3
*
*
*Purchased separately.
The contents may differ.
*Acheté séparément.
Le contenu peut varier.
Retirez tous les rubans adhésifs et le verrou orange
Commencez ici
Utilisateurs de câble USB : Pour garantir une installation correcte du
logiciel, ne connectez pas le câble USB avant d’y être invité.
Utilisez ce guide pour installer le matériel et connecter le périphérique HP Tout-en-un à votre
ordinateur ou à un réseau fonctionnel. Si vous rencontrez des problèmes lors de l’installation,
reportez-vous à la rubrique Dépannage plus loin dans ce guide.
Ouvrez la porte d’accès aux cartouches
d’impression. Retirez et jetez le verrou de
transport orange.
HP Offi cejet 6300 All-in-One series Setup Guide
Repérez les composants
Start Here
USB cable users: To ensure that the software is installed correctly, do not
connect the USB cable until you are asked to do so.
Use this guide to set up the hardware and connect the HP All-in-One to either your computer
or a working network. If you have problems during setup, see Troubleshooting later in the
guide.
Lift the print cartridge door. Remove and discard
the orange shipping lock.
Discard all tape and orange lock
Guide de confi guration du périphérique Tout-en-un HP Offi cejet série 6300
Locate components
USB
Windows
Mac

2 • HP Tout-en-Un
5
4
Installez le cache du panneau de commande (si nécessaire)
a Alignez le cache du panneau de commande sur
le périphérique.
b Appuyez fermement sur les bords du panneau de
commande jusqu’à ce qu’il s’enclenche dans son
emplacement . Vérifi ez que les angles et le bord inférieur
sont enclenchés. Vérifi ez que les boutons sont accessibles.
IMPORTANT : Le cache du panneau de commande doit être
fi xé pour que le périphérique HP Tout-en-un fonctionne !
Mettez les bacs en place et chargez-les en papier
a Insérez le bac inférieur dans le périphérique.
b Faites glisser vers la gauche le taquet d’alignement
du papier.
c Chargez du papier blanc ordinaire. Déplacez le
taquet d’alignement du papier sur le bord du papier.
d Mettez en place le bac de sortie supérieur. Veillez
à insérer les ergots du bord supérieur du bac dans
les encoches grises, puis abaissez le bac.
e Tirez et déployez la rallonge du bac à papier.
Attach the control panel faceplate (if not attached)
Attach paper trays and load paper
a Align the control panel faceplate with the device.
b Press down fi rmly on all edges of the faceplate until it
snaps into place . Verify that the corners and the bottom
edge are attached. Make sure the buttons are accessible.
IMPORTANT: The control panel faceplate must be attached
for the HP All-in-One to work!
a Insert the bottom tray into the device.
b Slide the paper adjuster over to the left.
c Insert plain white paper. Move the paper adjuster to
the edge of the paper.
d Attach the top (output) tray. Make sure you hook the
top edge of the tray into the light gray latches, and
then lower.
e Pull out and fl ip over the tray extender.
a
b
a
b
c
d
e

HP Tout-en-Un • 3
6
7
Branchez le cordon d’alimentation
Utilisateurs de câble USB :
Ne connectez pas le câble USB tant que vous
n’y êtes pas invité.
Branchez le cordon téléphonique
Reportez-vous au Guide de l’utilisateur si vous voulez
utiliser votre propre cordon téléphonique ou si vous utilisez
l’une des fonctionnalités suivantes :
• DSL
• Voix sur IP/Télécopie sur IP
• ISDN
• Messagerie vocale
• Sonneries distinctes
a (1-LINE)
Branchez une extrémité du cordon téléphonique
fourni au port téléphonique (1-LINE) et l’autre
extrémité à une prise téléphonique murale.
b (2-EXT) Suivez aussi l’étape ci-dessous si vous
voulez connecter votre téléphone/votre répondeur
au périphérique HP Tout-en-un.
Otez la prise du port (2-EXT), puis branchez le
cordon de votre téléphone ou de votre répondeur
à ce port. Vous trouverez des informations
supplémentaires sur la confi guration de la
télécopie dans le Guide de l’utilisateur.
Connect the power cord
USB cable users: Do not
connect the USB cable until instructed later in
this guide.
Connect the phone cord
a (1-LINE)
Connect one end of the supplied phone cord to the
phone port (1-LINE) and the other to a wall jack.
b (2-EXT) Also follow the step below if you want to
connect your phone/answering machine to the HP
All-in-One.
Remove the plug from the (2-EXT) port, and then
plug your phone or answering machine cord into the
port. Additional fax setup information is in the User
Guide.
See the User Guide if you want to use your own phone
cord or if you have any of these features:
• DSL
• VoIP/FoIP
• ISDN
• Voice mail
• Distinctive ring
ab

4 • HP Tout-en-Un
8
9
10
Appuyez sur le bouton Activer
Ouvrez la porte d’accès aux cartouches d’impression
Ouvrez la porte d’accès aux cartouches d’impression jusqu’à ce
qu’elle bute. Le chariot d’impression se déplace vers la droite .
Retirez le ruban adhésif des deux cartouches
Retirez le ruban adhésif des deux cartouches d’impression.
ATTENTION : Ne touchez pas les contacts en cuivre et ne replacez pas
le ruban adhésif sur les cartouches.
a Après avoir appuyé sur le bouton Activer , attendez l’invite
de langue avant de poursuivre.
b Pour défi nir la langue d’affi chage, utilisez les touches fl échées
pour sélectionner votre langue, appuyez sur OK , puis confi rmez
votre sélection. Utilisez les fl èches pour sélectionner votre pays/
région, appuyez sur OK , puis confi rmez votre sélection.
Open the print cartridge door
Press the On button
Remove tape from both cartridges
Lift the print cartridge door until it stops. The print carriage moves
to the right.
Remove the tape from both print cartridges.
CAUTION: Do not touch the copper-colored contacts or re-tape the cartridges.
a After you press the On button, wait for the language
prompt before continuing.
b To set the language for the display, use the arrow keys to select
your language, press OK , and then confi rm. Use the arrow keys
to select your country/region, press OK , and then confi rm.

HP Tout-en-Un • 5
11
Insérez la cartouche d’impression couleur
Le périphérique doit être activé avant de
pouvoir insérer les cartouches d’impression.
Assurez-vous que le chariot d’impression est
positionné sur la droite.
a Tenez la cartouche d’impression couleur ,
logo HP vers le haut.
b Insérez la cartouche d’impression couleur
dans l’emplacement gauche ayant une
étiquette verte.
c Appuyez fermement sur la cartouche
jusqu’à ce qu’elle s’enclenche dans
l’emplacement.
Insert the tri-color print cartridge
The device must be On before you can insert
the print cartridges. Make sure the print
carriage is on the right side.
a Hold the tri-color print cartridge with the
HP label facing up.
b Place the tri-color print cartridge in front of
the left slot marked with the green label.
c Push the cartridge fi rmly into the slot until
it snaps into place.

6 • HP Tout-en-Un
12
Insérez la cartouche d’impression noire
a Tenez la cartouche d’impression noire ,
logo HP vers le haut.
b Insérez la cartouche d’impression noire
dans l’emplacement droit ayant une
étiquette noire et orange.
c Appuyez fermement sur la cartouche
jusqu’à ce qu’elle s’enclenche dans
l’emplacement.
d Fermez la porte d’accès aux cartouches
d’impression.
Insert the black print cartridge
a Hold the black print cartridge with the HP
label facing up.
b Place the black print cartridge in front of
the right slot marked with the black and
orange label.
c Push the cartridge fi rmly into the slot until it
snaps into place.
d Close the print cartridge door.

HP Tout-en-Un • 7
13
14
Alignez les cartouches d’impression
Allumez l’ordinateur
Une fois la porte d’accès aux cartouches d’impression fermée, un message s’affi che indiquant que le périphérique
est prêt pour l’alignement.
a Assurez-vous que le papier est correctement chargé, puis appuyez sur OK après chaque message pour lancer
le processus.
b La page d’alignement s’imprime. Vérifi ez le statut sur l’écran. Appuyez sur OK pour terminer le processus.
En cas de problème survenant au cours de l’alignement, vérifi ez que vous avez chargé du papier blanc ordinaire.
L’alignement est terminé lorsque la page est imprimée.
a Allumez l’ordinateur, connectez-vous si nécessaire et attendez
que le bureau s’affi che.
b Fermez tous les programmes.
Align the print cartridges
Turn on your computer
After you close the print cartridge door, a message appears that the device is ready for alignment.
a Make sure paper is loaded, and then press OK after each of the messages to start the process.
b The alignment page is printed. Check the status on the display. Press OK to complete the process.
If you have problems during alignment, make sure you loaded plain white paper.
Alignment is complete when the page is printed.
a Turn on your computer, login if necessary, and then wait for
the desktop to appear.
b Close any open programs.
ab

8 • HP Tout-en-Un
15
Choisissez UN type de connexion (A ou B)
Utilisez ce type de connexion si vous souhaitez relier le périphérique
directement à un ordinateur. (Ne connectez pas le périphérique tant
que vous n’y êtes pas invité par le logiciel.)
Equipement requis : Câble USB.
Dans le cas d’une connexion USB, suivez les instructions de la Section A
(page 9).
A: Connexion USB - N’établissez pas encore la connexion
Utilisez ce type de connexion si vous souhaitez relier le périphérique au
réseau via un câble Ethernet.
Equipement requis : Concentrateur/routeur/commutateur et câble Ethernet.
Dans le cas d’une connexion par câble Ethernet, suivez les instructions de
la Section B (page 11).
B: Réseau Ethernet (câblé)
Pour plus d’informations sur une installation réseau, accédez au site www.hp.com/support, entrez
HP Offi cejet 6300, puis effectuez une recherche sur Confi guration du réseau .
Choose ONE connection type (A or B)
Use this connection type if you want to connect the device directly to one
computer. (Do not connect until the software instructs you to.)
Equipment needed: USB cable.
For a USB connection, go to Section A (page 9) for instructions.
A: USB Connection - Do not connect yet
Use this connection type if you want an Ethernet cable connection between
the device and your network.
Equipment needed: hub/router/switch and Ethernet cable.
For an Ethernet cable connection, go to Section B (page 11) for instructions.
B: Ethernet (Wired) Network
For more information on how to set up a network, go to www.hp.com/support, enter HP Offi cejet 6300, and
search for Network Setup .

A1
HP Tout-en-Un • 9
Section A : Connexion USB
Choisissez le CD-ROM approprié
Utilisateurs Windows :
a Insérez le CD-ROM vert du périphérique
HP Tout-en-un pour Windows.
b Suivez les instructions à l’écran pour installer
le logiciel.
c Dans l’écran Type de connexion , veillez à
sélectionner Directement sur cet ordinateur .
Passez à la page suivante.
Remarque : Si l’écran de démarrage ne s’affi che pas,
cliquez deux fois sur l’icône Poste de travail , puis sur
l’icône du CD-ROM , puis sur le fi chier setup.exe .
a Insérez le CD-ROM gris du périphérique HP Tout-en-un
pour Mac.
b Passez à la page suivante.
Utilisateurs Mac :
Section A: USB Connection
Choose the correct CD
a Insert the green HP All-in-One Windows CD.
b Follow the onscreen instructions to install the
software.
c On the Connection Type screen, make sure to
select directly to this computer . Continue to the next
page.
NOTE: If the startup screen does not appear, double-
click My Computer , double-click the CD-ROM icon,
and then double-click setup.exe .
a Insert the gray HP All-in-One Mac CD.
b Continue to the next page.
Windows Users: Mac Users:

A2
A3
10 • HP Tout-en-Un
Utilisateurs Windows :
Utilisateurs Mac :
a Suivez les instructions affi chées à l’écran
jusqu’au message vous invitant à brancher le
câble USB. (Ceci peut prendre plusieurs minutes.)
Une fois l’invite affi chée, raccordez le câble
USB au port situé à l’arrière du périphérique HP
Tout-en-un, puis à un port USB de l’ordinateur.
b Suivez les instructions affi chées à l’écran.
Complétez les écrans Assistant de confi guration
du télécopieur HP et Enregistrement .
a Raccordez le câble USB de votre ordinateur au port
USB situé à l’arrière du périphérique.
b Insérez le CD-ROM du périphérique
HP Tout-en-un. Cliquez deux fois sur l’icône
Programme d’installation HP Tout-en-un .
c Veillez à compléter tous les écrans, y compris
celui de l’assistant de confi guration.
Félicitations ! Reportez-vous à la dernière page pour tester votre périphérique HP Tout-en-un
.
Connect the USB cable
Branchez le câble USB
Windows Users:
Mac Users:
a Follow the onscreen instructions until you see the
prompt to connect the USB cable. (This may take
several minutes.)
Once the prompt appears, connect the USB cable
to the port on the back of the HP All-in-One, and
then to any USB port on your computer.
b Follow the onscreen instructions. Complete the
Fax Setup Wizard and Sign Up Now screens.
a Connect the USB cable from your computer to the
USB port on the back of the device.
b Insert the HP All-in-One CD. Double-click the HP All-
in-One Installer icon.
c Make sure you complete all screens, including the
Setup Assistant.
Congratulations! See the last page to try out your HP All-in-One.

B1
B2
HP Tout-en-Un • 11
Section B : Réseau Ethernet (câblé)
a Retirez la prise jaune à l’arrière du périphérique.
b Connectez une extrémité du câble Ethernet au port Ethernet à l’arrière du
périphérique.
c Connectez l’autre extrémité du câble Ethernet au concentrateur/routeur/
commutateur. Si le câble n’est pas suffi samment long, vous pouvez en acheter
un de la longueur appropriée.
IMPORTANT : Ne connectez pas le câble Ethernet à un modem câble. Vous devez
disposer d’un réseau fonctionnel. Si vous avez déjà connecté le câble USB,
ne reliez pas le câble Ethernet.
Branchez le câble Ethernet
Choisissez le CD-ROM approprié
a Insérez le CD-ROM gris du
périphérique HP Tout-en-un
pour Mac.
a Insérez le CD-ROM vert du
périphérique HP Tout-en-un
pour Windows.
Utilisateurs Windows : Utilisateurs Mac :
a Remove the yellow plug from the back of the device.
b Connect one end of the Ethernet cable to the Ethernet port on the back of the
device.
c Connect the other end of the Ethernet cable to the hub/router/switch. If the cable
is not long enough, you can purchase a longer cable.
IMPORTANT: Do not connect the Ethernet cable to a cable modem. You must have
a working network. If you already connected the USB cable, do not connect the
Ethernet cable.
Section B: Ethernet (wired) network
Connect the Ethernet cable
Choose the correct CD
Windows Users: Mac Users:
a Insert the green HP All-in-One
Windows CD.
a Insert the gray HP All-in-One
Mac CD.

B2
12 • HP Tout-en-Un
Les anti-virus, les anti-spams ou les programmes pare-feux installés sur votre système peuvent interrompre l’installation
du logiciel. Pour plus d’informations, accédez au site www.hp.com/support , entrez HP Offi cejet 6300 , puis effectuez
une recherche sur Pare-feux .
b Cliquez deux fois sur l’icône Programme
d’installation HP Tout-en-un .
c Veillez à compléter tous les écrans, y compris
celui de l’assistant de confi guration. Passez
à la page suivante.
b Suivez les instructions à l’écran pour installer
le logiciel.
c Dans l’écran Type de connexion , veillez à sélectionner
Par le réseau . Suivez les instructions affi chées à
l’écran.
d Vous devez choisir Refuser ou Accepter pour tous les
messages du pare-feu, faute de quoi la confi guration
risque d’échouer. Suivez toutes les instructions affi chées
à l’écran. Passez à la page suivante.
Remarque : Si l’écran de démarrage ne s’affi che pas,
cliquez deux fois sur l’icône Poste de travail , puis sur
l’icône du CD-ROM , puis sur le fi chier setup.exe .
Ethernet : (suite)
Utilisateurs Windows :
Utilisateurs Mac :
b Follow the onscreen instructions to install the software.
c On the Connection Type screen, make sure to select
through the network . Follow the onscreen instructions.
d You must choose unblock or accept on all fi rewall
messages or setup will fail. Follow all onscreen
instructions. Continue to the next page.
NOTE: If the startup screen does not appear, double-click
My Computer , double-click the CD-ROM icon,
and then double-click setup.exe .
Anti-virus, Anti-Spamware, or fi rewall programs can block software installation. For details, go to www.hp.com/support ,
enter HP Offi cejet 6300 , and then search for Firewalls .
Windows Users:
Mac Users:
b Double-click the HP All-in-One Installer icon.
c Make sure you complete all screens, including the
Setup Assistant. Continue to the next page.
Ethernet: Continued

HP Tout-en-Un • 13
B4
B3
Troubleshooting
Problème : Le message Bourrage chariot s’affi che.
Action : Ouvrez la porte d’accès aux cartouches d’impression. Vérifi ez que vous avez
retiré la prise orange. Retirez tout ruban adhésif de l’intérieur du périphérique. Eteignez
le périphérique et attendez une minute. Rallumez le périphérique.
Si vous disposez d’ordinateurs supplémentaires sur le réseau, installez le logiciel HP
Tout-en-un sur chaque ordinateur. Choisissez le CD HP Tout-en-un adapté à chaque
nouvelle installation.
Suivez les instructions affi chées à l’écran. Assurez-vous de choisir le type de connexion
entre le réseau et le périphérique HP Tout-en-un (et non entre l’ordinateur et le réseau).
Installez le logiciel sur d’autres ordinateurs
Félicitations ! Reportez-vous à la dernière page pour tester votre périphérique
HP Tout-en-un.
Problem: A Carriage Jam message appears.
Action: Open the print cartridge door. Make sure you have removed the orange plug.
Remove any tape from inside the device. Turn the power off, and then wait one minute.
Turn the power on again.
If you have additional computers on your network, install the HP All-in-One software
on each computer. Choose the correct HP All-in-One CD for each installation.
Follow the onscreen instructions. Make sure that you choose the connection type
between the network and your HP All-in-One (not between your computer and the
network).
Install software on additional computers
Congratulations! See the last page to try out your HP All-in-One.
Dépannage
Troubleshooting

14 • HP Tout-en-Un
Dépannage
Problème : Vous n’avez pas vu l’écran vous invitant à connecter le câble USB.
Action : Retirez le CD-ROM Windows accompagnant le périphérique HP Tout-en-un,
puis insérez-le à nouveau. Reportez-vous à la Section A.
Problème : L’écran Ajout de nouveau matériel de Microsoft Windows s’affi che.
Action : Cliquez sur Annuler . Débranchez le câble USB, puis introduisez le CD-ROM
du logiciel HP Tout-en-un pour Windows . Reportez-vous à la Section A.
Problème : L’écran La confi guration du périphérique ne s’est pas achevée s’affi che.
Action : Vérifi ez que le cache du panneau de commande est correctement installé.
Débranchez le périphérique HP Tout-en-un, puis rebranchez-le. Vérifi ez toutes les
connexions. Assurez-vous que le câble USB est branché à l’ordinateur. Ne branchez pas
le câble USB sur un clavier ni sur un concentrateur non doté de sa propre alimentation.
Reportez-vous à la Section A.
Problem: You did not see the screen prompting you to connect the USB cable.
Action: Remove, and then re-insert the HP All-in-One Windows CD. Refer to Section A.
Problem: The Microsoft Add Hardware screen appears.
Action: Click Cancel . Unplug the USB cable, and then insert the HP All-in-One Windows
CD. Refer to Section A.
Problem: The Device Setup Has Failed To Complete screen appears.
Action: Verify that the control panel faceplate is fi rmly attached. Unplug the HP All-in-One
and plug it in again. Check all connections. Make sure the USB cable is plugged into
the computer. Do not plug the USB cable into a keyboard or non-powered hub. Refer to
Section A.
Troubleshooting

© Copyright 2006 Hewlett-Packard Development Company, L.P.
b Find a 4 x 6 inch (10 x 15 cm) photo.
c Place the photo (face down) on the right front corner of the
glass. Make sure the long edge of the photo is along the front
of the glass. Close the lid.
d Press the Start Copy Color button.
The HP All-in-One makes a copy of your original photo.
Congratulations! Now that you have fi nished setup, it is time to
use your HP All-in-One. Reprint a favorite photo.
a Remove the plain white paper and load the 4 x 6 inch
(10 x15 cm) photo paper. Place the paper glossy side down.
Move the paper adjusters next to the stack of paper.
To learn about printing photos from memory cards, see the User
Guide and online help.
For additional help, see www.hp.com/support .
b Make sure plain white paper is loaded, and then press the
Proofsheet button.
c After you have printed the proof sheet, you can use it to select
the photos you want to print.
A proof sheet is a simple way to select photos and make prints
directly from a memory card without using your computer. If
you have a memory card from your camera, try printing a
proofsheet.
a Insert the memory card into the appropriate slot.
Test the features
a
c
b
d
a
b
c

© Copyright 2006 Hewlett-Packard Development Company, L.P.
Testez les fonctionnalités
Pour plus d’informations sur l’impression de photos à partir de cartes
mémoire, reportez-vous au Guide de l’utilisateur et à l’aide en ligne.
Pour obtenir de l’aide supplémentaire, consultez le site
www.hp.com/support .
b Munissez-vous d’une photo 10 x 15 cm (4 x 6 pouces).
c Placez la photo (face vers le bas) dans l’angle avant droit de la
vitre. Assurez-vous que le bord le plus long de la photo est aligné
sur l’avant de la vitre. Fermez le capot.
d Appuyez sur le bouton Copier, Couleur .
Le périphérique HP Tout-en-un effectue une copie de la photo
d’origine.
Félicitations ! Le logiciel HP Tout-en-un est installé et vous pouvez
commencer à l’utiliser. Réimprimez une photo.
a Retirez le papier blanc ordinaire et chargez du papier photo
au format 10 x 15 cm (4 x 6 pouces). Orientez les feuilles côté
brillant vers le bas. Déplacez les taquets d’alignement du papier
sur la pile de papier.
b Vérifi ez que vous avez chargé du papier blanc ordinaire
et appuyez sur le bouton Index photos .
c Après avoir imprimé l’index photos, vous pouvez l’utiliser pour
sélectionner les photos que vous voulez imprimer.
L’index photos permet de sélectionner très facilement des photos et de
les imprimer directement à partir d’une carte mémoire, sans avoir à
utiliser l’ordinateur. Si vous avez une carte mémoire de votre appareil
photo, essayez d’imprimer l’index photos.
a Insérez la carte mémoire dans l’emplacement approprié.
*Q8061-90147*
Q8061-90147
*Q8061-90147*
a
c
b
d
a
b
c
-
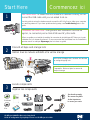 1
1
-
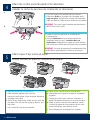 2
2
-
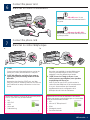 3
3
-
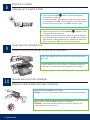 4
4
-
 5
5
-
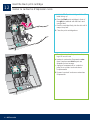 6
6
-
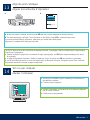 7
7
-
 8
8
-
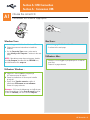 9
9
-
 10
10
-
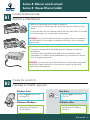 11
11
-
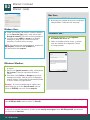 12
12
-
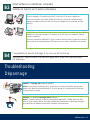 13
13
-
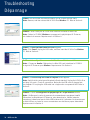 14
14
-
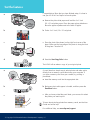 15
15
-
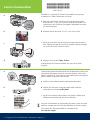 16
16
HP Officejet 6300 All-in-One Printer series Guide d'installation
- Catégorie
- Copieurs
- Taper
- Guide d'installation
dans d''autres langues
Documents connexes
-
HP PHOTOSMART C5100 ALL-IN-ONE Le manuel du propriétaire
-
Compaq 1250 Fax Le manuel du propriétaire
-
HP (Hewlett-Packard) L7000 Manuel utilisateur
-
Compaq Photosmart Pro B9180 Printer series Le manuel du propriétaire
-
HP Photosmart C6200 All-in-One Printer series Guide d'installation
-
HP Photosmart C8100 All-in-One Printer series Guide d'installation
-
HP Photosmart C7200 All-in-One Printer series Guide d'installation
-
HP C410A Guide de référence
-
HP Officejet 6300 Manuel utilisateur
-
HP Officejet 4350 All-in-One Printer series Guide d'installation