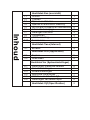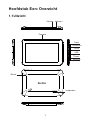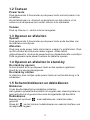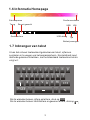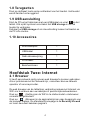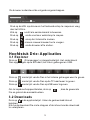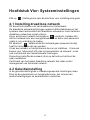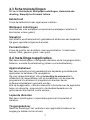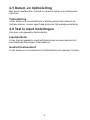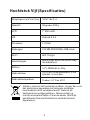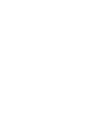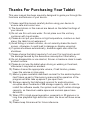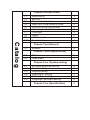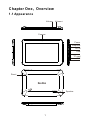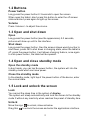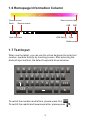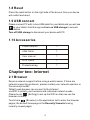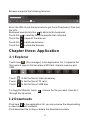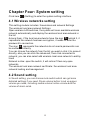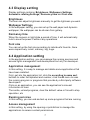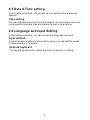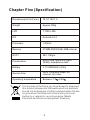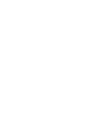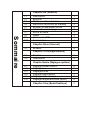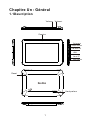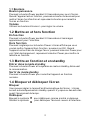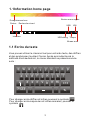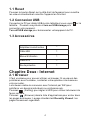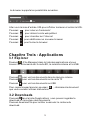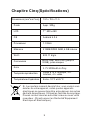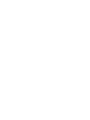Dank u voor het aankopen van deze tablet
Deze gebruiksaanwijzing is speciaal gemaakt om u doorheen de
functies en eigenschappen van uw toestel te leiden.
1) Lees deze gebruiksaanwijzing aandachtig om het toestel op een
veilige en correcte wijze te kunnen gebruiken.
2) De omschrijvingen in deze gebruiksaanwijzing zijn gebaseerd op
de standaard instellingen van het toestel.
3) Gebruik het toestel niet naast water. Plaats geen voorwerpen,
gevuld met een vloeistof, boven het apparaat.
4) Plaats het toestel niet op een plaats met een hoge temperatuur,
waar veel vocht of stof is. Het toestel is niet waterdicht.
5) Zorg ervoor dat het toestel niet valt of ergens tegen botst. Schud
het scherm niet op een brutale wijze want dit kan leiden tot schade
en een niet goed werkend beeld.
6) Als het toestel automatisch uitschakelt, schakel het dan opnieuw
in.
7) Laad de accu van de tablet regelmatig op als het toestel gedurende
lange tijd niet gebruikt wordt om schade te vermijden door
overdreven verbruik van de accu.
8) Haal het toestel niet uit elkaar en gebruik geen alcohol, thinner of
benzine om het oppervlak van het toestel te reinigen.
9) Gebruik het toestel niet terwijl u rijdt of op straat loopt, want dat kan
ongelukken veroorzaken.
10) Kies het geschikte volume. Verlaag het volume of stop het
luisteren in geval van oorsuizingen.
11) Het Android systeem zelf neemt een deel van de
geheugencapaciteit in en het gebruik van een programma neemt
ook geheugencapaciteit in.
12) Het Android systeem neemt enkele honderden MB aan capaciteit
in. Ook als er software geïnstalleerd wordt, heeft het systeem
geheugen nodig. Er is dus een verschil tussen de theoretisch
beschikbare en de werkelijke geheugencapaciteit.
13) Als de CPU op hoge snelheid werkt, bijvoorbeeld bij 3D spelletjes
of langdurige video weergave in hoge definitie, kan het zijn dat de
behuizing warm wordt.
14) Bewaar deze gebruiksaanwijzing voor latere referentie.

1.1
1.2
1.3
1.4
1.5
1.6
1.7
1.8
1.9
1.10
2.1
3.1
3.2
4.1
4.2
4.3
4.4
4.5
4.6
1
2
2
2
2
3
3
4
4
4
4
5
5
6
6
7
7
8
8
9
Hoofdstuk Een (overzicht)
Uitzicht
Toetsen
Openen en afsluiten
Openen en afsluiten in stand-by
Het scherm blokkeren en deblokkeren
Informatie homepage
Inbrengen van tekst
Terugzetten
USB aansluiting
Accessoires
Hoofdstuk Twee (Internet)
Browser
Hoofdstuk Drie (Applicaties)
Explore
Downloads
Hoofdstuk Vier (Systeeminstellingen)
Instellingen draadloos netwerk
Geluidsinstellingen
Scherminstellingen
Applicatie-instellingen
Instellen van datum en tijd
Instellingen van taal en input
Hoofdstuk Vijf (Specificaties)
Inhoud

1
Hoofdstuk Een: Overzicht
1.1Uitzicht
Volume- Volume+
Camera
Power
Oortelefoon
DC IN
USB
TF kaart
Microfoon
Reset
Luidpreker

2
1.2 Toetsen
Power toets
Druk gedurende 2-3 seconden op de power toets om het scherm in te
schakelen.
Als de tablet open is, druk kort op deze toets om het scherm uit te
zetten en druk opnieuw kort om het scherm in te schakelen.
Volume
Druk op Volume +/- om het volume te regelen.
1.3 Openen en afsluiten
Openen
Druk gedurende 2-3 seconden op de power toets en de beelden van
de interface verschijnen.
Afsluiten
Druk lang op de power toets. Het scherm vraagt of u wil afsluiten. Druk
op OK om naar de status van laden te gaan. Als de tablet
uitgeschakeld is, druk op de power toets en de laadindicatie verschijnt.
Druk nogmaals op de power toets om de tablet te openen.
1.4 Openen en afsluiten in stand-by
De stand-by openen
In boot modus, druk op de power toets en het systeem gaat naar
stand-by om energie te besparen.
De stand-by sluiten
In stand-by, druk lichtjes op de power toets om het toestel terug in te
schakelen.
1.5 Scherm blokkeren en deblokkeren
Blokkeren
U kan de uitschakeltijd op de display instellen.
Het systeem schakelt automatisch uit en gaat naar stand-by indien er
geen activiteit is uitgevoerd alvorens de ingestelde tijd bereikt is.
Deblokkeren
Beweeg het symbool naar deblokkeren, zoals hieronder
getoond.
Sleep dit om het scherm te deblokkeren en naar de interface van
de applicatie te gaan.

?123
q
w
e
r
t
a s
d
f
g
z x
c
v
y
u
i
o
p
h
j
k l
b
n m
?123
,
.
3
1.6 Informatie Homepage
Geluidopname
Snelle menutoets
Terug
Recent gezocht
USB
Wifi
Gastinterface
USB debug
Tijd
Batterijvermogen
1.7 Inbrengen van tekst
U kan het virtueel toetsenbord gebruiken om tekst, cijfers en
symbolen in te voegen via het aanraakscherm. Na de Adroid input
methode gekozen te hebben, ziet het standaard toetsenbord er als
volgt uit:
Om te wisselen tussen cijfers en letters, druk op
Om te wisselen tussen hoofdletters en gewone letters, druk op

Hoofdstuk Twee: Internet
2.1 Browser
U heeft een netwerk nodig om een web browser te kunnen gebruiken.
Als er problemen met het netwerk zijn, consulteer dan uw netwerk
operator of service provider.
De web browser van de tablet kan verbinding maken met Internet via
WiFi om te voldoen aan uw zakelijke of persoonlijke netwerkeisen.
Druk op (Setting) om de WiFi in te stellen zodat u de browser
normaal kan gebruiken.
Druk op (Browser) in de applicatielijst om naar de pagina's van
de browser te gaan. De standaard homepage is de Recently Viewed
en toont de recent bekeken pagina's
1.8 Terugzetten
Druk op de Reset toets op de rechterkant van het toestel. Het toestel
wordt herstart en teruggezet.
1.9 USB aansluiting
Sluit de PC op het tablet aan met een USB-kabel en u ziet op het
tablet. Klik op dit symbool en schakel het USB storage in om uw
toestel te verbinden.
Schakel het USB storage uit om de verbinding tussen het toestel en
de PC af te sluiten.
1.10 Accessoires
1
1
1
1
4
1
Stroomadapter
USB kabel
Gebruiksaanwijzing
OTG kabel
Beschermhoes

5
De browser ondersteunt de volgende eigenschappen.
Druk op de URL inputzone om het toetsenbord op te roepen en voeg
dan het URL in.
Klik op om dit als een bookmark te bewaren.
Druk op om de voorkeur website op te roepen.
Druk op om op het Internet te zoeken.
Druk op om een nieuwe browser toe te voegen.
Druk op om de browser af te sluiten.
Hoofdstuk Drie: Applicaties
3.1 Explorer
Druk op (File manager) in de applicatielijst. Het ondersteunt
files opgeslagen op de SD kaart, het intern geheugen en USB.
Druk op om de lijst van de files in het interne geheugen weer te geven.
Druk op om de lijst van de files op de TF kaart weer te geven.
Druk op om de lijst van de files op USB weer te geven.
Om te kopiëren/knippen/deleten, druk op , kies de gewenste
file en gebruik de aanraaktoetsen.
3.2 Downloads
Druk op in de applicatielijst. U kan de gedownload inhoud
bekijken.
Klik op de download file om te stoppen of de inhoud van de download
te verwijderen.

Hoofdstuk Vier: Systeeminstellingen
Klik op (Settings) om naar de interface voor instellingen te gaan.
4.1 Instelling draadloos netwerk
Dit bevat het instellen van het draadloos en het netwerk.
De draadloze netwerk instellingen openen LAN schakelaars en het
systeem scant automatisch het draadloos netwerk en toont de lokale
draadloze netwerken op het scherm.
Als er achter een netwerk het symbool voorkomt, betekent dit
dat het netwerk over een encryptie beschikt en dat er een paswoord
nodig is om verbinding te maken.
Dit symbool betekent dat het netwerk geen paswoord nodig
heeft en direct gebruikt kan worden.
U kan een netwerk uit de lijst kiezen door er op te klikken. U kan ook
kiezen voor 'advanced'; klik dan op 'aangesloten op netwerk', u kan
ook met de hand een lokaal netwerk toevoegen.
Opmerking betreffende netwerk: druk op de toets en het toont de
open netwerken.
Certificaat van het lokaal draadloos netwerk: het laden en het
management van het lokaal netwerk.
4.2 Geluidsinstelling
In de geluidsinstelling kan u meerdere gewenste instellingen doen.
Druk op de volumetoets om het geluidvolume, het volume van
media/verwittigingen en de alarmklok in te stellen.
6

7
4.3 Scherminstellingen
Dit bevat: Helderheid, Wallpaper instellingen, Automatische
draaiing, Slaaptijd en Formaat letters.
Helderheid
U kan de helderheid naar eigen wens instellen.
Wallpaper instellingen
Hiermee kan u de wallpaper en dynamische wallpaper instellen. U
kan kiezen uit een galerij.
Slaaptijd
Het scherm wordt automatisch geblokkeerd als binnen een bepaalde
tijd geen operaties uitgevoerd worden.
Formaat letters
U kan de grootte van de letters naar wens instellen. U kan kiezen
tussen: klein, gewoon, groot, zeer groot.
4.4 Instellingen applicaties
Met deze instelling kan u de lopende diensten en de toegangsrechten
beheren, evenals de ontwikkeling (alleen voor ontwikkelaars).
Applicatiebeheer
Met deze instelling is het gemakkelijk om bepaalde geïnstalleerde
applicaties te beheren of te verwijderen.
Ga naar de applicatielijst, klik op according to name sort om
alfabetisch te rangschikken; klik op het all menu om de lopende
programma's te scannen of programma's die door derde
softwareontwikkelaars geleverd worden.
Klik op de applicatie, u kan de relevante informatie over de applicatie
lezen om de cache, programma's, de standaardwaarde en de
geforceerde stopfunctie, enz te wissen.
Lopende diensten
Met deze instelling kan u lopende programma's stopzetten of
instellen.
Toegangsbeheer
Geeft de toelating of het verbod om een applicatie te beheren en
toegang te hebben tot de inhoud.

8
4.5 Datum- en tijdinstelling
Met deze interface kan u de tijd en de serie-opties van het systeem
instellen.
Tijdinstelling
U kan kiezen voor automatische instelling vanuit het netwerk, de
tijdzone kiezen, en een specifieke datum en tijd weergave instellen.
4.6 Taal in input instellingen
Hier kan u de gewenste taal instellen.
Inputmethode
U kan hier de gewenste inputmethode kiezen en woorden aan het
woordenboek toevoegen of verwijderen.
Android toetsenbord
U kan kiezen voor automatisch hoofdletters bij het openen of sluiten.

9
Hoofdstuk Vijf (Specificaties)
Afmetingen (mm*mm*mm)
Gewicht
LCD
OS
Processor
Geheugen
Wi-Fi
Aansluitingen
Batterij
Gebruiksduur
Gebruikstemperatuur
191x118x11.5
Ongeveer 300 g
7” 800 x 480
Android 4.0.4
1.0 GHz
512 MB DDR3 RAM, 4GB intern
802.11b/g/n
Micro-USB, Micro-SD (tot 32 GB),
Hoofdtelefoon
3.7V 3000mAh Li-Poly
Tot 15 uur in muziekmodus, 3 uur
internet, 4 uur video
Tussen -10°C en 45°C
Indien u zich van het toestel wil ontdoen, zorg er dan voor
dat elektrische apparaten niet tezamen met ander
huishoudelijk afval verwijderd wordt. Gebruik de
bestaande recyclagesystemen. Neem contact op
met de locale autoriteiten of met uw dealer (Richtlijn
betreffende Afval van Elektrische en Elektronische
Apparatuur).


Thanks For Purchasing Your Tablet
This user manual has been specially designed to guide you through the
functions and features of your device.
1) Please read this manual carefully before using your device to
ensure safe and correct use.
2) The descriptions in this manual are based on the default settings of
your device.
3) Do not use this unit near water. Do not place over the unit any
container with liquid inside.
4) Please do not put your device in high temperature, moisture or dust
place; the tablet is not waterproof.
5) Avoid falling or violent collision, do not violently shake the touch
screen, otherwise, it could lead to damage or display unnormal.
6) If system shutdown automatically, bootable again soon after the
shutdown.
7) Please charge the tablet regularly if not use it for long time to avoid
the damage caused by the excessive consumption from battery.
8) Do not disassemble or use alcohol, thinner or benzene class to swab
product surface.
9) Please do not use the tablet when driving or walking in the street,
otherwise it may lead an accident.
10) Please choose the appropriate volume, if had tinnitus, please
lower the volume or stop using.
11) Memory space available dishonest nominal for the android system
itself takes up part of the memory space and the operation of the
program will also take up space if you open them.
12) Storage capacity that dishonest nominal for android system
occupies about hundreds of MB storage capacity, also in order to
install the software needs, the system must lay off certain storage
capacity, so the actual usable space and nominal space have
deviation.
13) When CPU in high-speed operation, especially in 3D games or in
long time playback high-definition video, the cover will have some
of hot.
14) Please keep this manual for future reference.

Chapter One(overview)
Appearance
Buttons
Open and shut down
Open and close standby mode
Lock and unlock the screen
Homepage information column
Text input
Reset
USB Connect
Accessories
Chapter Two (Internet)
Browser
Chapter Three (Applications)
EXplorer
Downloads
Catalog
1.1
1.2
1.3
1.4
1.5
1.6
1.7
1.8
1.9
1.10
2.1
3.1
3.2
Chapter Four (System setting)
Wireless networks setting
Sound setting
Display setting
Application setting
Date & Time setting
Language and input setting
4.1
4.2
4.3
4.4
4.5
4.6
Chapter Five (Specification)
1
2
2
2
2
3
3
4
4
4
4
5
5
6
6
7
7
8
8
9

Volume+Volume-
Camera
Reset
1.1 Appearance
Chapter One Overview
Speaker
Power
Earphone
USB
TF card
MIC
DC IN
1

1.2 Buttons
Power button
Long press the power button 2-3 seconds to open the screen
When open the tablet, short press this button to enter the off-screen
state and short press again to light up the screen.
Volume
Press Volume+/- to adjust the volume.
1.3 Open and shut down
Open
Long press the power button (see the appearance) 2-3 seconds,
pictures will show up until to the interface.
Shut down
Long press the power button, then the screen shows would you like to
shut down, press OK to shut down in charging state, when the tablet is
off, press the power button, it will shows charging feature, once again
to click power button, the tablet will be opened.
1.4 Open and close standby mode
Open the standby mode
In boot mode, you can tap the power button, the system will into the
standby mode which can save power.
Close the standby mode
In the standby mode, light tap of the power button of the device, enter
the normal state.
1.5 Lock and unlock the screen
Lock
You can set the sleep time in the system of display.
The system will sleep automatically and lock the screen to the standby
mode if without any inactivity when reaches the preset of standby time.
Unlock
Move the sign to unlock, show as below.
Drag this to unlock the screen and enter the application interface.
2

?123
q
w
e
r
t
a s
d
f
g
z x
c
v
y
u
i
o
p
h
j
k l
b
n m
?123
,
.
1.6 Homepage Information Column
1.7 Text Input
When use the tablet, you can use the virtual keyboard to enter text,
number, symbols directly by touching screen. After selecting the
Android input method, the default keyboard show as below:
To switch the numbers and letters, please press this
To switch the capital and lowercase letter, please press
Menu shortcut key
USB
USB Debug
Time
WIFI
Batter power
Back
Host interface
Recent search
3
Sound record

1.8 Reset
Press the reset button on the right side of the device, then you device
will restart and reset.
1.9 USB connect
Please connect PC with in-box USB cable for your tablet and you will see
on your tablet, click this sign and turn on USB storage to connect
your device.
Turn off USB storage to disconnect your device with PC.
1.10 Accessories
Chapter two: Internet
2.1 Browser
Require network support before using a web browser, if there are
network supporting problems, please contact your network operator or
the service provider.
Tablet's web browser can connect to the Internet.
via WIFI to satisfy your business and individual network needs .
Please touch (Setting) to set up the WIFI so that can use the
browser normally.
Power Adapter
USB Cable
User manuaI
OTG Cable
1
1
1
1
Touch here (Browser) in the application list to enter the browser
pages; the default homepage is the Recently Viewed showing
recently viewed pages.
4
Protective bag
1

Enter the URL-touch the input area to get the soft keyboard, then text
the UPL.
Bookmark searchclick this to add into the bookmark
Touch this to read the favorite website that collected
Touch this to search the internet
Touch this to add new browser
Touch this to close the browser
Browser supports the following features.
5
3.1 Explorer
Touch here (File manager) in the application list, it supports the
files mutual copy in this two places SD Card, internal memory and
USB.
Touch to list the files of Internal memory
Touch to list the files of TF card
Touch to list the files of USB disk
To Copy/Cut/Delete, touch , choose the file you want, then do it
through the tip button.
Chapter three: Application
3.2 Downloads
Click here in the application list; you can preview the downloading
or done document contents.
Click download file to stop or delete the download contents
La page charge ...
La page charge ...
La page charge ...
La page charge ...
La page charge ...
La page charge ...
La page charge ...
La page charge ...
La page charge ...
La page charge ...
La page charge ...
La page charge ...
La page charge ...
La page charge ...
La page charge ...
La page charge ...
La page charge ...
-
 1
1
-
 2
2
-
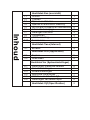 3
3
-
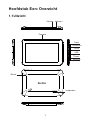 4
4
-
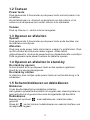 5
5
-
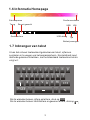 6
6
-
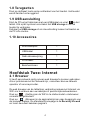 7
7
-
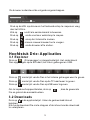 8
8
-
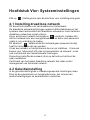 9
9
-
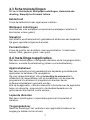 10
10
-
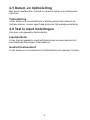 11
11
-
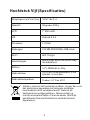 12
12
-
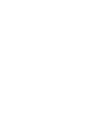 13
13
-
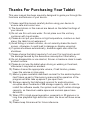 14
14
-
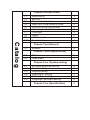 15
15
-
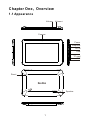 16
16
-
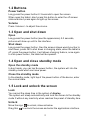 17
17
-
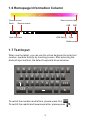 18
18
-
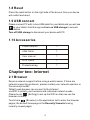 19
19
-
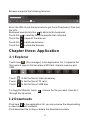 20
20
-
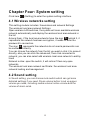 21
21
-
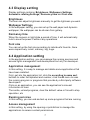 22
22
-
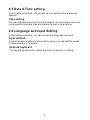 23
23
-
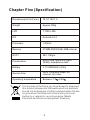 24
24
-
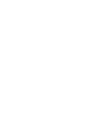 25
25
-
 26
26
-
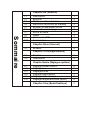 27
27
-
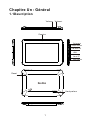 28
28
-
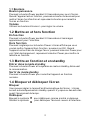 29
29
-
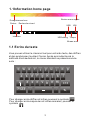 30
30
-
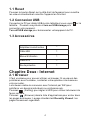 31
31
-
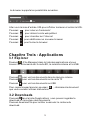 32
32
-
 33
33
-
 34
34
-
 35
35
-
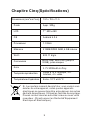 36
36
-
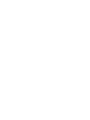 37
37
dans d''autres langues
- English: Salora TAB7001 User manual
- Nederlands: Salora TAB7001 Handleiding
Autres documents
-
Lenco Tab 1030 Manuel utilisateur
-
Ricatech TAB07 Manuel utilisateur
-
 Bluetech MID700 GBT001 Manuel utilisateur
Bluetech MID700 GBT001 Manuel utilisateur
-
LG LGV490.AGCCBK Manuel utilisateur
-
Ingo MMU002D Le manuel du propriétaire
-
LG LGV400.ANLDWH Le manuel du propriétaire
-
LG LGV700.ACISRD Manuel utilisateur
-
LG LGV480.APRTWH Manuel utilisateur
-
ProScan PLT7064 Manuel utilisateur