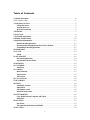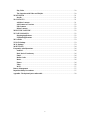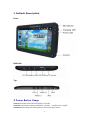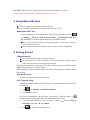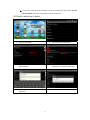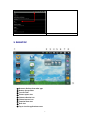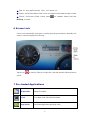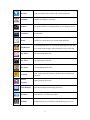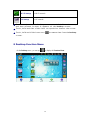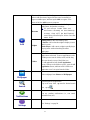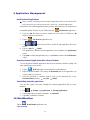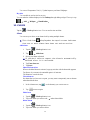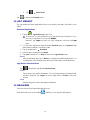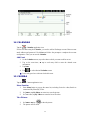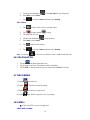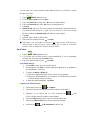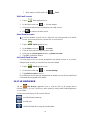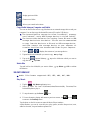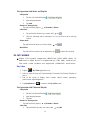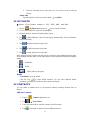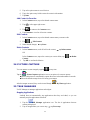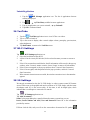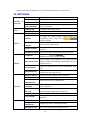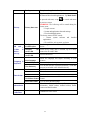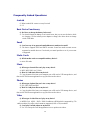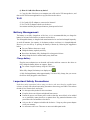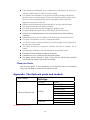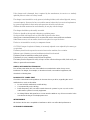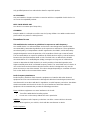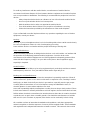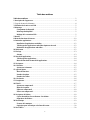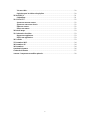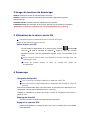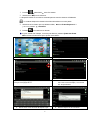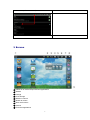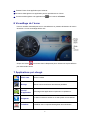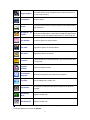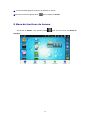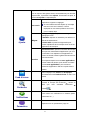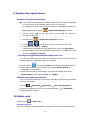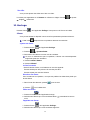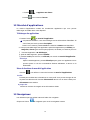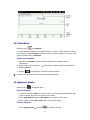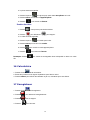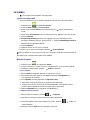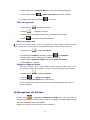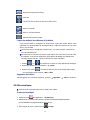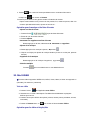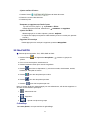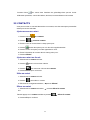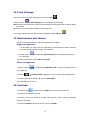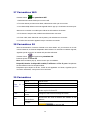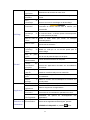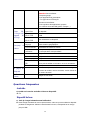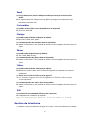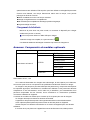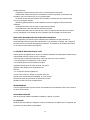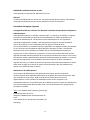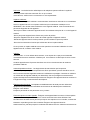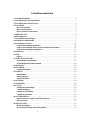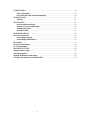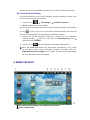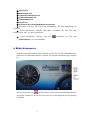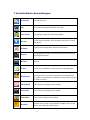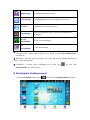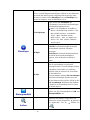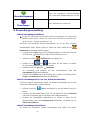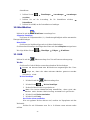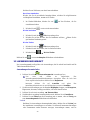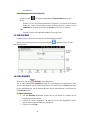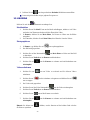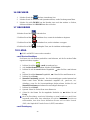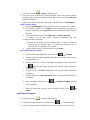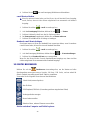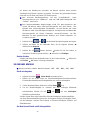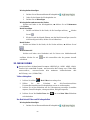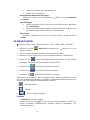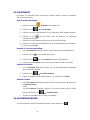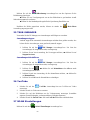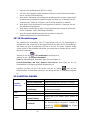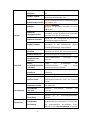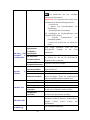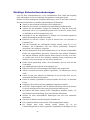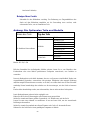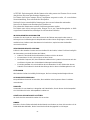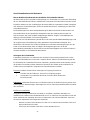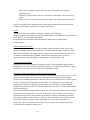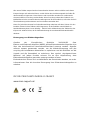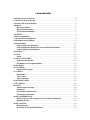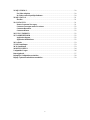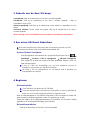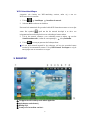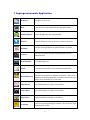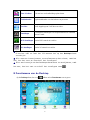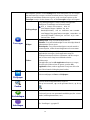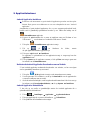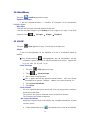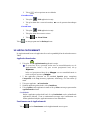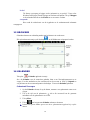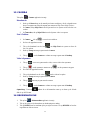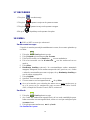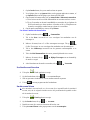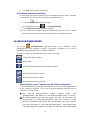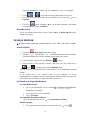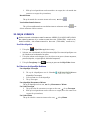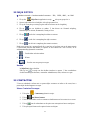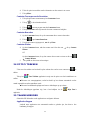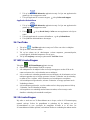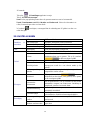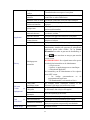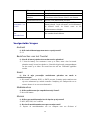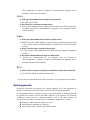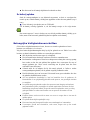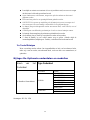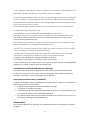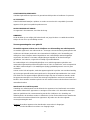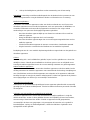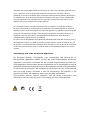Bluetech MID700 GBT001 Manuel utilisateur
- Catégorie
- Comprimés
- Taper
- Manuel utilisateur
La page charge ...
La page charge ...
La page charge ...
La page charge ...
La page charge ...
La page charge ...
La page charge ...
La page charge ...
La page charge ...
La page charge ...
La page charge ...
La page charge ...
La page charge ...
La page charge ...
La page charge ...
La page charge ...
La page charge ...
La page charge ...
La page charge ...
La page charge ...
La page charge ...
La page charge ...
La page charge ...
La page charge ...
La page charge ...
La page charge ...
La page charge ...
La page charge ...
La page charge ...
La page charge ...
La page charge ...
La page charge ...
La page charge ...

Table des matières
Table des matières.......................................................................................................................2
1 Description de l'apparence..........................................................................................................4
2 Usage du boutton de démarage......................................................................................................4
3 Utilisation de la micro-carte SD..................................................................................................5
4 Démarage......................................................................................................................................5
Chargement du dispositif:......................................................................................................5
Démarage du dispositif:..........................................................................................................5
Réglage de la connexion Wifi:................................................................................................5
5 Bureau...........................................................................................................................................7
8 Menu de fonctions du bureau ...................................................................................................10
9 Gestion des applications ............................................................................................................12
Installation d'applications androïdes ..................................................................................12
Télécharger des applications androïdes depuis un site web..............................................12
Désintaller des applications androïdes................................................................................12
10 Météo wmt ................................................................................................................................12
11 Horloge......................................................................................................................................13
Alarme....................................................................................................................................13
12 Marché d'applications .............................................................................................................14
Télécharger des applications................................................................................................14
Menu de fonctions du marché d'applications.....................................................................14
13 Navigateur:...............................................................................................................................14
14 Calendrier.................................................................................................................................15
Ajouter un évènement...........................................................................................................15
15 Appareil photo..........................................................................................................................15
Menu de fonction...................................................................................................................15
Prendre des photo .................................................................................................................15
Prendre des vidéos.................................................................................................................16
16 Calculatrice...............................................................................................................................16
17 Enregistreur..............................................................................................................................16
18 EMAIL......................................................................................................................................17
Ajouter un compte mail........................................................................................................17
Boite de réception..................................................................................................................17
Editer un compte mail ..........................................................................................................18
Effacer un compte mail.........................................................................................................18
19 Navigateur de fichiers..............................................................................................................18
Copier des médias d'un ordinateur à la tablette.................................................................19
Supprimer des fichiers..........................................................................................................19
20 Ma musique ..............................................................................................................................19
Ecouter de la musique...........................................................................................................19
Opération pour la musique et les listes d'écoutes...............................................................20
21 Ma VIDEO................................................................................................................................20
2

Voir une vidéo........................................................................................................................20
Opération pour les vidéos et les playlists ............................................................................20
22 Ma PHOTO ..............................................................................................................................21
Gribouillage...........................................................................................................................21
23 CONTACTS .............................................................................................................................22
Ajouter un nouveau contact.................................................................................................22
Ajouter un contact aux favoris.............................................................................................22
Editer un contact...................................................................................................................22
Effacer un contact.................................................................................................................22
24 Prise d'image............................................................................................................................23
25 Gestionnaire des tâches ...........................................................................................................23
Stopper une application........................................................................................................23
Effacer une application.........................................................................................................23
26 YouTube....................................................................................................................................23
27 Paramètres Wifi .......................................................................................................................24
28 Paramètres 3G..........................................................................................................................24
29 Paramètres................................................................................................................................24
Questions fréquentes.....................................................................................................................26
Gestion de la batterie....................................................................................................................27
Annexes: Composants et modèles optionels................................................................................28
3

1 Description de l'apparence
Face:
Côté droit:
Dessus:
4

2 Usage du boutton de démarage
Allumer: Pressez le boutton et maintenez deux secondes
Eteindre: Pressez le boutton et maintenez deux secondes, sélectionnez éteindre,
sélectionnez OK
Verouiller l'écran: Pressez le boutton rapidement pour vérouiller
Fermeture forcée: Si le dispositif ne répond pas, pressez cinq secondes pour l'éteindre
(Attention: Un arrêt forcé amènera des erreurs imprévisibles du système.)
3 Utilisation de la micro-carte SD
☆ Le dispositif supporte au maximum des micro-carte SD de 32Gigas.
Insérez la carte dans le trou pour la carte SD
Retirer la micro-carte SD:
Fermez toutes les applications de la carte ouvertes. Pressez paramètres→
carte SD→clé USB et stockage de dispositif→ retirez la carte SD. Pressez
légerement la carte, elle sera partiellement éjectée, ce qui vous permettra de la
retirer
☆ Ne pas insérer et retirer la micro-carte SDplusieurs fois dans un temps court, cela
endommage la carte.
☆ L'usage des grandes marques de cartes est conseillé afin d'éviter les
incompatibilités.
4 Démarage
Chargement du dispositif:
☆ Vous ne pouvez pas rechargez la batterie en utilisant un cable USB.
☆ Vous pouvez utiliser le dispositif pendant le chargement, mais le temps de charge est
plus long..
Branchez le transformateur dans une prise murale, et connectez le au dispositif pour un
chargement complet avant l'utilisation (environ 4 heures).
Pendant le chargement, le témoin est rouge. Lorsque le chargement est terminé, il
passe au vert.
.
Démarage du dispositif:
Pressez le boutton de tension et maintenez deux secondes..
Réglage de la connexion Wifi:
Beaucoup d'application nécessite le Wifi, nous vous conseillons donc de l'installer
dès maintenant.
.
5

1. Pressez →paramètres→ sans fil et réseau
2.
Sélectionnez Wifi pour le démarrer.
Le dispositif localise et vous donne automatiquement tous les réseaux wifi détectés.
Le cadenas indique les réseaux sécurisés nécessitant un mot de passe
3.
Sélectionnez le réseau que vous désirez utiliser, →entrez le mot de passe si il
y en a un, pressez
→ connexion
4.
Presser pour retourner au bureau.
☆ Si votre réseau est masqué, il ne sera pas détecte, pressez ajouter un réseau
wifi et suivez les instructions pour ajouter votre réseau
.
1. AppuyezsurParamètres 2. AppuyezsurSansfiletréseaux
3. VérifiezqueWi‐Fiestcochez
et cliquez sur réglages Wi-Fi
4. Votreaccèsinternetapparaitdansla
liste.Dansnotreexemple,ilsenomme
L2F.Cliquezdessus
5. EntrezvotreclédesécuritéWiFi(fournipar 6. EnsuitecliquezsurSeConnecter
6

votreopérateurinternet)
Vous êtes connectés au Wi-Fi
5 Bureau
①
Retourner au bureau depuis d'autres applications.
② Batterie
③ Horloge
④ Prise d'image
⑤ Baisser le volume
⑥ Monter le volume
⑦ Menu de fonctions
⑧ Revenir
⑨ Ecran des applications
7

☆ Pressez l'icône d'une application pour la lancer.
☆Touchez et faites glisser une application pour la repositionner sur l'écran.
☆ Touchez et faites glisser une application sur pour la retirer du bureau.
6 Verouillage de l'écran
Peut se verouiller automatiquement ou manuellement en pressant brièvement le bouton
de tension. L'écran vérouillage affiche ceci:
:
Cliquer sur l'icône. pour entrer dans le diaporama photo. Glisser sur la piste affichée
pour déverouiller l'écran
7 Applications pré-chargé
Météo wmt:
Affiche la météo
Horloge
Utilisée comme réveil avec des alarmes planifiées.
Marché
d'applications
Télécharges des applications simplement et rapidement..
Navigateur
Accédez à internet et surfez sur le web quand vous le désirez.
Calendrier
Calendrier avec la capacité d'enregistrer des évènement..
8

Appareil photo
Prend des photos et les enregistre dans la mémoire interne ou
sur une carte mémoire.
.
Calculatrice
Fait des calculs..
Email
Envoyez et recevez des e-mails en utilisant vos adresses mails
déja existantes.
.
Navigateur de
fichiers
Application de gestion des fichiers permettant de voir et gérer
les fichiers et applications. Utilisé pour installer des applications
androïdes et pour sauvegarder des fichiers sur votre carte SD.
Ma musique
Ecoutez et gérez vos fichiers audio.
Ma vidéo
Regardez et gérez vos fichiers vidéos
Ma photo
Regardez et gérez vos photos.
Contacts
Créez une liste de contacts personels, qui peut aussi être relier
à votre Email.
Capture
d'image
Capture l'image de l'écran
Gestionnaire
de tâches
Application de gestion des processus de gestions
YouTube
Lancez rapidement youtube.com
Paramètres
De nombreux paramètres pour personnaliser et améliorer le
dispositif
Paramètres
Wifi
Réglez le réseau wifi..
Paramètres 3G
Réglez le réseau 3G
☆ Pour déplacer une icône sur le bureau, touchez la et restez appuyé dessus, puis relachez
lorsqu'elle apparait sur l'écran du bureau.
9

☆ Touchez et faites glissez l'icône pour la replacer sur l'écran.
☆Touchez une icône et glissez la sur pour la retirez du bureau.
8 Menu de fonctions du bureau
Sur l'écran du bureau, vous pouvez pressez pour ouvrir le menu des menu de
fonctions
10

La portion visible du bureau autaurise seulement seize icônes.
Pour en ajouter, faite glisser l'écran horizontalement pour dévoiler
l'espace libre, et pressez l'icône ajouter. Si le bureau est plein, la
commande ajouter ne répondra pas.
Raccourcis
Ajoutez des raccourcis sur le bureau pour des
applications, signets ou reglages.
☆ Si vous selectionnez des objets qui sont déjà
des raccourcis sur le bureau, il seront
dupliqués et vous aurez plusieurs raccourcis
pour le même objet.
Widgets
Horloge analogique: Ajoutez une horloge
analogique ronde.
Calendrier: Ajoutez un calendrier pour afficher la
date et les évènements.
Lecteur audio: Ajoutez le widget audio pour
écouter rapidement de la musique sans ouvrir les
applications de musique.
Ajouter
Dossiers
Nouveau dossier: Ajoutez un dossier dans lequel
vous pouvez mettre autant d'application que vous
le souhaitez. Pour déplacer une application du
bureau au dossier, faites la glisser directement sur
l'icône du dossier.
Pour l'ajouter depuis le menus mes applications,
ouvrez d'abord le dossier, puis rendez vous dans
le menu mes applications, puis touchez et
maintenez l'application. Elle sera copiée dans le
dossier
Fond d'écrans
Select wallpaper from Picture and Wallpapers.
Choisissez dans les fonds d'écrans ou dans vos
photos
Recherche
Recherche rapide sur google
Pressez le champs de recherche
→ rentrez le
texte que vous souhaitez rechercher
→
pressez
Notifications
Liste toutes les notifications en attente (Mails,
évènement etc...)
Paramètres
Reportez vous au “parameters” page 24
11

9 Gestion des applications
Installation d'applications androïdes
☆ Il y a beaucoup d'applications androïdes interessantes et gratuites disponibles
sur le net, utilisez votre navigateur internet pour” les rechercher.”
Les installations androïdes que vous avez acheteez ou téléchargez peuvent être
installer rapidement en utilisant
l'application navigateur de fichiers.
1. Copier le fichier .apk sur une carte SD ou une clé USB, puis insérez ou
connectez au dispositif.
2. Pressez l'icône de l'application navigateur de fichiers.
3.
Pressez ou et localiser le dossier ou se trouve le fichier .apk.
4.
Pressez le fichiez .apk → installer
L'application est installé et son icône apparait dans l'écran des applications.
5.
Pressez ouvrir pour lancer immédiatement l'application, ou sure effectué pour
revenir au navigateur de fichiers
Télécharger des applications androïdes depuis un site web
Vous poouvez télécharger des applications androïdes depuis un site web et les
installer facilement et rapidement dans votre dispositif
1. Pressez l'icône. de l'application Web et pour lancer le navigateur internet.
2. Entrez l'adresse URL du site, et pressez sur le lien de téléchargement de
l'application que vous désirez.
3. Après le téléchargement, restez appuyé sur le fichier téléchargé (dans l'écran
téléchargement), et
→ pressez ouvrir → installer
Désintaller des applications androïdes
Vous pouvez aussi rapidement et facilement désintaller des applications androïdes
que vous avez installé.
1. Pressez →paramètres→ applications → gérer mes applications.
2. Appuyez sur l'application que vous souhaitez désinstaller, →sur désinstaller.
3. Pressez OK pour confirmer.
10 Météo wmt
Pressez l'icône de météo wmt.
Paramètres généraux
Vous pouvez régler l'unité de température, la fréquence et le fond d'écran automatique.
12

Mes villes
Vous pouvez ajouter des villes et en faire vos villes.
La météo peut apparaître sur le bureau en utilisant un widget. Pressez → ajoutez
→ widgets→ météo wmt
11 Horloge
Pressez l'icône de l'application horloge. Vous pourrez voir l'heure et la date
Alarme
Vous pouvez utiliser le dispositif comme réveil en paramétrant plusieurs alarmes..
☆
Cette icône indique au'une ou plusieurs alarmes sont activées.
Ajoutez une alarme
1. Pressez l'icône de l'application horloge.
2. Pressez
→ ajoutez alarme.
3. Paramétrer votre alarme comme vous le souhaitez.
☆ Si vous ne sélectionnez pas la répétition, l'alarme est automatiquement
supprimée après son activation
.
4. Pressez activer l'alarme
5. Pressez effectué.
Arrêtez la sonnerie
Quand l'alarme s'active, une fenêtre avec son titre apparait.
Pressez sieste pour être prévenu dix minutes plus tard.
Pressez rejeter pour annuler l'alarme
.
Désactiver une alarme
Pour les alarmes en répétition, vous pouvez préférer les désactivez plutôt que
de les effacer
1. Dans l'écran des alarmes, pressez pour l'activer.
2. Pressez
pour la désactiver
Editer une alarme
1. Pressez l'icône de l'application horloge.
2. Selectionnez l'alarme que vous souhaitez éditez
→ paramétrez la comme
voulu
Supprimer une alarme
1. Pressez l'icône de l'application horloge.
2. Selectionnez l'alarme que vous souhaitez supprimer.
13

3. Pressez → supprimer une alarme.
Pressez
pour revenir au bureau.
12 Marché d'applications
Le marché d'applications contient de nombreuses applications que vous pouvez
télécharger et installer dans votre dispositif
.
Télécharger des applications
1. Pressez l'icône du marché d'application.
☆ A la première utilisation, vous serez redirigé vers les informations d'identifiant. Si
vous n'êtes pas inscrit, pressez inscription.
Dans le cas contraire, pressez ouvrir une session et entrez votre identifiant.
2. Vous pouvez télécharger des applications parmis les applications par défaut, par
categories,
dessus (plus tard les plus populaire, au hasard) ou cherchez par nom
3.
Pressez l'application → télécharger.
4.
Après le téléchargement, pressez installer
5.
Pressez ouvrir pour la lancer, ou effectué pour revenir au marché d'application.
Historique
Après le téléchargement, pressez historique pour gérer vos applications.Vous
pouvez ajouter ou voir les commentaires d'autres utilisateurs, la lancer ou la
désinstaller
Menu de fonctions du marché d'applications
Pressez pour afficher le menu de fonctions du marché d'applications
Profile:
Pressez pour accédez aux informations sur votre profil. Vous pouvez changer le mot
de passe et l'adresse mail. Pressez déconnexion dans le coin en haut à droite pour
déconnecter votre session.
A propos de:
Affiche les versions du magasin et les informations d'aide
13 Navigateur:
Les utilisateurs peuvent utiliser internet à l'aide d'un navigateur .
Cliquez sur l'icône du navigateur pour ouvrir le navigateur internet
14

14 Calendrier
Pressez l'icône du calendrier
Lors de la première utilization, vous devez ajouter un compte. Entrez l'adresse mail et le
mot de passe. Pressez suivant et suivez les instructions pour configurer le compte. Vous
pourrez ensuite utiliser le calendrier
Ajouter un évènement
1. Dans l'écran calendrier, pressez la date à laquelle vous souhaitez ajouter
l'évènement.
2. Pressez l'heure de l'évènement,
→ entrez les informations relatives à l'évènement.
3. Pressez effectué.
4. Pressez
pour sélectionner l"écran de calendrier désiré.
☆ Les dates avec des barres vertes indique les évènement prévus.
15
Appareil photo
Pressez l'icône de l'appareil photo
Menu de fonction
1. Presssez le boutton menu pour ouvrir le menu, qui comprend le passage d'appareil
photo à caméra, ainsi que mes photos et mes vidéos.
2. Dans appareil photo, pressez mes photos pour entrer et voir la photo.
3. Dans caméra, pressez mes vidéos pour voir la liste de vidéos.
Prendre des photo
1. Dans appareil photo→, pressez our prendre une photo.
15

2. La photo sera sauvegardée.
3. Pressez le pouce
sur la photo pour entrer dans mes photos et la voir.
4. Pressez retour pour revenir à l'appareil photo.
5. Pressez
pour revenir au bureau
Prendre des vidéos
1. Pressez et vous pouvez prendre des vidéos.
2. Pressez
pour démarrer et pour stopper.
3. La vidéo sera sauvegardée.
4. Pressez le pouce
sur la vidéo pour la lire.
5. Pressez retour pour revenir à la caméra.
6. Pressez
pour revenir au mode appareil photo.
7. Pressez
pour revenir au bureau.
Remarque: Pressez
pour choisir de sauvegarder dans le dispositif ou dans une carte
SD
16 Calculatrice
1. Pressez l'icône de la calculatrice.
2. Entrez les nombres et les signes d'opérations pour faire le calcul.
3. Pressez effacer pour effacer les résultats un par un, maintenez pour tout effacer.
17 Enregistreur
1. Pressez l'icône de l'enregistreur.
2. Pressez
pour démarrer l'enregistrement.
3. Pressez
pour le stopper.
4. Pressez.
pour l'écouter.
16

18 EMAIL
☆ Les comptes POP3 et SMTP sont supportés..
Ajouter un compte mail
Vous pouvez entrer une ou plusieurs adresses mail que vous souhaitez utiliser.
1. Pressez l'icône de l'application Email.
2. A l'écran votre compte, pressez suivant.
3. Entrez votre adresse mail dans le champ prévu pour→ entrez votre adresse
e-mail
4. Entrez votre mot de passe dans le champ prévu pour
→entrez votre mot de passe
5. Pressez effectué.
6. Paramétrage manuel (optionel): Les reglages sont ceux proposé par votre
fournisseur d'adresse mail (i.e, gmail.com etc...). Pressez paramétrage manuel et
effectuez les changements désirés.
7. Pressez suivant.
8. Optionel: Entrez un nom pour le compte.
9.Entrez un nom pour les messages sortants
→, pressez effectué
☆Après le réglage, si vous ne pouvez pas vous connecter, contactez votre fournisseur et
demandez lui si il supporte les formats POP et SMTP.
Boite de réception
1. Pressez l'icône de l'application Email.
2. Si vous n'avez qu'un compte, il s'ouvre immédiatement, sinon une liste apparait.
3. Pressez le compte désiré, pressez
→ boîte de récèption.
Ouvrir un mail
1. Dans la boîte de réception, pressez un mail pour le l'ouvrir.
2. Pour les fichiers joints, appuyez sur ouvrir ou pressez sauvegarder pour
l'envoyer dans la carte SD.
3. Pour répondre, pressez répondre ou répondre à tous.
a. Allez dans le champ de texte pour composer votre message.
b. Pressez envoyer pour envoyer le mail immédiatement, suavegarder comme
brouillon pour le garder en mémoire ou jetter pour le supprimer.
4. Pressez supprimer pour le supprimer immédiatement
Composer un nouveau mail
1. Dans la boîte de réception, pressez → composer.
2. Allez dans le champ à et entrez l'adresse mail du destinataire.
3. Si vous souhaitez insérez des contenus Cc ou Bcc, pressez
→ Cc/Bcc, et
entrez l'adresse.
4. Pressez le champ objet et entrez l'objet de votre mail.
17

5. Tapez dans la zone Composer Mail pour entrer votre message personnel.
6. Si nécessaire, pressez
→ joindre un dossier pour joindre un fichier.
7. Lorsque le mail est prêt, pressez
→ envoyer.
Editer un compte mail
1. Pressez l'icône de l'application Email.
2. Pressez
→ réglages du compte.
3. Sélectionnez vos réglages préférés pour personnaliser votre compte.
4. Pressez
. pour revenir à la boîte de réception
Effacer un compte mail
☆ Si vous avez plusieurs comptes, et que vous supprimez le compte désigné comme compte par
défaut, l'e-mail suivant dans la liste est automatiquement défini comme la valeur par défaut
1. Pressez l'icône de l'application Email.
2. Sur l'écran de la boîte de réception,, appuyez sur Comptes →
3. Restez appuyé sur le compte que vous désirez supprimer.
4. Dans la fenêtre option du compte, sélectionnez retirer un compte.
5. Pressez Ok pour confirmer.
Réglage du compte par défaut:
Vous devez toujours avoir un compte désigné comme compte par défaut, donc si vous
avez plusieurs comptes de messagerie, vous pouvez choisir n'importe quelle par défaut
1. Pressez l'icône de l'application Email.
2. Pressez
→ réglage des comptes.
3. Pressez compte par défaut pour le sélectionner.
Si vous le supprimez, le suivant dans la liste sera automatiquement mis comme
compte par défaut.
19 Navigateur de fichiers
Pressez l'icône de l'application navigateur de fichier pour voir les fichiers et
dispositifs de stockage (mémoire interne, carte SD, clé USB), et installer rapidement des
applications androïdes dans votre tablette.
Utiliisez les icônes en haut de l'écran comme ci-dessous:
18

Disque local (mémoire interne)
Carte SD
U-disk/USB lecteur flash (en utilisant le câble inclus)
Affiche un dossier
Créer un nouveau dossier
Sélectionnez plusieurs objets
Copier des médias d'un ordinateur à la tablette
Vous pouvez utiliser le navigateur de fichiers pour copier des fichiers depuis votre
ordinateur ou des dispositifs de stockage externe, copiez les d'abord sur une carte
SD ou une clé USB
☆
La mémoire interne est appelée "disque local", une carte mémoire "carte SD" et
une clé USB"disque U".
☆Les instructions ci-dessous sont pour copier depuis une carte SD ou une clé USB
à la tablette, vous pouvez également copiez depuis la tablette aux éléments de
stockage externe afin de copier les fichiers sur votre ordinateur
1. Pressez ou pour afficher le contenu de votre dispositif de stockage.
2. Pressez le dossier que vous désirez,
→ copier.
3. Pressez sur l'icône
de mémoire interne, puis sur le dossier dans lequel
vous souhaitez copier le fichier,
→sur coller.
Supprimer des fichiers
Restez appuyé sur le fichier à supprimer, pressez →supprimer, → Ok pour confirmer
20 Ma musique
☆ Formats audio supportés: MP2, MP3, WAW, AAC, WMA..
Ecouter de la musique
1. Pressez l'icône de l'application ma musique.
2. Sélectionnez un fichier audio depuis Tous/Albums/Artistes/Répertoires/Mes
favoris/Utilisateur et playlists définies pour les lire.
3. Pour stopper la music, pressez l'icone de stop.
19

4. Pressez pour revenir à l'écran précédent tout en continuant d'écouter la
musique ou
pour revenir au bureau.
Pressez la photo dans le coin gauche amène à l'interface du lecteur.
Depuis cette interface vous pouvez voir les paroles, lire, mettre en pause, aller à la
chanson précédente/suivante, ajouter au favoris etc..
Opération pour la musique et les listes d'écoutes
Ajouter une liste d'écoute
1. Pressez l'icône ajout de listes d'écoutes.
2. Entrez le nom de la liste d'écoute.
3. Pressez ajouter
Renommer ou supprimer une liste d'écoute
Restez appuyé sur la liste, sélectionnez→ renommer ou supprimer
Ajouter de la musique
1.Restez appuyé sur la musique à ajouter, →pressez
2. Cliquez sur l'objet pour ajouter la musique dedans (si vous ne voulez pas, pressez
annuler)
Supprimer de la musique
Restez appuyé sur la musique à supprimer, → pressez
Selection multiple
Pressez pour tout sélectionner ou tout déselectionner
21 Ma VIDEO
☆Formats vidéos supportés: MPEG1/2/4, MJPG, H263, H264, le H264 est supporté en
(720x480), les autres en (1280x720)
Voir une vidéo
1. Pressez l'icône. de l'application mes vidéos.
2. Sélectionnez un fichier vidéo depuis Tous/Mes favoris/Utilisateur et playlists
définies pour les lire.
3. Pressez l'écran pour afficher les options (volume, lecture pause, précédent, suivant,
luminosité).
4. Presser le bouton retour ou
pour revenir à l'écran de mes vidéos.
Opération pour les vidéos et les playlists
20

Ajouter une liste de lecture
1. Pressez l'icône. ajout de listes de lecture.
2. Entrez le nom de la liste d'écoute.
3. Pressez ajouter
Renommer ou supprimer une liste de lecture
Tap and hold in the playlist, → tap Rename or Delete.
Restez appuyé sur la liste, sélectionnez → renommer ou supprimer
Ajouter des vidéos
1.Restez appuyé sur la vidéo à ajouter, pressez →ajouter.
2. Cliquez sur l'objet pour ajouter la vidéo dedans (si vous ne voulez pas, pressez
annuler).
Supprimer de la musique
Restez appuyé sur la musique à supprimer, pressez →supprimer
22 Ma PHOTO
☆ Formats photo supportés: JPG, JPEG, BMP et PNG.
1. Pressez l'icône de l'application mes photos, → pressez un groupe de
photos.
2. Pour voir une seule photo, sélectionnez la.
3. Pressez le boutton retour pour revenir à la gallerie.
4. Pressez
pour faire un diaporama, il y a lecture normale, réminiscente, activité,
romantique, tranquille ou fraîche.
5. Pressez
pour trier les photos par couleur.
6. Pressez
pour trier les photos par date.
7. Pressez.
pour trier les photos par nom
Dans un groupe de photo, restez appuyé pour tout sélectionner, afin de les supprimer ou
de créer un fond d'écran dynamique
.
1. —Selectionner tout.
2.
—Supprimer.
3.
—Ajouter une photo au groupe
Gribouillage
Dans mes photos, vous pouvez faire du gribouillage.
21
La page charge ...
La page charge ...
La page charge ...
La page charge ...
La page charge ...
La page charge ...
La page charge ...
La page charge ...
La page charge ...
La page charge ...
La page charge ...
La page charge ...
La page charge ...
La page charge ...
La page charge ...
La page charge ...
La page charge ...
La page charge ...
La page charge ...
La page charge ...
La page charge ...
La page charge ...
La page charge ...
La page charge ...
La page charge ...
La page charge ...
La page charge ...
La page charge ...
La page charge ...
La page charge ...
La page charge ...
La page charge ...
La page charge ...
La page charge ...
La page charge ...
La page charge ...
La page charge ...
La page charge ...
La page charge ...
La page charge ...
La page charge ...
La page charge ...
La page charge ...
La page charge ...
La page charge ...
La page charge ...
La page charge ...
La page charge ...
La page charge ...
La page charge ...
La page charge ...
La page charge ...
La page charge ...
La page charge ...
La page charge ...
La page charge ...
La page charge ...
La page charge ...
La page charge ...
La page charge ...
La page charge ...
La page charge ...
La page charge ...
La page charge ...
La page charge ...
La page charge ...
La page charge ...
La page charge ...
La page charge ...
La page charge ...
La page charge ...
La page charge ...
La page charge ...
La page charge ...
La page charge ...
La page charge ...
La page charge ...
La page charge ...
-
 1
1
-
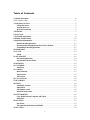 2
2
-
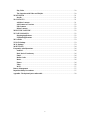 3
3
-
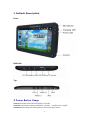 4
4
-
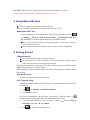 5
5
-
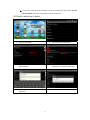 6
6
-
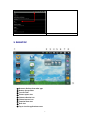 7
7
-
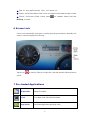 8
8
-
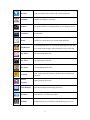 9
9
-
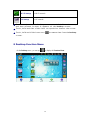 10
10
-
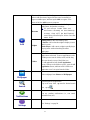 11
11
-
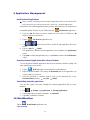 12
12
-
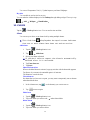 13
13
-
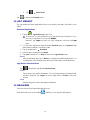 14
14
-
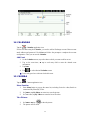 15
15
-
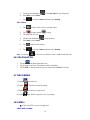 16
16
-
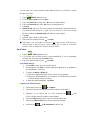 17
17
-
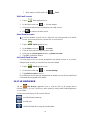 18
18
-
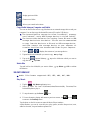 19
19
-
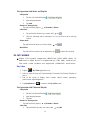 20
20
-
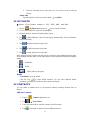 21
21
-
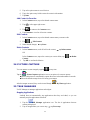 22
22
-
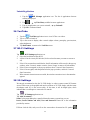 23
23
-
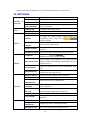 24
24
-
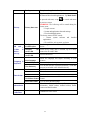 25
25
-
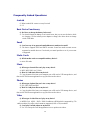 26
26
-
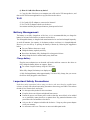 27
27
-
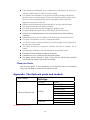 28
28
-
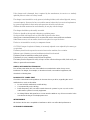 29
29
-
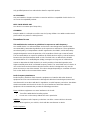 30
30
-
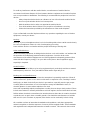 31
31
-
 32
32
-
 33
33
-
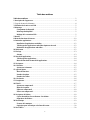 34
34
-
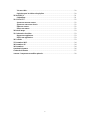 35
35
-
 36
36
-
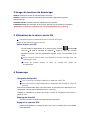 37
37
-
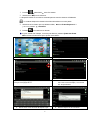 38
38
-
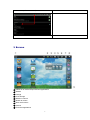 39
39
-
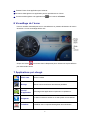 40
40
-
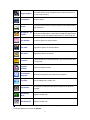 41
41
-
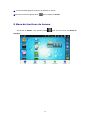 42
42
-
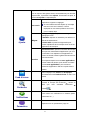 43
43
-
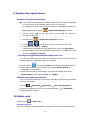 44
44
-
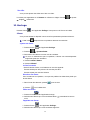 45
45
-
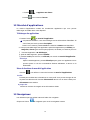 46
46
-
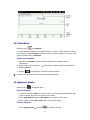 47
47
-
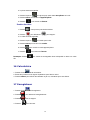 48
48
-
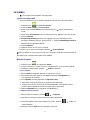 49
49
-
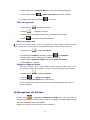 50
50
-
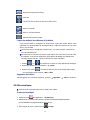 51
51
-
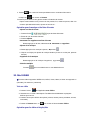 52
52
-
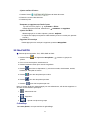 53
53
-
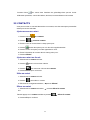 54
54
-
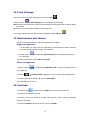 55
55
-
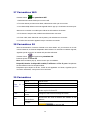 56
56
-
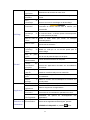 57
57
-
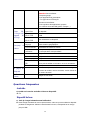 58
58
-
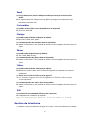 59
59
-
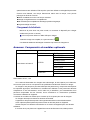 60
60
-
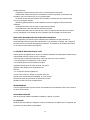 61
61
-
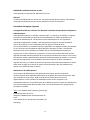 62
62
-
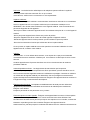 63
63
-
 64
64
-
 65
65
-
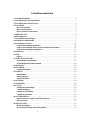 66
66
-
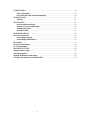 67
67
-
 68
68
-
 69
69
-
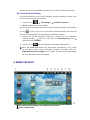 70
70
-
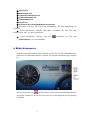 71
71
-
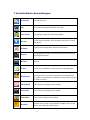 72
72
-
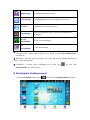 73
73
-
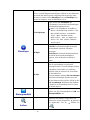 74
74
-
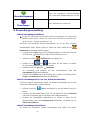 75
75
-
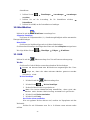 76
76
-
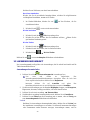 77
77
-
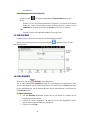 78
78
-
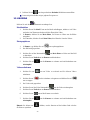 79
79
-
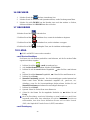 80
80
-
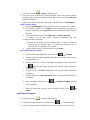 81
81
-
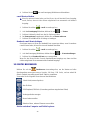 82
82
-
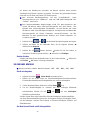 83
83
-
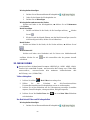 84
84
-
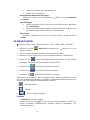 85
85
-
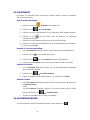 86
86
-
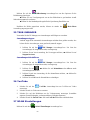 87
87
-
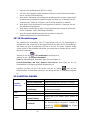 88
88
-
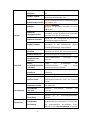 89
89
-
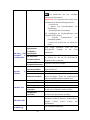 90
90
-
 91
91
-
 92
92
-
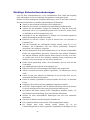 93
93
-
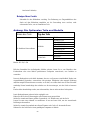 94
94
-
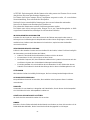 95
95
-
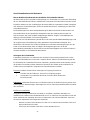 96
96
-
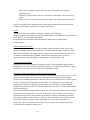 97
97
-
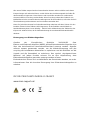 98
98
-
 99
99
-
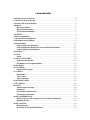 100
100
-
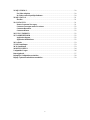 101
101
-
 102
102
-
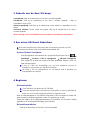 103
103
-
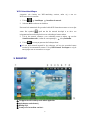 104
104
-
 105
105
-
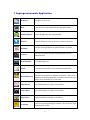 106
106
-
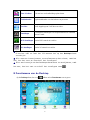 107
107
-
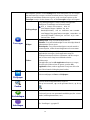 108
108
-
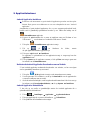 109
109
-
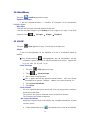 110
110
-
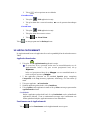 111
111
-
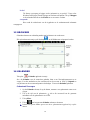 112
112
-
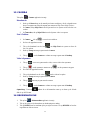 113
113
-
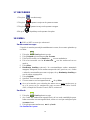 114
114
-
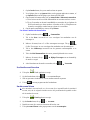 115
115
-
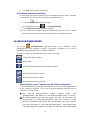 116
116
-
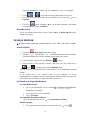 117
117
-
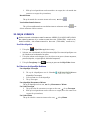 118
118
-
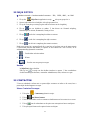 119
119
-
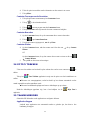 120
120
-
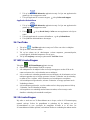 121
121
-
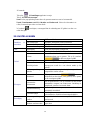 122
122
-
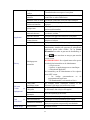 123
123
-
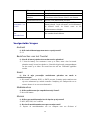 124
124
-
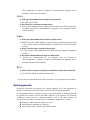 125
125
-
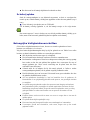 126
126
-
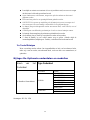 127
127
-
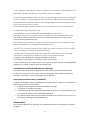 128
128
-
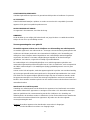 129
129
-
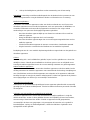 130
130
-
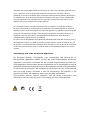 131
131
Bluetech MID700 GBT001 Manuel utilisateur
- Catégorie
- Comprimés
- Taper
- Manuel utilisateur
dans d''autres langues
- English: Bluetech MID700 GBT001 User manual
- Deutsch: Bluetech MID700 GBT001 Benutzerhandbuch
- Nederlands: Bluetech MID700 GBT001 Handleiding
Autres documents
-
LG LGP935 Le manuel du propriétaire
-
LG Optimus LTE telus Mode d'emploi
-
LG Optimus LTE bell mobility Mode d'emploi
-
LG LGP930.ABLMBS Le manuel du propriétaire
-
LG LGV411.ARGSTN Le manuel du propriétaire
-
dServe DSRV-7015C Manuel utilisateur
-
LG LG710 Le manuel du propriétaire
-
AudioSonic Tablet 9.7 Le manuel du propriétaire
-
Lenco Tab 1030 Manuel utilisateur
-
Lenco Tab 1030 Manuel utilisateur