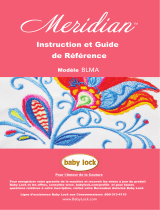La page est en cours de chargement...

À lire avant d’installer ce logiciel
Nous vous remercions d’avoir acheté ce logiciel. Avant d’installer ce logiciel, lisez attentivement l’accord de
licence suivant, fourni avec ce produit. N’utilisez ce logiciel que si vous avez accepté les conditions
générales de cet accord. En installant ce logiciel, vous en acceptez les conditions d’utilisation.
Accord de licence
Certains éléments de ce produit ont été créés à l’aide de la technologie de Softfoundry International Pte. Ltd.
Avis de conformité d’Industrie Canada (pour le
Canada uniquement)
CAN ICES-3(B)/NMB-3(B)
1) Conditions générales
L’accord de licence de ce produit est un accord entre vous (l’utilisateur final) et notre société.
2) Utilisation du produit
Vous ne pouvez installer et utiliser ce produit que sur un seul ordinateur.
3) Limitations relatives aux copies
Vous ne pouvez pas dupliquer ce produit autrement qu’à des fins de sauvegarde.
4) Limitations relatives aux modifications
Vous ne pouvez ni modifier ni désassembler ce produit de quelque façon que ce soit.
5) Limitations relatives au transfert
Vous ne pouvez pas transférer ce logiciel à un tiers ni autoriser un tiers à l’utiliser.
6) Garantie
Nous déclinons toute responsabilité quant à vos choix ou à l’utilisation de ce produit, ou quant à tout
dommage pouvant découler de son utilisation.
7) Autres
Ce produit est protégé par les lois sur le droit d’auteur.

Merci d’avoir choisi notre produit!
Nous vous remercions d’avoir acheté notre produit. Pour en optimiser l’utilisation et en garantir le bon
fonctionnement, lisez attentivement ce document puis conservez-le en lieu sûr, avec votre garantie.
Lisez ce manuel avant d’utiliser ce produit
Pour créer de splendides motifs de broderie
Ce système vous permet de créer de nombreux motifs de broderie et de prendre en charge davantage de
réglages de caractéristiques de broderie (densité du fil, longueur du point, etc.). Le résultat final dépend, toutefois,
du modèle de la machine à coudre. Nous vous recommandons de réaliser un échantillon avant de broder le tissu.
Pour un fonctionnement en toute sécurité
• N’enregistrez pas de fichiers sur la « Clé logicielle Palette (Palette Software Key) » afin de les transférer ou
de les stocker.
• N’insérez pas la « Clé logicielle Palette (Palette Software Key) » dans votre machine à broder.
Pour optimiser la durée utile
• Lorsque vous rangez la «
C
lé logicielle Palette (Palette Software Key) », évitez de l’exposer à la lumière directe du
soleil et de l’installer dans des endroits très humides. Ne rangez pas la «
C
lé logicielle Palette (Palette Software Key) »
à proximité d’un radiateur, d’un fer à repasser ou d’un objet produisant de la chaleur.
• Ne renversez ni eau ni un autre liquide sur la « Clé logicielle Palette (Palette Software Key) ».
• Ne laissez pas tomber la «
C
lé logicielle Palette (Palette Software Key) » et ne la soumettez à aucun choc.
Pour les réparations ou les réglages
En cas de dysfonctionnement ou si un réglage est requis, contactez votre revendeur Baby Lock.
Remarque
Ni le guide de référence ni le manuel d’instructions n’expliquent comment utiliser votre ordinateur sous
Windows
®
. Veuillez-vous reporter à la documentation de Windows
®
.
Marques de commerce / Droit d’auteur
Windows
®
et Windows Vista
®
sont des marques déposées de Microsoft Corporation. D’autres noms de
produit mentionnés dans le manuel d’instructions et le guide de référence peuvent être des marques de
commerce ou des marques déposées de leurs détenteurs respectifs.
Important
L’utilisation de cette machine pour copier sans autorisation des cartes de broderie, des journaux ou des
magazines, et ce, à des fins commerciales est une infraction au droit d’auteur et est punissable par la loi.
Attention
Le logiciel accompagnant ce produit est protégé par les lois sur le droit d’auteur. Ce logiciel peut être utilisé
ou copié conformément aux droits d’auteur.
Pour plus d’informations et pour obtenir des mises à jour du produit, visitez
notre site Web à l’adresse suivante :
www.babylock.com
CONSERVEZ CE MANUEL
Ce produit est réservé à un usage domestique.

1
Table des matières
Utilisation des manuels ....................... 3
Guide de référence ...................................... 3
Manuel d’instructions (format PDF).............. 3
Mise en route ........................................ 4
Introduction....................................................... 4
Contenu de l’emballage ............................... 4
Précautions relatives à l’utilisation de la « Clé
logicielle Palette (Palette Software Key) »
...... 4
Installation ........................................................ 5
Lisez les précautions suivantes avant de
procéder à l’installation ................................ 5
Configuration minimale requise.................... 5
Procédure d’installation................................ 6
[ÉTAPE 1] Installation du logiciel ................. 6
[ÉTAPE 2] Activation de la « Clé logicielle
Palette (Palette Software Key) »
(uniquement pour les utilisateurs qui
effectuent une mise à niveau à partir de
Palette version 5, 6, 7, 8 ou 9) ..................... 9
Désinstallation du logiciel........................... 13
Assistance/Service technique......................... 15
Assistance technique ................................. 15
Enregistrement en ligne ............................. 15
Vérification de la dernière version du programme
.... 16

Mise en route
Creating the
Desired
Embroidery
Pattern
Turning Your
Ideas Into
Embroidery
Creating Various
Embroidery
Designs
2
Navigation dans ce guide pour
de meilleurs résultats
Procédure d’installation
Suivez ces premières étapes
pour installer le logiciel.
.... Installation de Palette Ver.10
(pour tous les utilisateurs)
.... Activation de la « Clé logicielle
Palette (Palette Software Key) »
(uniquement pour les utilisateurs
de la mise à niveau)
Pour les utilisateurs qui veulent
apprendre les opérations
d’application de base
Je...
.... suis novice dans l’utilisation
de Palette.
.... souhaite revoir les opérations
de base.
Pour les utilisateurs qui
veulent immédiatement
commencer à créer des motifs
Je...
.... suis un utilisateur
intermédiaire/avancé de
Palette.
.... souhaite découvrir en détail
des opérations destinées à
des applications spécifiques.

3
Utilisation des manuels
Guide de référence
Lisez ce guide avant d’utiliser le logiciel. Ce guide contient tout d’abord des procédures d’installation du
logiciel et de mise à niveau depuis une version précédente, et présente des précautions et des conseils
d’utilisation du logiciel. La seconde moitié contient des didacticiels utilisant des fonctionnalités principales
permettant de créer des motifs de broderie, ainsi que des exemples d’ouvrages.
• Section d’installation
1) Lire les informations relatives à la vérification du contenu de l’emballage et des préparatifs d’installation. (
c
page 4)
2) Installer le logiciel conformément aux instructions. (c page 5)
3) En savoir plus sur la prise en charge du logiciel et l’enregistrement en ligne. (c page 15)
• Section du fonctionnement de base
1) Apprendre les fonctionnalités principales permettant de créer des motifs de broderie. (c page 17)
2) En savoir plus sur les opérations et fonctions de base liées aux écrans. (c page 19)
3) Essayer de créer des exemples d’ouvrages. (c page 29)
• Symboles utilisés dans le guide
Manuel d’instructions (format PDF)
Ce manuel décrit les fonctions et les opérations, ainsi que les divers réglages de Palette pour tous les
niveaux, des débutants aux utilisateurs avancés. Ce manuel est disponible au format PDF.
■ Affichage à partir de l’écran [Accueil] (pour les utilisateurs de Windows
®
8.1)
Placez le pointeur de la souris dans l’écran [Accueil] pour afficher la flèche vers le bas dans l’angle
inférieur gauche de l’écran (en dessous et à gauche des mosaïques) et cliquez dessus.
Dans la liste des applications qui s’affiche à l’écran, cliquez sur [Manuel d’instructions] sous le titre
[Palette Ver.10].
■ Affichage à partir de l’application
Cliquez sur dans l’angle supérieur droit d’une fenêtre d’application autre que [Design Database],
puis cliquez sur [Manuel d'instructions] dans le menu. Dans [Design Database], cliquez sur [Aide] en
haut de la fenêtre, puis cliquez sur [Manuel d'instructions] dans le menu.
a :
Ce symbole indique les précautions à respecter au cours des opérations logicielles. Ces informations
étant nécessaires pour une utilisation correcte, veillez à les lire dès que vous voyez cette marque.
b :
Ce symbole indique des conseils d’utilisation utiles. Grâce à ces informations, vous pourrez créer
des motifs de broderie plus facilement et de façon plus agréable.
b
• Pour les utilisateurs de Windows
®
8 : cliquez avec le bouton droit sur une zone de l’écran [Accueil] ne
présentant pas de mosaïque, puis cliquez sur [Toutes les applications] dans l’angle inférieur droit de
l’écran pour afficher la liste des applications.
• Pour les utilisateurs de Windows
®
7 : cliquez sur , puis sur [Tous les programmes]. Cliquez sur
[Palette Ver.10] et sélectionnez [Manuel d’instructions].
b
Adobe
®
Reader
®
est requis pour afficher et imprimer la version PDF du manuel d’instructions.

4
Mise en route
Introduction
Contenu de l’emballage
Vérifiez que les éléments suivants sont fournis. Si un élément est manquant ou endommagé, contactez votre
revendeur Baby Lock.
Précautions relatives à l’utilisation de la « Clé logicielle
Palette (Palette Software Key) »
• Étant donné que cette « Clé logicielle Palette (Palette Software Key) » est nécessaire à l’exécution du
logiciel, pour la remplacer, vous devrez payer le prix de vente au détail du logiciel. Conservez-la en lieu sûr
lorsque vous ne l’utilisez pas.
• La « Clé logicielle Palette (Palette Software Key) » empêche l’utilisation non autorisée de ce logiciel. Le logiciel ne
peut pas démarrer si la « Clé logicielle Palette (Palette Software Key) » n’est pas connectée.
• Il est impossible d’utiliser la « Clé logicielle Palette (Palette Software Key) » comme support USB.
N’enregistrez pas de fichiers de broderie sur la « Clé logicielle Palette (Palette Software Key) » afin de les
transférer ou de les stocker.
• N’insérez pas la « Clé logicielle Palette (Palette Software Key) » dans votre machine à broder.
Clé logicielle Palette
(Palette Software Key)
Contient le logiciel et le manuel d’instructions
(format PDF)
Guide de référence
(le présent manuel)
Manuel d’instructions
Sangle Feuille de positionnement Enveloppe contenant l’« ID DE
PROTECTION » (PRODUCT ID)
(Uniquement pour les clients de mise à niveau des
versions précédentes vers
Palette version 10
)
« ID DE PROTECTION » (PRODUCT ID) est
imprimé sur la bande de papier.

5
Installation
• Ne formatez pas la « Clé logicielle Palette (Palette Software Key) ».
• N’exposez pas la « Clé logicielle Palette (Palette Software Key) » à un fort taux d’humidité, à la lumière
directe du soleil, à l’électricité statique et à des chocs violents. De plus, ne pliez pas la « Clé logicielle
Palette (Palette Software Key) ».
• Avant de procéder à l’installation, sauvegardez le programme d’installation stocké sur la « Clé logicielle
Palette (Palette Software Key) ».
• Si l’application installée ne fonctionne pas correctement, réinstallez-la.
• Avant d’activer la « Clé logicielle Palette (Palette Software Key) », exécutez [Palette Ver.10 (Layout &
Editing)] en tant qu’administrateur. (c page 10)
Installation
Lisez les précautions suivantes avant de procéder à l’installation
• Avant de commencer l’installation, vérifiez que l’ordinateur dispose de la configuration minimale requise.
• Pour installer le logiciel sous Windows
®
, vous devez vous connecter à l’ordinateur à l’aide d’un compte
disposant des privilèges administrateur. Pour plus de détails sur la connexion à l’ordinateur à l’aide d’un
compte disposant des privilèges administrateur, consultez le manuel de Windows.
• La procédure d’installation concerne Windows
®
8.1. La procédure et les boîtes de dialogue pour d’autres
systèmes d’exploitation peuvent être légèrement différentes.
• En cas d’annulation de l’installation avant la fin de ce processus ou si la procédure n’est pas exécutée
conformément aux instructions, le logiciel ne sera pas installé correctement.
• Ne connectez pas la « Clé logicielle Palette (Palette Software Key) » à partir de l’ordinateur lorsque le
voyant lumineux clignote.
• Ne retirez pas la « Clé logicielle
Palette (Palette Software Key)
» du port USB de l’ordinateur lorsque l’installation
est en cours. Retirez la « Clé logicielle
Palette (Palette Software Key)
» une fois l’installation terminée.
• Pour activer la « Clé logicielle Palette (Palette Software Key) », vous devez être en mesure de vous
connecter à Internet. Si ce n’est pas le cas, contactez votre revendeur Baby Lock.
• Pour activer la « Clé logicielle
Palette (Palette Software Key)
», veillez à exécuter l’« ÉTAPE 2 » à la page 9.
Configuration minimale requise
Avant d’installer le logiciel sur votre ordinateur, vérifiez que ce dernier est conforme aux spécifications
minimales requises suivantes.
Système d’exploitation Windows Vista
®
, Windows
®
7, 8, 8.1 (32 ou 64 bits)
Processeur 1 GHz ou plus
Mémoire 512 Mo (1 Go ou plus recommandé)
Espace disque disponible 300 Mo
Écran XGA (1024 × 768), couleur 16 bits ou supérieur
Port
Deux ports USB minimum (utilisés pour connecter la « Clé logicielle Palette
(Palette Software Key) » et transférer des données de broderie vers une
machine à broder)
Périphérique Souris
Imprimante
Imprimante graphique prise en charge par votre système (si vous souhaitez
imprimer vos images)
Accès Internet Requis pour activer et mettre à jour Palette
a
• Il peut s’avérer que ce produit ne fonctionne pas correctement avec certains ordinateurs.

6
Installation
Mise en route
Procédure d’installation
La procédure d’installation varie en fonction du logiciel dont vous disposez. Les utilisateurs novices de
Palette
Ver.10
doivent installer la version complète de
Palette Ver.10
. Pour les utilisateurs qui effectuent une mise à
niveau à partir de
Palette version 5, 6, 7, 8 ou 9
: installez le logiciel et activez la « Clé logicielle
Palette (Palette
Software Key)
». Procédez à l’installation conformément aux instructions suivantes.
■ Installation de Palette Ver.10 (version complète)
cc « [ÉTAPE 1] Installation du logiciel » à la page 6
■ Mise à niveau à partir de la version 5, 6, 7, 8 ou 9
cc « [ÉTAPE 1] Installation du logiciel » à la page 6
cc « [ÉTAPE 2] Activation de la « Clé logicielle Palette (Palette Software Key) » (uniquement pour les
utilisateurs qui effectuent une mise à niveau à partir de Palette version 5, 6, 7, 8 ou 9) » à la page 9
[ÉTAPE 1] Installation du logiciel
Cette section décrit comment installer le logiciel d’application.
a
• Si l’installation est interrompue ou n’est pas effectuée conformément aux instructions, le logiciel ne sera
pas installé correctement.
• Pour installer le logiciel, vous devez vous connecter à l’ordinateur à l’aide d’un compte disposant des
privilèges administrateur. Si vous n’êtes pas connecté en tant qu’administrateur, le mot de passe du compte
administrateur peut vous être demandé sous Windows
®
8.1. Entrez le mot de passe pour poursuivre.
• Avant de commencer l’installation, respectez la procédure ci-dessous pour sauvegarder le programme
d’installation sur votre ordinateur.
1) Créez un dossier de sauvegarde sur l’ordinateur.
2) Copiez l’intégralité du dossier [Palette Ver.10] figurant sur la « Clé logicielle Palette (Palette Software
Key) » dans le dossier créé à l’étape 1.
• Ne supprimez pas les données contenues dans le dossier [Palette Ver.10] sur la « Clé logicielle Palette
(Palette Software Key) ».
1 Branchez la « Clé logicielle Palette
(Palette Software Key) » au port USB
de l’ordinateur.
→ Après un court instant, la boîte de
dialogue [Lecture automatique]
s’affiche automatiquement.
→
Pour les utilisateurs de Windows
®
7,
exécutez l’étape
3
une fois la boîte de
dialogue
[Lecture automatique]
affichée.
a
Ne débranchez pas ou ne branchez pas la « Clé logicielle Palette (Palette Software Key) » tant que
l’installation n’est pas terminée.

7
Installation
b
• Si la boîte de dialogue [Lecture automatique] ne s’affiche pas automatiquement :
1) Déplacez le pointeur sur l’angle inférieur gauche de l’écran.
→ apparaît.
2) Cliquez avec le bouton droit sur et sélectionnez [Exécuter] dans la liste des commandes.
→ La boîte de dialogue [Exécuter] s’affiche.
3) Entrez le chemin d’accès complet au programme d’installation, puis cliquez sur [OK] pour démarrer le
programme d’installation.
Par exemple : F:\Palette Ver.10\setup.exe (où « F: » correspond au nom de lecteur utilisé pour la
« Clé logicielle Palette (Palette Software Key) »)
• Pour les utilisateurs de Windows
®
7, cliquez sur , puis sur [Tous les programmes]. Sélectionnez
[Accessoires], puis cliquez sur [Exécuter] pour afficher la boîte de dialogue [Exécuter]. Entrez le
chemin d’accès complet au programme d’installation dans la fenêtre de saisie.
2 Cliquez sur le message qui s’affiche
dans l’angle supérieur droit de
l’écran.
→ La boîte de dialogue [Lecture
automatique] continue de
s’afficher.
3 Cliquez sur [Ouvrir le dossier et
afficher les fichiers].
→ La fenêtre [Explorateur de
fichiers] s’affiche.
4 Ouvrez le dossier [Palette Ver.10],
puis double-cliquez sur le fichier
setup.exe.
→ La boîte de dialogue [Contrôle de
compte d’utilisateur] s’affiche.
5 Cliquez sur [Oui].
→ Après un court instant, la boîte de
dialogue suivante s’affiche
automatiquement.

8
Installation
Mise en route
6 Sélectionnez la langue souhaitée,
puis cliquez sur [Suivant].
→ L’[InstallShield Wizard] démarre
et la première boîte de dialogue
apparaît.
7 Cliquez sur [Suivant] pour
poursuivre l’installation.
→ Une boîte de dialogue vous
permettant de sélectionner le
dossier dans lequel le logiciel sera
installé apparaît.
8 Vérifiez l’emplacement de
l’installation, puis cliquez sur
[Installer] pour installer l’application.
→ Une fois l’installation terminée, la
boîte de dialogue suivante s’affiche.
b
Pour installer l’application dans un autre dossier :
1) Cliquez sur [Modifier].
2) Dans la boîte de dialogue [Rechercher un dossier] qui s’affiche, sélectionnez le lecteur et le dossier.
(Au besoin, entrez le nom d’un nouveau dossier.)
3) Cliquez sur [OK].
→ La boîte de dialogue [Dossier de base de données] de l’[InstallShield Wizard] affiche le dossier
sélectionné.
4) Cliquez sur [Installer] pour installer l’application dans le dossier sélectionné.

9
Installation
[ÉTAPE 2] Activation de la « Clé logicielle Palette (Palette
Software Key) » (uniquement pour les utilisateurs qui
effectuent une mise à niveau à partir de Palette version
5, 6, 7, 8 ou 9)
Cette section décrit la procédure d’activation de la « Clé logicielle Palette (Palette Software Key) »
lors de la mise à niveau à partir de Palette version 5, 6, 7, 8 ou 9. Une fois le logiciel installé,
branchez la « Clé logicielle Palette (Palette Software Key) » et votre module d’écriture de carte
USB à l’ordinateur, puis activez immédiatement la « Clé logicielle Palette (Palette Software Key) ».
1 Clé logicielle Palette (Palette Software Key)
2 Module d’écriture de carte USB
9 Cliquez sur [Terminer] pour terminer
l’installation du logiciel.
b
Si un message indiquant que l’ordinateur doit être redémarré s’affiche, vous devez le redémarrer.
b
a

10
Installation
Mise en route
a
• Pour activer la « Clé logicielle Palette (Palette Software Key) », vous devez être en mesure de vous
connecter à Internet. Si ce n’est pas le cas, contactez votre revendeur Baby Lock.
• Si un pare-feu est activé, l’activation peut échouer. Désactivez le pare-feu, puis exécutez l’activation.
• Vous ne pouvez utiliser qu’un seul « ID DE PROTECTION » (PRODUCT ID) et qu’un seul module
d’écriture de carte pour activer une « Clé logicielle Palette (Palette Software Key) ». Un « ID DE
PROTECTION » (PRODUCT ID) et un module d’écriture de carte déjà utilisés ne seront pas valides pour
une autre « Clé logicielle Palette (Palette Software Key) ».
b
Aucune procédure d’activation n’est requise pour les nouveaux utilisateurs de Palette (pour ceux qui ont
installé la version complète du logiciel).
1
Branchez la « Clé logicielle Palette
(Palette Software Key) » à l’ordinateur.
→ La boîte de dialogue [Lecture
automatique] s’affiche. Si vous
sélectionnez [Ne rien faire] dans la
boîte de dialogue, vous ne pourrez
pas utiliser la boîte de dialogue
[Lecture automatique].
2
Placez le pointeur de la souris dans
l’écran [Accueil] pour afficher la flèche
vers le bas dans l’angle inférieur
gauche de l’écran et cliquez dessus.
→ La liste des applications s’affiche.
3 Cliquez avec le bouton droit sur
[Palette Ver.10 (Layout & Editing)],
qui apparaît sous le titre
[Palette Ver.10].
→ La barre des tâches apparaît en
bas de l’écran.
4 Cliquez sur [Exécuter comme
administrateur] dans la barre des
tâches pour exécuter l’application
en tant qu’administrateur.
→ La boîte de dialogue [Contrôle de
compte d’utilisateur] s’affiche.
b
Pour les utilisateurs de Windows
®
7, cliquez sur , puis sur [Tous les programmes]. Cliquez sur
[Palette Ver.10], puis cliquez avec le bouton droit sur [Palette Ver.10 (Layout & Editing)]. Sélectionnez
[Exécuter comme administrateur] dans la liste des commandes.

11
Installation
5 Cliquez sur [Oui].
→ Après un court instant, la boîte de
dialogue suivante s’affiche
automatiquement.
6 Cliquez sur [Activer maintenant]
pour lancer l’activation.
→ L’Assistant d’activation démarre et
la première boîte de dialogue,
illustrée ci-dessous, apparaît.
7 Cliquez sur [Suivant].
8 Entrez l’« ID DE PROTECTION »
(PRODUCT ID) à 15 chiffres, puis
cliquez sur [Suivant].
a
• Si l’« ID DE PROTECTION » (PRODUCT ID) n’est pas entré correctement, le message « L'ID de
protection (PRODUCT ID) est incorrecte. Vérifier si vous n'avez pas fait d'erreur en tapant l'ID. »
s’affiche.
• Les lettres majuscules « I » et « O » ne sont pas utilisés dans l’« ID DE PROTECTION » (PRODUCT ID).
• Chaque « ID DE PROTECTION » (PRODUCT ID) ne peut être utilisé qu’avec une seule « Clé logicielle
Palette (Palette Software Key) ». Un « ID DE PROTECTION » (PRODUCT ID) déjà utilisé avec une « Clé
logicielle Palette (Palette Software Key) » ne peut pas être réutilisé.

12
Installation
Mise en route
9 Connectez un module d’écriture de
carte USB compatible avec Palette
version 5, 6, 7, 8 ou 9 à l’ordinateur,
puis cliquez sur [Suivant].
→ L’« ID DE PROTECTION »
(PRODUCT ID) entré s’affiche pour
confirmation avant d’obtenir la clé
d’activation.
10 Cliquez sur [Suivant] pour accéder à
notre serveur via Internet et
récupérer la clé d’activation.
→ Une fois la clé d’activation
récupérée, la boîte de dialogue
suivante s’affiche.
a
Si un pare-feu est utilisé, définissez-le de manière à ce qu’Internet soit accessible temporairement lors de
l’obtention de la clé d’activation.
11 Cliquez sur [Suivant] pour lancer
l’activation de la « Clé logicielle
Palette (Palette Software Key) ».
→ Si l’activation a été effectuée
correctement, la boîte de dialogue
indiquée ci-dessous s’affiche.
12 Cliquez sur [Terminer].
a
Si un message d’avertissement apparaît à n’importe quel moment, suivez ses instructions.

13
Installation
Désinstallation du logiciel
1 Placez le pointeur de la souris dans
l’écran [Accueil] pour afficher la
flèche vers le bas dans l’angle
inférieur gauche de l’écran et cliquez
dessus.
→ La liste des applications s’affiche.
2 Cliquez avec le bouton droit sur
[Palette Ver.10 (Layout & Editing)],
qui apparaît sous le titre
[Palette Ver.10].
→ La barre des tâches apparaît en
bas de l’écran.
3 Cliquez sur [Désinstaller] dans la
barre des tâches pour exécuter
l’application en tant
qu’administrateur.
→ La fenêtre [Programmes et
fonctionnalités] s’affiche.
4 Dans la fenêtre [Programmes et
fonctionnalités], sélectionnez
[Palette Ver.10] et cliquez sur
[Désinstaller].
→ Une boîte de dialogue s’affiche.
5 Cliquez sur [Supprimer] pour
désinstaller l’application.
→ Le message suivant apparaît peu
de temps après le début de la
désinstallation.

14
Installation
Mise en route
6 Cliquez sur [Oui].
→ Si le logiciel a été désinstallé
correctement, une boîte de
dialogue s’affiche.
7 Cliquez sur [Terminer].
b
• La procédure de désinstallation décrite concerne Windows
®
8.1.
• Pour Windows Vista
®
et Windows
®
7, cliquez sur le bouton [Démarrer], puis sur [Panneau de
configuration]. Sélectionnez [Programmes et fonctionnalités] dans la fenêtre [Panneau de
configuration]. Sélectionnez ce logiciel, puis cliquez sur [Désinstaller].

15
Assistance/Service technique
Assistance/Service technique
Assistance technique
En cas de problème, cliquez sur ou sur [Aide] dans l’écran et sélectionnez [Support clientèle] pour
accéder au « Forum aux questions » de notre support clientèle (http://www.babylock.com/support/faq/). Vous
y trouverez les réponses à la Foire aux questions, ainsi que les causes et les solutions à divers problèmes.
Contactez le « Service après-vente de Baby Lock » si les problèmes ne sont pas résolus. Accédez au site
www.babylock.com, puis cliquez sur « Support clientèle ».
Enregistrement en ligne
Si vous souhaitez être informé des mises à niveau et recevoir des informations importantes sur les prochains
développements et améliorations du produit, enregistrez votre produit en ligne en suivant une procédure
simple.
Cliquez sur [Enregistrement en ligne] dans le menu de [Layout & Editing] pour lancer le navigateur
Web installé et accéder à la page d’enregistrement en ligne sur notre site Web.
http://www.babylock.com/register/
a
Avant d’accéder au site Web :
1) Votre système d’exploitation Windows
®
doit être mis à jour vers la toute dernière version.
2) Vous devez connaître la marque et le modèle de l’ordinateur que vous utilisez, ainsi que la version du
système d’exploitation Windows
®
.
3) Vous devez obtenir des informations sur les messages d’erreur qui pourraient s’afficher. Celles-ci
permettront d’accélérer le traitement de vos requêtes.
4) Vous devez vérifier et mettre à jour le logiciel vers la toute dernière version.
a
L’enregistrement en ligne peut ne pas être possible dans certaines régions.

16
Vérification de la dernière version du programme
Mise en route
Vérification de la dernière version du
programme
1 Cliquez sur dans [Layout &
Editing], puis sur [Recherche de
mises à jour].
→ Le logiciel est vérifié afin de
déterminer s’il s’agit de la dernière
version.
2 Si le message montré à gauche
s’affiche, cliquez sur [OK].
La dernière version du logiciel est
utilisée.
3 Si le message montré à gauche
s’affiche, cliquez sur [Oui] pour
lancer le téléchargement de la
dernière version du logiciel à partir
du site Web.
a
• Cette fonction ne peut pas être utilisée si l’ordinateur n’est pas connecté à Internet.
• La recherche de la dernière version peut s’avérer impossible si un pare-feu est activé. Désactivez le
pare-feu, puis essayez d’effectuer de nouveau l’opération.
• Des privilèges d’administrateur sont requis.
b
Si la case [Toujours rechercher la dernière version au démarrage] est cochée, le logiciel est vérifié au
démarrage pour vérifier s’il s’agit de la dernière version.
1/116