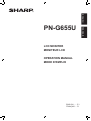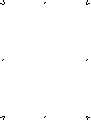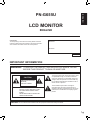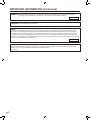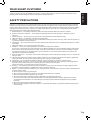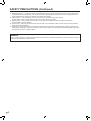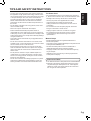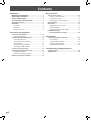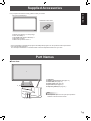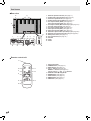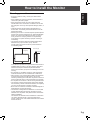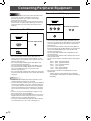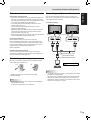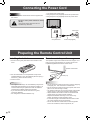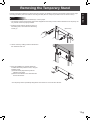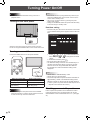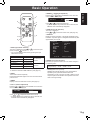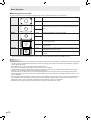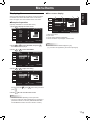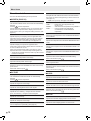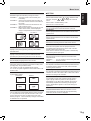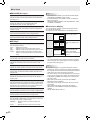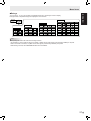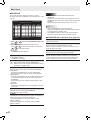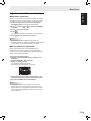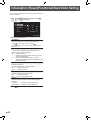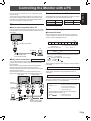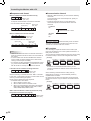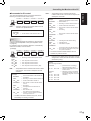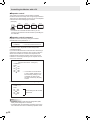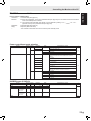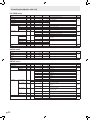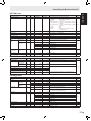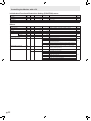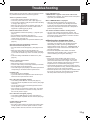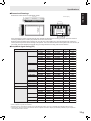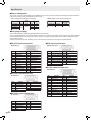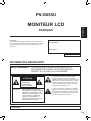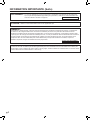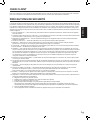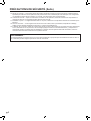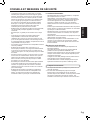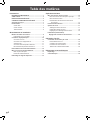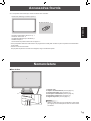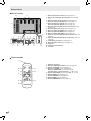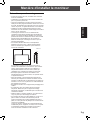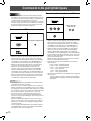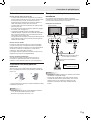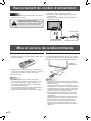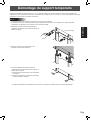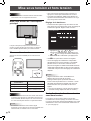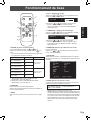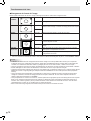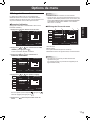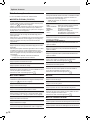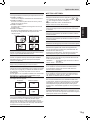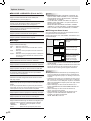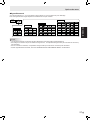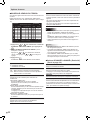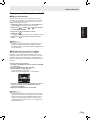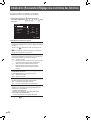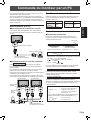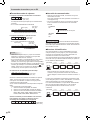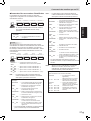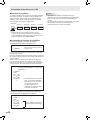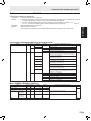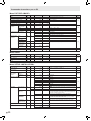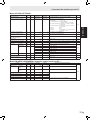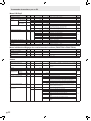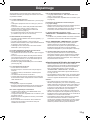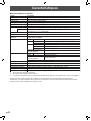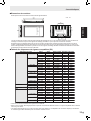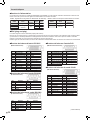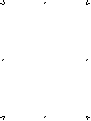Sharp PN-655UP Manuel utilisateur
- Catégorie
- Téléviseurs
- Taper
- Manuel utilisateur
Ce manuel convient également à
La page charge ...
La page charge ...
La page charge ...
La page charge ...
La page charge ...
La page charge ...
La page charge ...
La page charge ...
La page charge ...
La page charge ...
La page charge ...
La page charge ...
La page charge ...
La page charge ...
La page charge ...
La page charge ...
La page charge ...
La page charge ...
La page charge ...
La page charge ...
La page charge ...
La page charge ...
La page charge ...
La page charge ...
La page charge ...
La page charge ...
La page charge ...
La page charge ...
La page charge ...
La page charge ...
La page charge ...
La page charge ...
La page charge ...
La page charge ...
La page charge ...
La page charge ...
La page charge ...
La page charge ...

1
F
FRANÇAIS
INFORMATION IMPORTANTE
PN-G655U
MONITEUR LCD
FRANÇAIS
IMPORTANT :
Pour faciliter la déclaration de perte ou de vol, veuillez noter
les numéros de modèle et de série de l’appareil dans l’espace
prévu à cet effet. Vous trouverez ces numéros au dos de
l’appareil.
N° de modèle :
N° de série :
ÉTATS-UNIS SEULEMENT
AVERTISSEMENT :
POUR RÉDUIRE LE RISQUE D’INCENDIE OU DE
DÉCHARGE ÉLECTRIQUE, NE PAS EXPOSER CE
PRODUIT À LA PLUIE OU À LA POUSSIÈRE.
RISQUE DE
DÉCHARGE
ÉLECTRIQUE
NE PAS OUVRIR
ATTENTION
ATTENTION : POUR RÉDUIRE LE RISQUE DE
DÉCHARGE ÉLECTRIQUE, NE PAS
RETIRER LE COUVERCLE. IL N’Y A
AUCUNE PIÈCE RÉPARABLE PAR
L’UTILISATEUR À L’INTÉRIEUR.
AVERTIR LE PERSONNEL DE
SERVICE QUALIFIÉ POUR TOUTE
PROCÉDURE D’ENTRETIEN.
Le symbôle représenté par l’éclair à la tête
en pointe de flèche à l’intérieur d’un triangle
équilatéral, est placé pour alerter l’utilisateur de la
présence d’une “tension dangereuse” non isolée
à l’intérieur du produit. Cette tension peut avoir
une valeur suffisante pour constituer un risque
d’électrocution à toute personne.
Le point d’exclamation à l’intérieur d’un triangle
est placé pour alerter l’utilisateur de la présence
d’une procédure particulière ou d’une procédure
de maintenance (entretien) importante dans les
manuels accompagnant le produit.
ATTENTION :
La prise de secteur doit être installée près de l’équipement et être facilement accessible.

2
F
INFORMATION IMPORTANTE (Suite)
Ce produit utilise une lampe fluorescente contenant une petite quantité de mercure.
La mise au rebut de ce matériau pourrait être réglementée pour des considérations environnementales. Pour obtenir plus
d’information sur les conditions de mise au rebut ou de recyclage, veuillez contacter les autorités locales ou consulter le site
Internet de Electronic Industries Alliance : www.eia.org
AVERTISSEMENT :
Les lois FCC établissent que tout changement ou modification non-autorisés de cet équipement
qui n’ont pas été expressément approuvés par le producteur, contituent un motif d’annulation des
droits de l’utilisateur d’utiliser cet appareil. ÉTATS-UNIS SEULEMENT
ATTENTION :
Utilisez le cordon d’alimentation fourni avec l’appareil tel quel.
REMARQUE :
Cet équipement, après les tests, a été jugé conforme aux limites d’un équipement numérique de Classe A, conformément
à la section 15 de la règlementation FCC. Ces limites sont établies pour fournir une protection raisonnable contre les
interférences nuisibles lorsque l’équipement est utilisé dans un environnement commercial. Cet équipement produit, utilise
et peut rayonner de l’énergie sous forme de radiofréquences et, s’il n’est pas installé et utilisé conformément aux instructions
du mode d’emploi, peut provoquer des interférences nuisibles aux communications par radio. Le fonctionnement de cet
équipement dans une zone résidentielle peut vraisemblablement provoquer des interférences nuisibles, auquel cas
l’utilisateur est prié de corriger ces interférences à ses propres frais.
ÉTATS-UNIS SEULEMENT

3
F
FRANÇAIS
Nous vous remercions d’avoir acheté cet appareil SHARP à écran LCD. Afin de garantir le bon fonctionnement de ce moniteur,
nous vous conseillons de lire attentivement cette brochure et de la conserver pour toute référence ultérieure.
PRÉCAUTIONS DE SÉCURITÉ
L’électricité remplit de nombreuses fonctions utiles, mais elle peut provoquer des blessures et des dégâts matériels si elle n’est
pas utilisée correctement. Cet appareil a été conçu et fabriqué en attachant la plus grande importance à la sécurité. Cependant,
une utilisation inadéquate peut entraîner une décharge électrique et/ou un incendie. Afin d’éviter tout danger potentiel, veuillez
respecter les consignes suivantes lors de l’installation, de l’utilisation et du nettoyage de l’appareil. Afin d’assurer votre propre
sécurité et de prolonger la durée de service de votre moniteur LCD, veuillez lire attentivement les précautions ci-dessous avant
d’utiliser l’appareil.
1. Lisez ces explications — Vous devez lire et comprendre toutes les informations relatives au fonctionnement de l’appareil
avant de l’utiliser.
2. Conservez cette brochure dans un endroit sûr — Ces explications concernant la sécurité et le fonctionnement doivent être
conservées dans un endroit sûr pour vous y référer en cas de besoin.
3. Respectez les avertissements — Tous les avertissements figurant sur l’appareil et dans ce mode d’emploi doivent être
strictement respectés.
4. Suivez les instructions — Toutes les explications sur le fonctionnement doivent être respectées.
5. Nettoyage — Débranchez le cordon d’alimentation au niveau de la prise du secteur avant de nettoyer l’appareil.
Servez-vous d’un linge sec, et n’employez pas de détergents liquides ou en atomiseur.
6. Accessoires — N’utilisez pas d’accessoires non recommandés par le fabricant, car ceci pourrait provoquer des accidents.
7. Eau et humidité — N’utilisez pas cet appareil près de l’eau.
8. Ventilation — Des ouïes et autres ouvertures sont prévues dans le coffret de l’appareil pour sa ventilation. Ne recouvrez
pas et ne bouchez pas ces ouvertures car une ventilation insuffisante peut provoquer une surchauffe et réduire la durée de
vie de l’appareil. Ne placez pas l’appareil sur un sofa, un tapis ou toute autre surface analogue car ceci pourrait obstruer
les ouvertures de ventilation. Cet appareil n’est pas conçu pour une installation encastrée; ne le placez donc pas dans
un endroit fermé comme une bibliothèque ou une baie à moins qu’une ventilation adéquate ne soit prévue et que les
consignes du fabricant ne soient respectées.
9. Protection du cordon d’alimentation — Faites passer les cordons d’alimentation à un endroit où ils ne seront pas écrasés
ou coincés par d’autres objets.
10. Le panneau de l’écran à cristaux liquides (LCD) de cet appareil est fabriqué en verre et, par conséquent, il peut se briser si
l’appareil tombe ou s’il reçoit un fort impact. Veillez à ne pas vous blesser par les éclats de verre si le panneau LCD devait
être brisé.
11. Surcharge — Ne surchargez pas les prises de courant ou les rallonges car ceci peut entraîner un risque d’incendie ou
d’électrocution.
12. Insertion de solides ou de liquids — N’introduisez jamais des objets par les orifices de cet appareil, car ils pourraient
provoquer une électrocution et/ou un court-circuit en touchant des pièces internes sous haute tension.
Pour la même raison, ne renversez jamais de l’eau ou un liquide sur l’appareil.
13. Entretien — N’essayez pas de réparer vous-même l’appareil. La dépose des couvercles peut vous exposer à une haute
tension ou à d’autres dangers. Confiez toute réparation à un personnel qualifié.
14. Réparation — Dans les cas suivants, débranchez le cordon d’alimentation au niveau de la prise secteur et demandez à un
personnel qualifié d’effectuer les réparations.
a. Dégât sur le cordon ou la prise de courant.
b. Infiltration d’un liquide ou pénétration d’un objet à l’intérieur de l’appareil.
c. Exposition de l’appareil à la pluie ou à l’eau.
d. Fonctionnement anormal malgré une conformité aux explications du mode d’emploi.
Ne réglez que les commandes dont il est fait mention dans le mode d’emploi. Un réglage incorrect des autres
commandes peut provoquer des dégâts qui nécessiteraient des réparations complexes par un technicien spécialisé.
e. Chute ou dégâts subis par l’appareil.
f. Tout changement notoire ou situation anormale de l’appareil indique qu’une réparation est nécessaire.
CHER CLIENT

4
F
15. Pièces de rechange — Lorsque des pièces doivent être remplacées, assurez-vous que le technicien a utilisé les pièces
spécifiées par le fabricant ou des pièces dont les performances et les caractéristiques sont identiques. Des changements
non autorisés de pièces peuvent entraîner un incendie, une électrocution et/ou d’autres dangers.
16. Contrôles de sécurité — Après une intervention d’entretien ou de réparation, demandez au technicien de procéder à un
contrôle pour être sûr que l’appareil peut être utilisé en toute sécurité.
17. Installation sur paroi — Si l’appareil doit être fixé sur une paroi, installez-le en respectant la méthode recommandée par le
fabricant.
18. Sources de chaleur — Tenez l’appareil à l’écart de sources de chaleur, telles que radiateurs, dispositifs de chauffage,
poêles et autres appareils dégageant de la chaleur (y compris les amplificateurs).
19. L’utilisation de ce moniteur ne doit pas entraîner des risques mortels ou des dangers qui pourraient provoquer directement
la mort, des blessures sur le personnel, des dommages physiques sévères ou d’autres destructions, y compris dans le
contrôle des réactions nucléaires dans les installations nucléaires, dans le système médical de réanimation, et dans le
contrôle de lancement des missiles dans les systèmes d’armes.
AVERTISSEMENT :
Ce produit appartient à la Classe A. Dans un environnement résidentiel, il peut provoquer des interférences radio et, dans ce
cas, l’utilisateur peut être obligé de prendre les mesures nécessaires.
PRÉCAUTIONS DE SÉCURITÉ (Suite)

5
F
FRANÇAIS
- Le panneau couleur LCD TFT utilisé dans ce moniteur
est fabriqué en application d’une technologie de grande
précision. Cependant, il peut avoir sur l’écran des points
minuscules où les pixels ne s’allument jamais ou restent
allumés en permanence. De même, si on regarde l’écran
avec un angle aigu par rapport à la surface de l’écran,
les couleurs et la luminosité peuvent paraître inégales.
Notez que ce n’est pas un dysfonctionnement mais un
phénomène commun des écrans LCD et que cela
n’affectera pas les performances du moniteur.
- N’affichez pas une image fixe pendant une longue période,
car cela pourrait provoquer l’apparition d’une image
rémanente.
- Ne frottez pas, ne grattez pas le moniteur avec un objet
dur.
- Il faut savoir que la Sharp Corporation décline toute
responsabilité en cas d’erreurs commises durant
l’utilisation par le client ou par une tierce personne, ainsi
qu’en cas de dysfonctionnement ou de dommage survenu
à ce produit pendant son utilisation, excepté dans le cas de
responsabilité reconnue par la loi.
- Ce moniteur et ses accessoires sont susceptibles d’évoluer
sans avis préalable.
- N’utilisez pas le moniteur dans un endroit où il y a
beaucoup de poussières, où le degré d’humidité est élevé,
ou encore là où il pourrait se trouver en contact avec de
l’huile ou de la vapeur, car cela pourrait provoquer un début
d’incendie.
- Assurez vous que le moniteur ne se trouve pas en contact
avec de l’eau ou d’autres fluides. Assurez vous qu’aucun
objet tel que des agrafes et des trombones ne pénètre
dans le moniteur, car cela pourrait provoquer un début
d’incendie ou un choc électrique.
- N’installez pas le moniteur au dessus des objets instables
ou dans des endroits peu sûrs. Faites attention que le
moniteur ne reçoive pas de chocs violents ni de fortes
vibrations. Provoquer la chute du moniteur ou le culbuter
peut l’endommager.
- N’utilisez pas le moniteur à proximité d’un appareil de
chauffage ou dans des endroits où la température est
élevée, car cela pourrait conduire à un dégagement
excessif de chaleur et provoquer un début d’incendie.
Le cordon d’alimentation
- N’endommagez pas le cordon d’alimentation, ne déposez
pas d’objets lourds sur le cordon
d’alimentation, ne tirez pas dessus et ne le pliez pas de
manière excessive. De même, n’ajoutez pas de rallonges.
Tout endommagement du cordon d’alimentation peut
provoquer un début d’incendie ou un choc électrique.
- Utilisez seulement le cordon d’alimentation fourni avec le
moniteur.
- Insérez la prise d’alimentation directement dans la prise de
secteur. Ajouter une rallonge peut entraîner une surchauffe
et provoquer un début d’incendie.
- Ne débranchez pas ni ne branchez la prise d’alimentation
avec des mains humides. En ce faisant, vous risquez un
choc électrique.
-
Débranchez le cordon d’alimentation si l’équipement n’est pas
utilisé pendant une longue période.
- Ne tentez pas de réparer le cordon d’alimentation s’il est
coupé ou s’il ne fonctionne pas correctement. Veuillez
prendre contact avec le service après vente et suivre ses
recommandations.
Étendue du mode d’emploi
- Microsoft et Windows sont des marques déposées de la
Microsoft Corporation.
-
Ce produit est livré avec la police en points de RICOH
produite et vendue par RICOH COMPANY, LTD.
-
Toutes les autres marques et les noms de produits sont des
marques commerciales ou des marques déposées par les
compagnies respectives.
-
La langue du menu OSD (affichage à l’écran) utilisée dans ce
mode d’emploi comme exemple est l’anglais.
- Les illustrations dans ce mode d’emploi peuvent ne pas
représenter exactement le produit ou l’affichage réels.
Lampes fluorescentes
● Les lampes fluorescentes qui équipent ce produit ont une
durée de vie limitée.
● En raison des caractéristiques propres aux lampes
fluorescentes, il est possible que l’écran clignote les
premiers temps de son utilisation. Si cela se produit, mettez
hors tension l’interrupteur principal du moniteur, puis
remettez le sous tension pour assurer sa mise en fonction.
CONSEILS ET MESURES DE SÉCURITÉ

6
F
Table des matières
Introduction
INFORMATION IMPORTANTE .........................................1
CHER CLIENT ...................................................................3
PRÉCAUTIONS DE SÉCURITÉ .......................................3
CONSEILS ET MESURES DE SÉCURITÉ .......................5
Accessoires fournis ........................................................7
Nomenclature ...................................................................7
Vue de face ..................................................................
7
Vue de l’arrière .............................................................
8
Télécommande ............................................................8
Branchements et installation
Manière d’installer le moniteur .......................................9
Précautions pour le montage .......................................9
Connexion de périphériques ........................................10
Connexion à un PC ....................................................10
Connexion à un équipement AV .................................
10
Autres bornes .............................................................11
Connexion des haut-parleurs externes ......................11
Raccordement de plusieurs moniteurs .......................11
Raccordement du cordon d’alimentation ....................12
Mise en service de la télécommande ...........................12
Mise en place des piles ..............................................12
Portée de la télécommande .......................................12
Démontage du support temporaire ..............................13
Opérations de base
Mise sous tension et hors tension ...............................14
Mise sous tension de l’interrupteur principal ..............14
Mise sous/hors tension ..............................................14
Neutralisation des fonctions de mise sous/
hors tension ............................................................14
Fonctionnement de base ..............................................15
Options de menu ...........................................................17
Affichage de l’écran de menu .....................................
17
Détails des options de menu ......................................18
Réglages pour l’affichage d’écran de PC ...................
23
Initialisation (Restauration)/
Réglage des restrictions des fonctions ...................24
Utilisation d’un PC
Commande du moniteur par un PC .............................25
Raccordement d’un PC ..............................................25
Conditions de communication ....................................25
Procédure de communication ....................................25
Tableau des commandes RS-232C ...........................
29
Dépannage et caractéristiques
Dépannage .....................................................................33
Caractéristiques .............................................................34

FRANÇAIS
7
F
Accessoires fournis
Si un composant venait à manquer, veuillez contacter votre revendeur.
� Panneau d’affichage à cristaux liquides : 1
� Télécommande : 1
� Cordon d’alimentation (Environ 4 m) : 1
� Piles du format “AA” : 2
� CD-ROM (Utility Disk pour Windows) : 1
� Mode d’emploi : 1
� Couverture de protection des trous du support : 2
* Sharp Corporation détient les droits d’auteur du programme de l’Utility Disk. Veuillez ne pas le reproduire sans autorisation
de la société.
* Pensez à votre environnement!
Ne pas jeter les piles avec les ordures ménagères, exige un traitement spécial.
Nomenclature
Vue de face
1
2 5
4
3
6
1. Panneau LCD
2. Capteur de télécommande (Voir à la page 12.)
3. Diode d’alimentation (Voir à la page 14.)
4. Interrupteur d’alimentation (Voir à la page 14.)
5. Interrupteur d’entrée (Voir à la page 15.)
6. Support temporaire (Voir à la page 13.)
Conseils
• Utilisez un objet pointu tel que l’extrémité d’un stylo à bille
pour appuyer sur les interrupteurs situés sur la face avant
du moniteur.

8
F
F
Nomenclature
Vue de l’arrière
1
6
8 9 11
14
16
15
2 3
4
5
7
10 12
13
17
1. Bornes haut-parleur externe (Voir à la page 11.)
2. Bornes de sortie audio du PC/de l’AV (Voir à la page
11.)
3. Bornes d’entrée audio de l’AV (Voir à la page 10.)
4. Borne de sortie PC/AV (DVI-D) (Voir à la page 11.)
5. Borne d’entrée PC1 (DVI-D) (Voir à la page 10.)
Borne d’entrée AV1 (DVI-D)
(Voir à la page 10.)
6. Borne d’entrée PC2 (Mini D-sub à 15 broches) (Voir à
la page 10.)
7. Borne d’entrée audio du PC (Voir à la page 10.)
8. Bornes d’entrée PC3 (BNC) (Voir à la page 10.)
9. Borne d’entrée AV3 (BNC) (Voir à la page 10.)
10. Bornes d’entrée AV2 (BNC) (Voir à la page 10.)
11. Borne de sortie RS-232C (D-sub à 9 broches) (Voir à la
page 25.)
12. Borne d’entrée RS-232C (D-sub à 9 broches) (Voir à la
page 25.)
13. Interrupteur principal (Voir à la page 14.)
14. Borne d’entrée secteur (Voir à la page 12.)
15. Poignées
16. Ouvertures de ventilation
17. Crochets
Télécommande
1
2
3
4
5
6
9
8
7
1. Émetteur de signal
2. Bouton POWER (alimentation) (Voir à la page 14.)
3. Bouton SOURDINE (Voir à la page 15.)
4. Boutons VOLUME +/- (Voir à la page 15.)
Boutons LUMINOSITÉ +/- (Voir à la page 15.)
Commande des curseurs boutons ( / / / )
5. Bouton AFFICHAGE (Voir à la page 15.)
6. Bouton MODE (Voir à la page 15.)
7. Bouton ENTRÉE (Voir à la page 15.)
8. Bouton MENU (Voir à la page 17.)
9. Bouton DIMENSION (Voir à la page 15.)

FRANÇAIS
9
F
Manière d’installer le moniteur
Précautions pour le montage
• Comme le moniteur est lourd, consultez votre revendeur
avant son installation.
• L’installation ou le déplacement du moniteur doit être fait
par 2 ou plus de 2 personnes.
• Lorsque vous déplacez le moniteur, assurez-vous de le
saisir par les deux poignées situées à l’arrière et sur le bas
de l’unité. Ne saisissez pas le panneau LCD. Ceci pourrait
causer une panne, un dysfonctionnement ou une blessure.
• Installez le moniteur perpendiculairement à la surface
horizontale. Si c’est nécessaire, limitez l’angle d’inclinaison
entre 0° et 20° vers le bas.
• Le montage du moniteur sur le mur demande des
compétences techniques spéciales et le travail doit être
fait par un revendeur agréé par SHARP. Vous ne devez
jamais tenter de faire ce travail vous-même. Notre société
déclinera toute responsabilité pour les accidents ou
blessures causés par un montage incorrect ou par une
mauvaise manipulation.
• Ce moniteur doit être utilisé sous une température
ambiante entre 0°C et 40°C. Laissez assez d’espace
autour du moniteur pour empêcher que la chaleur ne
s’accumule à l’intérieur.
Unité : cm
3,5
5 5
5
30
S’il est difficile de laisser un tel espace parce que le
moniteur est installé dans une enceinte ou pour d’autres
raisons, prenez d’autres mesures, pour maintenir la
température ambiante entre 0°C et 40°C, telles que
l’installation d’un ventilateur à l’intérieur de l’enceinte.
• Ne bloquez pas les ouvertures de ventilation. Si la
température dans le moniteur s’élève, ceci pourrait causer
un dysfonctionnement.
• Après le montage, il est recommandé de prendre des
mesures pour empêcher le moniteur de tomber. Fixez le
moniteur en attachant les crochets situés sur le dessus du
moniteur à un mur ou à un pilier avec un câble résistant et
des supports (non fournis).
• Ne placez le moniteur sur un équipement qui dégage de la
chaleur.
• A la sortie de l’usine, le moniteur est fixé au support
temporaire. Notez bien que ce support est à usage
temporaire uniquement, en attendant que le moniteur soit
correctement installé.
• Veillez à utiliser un support de table ou un support mural
conçu ou prévu pour le montage du moniteur.
• Ce moniteur est prévu pour être installé sur un mur ou un
pilier en béton. Un travail de renforcement pourrait
s’avérer nécessaire pour certains matériaux tels que le
plâtre, un mince panneau de plastique ou le bois avant de
commencer l’installation.
Le mur sur lequel ce moniteur et le support doivent être
installés doit pouvoir supporter, au moins, 4 fois son poids
ou d’avantage. Installez de la manière qui convient le
mieux en fonction du matériau et de la structure.

10
F
Connexion de périphériques
Attention
• Veillez à bien mettre hors tension l’interrupteur principal
puis débranchez la prise de l’alimentation secteur avant de
connecter ou de déconnecter les câbles. Lisez également
le mode d’emploi de l’équipement à connecter.
• Veillez à ne pas confondre la borne d’entrée avec la borne
de sortie quand vous connectez les câbles. En confondant
les bornes d’entrée et de sortie vous pouvez causer des
dysfonctionnements et d’autres problèmes.
Connexion à un PC
HV
R G
B
Borne d’entrée audio du PC
Borne d’entrée PC1
Borne d’entrée PC2
Bornes d’entrée PC3
• Utilisez un câble de signal (DVI-D à 24 broches) en vente
dans le commerce pour la borne d’entrée PC1. Réglez
DVI SELECT <DVI SÉLECTION> dans le menu OPTION
<OPTIONS> sur PC (DIGITAL) <PC (NUMÉRIQUE)> si
vous utilisez la borne d’entrée PC1. (Voir à la page 19.)
• Utilisez un câble de signal (Mini D-sub à 15 broches) en
vente dans le commerce pour la borne d’entrée PC2.
• Utilisez un câble de signal (BNC) en vente dans le
commerce pour les bornes d’entrée PC3. Réglez BNC
SELECT <BNC SÉLECTION> dans le menu OPTION
<OPTIONS> sur PC (ANALOG) <PC (ANALOGIQUE)> si
vous utilisez les bornes d’entrée PC3. (Voir à la page 19.)
• Utilisez un câble audio en vente dans le commerce (mini
prise stéréo) pour le borne d’entrée audio du PC. Utilisez
un câble sans résistance pour le câble audio.
Conseils
• Les images peuvent ne pas s’afficher correctement selon
l’ordinateur (carte vidéo) connecté.
• Un écran de 1 920 x 1 080 de résolution peut ne pas être
affiché correctement sur PC3 (BNC). Dans ce cas, vérifiez
les réglages de votre ordinateur (carte vidéo) pour contrôler
que les signaux d’entrée sont conformes aux spécifications
de ce moniteur. (Hsync : 66,3 kHz, Vsync : 60 Hz, et
Fréquence du point : 148,5 MHz). (Voir à la page 35.)
• S’il y a une case à cocher pour désactiver EDID sur le
panneau de commande d’affichage, cochez le quand vous
utilisez PC3 (BNC).
• Utilisez le réglage automatique de l’écran lorsque vous
affichez un écran de PC pour la première fois en utilisant
PC2 ou PC3, ou lorsque vous changez le réglage du PC.
(Voir à la page 23.)
• L’écran est réglé automatiquement quand SELF ADJUST
<AUTORÉGLAGE> dans le menu OPTION <OPTIONS>
est réglé sur “ON”. (Voir à la page 19.)
Connexion à un équipement AV
Cr/Pr Y Cb/Pb
Borne d’entrée AV1
Bornes d’entrée AV2
Borne d’entrée AV3
Bornes d’entrée
audio de l’AV
• Utilisez un câble de signal (DVD-D à 24 broches) en vente
dans le commerce pour la borne d’entrée AV1. Réglez
DVI SELECT <DVI SÉLECTION> dans le menu OPTION
<OPTIONS> sur AV (DIGITAL) <AV (NUMÉRIQUE)> si
vous utilisez la borne d’entrée AV1. (Voir à la page 19.)
• Utilisez un câble du composant (BNC) en vente dans le
commerce pour les bornes d’entrée AV2. Réglez BNC
SELECT <BNC SÉLECTION> dans le menu OPTION
<OPTIONS> sur AV (COMPONENT) <AV (COMPOSANT)>
si vous utilisez les bornes d’entrée AV2. (Voir à la page 19.)
• Utilisez un câble vidéo (BNC) en vente dans le commerce
pour la borne d’entrée AV3.
• Utilisez un câble audio (RCA) en vente dans le commerce
pour les bornes d’entrée audio de l’AV.
• La borne d’entrée AV1 est compatible avec les signaux
vidéo suivants :
1 920 x 1 080 p @ 50/59,94/60 Hz
1 920 x 1 080 i @ 50/59,94/60 Hz
1 280 x 720 p @ 50/59,94/60 Hz
720 x 576 p @ 50 Hz
720 x 480 p @ 59,94/60 Hz
640 x 480 p @ 59,94/60 Hz
• Les bornes d’entrée AV2 sont compatibles avec les signaux
vidéo suivants :
1 080i (1 125i)/50, 1 080i (1 125i)/60, 720p (750p)/50,
720p (750p)/60, 576p (625p), 576i (625i), 480p (525p),
480i (525i)

FRANÇAIS
F
11
Connexion de périphériques
Autres bornes
Bornes de sortie audio du PC/de l’AV
• Le signal audio provenant de l’équipement connecté aux
bornes d’entrée audio de l’AV ou à la borne d’entrée audio
du PC est envoyé en sortie. Connectez aux bornes
d’entrée audio de l’équipement connecté en utilisant un
câble audio (RCA) en vente dans le commerce.
• La sortie audio varie selon la sélection du mode d’entrée.
(Voir à la page 15.)
• Le niveau de l’audio peut être réglé en utilisant le réglage
de volume. (Voir à la page 15.)
• La sélection de FIXED <FIXE> de AUDIO OUTPUT
<SORTIE AUDIO> à partir du menu OPTION <OPTIONS>
fixe le volume de sortie du son provenant des bornes de
sortie audio. (Voir à la page 19.)
• Les signaux audio envoyés en sortie à partir des bornes de
sortie audio du PC/de l’AV ne peuvent pas être réglés en
utilisant le menu AUDIO.
Bornes de sortie PC/AV
Les signaux vidéo provenant de PC1 et AV1 peuvent être
envoyés en sortie vers un équipement externe compatible
HDCP. Utilisez cette borne lorsque vous connectez plusieurs
moniteurs en série par un câble DVI (en vente dans le
commerce). (Voir la description à droite.)
Les images ne peuvent pas être envoyées en sortie vers un
équipement qui n’est pas compatible HDCP.
Bornes d’entrée/sortie RS-232C
Vous pouvez contrôler le moniteur à partir d’un PC en
raccordant un câble direct RS-232C, en vente dans le
commerce, entre cette borne et le PC. (Voir à la page 25.)
Connexion des haut-parleurs
externes
Assurez vous que vous utilisez des haut-parleurs externes
avec une impédance de 6 Ω et une puissance nominale d’au
moins 7 W.
(1) (2)
1. Tout en soulevant le couvercle, insérez l’extrémité du câble.
2. Relâchez le couvercle.
Conseils
• Assurez-vous de connecter convenablement les bornes
+ et –, et les haut-parleurs gauche et droit.
• Evitez de court-circuiter les bornes + et –.
Raccordement de plusieurs
moniteurs
Vous pouvez raccorder plusieurs moniteurs (jusqu’à 5
moniteurs) en série en utilisant les bornes d’entrée PC1/AV1
et les bornes de sortie PC/AV de ce moniteur.
Exemple de raccordement
montre le sens de
circulation du signal.
Borne de
sortie PC/AV
Bornes d’entrée PC1/AV1
Câbles de signal numérique (DVI)
(en vente dans le commerce)
Ve
rs la borne de sortie numérique
RVB du PC
Premier moniteur Second moniteur
Conseils
• La longueur du câble de signal ou la situation environnante
peut affecter la qualité de l’image.
• L’écran peut ne pas afficher une image correcte quand
on utilise des bornes autres que PC1/AV1 pour le mode
d’entrée. Dans ce cas, mettez hors tension tous les
moniteurs connectés en série puis remettez les sous
tension.

12
F
Mise en place des piles
1. Appuyez doucement sur le capot et faites le glisser dans la
direction de la flèche.
2. Reportez-vous aux instructions dans le compartiment et
insérez les piles fournies (2 piles du format “AA”) avec leur
pole positif (+) et négatif (-) orientés correctement.
3. Refermer le capot.
Conseils
• Les piles fournies (2 piles du format “AA”) peuvent
avoir une durée de vie plus courte que prévue à cause
des conditions de stockage. Il est recommandé de
les remplacer par des piles neuves (en vente dans le
commerce) plus tôt que prévu.
• Si vous n’avez pas l’intention d’utiliser la télécommande
pendant une longue période, retirez les piles.
• Utilisez seulement des piles au manganèse ou alcalines.
Portée de la télécommande
La portée de la télécommande est d’environ 5 m et l’angle
de pointage doit être à environ 10° au dessus/au dessous/à
droite/à gauche du centre du capteur de télécommande.
10°
5
m
5 m
5 m
Capteur de
télécommande
10°
Conseils
• N’exposez pas la télécommande au choc en la faisant
tomber ou en marchant dessus. Ceci pourrait entraîner un
dysfonctionnement.
• N’exposez pas la télécommande aux liquides, et ne la
posez pas dans un endroit avec un taux d’humidité élevé.
• La télécommande peut ne pas fonctionner correctement
si le capteur de télécommande est exposé à la lumière
directe du soleil, ou à un éclairage puissant.
• Des objets placés entre la télécommande et le capteur
de télécommande peuvent l’empêcher de fonctionner
correctement.
• Remplacez les piles lorsque leurs charges baissent, car
elles peuvent diminuer la portée de la télécommande.
• Si une lampe fluorescente est allumée près de la
télécommande, cela peut altérer son fonctionnement.
• Ne vous servez pas de la télécommande d’un autre
appareil tel qu’un conditionneur d’air ou un équipement
stéréo, etc.
Mise en service de la télécommande
Raccordement du cordon d’alimentation
Attention
• N’utilisez pas un autre cordon d’alimentation que celui qui
est fourni avec le moniteur.
Assurez-vous d’utiliser une prise
d’alimentation secteur de CA 120 V (60 Hz).
L’utilisation d’une alimentation électrique autre que
celle spécifiée peut être la cause d’un incendie.
1. Mettez hors tension l’interrupteur principal.
2. Raccordez le cordon d’alimentation (fourni) à la borne
d’entrée secteur.
3. Raccordez le cordon d’alimentation (fourni) à la prise
d’alimentation secteur.
Cordon d’alimentation (fourni)Borne d’entrée secteur
Prise d’alimentation
3
2
1
Interrupteur principal

FRANÇAIS
13
F
Démontage du support temporaire
Préparez les supports de suspension au mur ou un support sur table pour monter le moniteur. Lisez le mode d’emploi des
supports au mur ou du support sur table pour la procédure de montage correcte. (Les trous de vis pour les supports de montage
(trous M10 x 4) sont pourvus à l’arrière du moniteur.)
Attention
• Le moniteur pèse lourd. Il doit être manipulé par 2 ou plus de 2 personnes.
• A la sortie de l’usine, le moniteur est fixé au support temporaire. Notez bien que ce support est à usage temporaire
uniquement, en attendant que le moniteur soit correctement installé.
1. Maintenez le moniteur avec les poignées pour
l’empêcher de basculer, puis enlevez les vis (4) de
fixation du support.
2. Soulevez le moniteur en le prenant par les
poignées et par la partie inférieure.
3. Lorsque l’installation est terminée, fixez les
couvertures de protection des trous du support, en
utilisant les vis fournies.
(1) Pliez la feuille à angle droit avec le côté adhésif
à l’intérieur.
(2) Enlevez le matériau de couverture de l’adhésif
et fixez la feuille au moniteur.
• Le support temporaire a été spécialement conçu pour ce moniteur. Ne l’utilisez pas pour d’autres équipements.
(Vue de l’arrière)

14
F
Mise sous tension et hors tension
Attention
• Mettez sous tension le moniteur d’abord avant de mettre
sous tension le PC ou l’équipement de lecture.
Mise sous tension de l’interrupteur
principal
Interrupteur principal
Lorsque l’interrupteur principal est mis hors tension, le
moniteur ne peut pas être mis sous tension en utilisant le
bouton POWER (d’alimentation) sur la télécommande.
Mise sous/hors tension
Appuyez sur le bouton POWER pour la mise sous/hors
tension.
INPUT
Diode d’alimentation
État d’une diode
d’alimentation
État du moniteur
Allumage en vert Power sur “On”
Allumage en orange Power sur “Off” (mode Veille)
Clignotement en vert
Mode veille du signal d’entrée
(entrée en utilisant un PC)
Attention
• Lors de la mise hors tension et de la remise sous tension,
ou lorsque vous appuyez sur l’interrupteur principal ou le
bouton POWER, attendez toujours au moins 5 secondes.
Un court intervalle peut entraîner un dysfonctionnement.
Conseils
• Si le moniteur est dans le mode veille du signal
d’entrée et que vous appuyez sur le bouton POWER de la
télécommande, le moniteur entre en mode veille.
• Vous pouvez mettre sous/hors tension le moniteur en
appuyant sur l’interrupteur d’alimentation du moniteur.
• Le réglage de SCHEDULE <EMPLOI DU TEMPS> fait
clignoter la diode d’alimentation alternativement en rouge
et en orange dans le mode veille.
Réglage de la date/heure
•
Si l’heure doit être réglée lorsque le moniteur est mis
sous tension pour la première fois, l’écran de réglage de
la date/heure apparaît. Réglez la date et l’heure.
DATE/TIME SETTING
SET
CANCEL
07
/ /
OK
…
[MENU]
20
01
/
01
/
00 00
:
: :
1. Appuyez sur , , ou pour
sélectionner la date et l’heure, puis appuyez sur
ou pour changer les valeurs numériques.
2. Sélectionnez SET <RÉGLER> puis appuyez sur
MENU
.
•
Assurez-vous que la date et l’heure sont réglées.
•
L’écran de réglage de la date/heure va disparaître
automatiquement si aucune opération n’est réalisée
pendant environ 15 secondes. La date et l’heure
peuvent être réglées en utilisant DATE/TIME SETTING
<RÉGLAGE DATE/HEURE> à partir du menu OPTION
<OPTIONS> lorsque l’écran de réglage de la date/heure
disparaît.
Conseils
•
Réglez la date dans l’ordre “Année/Mois/Jour”.
•
Réglez l’heure sur la base de 24 heures.
•
L’horloge s’arrête après que l’état de mise hors
tension continue pendant environ 1 semaine.* L’écran
de réglage de la date/heure apparaît à la mise sous
tension. Assurez-vous que la date et l’heure sont
réglées.
(* Ceci est une indication. L’état de mise hors tension
qui arrête l’horloge dépend de l’état du moniteur.)
Neutralisation des fonctions de mise
sous/hors tension
Les fonctions de mise sous/hors tension peuvent être
neutralisées dans le but de protéger le moniteur d’une mise
hors tension accidentelle. Réglez ADJUSTMENT LOCK <OSD
VERROUILLÉ> dans le menu FUNCTION <FONCTION> sur
“2”. (Voir à la page 24).

FRANÇAIS
15
F
Fonctionnement de base
1
2
3
4
5
6
7
8
1. ENTRÉE (sélection du mode d’entrée)
Le menu est affiché. Appuyez sur ou pour
sélectionner le mode d’entrée, puis appuyez sur pour
entrer.
* Vous pouvez sélectionner la borne d’entrée en appuyant
sur l’interrupteur d’entrée du moniteur.
Mode d’entrée Vidéo Audio
PC1 DIGITAL
<PC1 NUMÉRIQUE>
*1
Borne d’entrée
PC1
Borne d’entrée
audio du PC
PC2 ANALOG
<PC2 ANALOGIQUE>
Borne d’entrée
PC2
PC3 ANALOG
<PC3 ANALOGIQUE>
*2
Bornes d’entrée
PC3
AV1 DIGITAL
<AV1 NUMÉRIQUE>
*1
Borne d’entrée
AV1
Bornes d’entrée
audio de l’AV
AV2 COMPONENT
<AV2 COMPOSANT>
*2
Bornes d’entrée
AV2
AV3 VIDEO
<AV3 VIDÉO>
Borne d’entrée
AV3
*1 Sélectionnez la borne pour DVI SELECT <DVI
SÉLECTION>. (Voir à la page 19.)
*2 Sélectionnez la borne pour BNC SELECT <BNC
SÉLECTION>. (Voir à la page 19.)
2. SOURDINE
Met hors service le volume temporairement.
Appuyez sur le bouton MUTE de nouveau pour remettre le
son au niveau précédent.
3. MENU
Affiche et met hors service l’écran de menu (voir à la page
17).
4. VOL +/- (Réglage du volume)
Appuyer sur ou affiche le menu VOLUME lorsque
l’écran de menu n’est pas affiché.
V O L U M E 15
Appuyez sur ou pour régler le volume du son.
* Si vous n’appuyez sur aucun bouton pendant
environ 4 secondes, le menu de VOLUME disparaît
automatiquement.
5. LUMINOSITÉ +/- (Réglage du rétroéclairage)
Appuyer sur ou affiche le menu BRIGHT <LUMIN.>
lorsque l’écran de menu n’est pas affiché.
B R I G H T 15
Appuyez sur ou pour régler la luminosité.
* Si vous n’appuyez sur aucun bouton pendant environ
4 secondes, le menu de BRIGHT <LUMIN.> disparaît
automatiquement.
6. DIMENSION (Sélection de la dimension de l’écran)
Le menu est affiché.
Appuyez sur ou pour sélectionner la dimension de
l’écran. (Voir à la page 16.)
7. AFFICHAGE
Affiche l’état du moniteur. L’affichage disparaît si on appuie à
nouveau sur ce bouton, ou automatiquement après environ 15
secondes.
INPUT MODE
SIZE
COLOR MOD
E
BRIGHT
VOLUM
E
ID No.
MODE
L
S/N
PC2 ANALOG
WIDE
ST
D
15
15
0
PN-G655U
:
:
:
:
:
:
:
:
1 0 2 4 x 7 6 8
INFORMATION XXXX/XX/XX XXX XX:XX:X
X
V: 60 Hz H: 48.4 kH
z
8. MODE (Sélection du mode de couleur)
À chaque fois que vous appuyez sur ce bouton, le mode de
couleur change selon la séquence suivante :
STD <NORM> (Normal) → VIVID <ÉCLATANT> →
sRGB → STD <NORM> ...
• sRGB s’applique seulement à l’entrée du PC.
sRGB est la norme internationale de la représentation des
couleurs spécifiée par la IEC (International Electrotechnical
Commission (Commisson Electrotechnique Internationale)).
La conversion des couleurs est réalisée en tenant compte
des caractéristiques d’un écran à cristaux liquides et la
représentation des couleurs est trés proche de l’image
originale.

F
16
Fonctionnement de base
Changement de format de l’image
Même quand la dimension de l’écran a changé, l’affichage peut rester le même selon le signal d’entrée.
WIDE
<LARGE>
Entrée PC Affiche une image qui remplit tout l’écran.
Entrée AV Une image de format 4:3 est étirée pour remplir l’écran en entier.
ZOOM 1 Entrée PC Affiche l’image de format 4:3, ainsi l’écran est rempli en entier avec
le même format d’image. Les bords de l’image peuvent être coupés.
Entrée AV
ZOOM 2 Entrée PC Utilisez ce format si ZOOM 1 coupe les sous-titres.
Entrée AV
NORMAL Entrée PC Affiche l’image de sorte qu’elle remplisse l’écran sans changer le
format des signaux d’entrée.
Entrée AV Affiche l’image entière de format 4:3, sans changer le format
d’image.
DotbyDot
<Pt par Pt>
Entrée PC Affiche les points des signaux entrés provenant du PC connecté
comme points correspondants sur l’écran. *
Entrée AV Affiche les points des signaux d’entrés comme points
correspondants sur l’écran.
* :
Avec une résolution du moniteur de 1 600 x 1 200, même en sélectionnant DotbyDot <Pt par Pt>, l’écran NORMAL s’affiche.
Conseils
• L’utilisation de cette fonction de changement de format de l’image ou de celle qui affiche deux écrans, pour compresser
ou étendre l’écran pour un affichage commercial ou public dans des établissements tels que des cafés ou des hôtels peut
constituer une violation des droits des créateurs, protégés par la loi sur les droits d’auteur ; veuillez en tenir compte.
• Lorsque c’est réglé sur la fonction “Enlarge” (Agrandissement), la dimension de l’écran est fixée au mode “WIDE” <LARGE>.
• Quand l’affichage sur deux écrans est sélectionné, la dimension de l’écran ne peut pas être changée.
• L’aspect de l’image vidéo originale peut changer si vous sélectionnez une dimension d’écran avec un rapport hauteur-largeur
différent de celui de l’image originale (par exemple l’entrée de la télédiffusion ou de la vidéo provenant d’un équipement
externe).
• Lorsqu’une image de format standard (4:3) est affichée sur tout l’écran en utilisant la fonction changement de format de
l’image de ce moniteur, les bords de l’image peuvent être coupés ou déformés. Si vous voulez respecter l’intention du
créateur réglez le format d’image sur “NORMAL”.
• Lorsque reproduisez un contenu du commerce, certaines parties de l’image (telles que les sous-titres) peuvent être coupées.
Dans ce cas, sélectionnez la dimension d’écran optimale en utilisant la fonction changement de format de l’image de ce
moniteur. Avec certains logiciels, il peut se produire des bruits ou des distorsion sur les bords de l’écran. Ceci est dû aux
caractéristiques du contenu, et ne constituent pas un dysfonctionnement.
• Selon le format de l’image originale, des bandes noires peuvent rester sur les bords de l’écran.

FRANÇAIS
17
F
Options de menu
Affichage de l’écran de menu
Le réglage de la vidéo et du son et les réglages des
différentes fonctions sont activés. Cette section décrit la
manière d’utiliser les options de menu. Voir les pages de 18 à
20 pour les détails de chacune des options de menu.
Exemple d’utilisation
(Réglage de CONTRAST <CONTRASTE> dans le menu
PICTURE <IMAGE>)
1. Appuyez sur
MENU
pour afficher l’écran de menu.
1 0 2 4 x 7 6 8
V: 60 Hz H: 48.4 kHz
AUTO
CLOCK
PHASE
H-POS
V-POS
RESET
SCREEN
PICTURE
AUDIO
SETUP
OPTION
ENLARGE
PIP/PbyP
127
31
150
31
SCREEN PC2 ANALOG1/1
END
…
[MENU]
2. Appuyez sur
ou
pour sélectionner PICTURE
<IMAGE>, puis appuyez sur .
Le menu PICTURE <IMAGE> est affiché.
3. Appuyez sur
ou
pour sélectionner le
CONTRAST <CONTRASTE>.
AUTO
CONTRAST
BLACK LEVEL
SHARPNESS
30
96
12
PC2 ANALOG1/2
PICTURE
SCREEN
PICTURE
AUDIO
SETUP
OPTION
ENLARGE
PIP/PbyP
OK
…
[MENU]
1 0 2 4 x 7 6 8
V: 60 Hz H: 48.4 kHz
4. Appuyez sur ou
pour ajuster le réglage.
AUTO
CONTRAST
BLACK LEVEL
SHARPNESS
40
96
12
PC2 ANALOG1/2
PICTURE
SCREEN
PICTURE
AUDIO
SETUP
OPTION
ENLARGE
PIP/PbyP
OK
…
[MENU]
1 0 2 4 x 7 6 8
V:
60 Hz H: 48.4 kHz
Pour les options qui sont marquées , appuyez sur ,
faites les réglages puis appuyez sur
MENU
.
5. Appuyez sur
MENU
deux fois pour fermer l’écran de
menu.
Conseils
• Le menu va différer en fonction du mode d’entrée.
• L’écran de menu va se fermer automatiquement si aucune
opération n’est réalisée pendant environ 15 secondes. (Les
écrans DATE/TIME SETTING <RÉGLAGE DATE/HEURE>
et SCHEDULE <EMPLOI DU TEMPS> vont s’éteindre
dans environ 4 minutes.)
Affichage de l’écran de menu
AUTO
CONTRAST
BLACK LEVEL
SHARPNESS
30
96
12
PC2 ANALOG1/2
PICTURE
SCREEN
PICTURE
AUDIO
SETUP
OPTION
ENLARGE
PIP/PbyP
OK
…
[MENU]
1 0 2 4 x 7 6 8
V:
60 Hz H: 48.4 kHz
4
1 3 2
1 Nom du menu
2 Mode d’entrée
3 Une option sélectionnée (mise en évidence).
4 Résolution de l’écran du signal d’entrée, et autres données.
Conseils
• Les options qui ne peuvent pas être sélectionnées
apparaissent en gris.
(par exemple Fonction ne pouvant être supportée par le
signal d’entrée actuel)

F
18
Détails des options de menu
Le menu va différer en fonction du mode d’entrée.
SCREEN <ÉCRAN> (PC2/PC3)
AUTO
CLOCK, PHASE, H-POS, et V-POS sont réglés automatiquement.
Appuyer sur
fait exécuter le réglage.
Utilisez ce réglage automatique quand vous utilisez la borne
d’entrée PC2 ou les bornes d’entrée PC3 pour afficher un
écran de PC pour la première fois ou quand vous changez le
réglage du PC. (Voir à la page 23.)
CLOCK <HEURE>
Règle la fréquence de l’horloge d’échantillonnage pour la
vidéo applicable.
Réglez lorsqu’il y a un scintillement sous forme de bandes verticals.
Lorsque vous utilisez la mire de réglage (voir à la page 23),
faites les réglages de sorte qu’aucune bande verticale
n’apparaisse.
PHASE
Règle la phase de l’horloge d’échantillonnage pour la vidéo
applicable.
Utile lorsque de petits caractères apparaissent avec un faible
contraste et/ou lorsqu’il y a des scintillements aux coins.
Lorsque vous utilisez la mire de réglage (voir à la page 23),
faites les réglages de sorte qu’aucune bande horizontale
n’apparaisse.
* Les réglages de PHASE ne doivent être effectués
qu’après avoir réglé CLOCK correctement.
H-POS <POS H>
Règle la position horizontale de l’image.
V-POS <POS V>
Règle la position verticale de l’image.
RESET
Restaure les valeurs des options du menu SCREEN en leurs
valeurs préréglées à la sortie d’usine.
Sélectionnez “ON” et ensuite appuyez sur
MENU
.
PICTURE <IMAGE>
AUTO (PC2/PC3)
CONTRAST et BLACK LEVEL sont réglés automatiquement.
Appuyer sur
fait exécuter le réglage.
CONTRAST <CONTRASTE>
Règle la luminosité de l’image.
BLACK LEVEL <NIVEAU NOIR>
Règle la luminosité des signaux vidéo en entier.
TINT <TEINTE> (Entrée AV)
Règle la teinte. La sélection de + change la couleur vers le
vert, et la sélection de - change la couleur vers le magenta.
COLORS <COULEUR> (Entrée AV)
Règle l’intensité de chrominance.
SHARPNESS <NETTETÉ>
Règle la définition de l’image.
ADVANCED <AVANCÉ> (Entrée AV)
Vous pouvez régler plus spécialement. (Voir à la page 22.)
COLOR MODE <MODE COULEUR>
Change le mode de couleur sur l’écran. Le mode de couleur
sur l’écran peut également être changé en utilisant une
télécommande. (Voir à la page 15.)
* sRGB est seulement une entrée PC. Voir à la page 15
pour les détails.
WHITE BALANCE <BALANCE COULEUR>
THRU ........................Affiche le niveau du signal d’entré tel
<SANS CHANGE> quel. (pour PC1 seulement)
PRESET ...................Sélectionne la couleur de température
<PRÉREG> en utilisant PRESET.
USER ........................
Utilisée pour le réglage de
<UTIL> R-CONTRAST, G-CONTRAST, et de
B-CONTRAST respectivement.
PRESET <PRÉREG>
Sélectionne la couleur de température quand WHITE BALANCE
est réglée sur PRESET.
R-CONTRAST <CONTRASTE R>
Règle la composante rouge quand WHITE BALANCE est
réglée sur USER.
G-CONTRAST <CONTRASTE V>
Règle la composante verte quand WHITE BALANCE est
réglée sur USER.
B-CONTRAST <CONTRASTE B>
Règle la composante bleue quand WHITE BALANCE est
réglée sur USER.
COPY TO USER <COPIE UTILISATEUR>
Copie la valeur réglée pour PRESET vers le réglage USER.
Sélectionnez “ON” et ensuite appuyez sur
MENU
.
GAMMA
Sélectionnez une valeur gamma.
RESET
Restaure les valeurs des options du menu PICTURE en
leurs valeurs préréglées à la sortie d’usine.
Sélectionnez “ON” et ensuite appuyez sur
MENU
.
AUDIO
TREBLE <AIGUS>
Règle le volume des aigus.
BASS <GRAVES>
Règle le volume des graves.
BALANCE
Règle l’équilibre des sons entre la droite et la gauche.
RESET
Restaure les valeurs des options du menu AUDIO en leurs
valeurs préréglées à la sortie d’usine.
Sélectionnez “ON” et ensuite appuyez sur
MENU
.
SETUP <INSTALLATION>
OSD H-POSITION <OSD POSITION H>
Règle la position horizontale de l’affichage de l’écran de menu.
OSD V-POSITION <OSD POSITION V>
Règle la position verticale de l’affichage de l’écran de menu.
Options de menu

FRANÇAIS
F
19
SCREEN MOTION <DÉFILEMENT IMAGE>
Les images résiduelles sont réduites par le déplacement de l’écran.
PATTERN 1 <MIRE 1> :
Tout l’écran se déplace verticalement et horizontalement.
PATTERN 2 <MIRE 2> :
Un écran noir s’étend à partir du bas de l’écran, puis se
rétrécit vers le bas de l’écran.
PATTERN 3 <MIRE 3> :
Une barre noire se déplace du bord gauche vers le bord
droit de l’écran.
PATTERN 4 <MIRE 4> :
Des écrans noirs apparaissent à partir du haut et du bas
de l’écran et l’image affichée est compressée dans
l’espace central.
PATTERN 1 <MIRE 1> PATTERN 2 <MIRE 2>
PATTERN 4 <MIRE 4>PATTERN 3 <MIRE 3>
MOTION TIME 1 <DÉFILEMENT TEMPS 1>
Précise une période de temps (intervalle de fonctionnement)
jusqu’à ce que SCREEN MOTION démarre.
MOTION TIME 2 <DÉFILEMENT TEMPS 2>
Précise une période de temps durant laquelle SCREEN
MOTION fonctionne (période de temps durant laquelle
l’écran va se déplacer).
LANGUAGE <LANGAGE>
Règle la langue d’affichage pour l’écran de menu.
ID No. SET <ID NO.>
Assigne des numéros d’identification aux moniteurs connectés
en série (voir à la page 26), en utilisant des câbles RS-232C.
Les numéros 1 à 255 sont disponibles comme numéros
d’identification.
Si c’est réglé sur “0”, le système considère ceci comme l’état
dans lequel il n’y a aucun numéro d’identification réglé.
PICTURE FLIP <IMAGE DÉPLACÉE>
Une image retournée apparaît.
STANDARD MIRROR <MIROIR>
ROTATE <ROTATION>
UPSIDE DOWN <INVERSÉ>
ABC
ABC
ABC
ABC
POWER ON DELAY <RETARD MARCHE>
Vous pouvez retarder l’affichage de l’écran après avoir mis
sous tension le moniteur. La période peut être réglée
jusqu’à 60 secondes par unités d’une seconde. Lorsque
cette fonction est activée, la diode d’alimentation clignote en
orange (environ à intervalle d’une seconde). Cette fonction
est désactivée lorsque 0 est spécifié
.
OPTION <OPTIONS>
DATE/TIME SETTING <RÉGLAGE DATE/HEURE>
Réglage de la date et de l’heure. Appuyez sur
ou
pour sélectionner la date et l’heure, puis appuyez sur
ou
pour changer les valeurs numériques.
Réglez la date dans l’ordre “Année/Mois/Jour”.
Réglez l’heure sur la base de 24 heures.
SCHEDULE <EMPLOI DU TEMPS> (Voir à la page 22.)
Vous pouvez régler l’heure de la mise sous et hors tension
du moniteur.
DVI SELECT <DVI SÉLECTION>
Sélectionne l’équipement qui doit être connecté à la borne
d’entrée PC1/AV1.
BNC SELECT <BNC SÉLECTION>
Sélectionne l’équipement qui doit être connecté aux bornes
d’entrée PC3/AV2.
QUICK SHOOT <RÉPONSE RAPIDE>
Réduit l’effet de traînage propre aux scènes à mouvements rapides.
COLOR SYSTEM <SYST. COULEUR>
Sélectionnez le système de couleur de l’équipement AV
qui est relié à la borne d’entrée AV3. (AUTO/PAL/PAL-60/
SECAM/NTSC3,58/NTSC4,43)
Quand AUTO est sélectionné, le système de couleur sera
automatiquement réglé en fonction du signal d’entrée.
AUDIO OUTPUT <SORTIE AUDIO>
Règle le volume de sortie du son provenant des bornes de
sortie audio du PC/de l’AV.
VARIABLE ..........
Vous pouvez régler le volume en utilisant
VOLUME.
FIXED <FIXE> ....Fixe les sons.
480LINES (PC2/PC3)
Si un ordinateur connecté à la borne d’entrée PC2/PC3
a une résolution de 640 x 480 ou 848 x 480, faites une
sélection selon la résolution.
768LINES (PC2/PC3)
Si un ordinateur connecté à la borne d’entrée PC2/PC3 a
une résolution de 1 024 x 768 ou 1 280 x 768, ou 1 360 x
768, faites une sélection selon la résolution.
SELF ADJUST <AUTORÉGLAGE>
Sur un écran PC2/PC3 avec une résolution de 800 x 600,
ou plus élevée, précisez s’il faut exécuter ou non le réglage
automatique de l’écran. Si ON est sélectionné, l’écran est
automatiquement réglé quand la fréquence des signaux
d’entrée varie. “ADJUSTING” apparaît sur l’écran pendant le
réglage.
POWER MANAGEMENT <GESTION DE L’ALIMENTATION>
POWER MANAGEMENT détermine la commutation ou non
des modes, du mode sans signal au mode veille de signal d’
entrée quand l’écran du PC est affiché.
Options de menu

F
20
Options de menu
Conseils
• Quand WHITE BALANCE <BALANCE COULEUR> est
réglé sur THRU <SANS CHANGE>, il n’est pas possible
de régler BLACK LEVEL <NIVEAU NOIR>, CONTRAST
<CONTRASTE>, et GAMMA.
• Si COLOR MODE <MODE COULEUR> est réglée sur
sRGB ou VIVID <ÉCLATANT>, les options suivantes ne
peuvent pas être réglées.
WHITE BALANCE <BALANCE COULEUR>, PRESET
<PRÉREG>, R-/G-/B-CONTRAST <CONTRASTE R/V/B>,
COPY TO USER <COPIE UTILISATEUR>
, et GAMMA
Affichage sur deux écrans
Vous pouvez afficher les écrans du signal d’entrée du PC et
du signal d’entrée AV simultanément.
Réglez cette fonction avec “PIP MODES” <PIP MODE> dans
le menu PIP/PbyP.
PIP
Écran principal
Écran
annexe
Un écran annexe est
affiché dans un écran
principal.
PbyP
Écran
principal
Écran
annexe
Un écran principal et
un écran annexe sont
affichés sur une ligne.
PbyP2
Écran principal
Écran
annexe
Affiche un écran principal
qui mesure 1 280 pixels
dans la plus longue
direction et un écran
annexe sur une ligne.
* Le signal d’entrée sélectionné actuellement est affiché sur
l’écran principal.
* Vous ne pouvez pas afficher simultanément les écrans des
signaux du même type, tels que deux types de signaux
d’entrée de PC ou deux types de signaux d’entrée AV.
Conseils
• Vous pouvez violer le droit d’auteur qui est protégé par la
loi si vous présentez les images de l’écran d’ordinateur et
de télévision/magnétoscope pour un affichage commercial
ou public.
• La dimension de l’écran pour un affichage sur deux écrans
est la même que la dimension de l’écran pour un affichage
sur un seul écran. L’écran DotbyDot <Pt par Pt> est affiché
dans le format NORMAL excepté quand il est réglé comme
écran principal PIP.
• Quand l’affichage sur deux écrans est sélectionné, la
fonction SCREEN MOTION <DÉFILEMENT IMAGE> est
désactivée.
• Quand l’affichage sur deux écrans est sélectionné,
l’écran ne peut pas être agrandi.
• Quand l’affichage sur deux écrans est sélectionné, les
réglages suivants de ADVANCED <AVANCÉ> sont
invalides et le réglage est désactivé.
3D-NR, MPEG-NR, et 3D-Y/C
ENLARGE <AGRANDIR> (Entrée du PC)
ENLARGE MODE <MODE LARGE>
Règle le nombre d’éléments de l’écran utilisés pour
l’agrandissement. (Voir à la page 21.)
ENLARGE POS <POS AGRANDIR>
Précise l’écran élémentaire à afficher quand la fonction
d’agrandissement est utilisée. (Voir à la page 21.)
BEZEL H / BEZEL V <MONTURE H/MONTURE V>
Règle la largeur du cadre de l’écran quand la fonction
d’agrandissement est utilisée.
H-POS <POS H>
Règlez la position horizontale de l’écran agrandi.
V-POS <POS V>
Règlez la position verticale de l’écran agrandi.
PIP/PbyP
PIP MODES <PIP MODE>
Règle la méthode d’affichage.
OFF .........Affiche un seul écran.
PIP ...........Affiche un écran annexe incrusté dans un écran
principal.
PbyP ........Affiche un écran principal et un écran annexe sur
une ligne.
PbyP2 ......Affiche un écran principal qui mesure 1 280 pixels
dans la plus longue direction et un écran annexe
sur une ligne.
PIP SIZE
Règle la dimension de l’écran annexe en mode PIP.
PIP H-POS
Règle la position horizontale de l’écran annexe en mode PIP.
PIP V-POS
Règle la position verticale de l’écran annexe en mode PIP.
PIP BLEND <PIP MÉLANGE>
En mode PIP, utilisez cette option de menu pour afficher
l’écran annexe en transparence.
PIP SOURCE
Sélectionne l’entrée du signal de l’écran annexe en mode
PIP, PbyP, PbyP2.
SOUND CHANGE <SON SOURCE>
Règle le son qui est envoyé en sortie en mode PIP, PbyP ou
PbyP2.
Si l’écran principal est affiché en plein écran par la fonction
AUTO OFF, le son pour l’écran principal est envoyé en sortie
même quand le son pour l’écran annexe est spécifié.
MAIN POS
Règle la position de l’écran principal en mode PbyP ou PbyP2.
PbyP2 POS
Règle la position de l’écran annexe en mode PbyP2.
AUTO OFF
Règle la méthode d’affi chage en l’absence de signaux pour
l’écran annexe en entrée en mode PIP, PbyP, ou PbyP2.
MANUAL .............Affiche un écran principal et un écran
<MANUEL> annexe noir.
AUTO ..................
Affiche l’écran principal en plein écran.
La page charge ...
La page charge ...
La page charge ...
La page charge ...
La page charge ...
La page charge ...
La page charge ...
La page charge ...
La page charge ...
La page charge ...
La page charge ...
La page charge ...
La page charge ...
La page charge ...
La page charge ...
La page charge ...
La page charge ...
La page charge ...
-
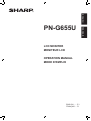 1
1
-
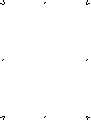 2
2
-
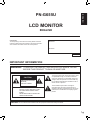 3
3
-
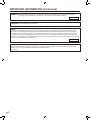 4
4
-
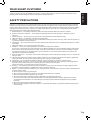 5
5
-
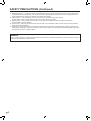 6
6
-
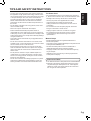 7
7
-
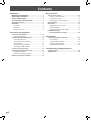 8
8
-
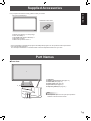 9
9
-
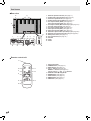 10
10
-
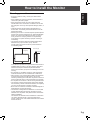 11
11
-
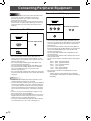 12
12
-
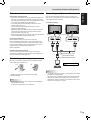 13
13
-
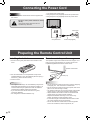 14
14
-
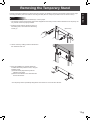 15
15
-
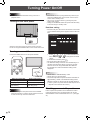 16
16
-
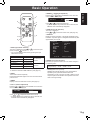 17
17
-
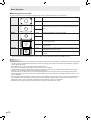 18
18
-
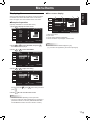 19
19
-
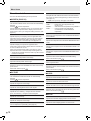 20
20
-
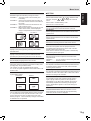 21
21
-
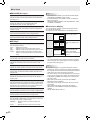 22
22
-
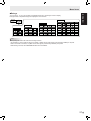 23
23
-
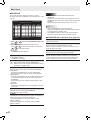 24
24
-
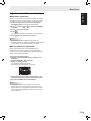 25
25
-
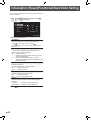 26
26
-
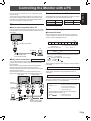 27
27
-
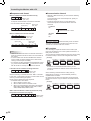 28
28
-
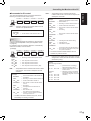 29
29
-
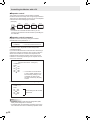 30
30
-
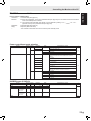 31
31
-
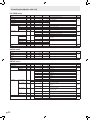 32
32
-
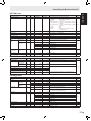 33
33
-
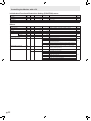 34
34
-
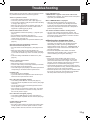 35
35
-
 36
36
-
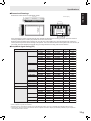 37
37
-
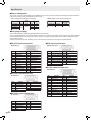 38
38
-
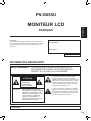 39
39
-
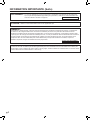 40
40
-
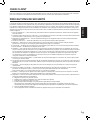 41
41
-
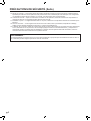 42
42
-
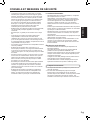 43
43
-
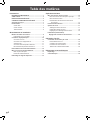 44
44
-
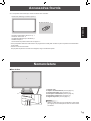 45
45
-
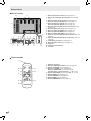 46
46
-
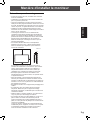 47
47
-
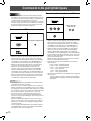 48
48
-
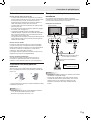 49
49
-
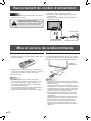 50
50
-
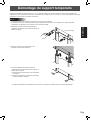 51
51
-
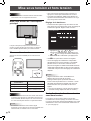 52
52
-
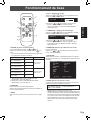 53
53
-
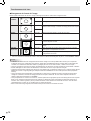 54
54
-
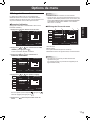 55
55
-
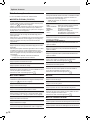 56
56
-
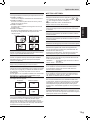 57
57
-
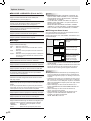 58
58
-
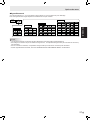 59
59
-
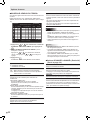 60
60
-
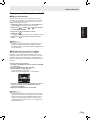 61
61
-
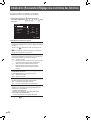 62
62
-
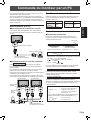 63
63
-
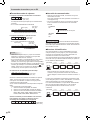 64
64
-
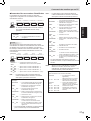 65
65
-
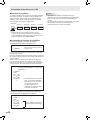 66
66
-
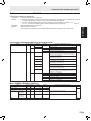 67
67
-
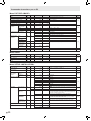 68
68
-
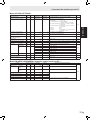 69
69
-
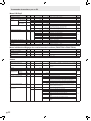 70
70
-
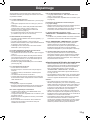 71
71
-
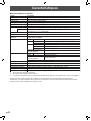 72
72
-
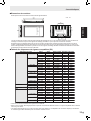 73
73
-
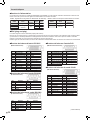 74
74
-
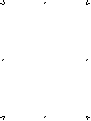 75
75
-
 76
76
Sharp PN-655UP Manuel utilisateur
- Catégorie
- Téléviseurs
- Taper
- Manuel utilisateur
- Ce manuel convient également à
dans d''autres langues
- English: Sharp PN-655UP User manual
Documents connexes
-
Sharp PN-655RE Le manuel du propriétaire
-
Sharp PN-525E Mode d'emploi
-
Sharp PNG655RE Mode d'emploi
-
Sharp PN-465E Mode d'emploi
-
Sharp PNG655E Mode d'emploi
-
Sharp PN-655 Manuel utilisateur
-
Sharp PN-S525 Le manuel du propriétaire
-
Sharp PN-S655 Manuel utilisateur
-
Sharp PN-S655 Le manuel du propriétaire
-
Sharp PN-655RU Manuel utilisateur