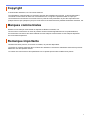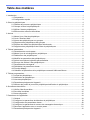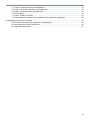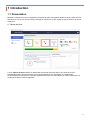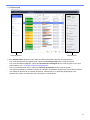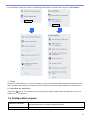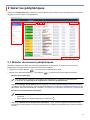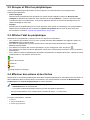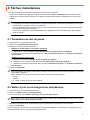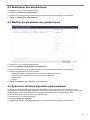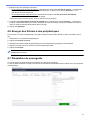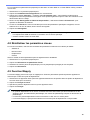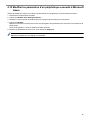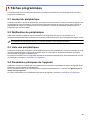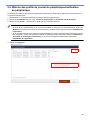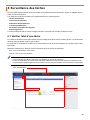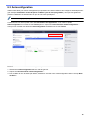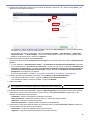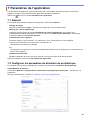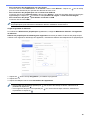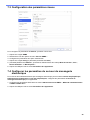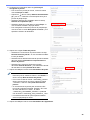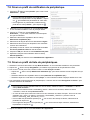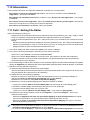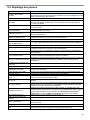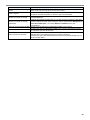BRAdmin Professional 4
Guide de l’utilisateur
FRE
Version F

i
© 2019 Brother Industries, Ltd. Tous droits réservés.
Les informations contenues dans ce document peuvent être modifiées sans préavis. Le logiciel décrit dans
ce manuel est fourni dans le cadre d’un contrat de licence. Le logiciel ne peut être utilisé ou copié que
conformément aux termes de ces contrats. Aucune partie de cette publication ne peut être reproduite sous
quelque forme et par quelque moyen que ce soit sans le consentement écrit préalable de Brother Industries, Ltd.
Brother est une marque commerciale ou déposée de Brother Industries, Ltd.
Tous les noms commerciaux et noms de produits d’autres sociétés apparaissant sur les produits Brother,
les documents connexes et tout autre matériel sont des marques commerciales ou des marques déposées
de ces sociétés respectives.
Certaines fonctions peuvent, en fonction du modèle, ne pas être disponibles.
Les écrans ou images présentés dans ce Guide de l’utilisateur le sont à titre d’illustration seulement et peuvent
différer de ceux des produits actuels.
Le contenu de ce document et les spécifications de ce produit peuvent être modifiés sans préavis.
Copyright
Marques commerciales
Remarque importante

ii
1 Introduction............................................................................................................................................. 1
1.1 Présentation ............................................................................................................................. 1
1.2 Configuration requise ............................................................................................................... 3
2 Gérer les périphériques.......................................................................................................................... 4
2.1 Détecter de nouveaux périphériques ....................................................................................... 4
2.2 Grouper et filtrer les périphériques........................................................................................... 5
2.3 Afficher l’état du périphérique................................................................................................... 5
2.4 Effectuer des actions et des tâches ......................................................................................... 5
3 Actions.................................................................................................................................................... 6
3.1 Mettre à jour l’état du périphérique........................................................................................... 6
3.2 Ouvrir l’interface Web............................................................................................................... 6
3.3 Ajouter des périphériques aux groupes.................................................................................... 6
3.4 Supprimer des périphériques des groupes .............................................................................. 6
3.5 Exporter les détails des périphériques sélectionnés ................................................................ 6
3.6 Supprimer des périphériques de la liste de périphériques ....................................................... 6
4 Tâches instantanées .............................................................................................................................. 7
4.1 Paramètres de mot de passe ................................................................................................... 7
4.2 Mettre à jour le micrologiciel du périphérique........................................................................... 7
4.3 Redémarrer des périphériques................................................................................................. 8
4.4 Modifier les paramètres des périphériques .............................................................................. 8
4.5 Activer les solutions logicielles personnalisées........................................................................ 8
4.6 Envoyer des fichiers à des périphériques ................................................................................ 9
4.7 Paramètres de sauvegarde ...................................................................................................... 9
4.8 Réinitialiser les paramètres réseau ........................................................................................ 10
4.9 Fonction Mapply ..................................................................................................................... 10
4.10 Modifier les paramètres d’un périphérique connecté à Microsoft Azure .............................. 11
5 Tâches programmées........................................................................................................................... 12
5.1 Journal du périphérique.......................................................................................................... 12
5.2 Notification du périphérique.................................................................................................... 12
5.3 Liste des périphériques .......................................................................................................... 12
5.4 Paramètres principaux de l’appareil....................................................................................... 12
5.5 Affecter des profils de journal du périphérique/notification du périphérique........................... 13
6 Surveillance des tâches........................................................................................................................ 14
6.1 Vérifier l’état d’une tâche........................................................................................................ 14
6.2 Surveiller les tâches ............................................................................................................... 15
6.3 Autoconfiguration ................................................................................................................... 16
7 Paramètres de l’application .................................................................................................................. 18
7.1 Général................................................................................................................................... 18
7.2 Configurer les paramètres de détection du périphérique ....................................................... 18
7.3 Configuration des paramètres réseau .................................................................................... 20
7.4 Configurer les paramètres du serveur de messagerie électronique....................................... 20
7.5 Sécuriser l’application avec un mot de passe ........................................................................ 21
7.6 Paramètres principaux de l’appareil....................................................................................... 21
Table des matières

iii
7.7 Créer un profil de journal du périphérique.............................................................................. 21
7.8 Créer un profil de notification du périphérique ....................................................................... 23
7.9 Créer un profil de liste de périphériques ................................................................................ 23
7.10 Informations.......................................................................................................................... 24
7.11 Outil : Setting File Editor....................................................................................................... 24
7.12 Sauvegarder et restaurer les paramètres et données de l’application ................................. 25
8 Dépistage des pannes et support......................................................................................................... 26
8.1 Si vous ne parvenez pas à détecter le périphérique .............................................................. 26
8.2 Autorisations d’accès insuffisantes ........................................................................................ 26
8.3 Dépistage des pannes............................................................................................................ 27

1
1.1 Présentation
BRAdmin Professional 4 est une application permettant de gérer les appareils Brother et de surveiller leur état.
Sélectionnez une de ces vues sur l’écran principal en cliquant sur un des onglets le long de la barre de menus
supérieure :
●Tableau de bord
L’écran Tableau de bord s’affiche au démarrage et présente des informations, dont l’état de tous les
périphériques gérés, des informations sur les consommables et s’ils nécessitent un remplacement,
les informations de maintenance, l’état des appareils découverts, les informations de volume d’impression et
les dernières tâches d’Autoconfiguration.
1 Introduction

2
●Périphériques
L’écran Périphériques affiche les noms, états et d’autres informations propres aux périphériques.
- Pour créer des groupes de périphériques, cliquez sur Nouveau groupe dans le volet de gauche.
- Pour créer des filtres intelligents, cliquez sur Nouveau filtre intelligent dans le volet de gauche. Pour plus
d’informations, voir 2.2 Grouper et filtrer les périphériques.
- Pour connecter Microsoft Azure, cliquez sur Nouveau profil Azure dans le volet de gauche.
Pour plus d’informations, consultez le Guide de l’utilisateur de BRAdmin Professional 4 pour Microsoft Azure.
- Pour effectuer des actions ou exécuter des tâches, sélectionnez un ou plusieurs périphériques, puis
sélectionnez l’action ou la tâche de votre choix dans le volet de droite.
Volet de gauche Volet de droite

3
Pour développer la liste des actions ou tâches disponibles dans le volet de droite, cliquez sur Tout afficher.
●Tâches
Affichez une liste de tâches, en cours ou en attente, ainsi qu’un journal des tâches terminées. Sélectionnez une
tâche spécifique dans la liste pour afficher plus d’informations et les actions disponibles dans le volet de droite.
●Paramètres de l’application
Cliquez sur dans le coin supérieur droit de l’écran pour modifier les paramètres de l’application et créer ou
modifier des profils de tâche.
1.2 Configuration requise
Systèmes d’exploitation Windows 10 (32 et 64 bits)/Windows 11 (64 bits)
Windows Server 2012 ou version ultérieure (64 bits)
Logiciels supplémentaires .NET Framework 4.8 ou version ultérieure

4
Cliquez sur Périphériques dans la barre de menus supérieure pour afficher la liste des périphériques, à partir de
laquelle vous pouvez gérer vos périphériques.
2.1 Détecter de nouveaux périphériques
BRAdmin Professional 4 met à jour la liste des périphériques au démarrage. Si vous ne trouvez pas votre
périphérique cible dans la liste, effectuez une des actions suivantes :
• Cliquez sur le bouton détecter pour rechercher les périphériques actifs.
• Cliquez sur la flèche déroulante du bouton détecter et sélectionnez une des options suivantes :
-Détecter les périphériques
Pour programmer la détection automatique des périphériques, configurez les paramètres du
programme dans Paramètres de l’application > Détection du périphérique.
Cliquez sur Détecter les périphériques pour ajouter de nouveaux appareils Brother connectés au réseau,
en USB ou avec Microsoft Azure à la liste des périphériques, en fonction de la méthode de détection et des
paramètres. Pour plus d’informations, consultez 7.2 Configurer les paramètres de détection du périphérique.
-Rechercher les périphériques spécifiques
• Pour rechercher des périphériques spécifiques dans une liste, saisissez un mot-clé dans la zone de
recherche.
• Pour mettre à jour l’état du périphérique, cliquez sur .
Cliquez sur Rechercher les périphériques spécifiques… pour ajouter un appareil connecté au réseau
(en fonction de son adresse IP ou de son nom de nœud), par USB ou par Microsoft Azure (raccourci clavier :
Insérer).
2 Gérer les périphériques

5
2.2 Grouper et filtrer les périphériques
Créez un groupe de périphériques dans le volet de gauche, puis sélectionnez-le pour répertorier des
périphériques spécifiques :
-Filtres intelligents
Sélectionnez les périphériques qui répondent aux critères du filtre intelligent. Cliquez sur Nouveau filtre
intelligent et répertoriez les critères de votre choix dans le champ Conditions :, comme le nom de modèle,
le numéro de série ou l’emplacement. Vous pouvez également importer un fichier texte spécifique avec les
critères de filtrage de votre choix.
-Groupes
Sélectionnez les périphériques que vous avez regroupés. Pour ajouter un périphérique à un groupe existant,
sélectionnez le périphérique cible et cliquez sur Ajouter aux groupes dans le volet de droite. Pour plus
d’informations, consultez 3.3 Ajouter des périphériques aux groupes.
2.3 Afficher l’état du périphérique
Sélectionnez un périphérique ou groupe pour voir son état et ses informations.
• Pour vérifier le toner/volume d’encre ou pour consulter les informations détaillées sur l’appareil, cliquez sur
Informations dans le volet de droite.
• Pour filtrer les périphériques par état, sélectionnez un état dans la liste déroulante de la barre d’outils.
Tous est l’état par défaut.
• Pour afficher ou masquer des colonnes spécifiques, ou pour changer leur ordre, cliquez sur .
• Pour répertorier les actions et tâches disponibles, cliquez avec le bouton droit de la souris sur un ou plusieurs
périphériques.
• Pour vérifier le nombre de périphériques nécessitant votre attention ou affichant des erreurs, repérez les icônes
suivantes dans le coin inférieur droit de l’écran :
Prêt
Erreur de connexion
Attention
Erreur
Périphérique non configuré
2.4 Effectuer des actions et des tâches
Sélectionnez un ou plusieurs périphériques cibles dans la liste des périphériques, puis sélectionnez une action ou
tâche instantanée dans le volet de droite. Si nécessaire, vous pouvez affecter les tâches de Notification du
périphérique et du Journal du périphérique en créant des profils.
• Pour afficher des informations sur un périphérique particulier, sélectionnez-le puis cliquez sur
Informations dans le volet de droite.
• Les actions et tâches disponibles varient en fonction de l’appareil sélectionné.
Pour plus d’informations sur le volet de droite, consultez la section 1.1 Présentation.
Pour plus d’informations, consultez :
- 3Actions
- 4 Tâches instantanées
- 5 Tâches programmées

6
Pour exécuter une action, procédez d’une des façons suivantes :
- Sélectionnez l’appareil et cliquez sur l’action souhaitée dans le volet de droite.
- Cliquez avec le bouton droit de la souris sur l’appareil et sélectionnez l’action souhaitée dans le menu qui
s’affiche.
3.1 Mettre à jour l’état du périphérique
Pour mettre à jour l’état de l’appareil sélectionné :
1. Sélectionnez un ou plusieurs appareils.
2. Cliquez sur Obtenir l’état du périphérique.
3.2 Ouvrir l’interface Web
Pour personnaliser les paramètres de l’appareil, y compris les paramètres de sécurité et de réseau, utilisez la
Gestion à partir du Web :
1. Sélectionnez un appareil.
2. Cliquez sur Ouvrir l’interface Web.
3.3 Ajouter des périphériques aux groupes
Pour ajouter un ou plusieurs périphériques à un groupe :
1. Sélectionnez un ou plusieurs périphériques.
2. Cliquez sur Ajouter aux groupes.
3. Sélectionnez le ou les groupes cibles dans le champ Sélectionner les groupes :, ou créez un nouveau groupe
en cliquant sur le bouton Nouveau groupe…
Vous pouvez également faire glisser et déposer des périphériques de la liste des périphériques vers le
groupe cible.
3.4 Supprimer des périphériques des groupes
Pour supprimer un ou plusieurs périphériques d’un groupe :
1. Sélectionnez un ou plusieurs périphériques.
2. Cliquez sur Supprimer du groupe sélectionné.
3.5 Exporter les détails des périphériques sélectionnés
Pour exporter les détails des périphériques sélectionnés vers un fichier CSV :
1. Sélectionnez un ou plusieurs périphériques.
2. Cliquez sur Exporter vers un fichier CSV.
3. Naviguez jusqu’au dossier de destination et au nom du fichier.
Les fichiers CSV répertorient uniquement les éléments visibles dans la liste des périphériques, en fonction de
leur ordre.
3.6 Supprimer des périphériques de la liste de périphériques
Pour supprimer un ou plusieurs périphériques de la liste des périphériques :
1. Sélectionnez un ou plusieurs périphériques.
2. Cliquez sur Supprimer de la liste des périphériques ou appuyez sur la touche Supprimer de votre clavier.
3Actions

7
Pour exécuter une tâche instantanée, effectuez l’une des actions suivantes :
- Sélectionnez l’appareil et cliquez sur la tâche souhaitée sous Tâches instantanées dans le volet de droite.
- Cliquez avec le bouton droit de la souris sur l’appareil et sélectionnez la tâche souhaitée dans le menu qui
s’affiche.
• Contrairement aux tâches programmées, les tâches instantanées s’exécutent immédiatement. Pour plus
d’informations, consultez 5 Tâches programmées.
• Pour les périphériques connectés au réseau, vous devez saisir le mot de passe de l’appareil sélectionné
pour effectuer une tâche instantanée.
• Si une tâche instantanée n’est pas disponible pour l’appareil que vous avez sélectionné, elle n’est pas
prise en charge.
4.1 Paramètres de mot de passe
1. Sélectionnez un ou plusieurs appareils.
2. Cliquez sur Paramètres du mot de passe.
3. Effectuez l’une des opérations suivantes :
• Modifier le mot de passe de connexion par défaut
a. Sélectionnez le bouton Définir un mot de passe pour des appareils non configurés.
b. Saisissez le nouveau mot de passe dans les champs Nouveau mot passe : et Confirmer le nouveau
mot de passe :.
• Modifier le mot de passe actuel
a. Sélectionnez le bouton Changer le mot de passe de l’appareil.
b. Saisissez le mot de passe actuel dans le champ Mot de passe actuel de l’appareil :.
c. Saisissez le nouveau mot de passe dans les champs Nouveau mot passe : et Confirmer le nouveau
mot de passe :.
4. Cliquez sur Appliquer.
Si le mot de passe de l’appareil a été modifié par rapport au mot de passe de connexion par défaut, le message
« Déjà défini » apparaît.
Évitez d’utiliser les mots de passe suivants comme mot de passe administrateur :
• access
• initpass
• Le « Pwd » indiqué au dos de votre appareil
4.2 Mettre à jour le micrologiciel du périphérique
1. Sélectionnez un ou plusieurs périphériques.
2. Cliquez sur Mettre à jour le microprogramme.
3. Cochez la case à cocher Mettre à jour vers la version la plus récente.
Pour vérifier si vous avez le dernier micrologiciel sans le mettre à jour automatiquement, décochez la case
Mettre à jour vers la version la plus récente.
4. Saisissez les mots de passe de périphérique pour les périphériques protégés par mot de passe.
5. Cliquez sur Démarrer.
Si une version plus récente de votre micrologiciel est disponible, BRAdmin Professional 4 la télécharge et met
automatiquement à jour le micrologiciel de l’appareil cible.
4 Tâches instantanées

8
4.3 Redémarrer des périphériques
1. Sélectionnez un ou plusieurs périphériques.
2. Cliquez sur Redémarrer le périphérique.
3. Saisissez les mots de passe de périphérique pour les périphériques protégés par mot de passe.
4. Cliquez sur Redémarrer le périphérique.
4.4 Modifier les paramètres des périphériques
1. Sélectionnez un ou plusieurs périphériques.
2. Cliquez sur Modifier les paramètres du périphérique.
3. Saisissez les mots de passe de périphérique pour les périphériques protégés par mot de passe.
4. Modifiez les paramètres que vous souhaitez :
- Méthode de démarrage (périphériques connectés au réseau uniquement)
- Nom du nœud (périphériques connectés au réseau uniquement)
- Emplacement
- Contact
5. Cliquez sur Appliquer pour enregistrer vos modifications.
4.5 Activer les solutions logicielles personnalisées
Un fichier de licence valide est nécessaire pour cette tâche. Un fichier de licence peut contenir les codes
d’activation et permettre l’activation de solutions sur plusieurs périphériques à la fois. Vous pouvez envoyer des
fichiers de licence pour activer des solutions logicielles personnalisées sur les périphériques cibles.
Si vous n’en avez pas, contactez votre bureau Brother local.
1. Sélectionnez un ou plusieurs appareils.
2. Cliquez sur Gérer les solutions.
3. Saisissez les mots de passe de périphérique pour les périphériques protégés par mot de passe.

9
4. Effectuez l’une des opérations suivantes :
• Si vous disposez d’un fichier de licence : sélectionnez le bouton radio Fichier de licence :, puis saisissez
le nom du fichier dans le champ se trouvant en dessous, ou cliquez sur le bouton Parcourir… pour
sélectionner le fichier de licence.
• Si vous disposez de codes de licence : sélectionnez le bouton radio Clé de licence (20 chiffres) :,
puis saisissez les codes de licence dans le champ.
Vous pouvez saisir plusieurs codes, avec un code de licence par ligne.
5. À côté du champ Enregistrer le fichier de résultat vers :, cliquez sur le bouton Parcourir…, et naviguez
jusqu’au dossier dans lequel vous voulez enregistrer le fichier de résultat. Vous pouvez également copier et
coller les chemins d’accès des dossiers dans ce champ.
6. Cliquez sur Appliquer.
4.6 Envoyer des fichiers à des périphériques
Pour envoyer un fichier au périphérique cible (par exemple un fichier PRN, EDPK, ou SSF), procédez comme
suit :
1. Sélectionnez un ou plusieurs périphériques.
2. Cliquez sur Envoyer le fichier.
3. Saisissez les mots de passe de périphérique pour les périphériques protégés par mot de passe.
4. Spécifiez le fichier que vous voulez envoyer au périphérique cible.
5. Cliquez sur Envoyer.
Pour envoyer des fichiers de paramètres de périphérique, comme des fichiers EDPK, un mot de passe de
périphérique est requis.
4.7 Paramètres de sauvegarde
Un mot de passe du périphérique est nécessaire pour effectuer cette tâche.
Le mot de passe du fichier créé par la fonction de sauvegarde des paramètres sera le même que le mot de passe
du périphérique.

10
Pour enregistrer les paramètres du périphérique cible dans un fichier DPK ou un fichier EDPK chiffré, procédez
comme suit :
1. Sélectionnez un ou plusieurs périphériques.
2. Cliquez sur Paramètres de sauvegarde dans le volet de droite.
3. Cliquez sur le bouton Parcourir… à côté du champ Enregistrer sous :, puis spécifiez l’endroit auquel
enregistrer le fichier de paramètres sauvegardé. Vous pouvez également copier et coller les chemins d’accès
des dossiers dans ce champ.
4. Dans le champ Sauvegarder les éléments du paramètre :, sélectionnez Tous ou Sélectionné : pour
spécifier les éléments nécessaires.
5. Cochez la case Exclure si vous ne souhaitez pas inclure les paramètres spécifiques à l’appareil, comme
l’adresse IP ou le nom du nœud, dans le fichier sauvegardé.
6. Cliquez sur Sauvegarder.
• Ne modifiez pas le nom du fichier si vous souhaitez déployer le fichier de sauvegarde via une clé USB.
Les déploiements USB nécessitent un format de nom de fichier spécifique.
• Certains modèles créent un fichier SSF.
4.8 Réinitialiser les paramètres réseau
Pour tous les modèles, cette fonction réinitialise les paramètres suivants à leurs valeurs par défaut :
- Adresse IP
- Nom du nœud
- Emplacement
- Contact
Selon le modèle, d’autres paramètres peuvent également être réinitialisés.
1. Sélectionnez un ou plusieurs périphériques.
2. Cliquez sur Réinitialiser les paramètres réseau.
3. Saisissez les mots de passe de périphérique pour les périphériques protégés par mot de passe.
4. Cliquez sur Réinitialiser.
4.9 Fonction Mapply
La fonction Mapply permet d’envoyer et d’appliquer le fichier de paramètres spécifié à plusieurs appareils en
même temps à l’aide d’un profil de déploiement.
1. Sélectionnez les appareils cibles (seuls les appareils sélectionnés et spécifiés dans les profils de déploiement
sont des cibles pour l’exécution).
2. Cliquez sur Envoyer le fichier.
3. Spécifiez le profil de déploiement à envoyer aux appareils cibles.
4. Cliquez sur Envoyer.
• Un profil de déploiement est un fichier contenant des informations telles que des informations sur les
appareils cibles, des éléments de paramétrage, des valeurs de paramétrage uniques et des fichiers de
paramétrage.
• Le fichier de profil de déploiement est au format CSV ou ZIP, avec un mot de passe.
• La fonction Mapply ne peut pas être utilisée si le format du profil de déploiement n’est pas valide.

11
4.10 Modifier les paramètres d’un périphérique connecté à Microsoft
Azure
Utilisez le Setting File Editor pour modifier les paramètres d’un périphérique connecté à Microsoft Azure.
1. Sélectionnez le périphérique souhaité.
2. Cliquez sur Modifier dans Setting File Editor…
3. Saisissez le mot de passe du périphérique pour le périphérique protégé par mot de passe.
4. Cliquez sur Modifier.
BRAdmin Professional 4 exécute la fonction de sauvegarde des paramètres pour récupérer les informations du
périphérique.
Après la récupération, l’écran de Setting File Editor apparaît.
5. Modifiez les paramètres de votre choix, puis cliquez sur Appliquer.
Cette tâche instantanée est disponible uniquement pour un seul périphérique connecté à Microsoft Azure sur
BRAdmin Professional 4 et configuré comme Maître.

12
Les tâches suivantes vous fournissent toutes les informations nécessaires sur les périphériques en suivant le
programme prédéterminé.
5.1 Journal du périphérique
Cette tâche génère un journal du périphérique, qui comprend des informations comme le nombre de pages, l’état
du périphérique et des informations sur les fournitures (éléments d’entrée du journal). Elle envoie le journal du
périphérique par e-mail ou enregistre le fichier du journal dans un dossier de destination spécifique selon le
programme que vous avez défini.
5.2 Notification du périphérique
Cette tâche surveille un appareil cible en récupérant périodiquement son état. En cas d’erreurs ou de
changements d’état, BRAdmin Professional 4 envoie des notifications d’erreur et de changement d’état par e-mail.
La notification du périphérique envoie un e-mail par appareil ou par changement d’état.
5.3 Liste des périphériques
Cette tâche récupère les informations sur les appareils de la liste des périphériques, envoie les informations sur la
liste des périphériques par e-mail ou les enregistre dans un fichier dans un dossier de destination spécifique
conformément au programme prédéterminé.
Pour plus d’informations sur la configuration des tâches de la liste des périphériques et des paramètres du serveur
de messagerie, consultez 7 Paramètres de l’application.
5.4 Paramètres principaux de l’appareil
Cette tâche surveille un périphérique cible régulièrement et récupère les paramètres d’origine de l’appareil si ses
paramètres ont été modifiés accidentellement.
Si vous souhaitez mettre à jour le micrologiciel d’un appareil automatiquement, cochez la case Mettez à jour le
dernier microprogramme.
Pour plus d’informations sur les paramètres principaux de l’appareil, consultez 7 Paramètres de l’application.
5 Tâches programmées

13
5.5 Affecter des profils de journal du périphérique/notification
du périphérique
Pour effectuer les tâches de journal du périphérique/notification du périphérique, affectez un profil de tâche à un
ou plusieurs périphériques.
1. Sélectionnez un ou plusieurs périphériques dans la liste des périphériques.
2. Cliquez sur Paramètres dans le menu Journal du périphérique ou Notification du périphérique.
3. Dans le champ Profils :, sélectionnez le profil que vous souhaitez attribuer.
Avant de cliquer sur Appliquer, vous pourriez avoir à effectuer ce qui suit :
• Si aucun profil n’est disponible, ou si vous voulez modifier le profil que vous avez sélectionné, cliquez sur
Modifier. Vous pouvez alors créer un nouveau profil ou modifier le profil sélectionné dans Paramètres de
l’application.
• Si un message s’affiche pour indiquer que les paramètres du serveur de messagerie électronique ne sont
pas configurés, ou que vous souhaitez modifier les paramètres déjà configurés, cliquez sur Paramètres
du serveur de messagerie électronique. Vous pouvez configurer les paramètres réseau dans
Paramètres de l’application.
4. Cliquez sur Appliquer.

14
Pour surveiller l’état des tâches actives et vérifier les résultats des tâches terminées, cliquez sur Tâches dans la
barre de menus supérieure.
Les catégories de tâches suivantes sont répertoriées dans le volet de gauche :
-Tâches instantanées
-Journal du périphérique
-Notification du périphérique
-Liste des périphériques
-Paramètres principaux de l’appareil
-Autoconfiguration
Le nombre affiché à côté de chaque catégorie de tâche correspond au nombre de tâches actives.
6.1 Vérifier l’état d’une tâche
Pour afficher les tâches et leur état, sélectionnez une catégorie de tâche dans le volet de gauche. Les informations
affichées peuvent différer selon le type de tâche.
Pour afficher les propriétés de la tâche et les actions dans le volet de droite, sélectionnez une tâche dans la liste
des tâches.
BRAdmin Professional 4 utilise les couleurs suivantes pour les icônes de notification :
- Bleu : Une nouvelle tâche a été créée
- Orange : Une erreur s’est produite
• Pour filtrer les tâches par état, sélectionnez l’état dans la liste déroulante Journal de la tâche.
• Pour rechercher une tâche, entrez son mot clé dans le champ de recherche.
• L’icône de notification et la zone de pied de page indiquent si vous avez une tâche nouvellement créée.
Le pied de page indique également si une action est en cours ou terminée, et si une erreur s’est produite.
6 Surveillance des tâches
Icône de notification

15
6.2 Surveiller les tâches
Pour surveiller, arrêter ou réessayer des tâches instantanées, cliquez sur Tâches instantanées puis effectuez
une des actions suivantes :
1. Sélectionnez une tâche active dans le champ Tâche actuelle et cliquez sur un des éléments suivants dans le
volet de droite :
•Informations : vérifiez l’état et les détails de la tâche.
•Arrêt : arrêtez la tâche.
2. Sélectionnez une tâche terminée ou interrompue dans le champ Journal de la tâche et cliquez sur un des
éléments suivants dans le volet de droite :
•Informations : vérifiez l’état des tâches terminées, ou essayez d’exécuter à nouveau une tâche si elle a été
interrompue par une erreur.
•Supprimer : supprimez une tâche.
Pour gérer les tâches, cliquez sur Journal du périphérique, Notification du périphérique, Liste des
périphériques ou Paramètres principaux de l’appareil, puis effectuez une des actions suivantes :
1. Sélectionnez le profil d’une tâche active ou inactive dans le champ Tâche actuelle et cliquez sur un des
éléments suivants dans le volet de droite :
•Paramètres : affichez et modifiez les paramètres de la tâche.
•Envoyer un e-mail d’essai : envoyez un e-mail d’essai.
•Désactiver/Activer : désactivez les tâches actives ou activez les tâches inactives.
•Exécuter maintenant : exécutez la tâche immédiatement.
2. Sélectionnez le profil d’une tâche terminée ou interrompue dans le champ Journal de la tâche et cliquez sur
un des éléments suivants dans le volet de droite :
•Informations : vérifiez l’état des tâches terminées.
•Ouvrir le journal de l’application : consultez les détails de la tâche.
•Supprimer : supprimez l’élément sélectionné du journal des tâches.

16
6.3 Autoconfiguration
Utilisez cette tâche pour trouver les appareils qui répondent aux critères définis et les configurer automatiquement
(par exemple Paramètres du mot de passe et Mettre à jour le microprogramme). Vous pouvez également
planifier la détection en sélectionnant un jour et une heure spécifiques.
La fonction Mapply ne peut pas être exécutée dans Autoconfiguration.
Contrairement aux autres profils créés dans Paramètres de l’application, vous créez les profils
Autoconfiguration en ouvrant l’écran Tâches puis en cliquant sur Nouvelle tâche d’autoconfiguration….
Vous pouvez surveiller les tâches de Autoconfiguration existantes sur l’écran Tâches.
Pour créer une nouvelle tâche d’autoconfiguration, procédez comme suit :
1. Sélectionnez Autoconfiguration dans le volet de gauche.
2. Cliquez sur Nouvelle tâche d’autoconfiguration….
3. Pour modifier le nom de tâche par défaut, saisissez le nouveau nom d’autoconfiguration dans le champ Nom
de tâche :.
La page est en cours de chargement...
La page est en cours de chargement...
La page est en cours de chargement...
La page est en cours de chargement...
La page est en cours de chargement...
La page est en cours de chargement...
La page est en cours de chargement...
La page est en cours de chargement...
La page est en cours de chargement...
La page est en cours de chargement...
La page est en cours de chargement...
La page est en cours de chargement...
La page est en cours de chargement...
-
 1
1
-
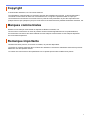 2
2
-
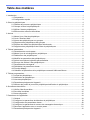 3
3
-
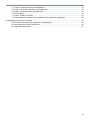 4
4
-
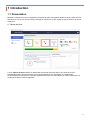 5
5
-
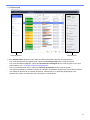 6
6
-
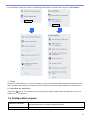 7
7
-
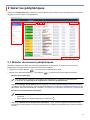 8
8
-
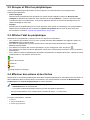 9
9
-
 10
10
-
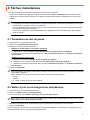 11
11
-
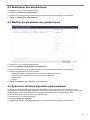 12
12
-
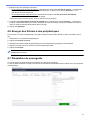 13
13
-
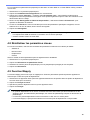 14
14
-
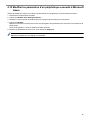 15
15
-
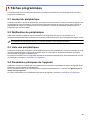 16
16
-
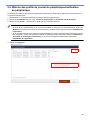 17
17
-
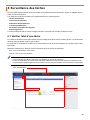 18
18
-
 19
19
-
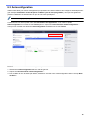 20
20
-
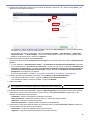 21
21
-
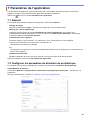 22
22
-
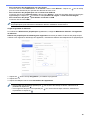 23
23
-
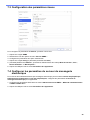 24
24
-
 25
25
-
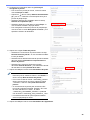 26
26
-
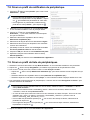 27
27
-
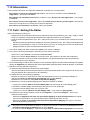 28
28
-
 29
29
-
 30
30
-
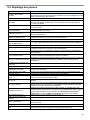 31
31
-
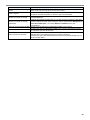 32
32
-
 33
33
Documents connexes
Autres documents
-
ESET Server Security for Windows Server (File Security) 10.0 Le manuel du propriétaire
-
ESET Server Security for Windows Server (File Security) 9.0 Le manuel du propriétaire
-
QNAP TS-h1283XU-RP Mode d'emploi
-
ESET PROTECT 10.1—Administration Guide Administration Guide
-
ESET PROTECT 10.1—Administration Guide Administration Guide
-
ESET Mail Security for Exchange Server 10.0 Le manuel du propriétaire
-
ESET Endpoint Security for Windows 11 Le manuel du propriétaire
-
ESET Endpoint Security for Windows 10.1 Le manuel du propriétaire
-
ESET Endpoint Antivirus for Windows 11 Le manuel du propriétaire