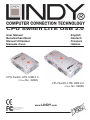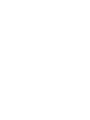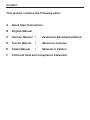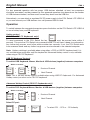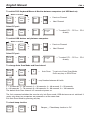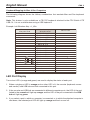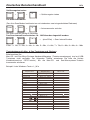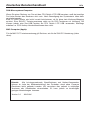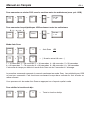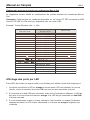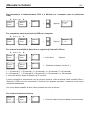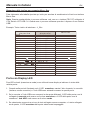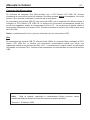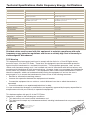Lindy 32825 Manuel utilisateur
- Catégorie
- Commutateurs KVM
- Taper
- Manuel utilisateur
Ce manuel convient également à
La page est en cours de chargement...
La page est en cours de chargement...
La page est en cours de chargement...
La page est en cours de chargement...
La page est en cours de chargement...
La page est en cours de chargement...
La page est en cours de chargement...
La page est en cours de chargement...
La page est en cours de chargement...
La page est en cours de chargement...
La page est en cours de chargement...
La page est en cours de chargement...
La page est en cours de chargement...
La page est en cours de chargement...
La page est en cours de chargement...
La page est en cours de chargement...
La page est en cours de chargement...

Manuel en français FR 1
Introduction
Le LINDY KVM Switch LITE USB 2.0 combine le contrôle de 4 ordinateurs à partir d’un écran,
clavier et souris PS/2 ou USB et la capacité de partager des périphériques USB 2.0/1.1.
L’appareil ne nécessite pas d’installation logicielle pour fonctionner. Les systèmes d’exploitation
modernes USB supporteront le commutateur KVM et le hub USB. Connectez simplement les
câbles et allumez vos périphériques!
Fonction du commutateur KVM
Avec le commutateur KVM vous éliminez les coûts d’achats supplémentaires d’accessoires,
écrans, claviers, souris et vous bénéficiez d’un gain de place. Le commutateur KVM Switch
LITE USB 2.0 vous permet de bénéficier d’une interface flexible entre les ordinateurs
connectés, en utilisant le bouton de commutation intégré ou les raccourcis clavier.
Remarque: Les raccourcis clavier ne peuvent pas être utilisés avec les claviers USB Mac/Sun!
Fonction de partage USB
Lors de l’utilisation avec une souris ou un clavier PS/2 PC, la fonction de partage USB vous
permet de commuter entre les périphériques USB indépendamment de la partie ‘PS/2 + VGA’
du commutateur KVM. Cela signifie que vous pourrez commuter l’écran, clavier et souris d’un
ordinateur tandis que vous pourrez conserver l’accès aux périphériques USB connectés sur
l’ordinateur précédent. Par exemple, vous pouvez imprimer sur une imprimante USB à partir du
PC 1, et ensuite commuter votre clavier, écran et souris sur le PC 2, laissant l’imprimante USB
connectée au PC 1.
Restrictions lors de l’utilisation avec des souris 4D/5D et sans fil, ainsi que des claviers
aux fonctions étendues
Le commutateur KVM LITE USB 2.0 interprète et convertit les signaux PS/2 vers USB et les
envoie par le bus USB des ordinateurs connectés. La norme standard de conversion PS/2 à
USB ne définit pas de fonctions propriétaires pour les souris avec plus de 3 boutons et 1
molette. Il ne définit pas non plus un standard de conversion des fonctions de claviers
étendues. De plus, il n’y a pas de standards de conversion pour les souris sans fil et la
surveillance de l’état des piles ou l’identification ID, etc. Le commutateur KVM LITE USB 2.0
n’est pas capable de convertir ces fonctions spéciales du PS/2 vers USB, de ce fait ces
fonctions ne fonctionneront pas avec les modèles actuels de commutateurs KVM bénéficiant de
la fonction de conversion PS/2 à USB!
Remarque: Si vous avez besoin d’utiliser ces fonctions spéciales, vous pourrez utiliser des
claviers et des souris USB – mais vous ne pourrez pas utiliser la fonction de raccourci clavier, et
certaines fonctions de partage USB!

Manuel en français FR 2
Caractéristiques
• Conforme aux spécifications USB 2.0, compatible USB 1.1
• Support des interfaces EHCI, UHCI, OHCI USB
• Compatible avec la plupart des systèmes gérant l’USB
• Hub USB intégré pour le partage de plusieurs périphériques USB entre les ordinateurs.
• Affichage des ports par LED pour une surveillance facile
• Bip sonore lors de la commutation entre les ordinateurs
• Fonction Auto scan
• Supporte des résolutions de moniteur jusqu’à 2048 x 1536 et une largeur de bande
supérieure à 250MHz
• Supporte la norme DDC, DDC2, DDC2B
• Autoalimenté (si utilisé avec des périphériques USB à basse consommation d’énergie)
ou alimenté par une alimentation externe non fournie
Contenu de l’emballage
• LINDY KVM LITE USB 2.0, modèle 2 ou 4 Ports
• 2 ou 4 câbles combinés KVM combo USB 2.0 + VGA (dépendent du modèle)
• Ce manuel
Installation
1. Avant l’installation, éteignez tous les périphériques.
2. Connectez les ordinateurs au commutateur KVM LITE USB 2.0 à l’aide des câbles 2m
KVM USB 2.0 + VGA fournis.
3. Connectez soit un clavier et une souris en PS/2 ou USB, et un moniteur aux connecteurs
d’entrée du commutateur LINDY KVM LITE USB 2.0.
4. Le port console du KVM LITE USB 2.0 supporte les claviers et souris PS/2 ou USB, avec
n’importe quelle combinaison.
5. Vous pouvez utiliser un hub USB 2.0 (autoalimenté) pour connecter plus de
périphériques USB.
Puissance nécessaire / alimentation par le bus USB
Le commutateur KVM LITE USB 2.0 peut tirer son énergie depuis l’un des ordinateurs
connectés ou depuis une alimentation optionnelle 5V DC (avec voltage régulé).
Lorsque vous utilisez le commutateur KVM LITE 2.0 en mode d’alimentation par le bus USB
(sans l’alimentation optionnelle), vous pouvez connecter des périphériques USB à basse
consommation d’énergie (consommant jusqu’à 100mA depuis le bus USB), ou bien des
périphériques USB autoalimenté!
Astuce: Vous pouvez retrouver la puissance utilisée par chaque périphérique USB connecté à
votre PC en lançant –
Gestionnaire de périphériques ►Contrôleurs USB ►Hubs USB ►Propriétiés ►Alim.
Et vérifiez ensuite ‘Puissance nécessaire’ dans la boîte ‘Périphériques connectés’

Manuel en français FR 3
Arret
Defil
Pour une utilisation en mode d’alimentation par le bus USB avec des périphériques à faible
consommation d’énergie connectés, au moins deux ordinateurs doivent être connectés et
alimentés. Le mode autoalimenté dépend du nombre de périphériques USB connectés et de la
puissance qu’ils utilisent.
Alternativement, vous pouvez connecter une alimentation 5V DC au KVM LITE USB 2.0 ou
connecter vos périphériques USB par un hub USB 2.0 autoalimenté.
Utilisation
Pour commuter entre les ordinateurs connectés appuyez sur le bouton du KVM LITE USB 2.0
ou utilisez les touches de raccourci clavier à partir de votre clavier PC.
Contrôle par raccourci clavier
(Clavier USB & PS/2 PC seulement!)
Pour envoyer des commandes au commutateur KVM la touche doit être pressée
deux fois de suite en 2 secondes. Cela met le commutateur KVM en mode commande. Vous
allez entendre un bip pour confirmation. D’autres pressions sur les touches doivent être
effectuées deux secondes après la première action. Sinon, le KVM Switch sortira tout seul du
mode de commande et une pression sur des touches par après sera transférée à l’ordinateur
sélectionné
Remarque: Le système de raccourci clavier est disponible en utilisant un clavier PS/2 ou USB
PC seulement! Cela ne fonctionnera pas avec un clavier Mac et Sun! Le contrôle de fonctions
de raccourcis clavier est uniquement disponible en utilisant un clavier PS/2 PC!
Contrôle de clavier USB PC
Pour commuter des claviers USB, souris, moniteurs et périphériques USB (ensemble)
entre les ordinateurs
En - de 2 sec.
+
Contrôle de fonctions avancées (claviers PS/2 PC uniquement!)
Pour commuter un clavier PS/2, souris, moniteur et des périphériques USB (ensemble)
entre les ordinateurs
En - de 2 sec. En - de 2 sec.
+ + OU OU (Numéro de port)
Arret
Defil
Arret
Defil
Remarque:
C’est le seul contrôle de fonction disponible lor
s
de l’utilisation de claviers USB PC. Pour des fonction
s
avancées de contrôle, vous devez utiliser un clavier PS/2 PC!
Arret
Defil
Arret
Defil
↑ ↓
Port No.
1…2/4

Manuel en français FR 4
Pour commuter un clavier PS/2, souris, moniteur entre les ordinateurs (sans pér. USB)
+ + + = ou
Pour commuter les périphériques USB seulement entre les ordinateurs
En - de 2 sec.
+ + + = ou
Mode Auto Scan:
+ + = Auto Scan
OU
+ + + { Numéro entre 0-9 avec : }
1 = 10 secondes, 2 = 20 secondes, 3 = 30 secondes, 4 = 40 secondes, 5 = 50 secondes,
6 = 60 secondes, 7 = 70 secondes, 8 = 80 secondes, 9 = 90 secondes, 0 = 100 secondes
L’intervalle de temps par défaut du mode Auto Scan est de 5 secondes à l’allumage.
La première commande commute la console seulement en mode Scan. Les périphériques USB
ne sont pas commutés. Cela fonctionne seulement lorsque deux ordinateurs sont allumés au
même moment.
Vous pouvez sortir du mode Auto Scan en appuyant sur n’importe quelle touche
Pour vérifier la fonction de bip :
+ + = Teste la fonction de bip
Arret
Defil
Arret
Defil
Port No.
1…2/4
Fin
↑
↓
Arret
Defil
Arret
Defil
Port No.
1…2/4
Flèche
↑
↓
Arret
Defil
Arret
Defil
S
Arret
Defil
Arret
Defil
B
Arret
Defil
Arret
Defil
S

Manuel en français FR 5
Réglage des touches du clavier pour ordinateurs Mac & Sun
Le diagramme suivant affiche les combinaisons de touches émulant les commandes Mac et
Sun.
Remarque: Cette fonction est seulement disponible sur un clavier PC PS/2 connecté au KVM
Switch LITE USB 2.0. Elle n’est pas disponible avec un clavier USB!
Exemple: Touche Windows Left = L_Win
Sun Microsystems
Keyboard
Stop
Props
Compose
Front
Open
Find
Again
Undo
Copy
Paste
Cut
Help
Power
Mute
V_DN
V_UP
Windows ps2
Keyboard
L_Win & L_Alt
L_Win & L_Ctrl
L_Win & L_Shift
L_Win & F1
L_Win & F2
L_Win & F3
L_Win & F4
L_Win & F5
L_Win & F6
L_Win & F7
L_Win & F8
L_Win & F11
L_Win & F12
L_Win & "1"
L_Win & "2"
L_Win & "3"
Windows Key
Alt
Print Screen
Scroll Lock
Pause Break
Mac OS
Power
Apple Key
Option
F13
F14
F15
Affichage des ports par LED
Deux LEDs de couleur (orange et verte) sont utilisées pour afficher le statut de chaque port:
1. Lorsqu’un port affiche la LED en
orange
et aucune autre LED n’est allumée, la console
(clavier, souris et moniteur) et le hub USB sont tous les deux connectés à ce port.
2. Si la console et le hub USB sont connectés à des ports d’ordinateurs différents, la LED du
port relié à la console sera allumée en
orange
, et la LED du port connectée au
hub USB
s’allumera en
vert
.
3. Si vous sélectionnez un port ou aucun ordinateur n’est connecté, ou auquel l’ordinateur
connecté est éteint, la LED du port sélectionné va s’allumer en
orange
et clignoter puis
s’éteindre.

Manuel en français FR 6
Problèmes rencontrés
Si vous rencontrez un problème, assurez-vous tout d’abord que tous les câbles soient
correctement connectés à chacun des ordinateurs et au KVM Switch Lite USB 2.0.
Astuce: Pour éviter la confusion avec les connexions, étiquetez vos câbles avec un N° différent
Ordinateurs PC
• Le clavier ou la souris ne fonctionne pas ou n’est pas compatible avec le PC!
Assurez vous du bon fonctionnement du clavier et/ou de la souris en les testant
directement connectés aux ordinateurs. Si le problème persiste, essayez un autre
clavier ou souris. (Consultez également les restrictions page 1 de ce manuel).
• La souris ne fonctionne pas en mode Auto Scan! Appuyez sur une touche du
clavier, ou sur le bouton du KVM Switch pour retourner au mode standard et ensuite
réessayer d’utiliser le clavier ou la souris à nouveau.
• A propos du mode Auto Scan. Lorsque le KVM Switch LITE USB est en mode Auto
Scan, chaque ordinateur affiche son contenu sur le moniteur l’un après l’autre, les hubs
USB n’étant pas commutés en mode auto scan ! Lorsque vous souhaitez établir la
connexion avec l’ordinateur actuellement sélectionné, appuyez sur n’importe quelle
touche pour vous connecter à ce port.
• Lorsque vous connectez un clavier PS/2 au port PS/2 du commutateur KVM LITE
USB 2.0, l’ordinateur ne pourra pas démarrer à cause d’une erreur clavier! Le
BIOS du PC (Basic Input Output System) doit être mis à jour pour accepter les
conversions de signaux USB à PS/2 (normalement la plupart des BIOS modernes
supportent cette fonction). Vérifiez si le site du fabricant de votre carte mère propose un
BIOS plus récent.
• Quelle est la longueur maximale recommandée pour le VGA? La longueur
maximale recommandée pour la connexion VGA est de 5m (20 pieds).
• Quelle est la longueur maximale recommandée pour le clavier et la souris? La
longueur maximale recommandée pour le clavier et la souris est de 3m (10 pieds).
• Quelle est la longueur maximale recommandée pour les câbles USB? La longueur
maximale recommandée pour un câble USB est de 5m (20 pieds). Si vous rencontrez
des problèmes avec l’utilisation de ces longueurs, utilisez une rallonge active USB.
• Lors de la commutation du hub USB d’un ordinateur à un autre avec des
périphériques connectés ou partagés, cela prend environ 10 secondes à tous les
périphériques USB pour être initialisés.

Manuel en français FR 7
Ordinateurs Sun Microsystems
Si vous utilisez un ordinateur Sun Microsystems avec le KVM Switch LITE USB 2.0, vous aurez
besoin de commuter la console au port connecté à l’ordinateur Sun Microsystems
avant
le
démarrage. Après le démarrage du Sun, vous pouvez commuter sur d’autres ports.
Si vous connectez un clavier USB PC à un hub USB et qu’un ordinateur Sun Microsystems est
connecté au KVM Switch LITE USB 2.0, alors ce clavier ne fonctionnera pas correctement car
la conversion Sun à PC n’est pas supportée. La conversion Sun à PC est uniquement
supportée pour des claviers PS/2. Vous pouvez connecter un clavier USB pour Sun à un des
ports du hub USB.
Remarque: La plupart des fonctions de raccourci clavier seront uniquement disponibles avec
un clavier PS/2 PC!
Ordinateurs Mac
Si vous connectez un clavier USB PC au hub USB et qu’un Mac est connecté au KVM Switch
LITE USB 2.0, alors ce clavier ne fonctionnera pas correctement car il n’y pas de support de
conversion Mac à PC. La fonction de conversion Mac à PC est uniquement disponible si vous
connectez un clavier PS/2. Vous pouvez connecter un clavier USB Mac à un des ports du hub
USB.
Remarque:
Toutes les caractéristiques, spécifications et fonctions de raccourc
i
clavier peuvent être sujettes à des modifications dues à des mises à jour du BIO
S
de l’appareil dans des versions futures.
La page est en cours de chargement...
La page est en cours de chargement...
La page est en cours de chargement...
La page est en cours de chargement...
La page est en cours de chargement...
La page est en cours de chargement...
La page est en cours de chargement...
La page est en cours de chargement...
-
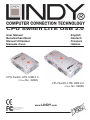 1
1
-
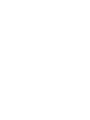 2
2
-
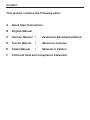 3
3
-
 4
4
-
 5
5
-
 6
6
-
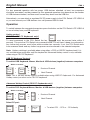 7
7
-
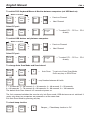 8
8
-
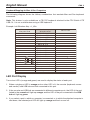 9
9
-
 10
10
-
 11
11
-
 12
12
-
 13
13
-
 14
14
-
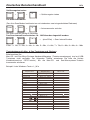 15
15
-
 16
16
-
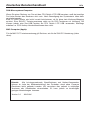 17
17
-
 18
18
-
 19
19
-
 20
20
-
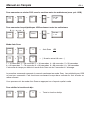 21
21
-
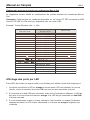 22
22
-
 23
23
-
 24
24
-
 25
25
-
 26
26
-
 27
27
-
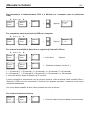 28
28
-
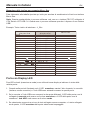 29
29
-
 30
30
-
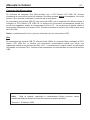 31
31
-
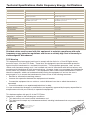 32
32
Lindy 32825 Manuel utilisateur
- Catégorie
- Commutateurs KVM
- Taper
- Manuel utilisateur
- Ce manuel convient également à
dans d''autres langues
- italiano: Lindy 32825 Manuale utente
- English: Lindy 32825 User manual
- Deutsch: Lindy 32825 Benutzerhandbuch
Documents connexes
-
Lindy KVM Switch - Classic 8 Manuel utilisateur
-
Lindy 32927 Manuel utilisateur
-
Lindy 32927 Manuel utilisateur
-
Lindy 32504 Manuel utilisateur
-
Lindy CPU Switch LITE AUDIO 4 Port Guide d'installation
-
Lindy KVM Switch PRO Audio - 2 Port VGA & PS/2 Manuel utilisateur
-
Lindy 39334 Manuel utilisateur
-
Lindy 39301 Manuel utilisateur
-
Lindy KVM Switch - Lindy CPU Switch Pro USB 2.0 Audio VGA, 4 Port Bundle Manuel utilisateur
-
Lindy 32345 Manuel utilisateur
Autres documents
-
Connectland 0107043 Fiche technique
-
Speaka Professional 1082615 Operating Instructions Manual
-
Hama 00042147 Le manuel du propriétaire
-
Hama 00042041 Le manuel du propriétaire
-
Hama 75042041 Le manuel du propriétaire
-
König CMP-KVMSWIT50 Manuel utilisateur
-
König CMP-KVMSWIT70 Manuel utilisateur
-
König CMP-KVMSWIT60 Manuel utilisateur
-
Hama 00042042 Le manuel du propriétaire
-
Hama 80042041 Le manuel du propriétaire