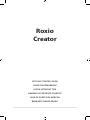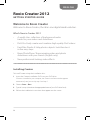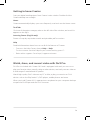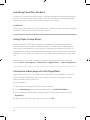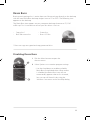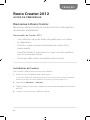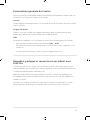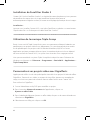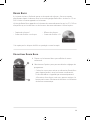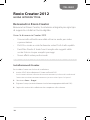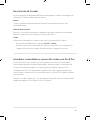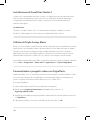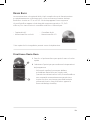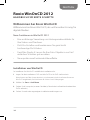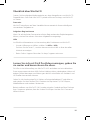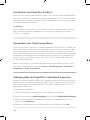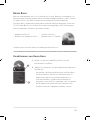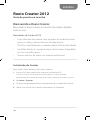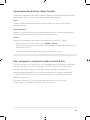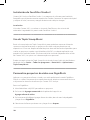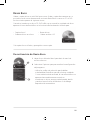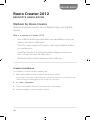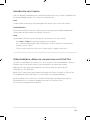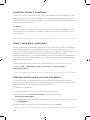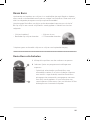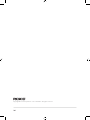Roxio Creator 2012 Plus Guide de démarrage rapide
- Taper
- Guide de démarrage rapide
La page charge ...
La page charge ...
La page charge ...
La page charge ...
La page charge ...

6
Roxio Creator 2012
GUIDE DE DÉMARRAGE
Bienvenue à Roxio Creator
Bienvenue à Roxio Creator, la solution tout-en-un de gestion
de données multimédias.
Nouveautés de Creator 2012
• Une collection de pistes audio de qualité pour vos vidéos
et diaporamas
• DivX Pro : créez et montez facilement des vidéos DivX
haute qualité
•
FaceFilter Studio 2 : présentez vos sujets sous leur meilleur
jour en cinq étapes faciles
•
Nouveaux effets vidéo de qualité professionnelle
Installation de Creator
Pour installer Creator à partir du disque d'installation :
1
Insérez le DVD d'installation dans votre lecteur.
Si la fonction d'exécution automatique (Autorun) est activée sur votre système, la première
fenêtre d'installation de Creator apparaît et vous pouvez ignorer les étapes 2 et 3.
2 Sélectionnez Démarrer > Exécuter.
3
Tapez d:\setup (si nécessaire, remplacez le d par la lettre désignant votre lecteur
de DVD).
4
Suivez les instructions qui s'affichent à l'écran.
FRANÇAIS

7
Présentation générale de Creator
Lancez vos projets multimédias à partir de la fenêtre principale de Creator. Faites un
double clic sur l'icône de Creator sur le bureau.
Accueil
Creator affiche automatiquement sur son écran d'accueil les tâches que vous utilisez
le plus souvent.
Onglets de tâches
Cliquez sur un des onglets de catégorie de projets dans la partie gauche de la
fenêtre pour afficher la liste des tâches dans la partie droite.
Aide
Informations détaillées sur l'utilisation de toutes les fonctionnalités de Creator :
• Pouraccéderàl'aideenligne,sélectionnezAide > Aide.
Pour afficher l'aide contextuelle portant sur l'activité en cours, appuyez sur la
touche F1.
• AssistanceRoxioenligne:Allezsurhttp://support.roxio.com.
Regardez, partagez et convertissez vos vidéos avec
DivX Pro
DivX Pro est inclus avec Creator 2012 et fournit les outils nécessaires pour lire vos
vidéos préférées, les transférer vers d'autres appareils, et les convertir facilement vers
un large éventail de profils standard et HD.
Regardez de la vidéo DivX® haute qualité sur tout PC ou Mac, ou regardez-la sur
des appareils DivX comme la PlayStation® 3, des lecteurs de DVD, des téléphones
mobiles et autres.
Lorsque vous installez Creator 2012, des icônes distinctes sont placées sur votre
bureau pour lancer le lecteur DivX Player et le convertisseur DivX Converter.

8
Installation de FaceFilter Studio 2
Creator 2012 inclut FaceFilter Studio 2, un logiciel de retouche photo qui vous permet
de peaufiner les expressions du visage, améliorer l'aspect de la peau et
automatiquement régler la couleur, le contraste et la plage dynamique de vos images.
Installation:
Lorsque vous installez Creator 2012, une icône FaceFilter est placée sur votre bureau.
Cliquez deux fois sur l'icône pour installer FaceFilter Studio 2.
Utilisation de la musique Triple Scoop
Roxio s'est associé à Triple Scoop Music pour vous permettre d'obtenir la bande-son
parfaite pour vos projets vidéo et vos diaporamas. Un vaste éventail de pistes audio
est disponible pour vos projets créés à l'aide de VideoWave, MyDVD ou toute
application qui peut accepter de la musique. (Le nombre de pistes incluses dépend
de votre version de Creator 2012.) Les pistes sont réservées à un usage personnel.
Vous pouvez accéder à vos pistes Triple Scoop Music depuis le menu Démarrer de
Windows en cliquant sur : Démarrer > Programmes > Roxio 2012 > Applications >
Triple Scoop Music.
Personnalisez vos projets vidéo avec Digieects
Appliquez des effets visuels de qualité professionnelle à vos projets à l'aide des effets
Digieffects. Donnez à vos vidéos un aspect de vieux film, ajoutez une tempête de
neige, ou choisissez parmi des dizaines d'autres effets fournis avec Creator 2012.
Pour utiliser les Digieffects :
1 Ouvrez VideoWave ou MyDVD pour modifier un projet.
2
Dans la section Ajouter du contenu de l'application, cliquez sur
Ajouter un eet vidéo.
3
Dans la boîte de dialogue Ajouter un effet vidéo, cliquez sur le menu déroulant et
sélectionnez Digieects.
4 Sélectionnez un effet, puis cliquez sur OK.

9
Roxio Burn
Iln'ajamaisétéaussifaciledegraveretdecopierdesdisques.Gravezetcopiez
directement depuis le bureau avec le nouveau gadget Roxio Burn. Insérez un CD ou
DVD. L'icône suivante apparaît sur le bureau.
L'icône de Roxio Burn apparaît sur le bureau de votre ordinateur lorsqu'un CD, DVD ou
disque Blu-ray est inséré dans un des lecteurs de votre ordinateur. Utilisez-la pour :
•Copierdesdisques* •Eacerdesdisques
•Graverdesfichierssurdisque •Graverdesfichiers.ISO
*Necopiepaslesdisqueschirésouprotégéscontrelacopie.
Désactiver Roxio Burn
1 Cliquez sur le bouton Menu pour affi cher le menu
contextuel.
2 Sélectionnez Options pour personnaliser les réglages du
programme.
•CochezlescasespouractiveroudésactiverRoxioBurn
pour chaque lecteur. Lorsqu'un lecteur est désactivé,
l'icône RoxioBurn n'apparaît pas automatiquement
à l'insertion d'un disque, mais vous pouvez toujours le
lancer par le menu Démarrer de Windows ou la fenêtre
de lecture automatique.
La page charge ...
La page charge ...
La page charge ...
La page charge ...
La page charge ...
La page charge ...
La page charge ...
La page charge ...
La page charge ...
La page charge ...
La page charge ...
La page charge ...
La page charge ...
La page charge ...
La page charge ...
La page charge ...
La page charge ...
-
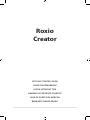 1
1
-
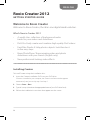 2
2
-
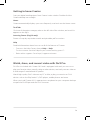 3
3
-
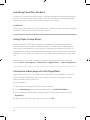 4
4
-
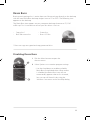 5
5
-
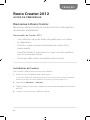 6
6
-
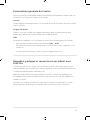 7
7
-
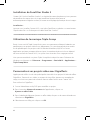 8
8
-
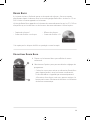 9
9
-
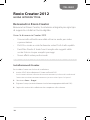 10
10
-
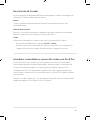 11
11
-
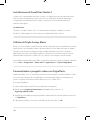 12
12
-
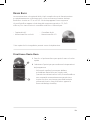 13
13
-
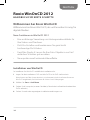 14
14
-
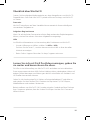 15
15
-
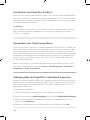 16
16
-
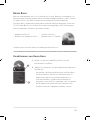 17
17
-
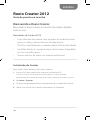 18
18
-
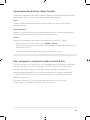 19
19
-
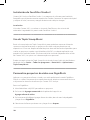 20
20
-
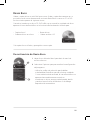 21
21
-
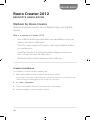 22
22
-
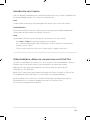 23
23
-
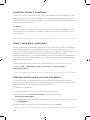 24
24
-
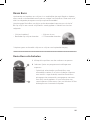 25
25
-
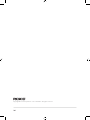 26
26
Roxio Creator 2012 Plus Guide de démarrage rapide
- Taper
- Guide de démarrage rapide
dans d''autres langues
- italiano: Roxio Creator 2012 Plus Guida Rapida
- English: Roxio Creator 2012 Plus Quick start guide
- español: Roxio Creator 2012 Plus Guía de inicio rápido
- Deutsch: Roxio Creator 2012 Plus Schnellstartanleitung
- Nederlands: Roxio Creator 2012 Plus Snelstartgids