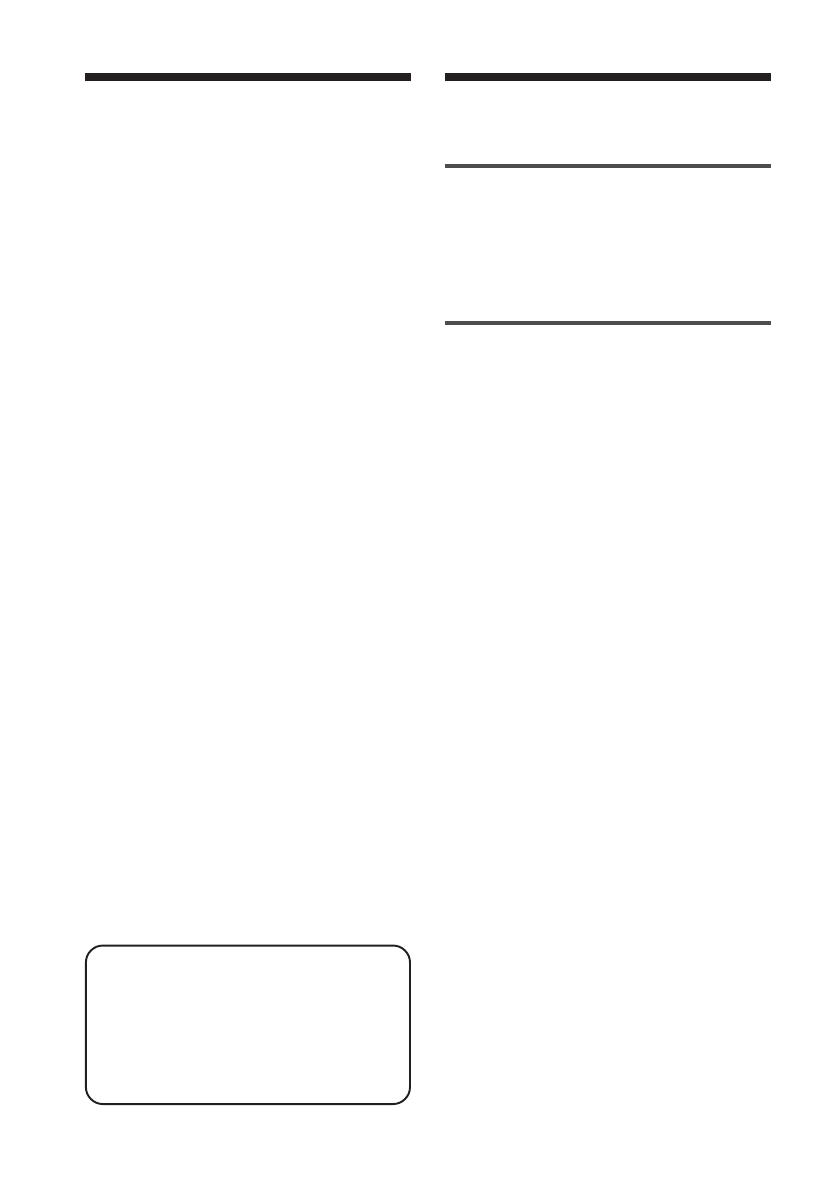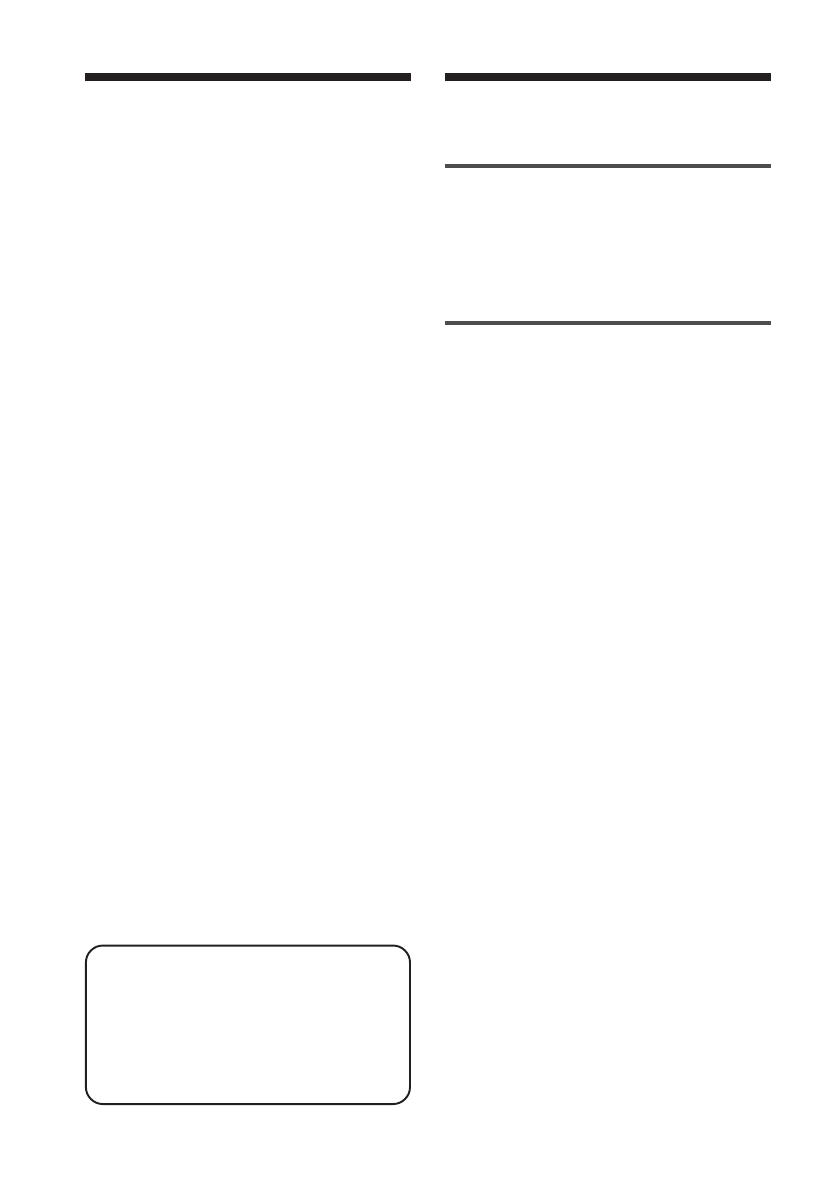
4
FR
Table des matières
Avant de commencer
Identification des pièces ......................... 6
Ecran LCD ............................................... 7
Aperçu d’une image .................................. 7
Liste d’images ........................................... 8
Réaliser diverses impressions
Création d’une impression facile
(Index/DPOF/Toutes) ......................... 9
Edition d’une image ............................. 10
Affichage du menu Edit. .......................... 10
Agrandissement et réduction de la taille
d’une image ............................................ 11
Déplacement d’une image ....................... 11
Rotation d’une image .............................. 12
Réglage d’une image .............................. 12
Ajout d’un filtre spécial à une image........ 13
Correction du phénomène
des yeux rouges ...................................... 13
Impression d’une image éditée ................ 14
Enregistrement d’une image éditée.......... 14
Réalisation d’une impression
avec Creative Print.......................... 15
Affichage du menu Creative Print ............ 15
Impressions avec Imp. Disposition............ 16
Réalisation d’un calendrier ...................... 17
Visualisation d’un diaporama ............... 19
Recherche d’une image ........................ 20
Archivage des images ........................... 21
Suppression d’images sélectionnées ........ 21
Formatage d’un « Memory Stick » ........... 22
Modification des paramètres
d’impression (Configuration
d’impression) .................................. 23
Modification des préférences
d’impression (Config. d’affichage/
imprimante) .................................... 26
Notice destinée aux
utilisateurs
Programme © 2007 Sony Corporation
Documentation ©2007 Sony Corporation
Tous droits réservés. Le manuel ou le logiciel
décrit dans ce document ne peut, en partie ou en
totalité, être reproduit, traduit ou réduit sous
une forme lisible par machine sans l’accord écrit
préalable de Sony Corporation.
EN AUCUN CAS, SONY CORPORATION NE
POURRA ETRE TENU RESPONSABLE DE
DOMMAGES ACCIDENTELS, INDIRECTS OU
SPECIFIQUES, RESULTANT DE OU EN
CONNEXION AVEC CE MANUEL, LE
LOGICIEL OU TOUTE AUTRE INFORMATION
CONTENUE DANS CE DOCUMENT OU
L’UTILISATION DE CEUX-CI.
En ouvrant l’enveloppe du CD-ROM, vous vous
engagez à accepter tous les termes et conditions de
ce contrat. Si vous n’acceptez pas ces termes et
conditions, veuillez retourner immédiatement ce
disque au magasin où vous vous l’êtes procuré,
dans son enveloppe non ouverte, accompagné du
reste de l’emballage.
Sony Corporation se réserve le droit d’apporter
des modifications à ce manuel ou aux informations
qu’il contient à tout moment et sans préavis.
Le logiciel décrit dans ce document peut
également être régi par les termes d’un contrat
de licence utilisateur distinct.
Il est interdit de modifier ou de dupliquer les
données de conception, telles que les exemples
d’illustration fournis dans ce logiciel, excepté pour
des besoins personnels. Toute copie non autorisée
de ce logiciel est interdite suivant les lois sur les
droits d’auteur.
La reproduction ou la modification non
autorisée de portraits ou de travaux protégés par
les droits d’auteur d’autres personnes peut
constituer une infraction des droits réservés aux
détenteurs de ces droits.
Vous pouvez être invité à vous reporter au
manuel « A lire avant toute utilisation »
fourni lorsque le document donne des
explications détaillées.
Les produits DPP-FP60 et DPP-FP60BT sont
identiques, à l’exception du fait que le
modèle DPP-FP60BT est fourni avec
l’adaptateur USB Bluetooth Sony DPPA-BT1.